In WPBeginner, aggiungiamo gli attributi del titolo alle immagini e ai link. Quando gli utenti passano del mouse su questi elementi, l’attributo del titolo appare in un tooltip come spiegazione utile.
Un altro luogo utile per utilizzare i tooltip è il menu di navigazione di WordPress. Aggiungendo gli attributi del titolo alle voci di menu, potete dare alle persone un contesto più preciso su dove andranno quando cliccano, senza aggiungere disordine al vostro sito web.
In questo articolo vi mostreremo come aggiungere facilmente questi attributi di titolo ai vostri menu di WordPress, sia che utilizziate un tema classico o un nuovo tema a blocchi. Si tratta di una semplice modifica che può rendere il vostro sito web un po’ più user-friendly.
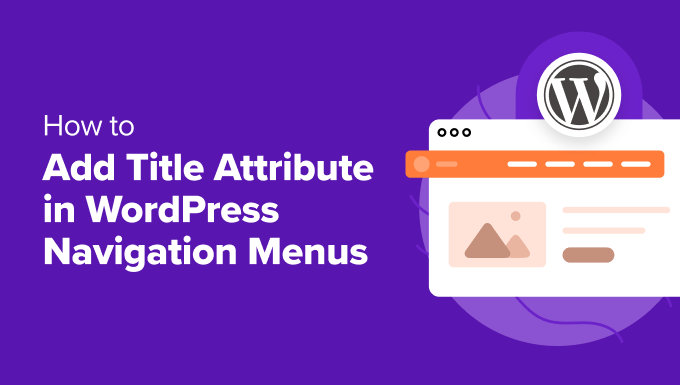
Perché aggiungere gli attributi del titolo alle voci del menu di navigazione?
In WordPress, è possibile aggiungere un attributo title per descrivere meglio qualsiasi elemento HTML. Questo viene spesso utilizzato con i link e le immagini per fornire informazioni aggiuntive che appaiono come un tooltip quando l’utente passa il mouse sull’elemento.
Ecco un esempio di attributo del titolo di un’immagine visualizzato in un tooltip. L’utente può ottenere ulteriori informazioni sull’immagine spostando il mouse su di essa.

Per saperne di più, consultate la nostra guida sulla differenza tra testo alt e titolo dell’immagine.
Si consiglia inoltre di utilizzare l’attributo title quando si aggiungono link ai post. In questo modo gli utenti possono vedere dove li porterà il link prima di cliccarlo.
L’attributo title può anche essere letto ad alta voce dagli screen reader utilizzati dagli utenti ipovedenti. Tuttavia, lo screen reader leggerà già la voce di menu, quindi non è necessario aggiungere un attributo title, a meno che non contenga informazioni aggiuntive utili.
Detto questo, vediamo come aggiungere l’attributo title nei menu di navigazione di WordPress. Potete utilizzare i link sottostanti per passare al metodo che funziona con il vostro tema:
Aggiunta di un attributo titolo alle voci di menu del tema classico
Se si utilizza un tema classico di WordPress, è possibile personalizzare il menu di navigazione visitando Aspetto ” Menu nella propria dashboard.
Tuttavia, per impostazione predefinita, non è possibile aggiungere un attributo titolo alle voci di menu.
Per aggiungere questa funzionalità, è necessario fare clic sulla scheda “Opzioni schermo” nell’angolo in alto a destra dello schermo. Si aprirà un menu in cui si dovrà fare clic sulla casella di controllo accanto all’opzione “Attributo titolo”.

Questo aggiungerà un campo di attributo titolo per quando si crea o si modifica una voce di menu.
A questo punto, è possibile scorrere verso il basso e fare clic su qualsiasi voce del menu esistente per espanderla. Verrà visualizzato il campo dell’attributo title.

È ora possibile aggiungere il testo che si desidera utilizzare come titolo. È inoltre possibile espandere altre voci di menu e aggiungere loro gli attributi del titolo.
Non dimenticate di fare clic sul pulsante “Salva menu” in fondo alla pagina per memorizzare le modifiche.
Ora potete visitare il vostro sito web WordPress e passare con il mouse su un link nel menu di navigazione. Vedrete l’attributo title visualizzato come un tooltip.

Aggiunta di un attributo titolo alle voci di menu del tema a blocchi
Se si utilizza un tema a blocchi, è possibile personalizzare il menu di navigazione utilizzando l’Editor completo del sito. Questo editor consente di aggiungere attributi di titolo alle voci del menu per impostazione predefinita.
Per prima cosa, è necessario andare su Aspetto ” Editor nell’area di amministrazione di WordPress e poi fare clic sull’opzione “Navigazione” per trovare i menu.

È necessario selezionare il menu che si desidera modificare dall’elenco.
A questo punto, è possibile fare clic sul riquadro di anteprima a sinistra per aprire l’editor a schermo intero. Assicurarsi di vedere il riquadro delle impostazioni a sinistra. In caso contrario, è possibile visualizzarlo facendo clic sul pulsante ‘Impostazioni’ nella parte superiore dello schermo.

Quindi, fare clic sulla voce di menu nel riquadro delle impostazioni che si desidera modificare. Verranno visualizzate le opzioni per quella voce, compreso l’attributo titolo.
È sufficiente digitare il titolo nel campo “Attributo del titolo”.

Assicurarsi di fare clic sul pulsante “Salva” nella parte superiore della schermata per memorizzare le nuove impostazioni. È necessario fare clic su un secondo pulsante “Salva” per confermare.
Ora è possibile visitare il proprio sito web per vedere l’attributo title del menu in azione.

Guide esperte per la personalizzazione dei menu di navigazione di WordPress
Speriamo che questo tutorial vi abbia aiutato a imparare come aggiungere un attributo title nei menu di navigazione di WordPress. Potreste anche voler vedere altri articoli relativi alla personalizzazione del menu di navigazione di WordPress:
- Come aggiungere un menu di navigazione in WordPress (Guida per principianti)
- Come aggiungere menu di navigazione personalizzati nei temi WordPress
- Come aggiungere i titoli nel menu di WordPress senza collegarsi a una pagina
- Come aggiungere post specifici al menu di navigazione di WordPress
- Come aggiungere argomenti nei menu di navigazione di WordPress
- Come abbellire i menu di navigazione di WordPress
- Come aggiungere un Mega Menu al vostro sito WordPress (passo dopo passo)
- Come creare un menu WordPress reattivo e adatto ai dispositivi mobili
Se questo articolo vi è piaciuto, iscrivetevi al nostro canale YouTube per le esercitazioni video su WordPress. Potete trovarci anche su Twitter e Facebook.





Moinuddin Waheed
I find it interesting to know that seo is more human than we are and it has more consideration for all than we do.
I mean when we do seo taking care of title and alt tags and we try to make sure it optimizes on seo parameters, it in turn lets screen readers to view and read clearly.
I didn’t know that menu options also does have option for title attribute. thanks for this addition.
Ralph Miller
This was incredibly helpful. I didn’t know there was a menu for screen options. My title attribute had disappeared and this absolutely helped me find it. Thank you!
WPBeginner Support
You’re welcome, glad our guide was helpful
Admin
Otto
My God!

Thanks a lot, you are amazing people!
WPBeginner Support
You’re welcome, glad our article was helpful
Admin
Fifa
I don’t know why all the praises here but I’ve tried to follow a few of instructions from this site and NOTHING WORKS.
WPBeginner Support
At least a few of our articles should work for every site, are you using WordPress.com with our WordPress.org tutorials? https://www.wpbeginner.com/beginners-guide/self-hosted-wordpress-org-vs-free-wordpress-com-infograph/
Admin
Jim
Wow, thank you! I’ve been tearing my hair out all day trying to inject the title attribute with the nav_menu_link_attributes, Nothing would work. This was so easy and worked great. I had no idea all that stuff was hidden in Screen Options. Thanks again!
Amauri
Thanks, you saved me. A crystal clear tutorial.
Linda Paul
This did not work at all for me. In the example screen shots you say to scroll down and click any menu item and expand it. The screen shot clearly shows URL, Navigation Lable, Title Attribute. But when I expand the menu item I want to edit, there IS NO URL associated with it. I am trying to make this one category read in ascending order (oldest to newest.)
Hüsna Hüner
Thank you very much for menu title attirube. I am turkish not speak english bro
WPBeginner Support
Hi Hüsna,
You are welcome
Admin
Kalanda
i need to own-org website
WPBeginner Support
Hi Kalanda,
Check out our step by step guide on how to start a WordPress blog.
Admin
Minhazul Islam
nice tutorial
Mike Maxson
Thanks for this, did not even know this feature existed. You learn something new everyday.