Alcuni dei nostri lettori ci hanno chiesto se potevamo realizzare un tutorial sull’aggiunta di dati di esempio in WooCommerce.
L’aggiunta di dati di esempio in WooCommerce può essere di grande aiuto, in quanto consente di vedere l’aspetto e il funzionamento del negozio online.
Sebbene siano utili per l’impostazione di un nuovo negozio, i dati dei campioni sono utili anche per i test prima del lancio al pubblico. Infatti, i dati del prodotto possono mostrare ciò che deve essere modificato.
In questo articolo vi guideremo passo dopo passo nel processo di aggiunta di dati di esempio in WooCommerce.
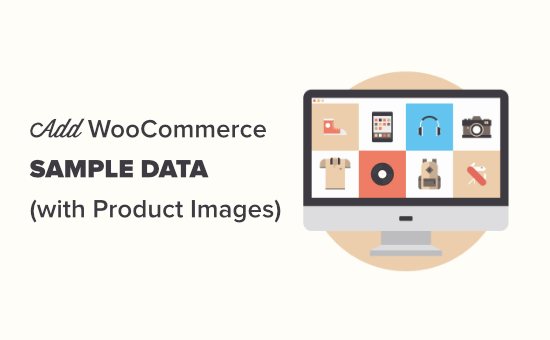
Che cosa sono i dati di esempio di WooCommerce?
I dati di esempio in WooCommerce sono informazioni preconfezionate sui prodotti che potete aggiungere al vostro negozio online. Includono prodotti di esempio, descrizioni, prezzi, categorie, immagini e altri dettagli.
L’aggiunta di dati di esempio aiuta a vedere l’aspetto e il funzionamento del negozio prima di aggiungere i propri prodotti. Inoltre, l’utilizzo di dati di esempio è utile per:
- Test: Assicurarsi che il design e le caratteristiche del negozio online funzionino bene.
- Imparare: Capire come WooCommerce gestisce prodotti, tag, categorie e altri dati.
- Progettazione: Vedere come le pagine dei prodotti, comprese le immagini e le descrizioni, appariranno sul sito.
- Modifica: Permette di correggere i potenziali problemi del tema WooCommerce e di provare i plugin WooCommerce essenziali prima di andare in onda.
In generale, i dati di esempio consentono di impostare e migliorare il negozio senza lo stress di utilizzare gli annunci dei prodotti reali. Di conseguenza, vi abilita a offrire una migliore esperienza ai clienti quando andrete in onda con i prodotti reali.
Per questo motivo, vi mostreremo come aggiungere dati di esempio in WooCommerce. Ecco una rapida panoramica di tutti i passaggi che andremo a coprire:
Pronti? Iniziamo.
☝ Nota importante: per seguire questo tutorial, è necessario disporre di un negozio WooCommerce completamente funzionante. Se non avete ancora impostato il vostro (o se siete ancora in fase di elaborazione), date un’occhiata alla nostra guida definitiva a WooCommerce per i principianti.
Come aggiungere i dati di esempio dei prodotti WooCommerce
Per prima cosa, si può navigare in WooCommerce ” Home nell’area di amministrazione di WordPress e fare clic sul passaggio “Add-on”.
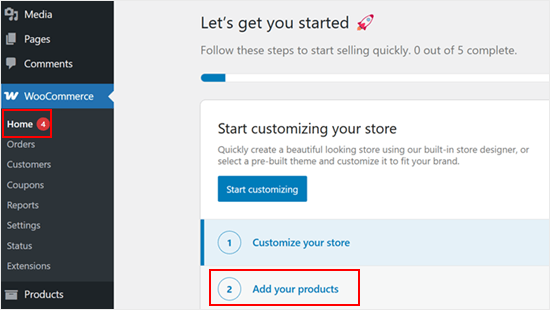
Verrà quindi visualizzata una procedura guidata passo-passo per aggiungere i prodotti.
Da qui, facendo clic sul link “Visualizza altri tipi di prodotti”.
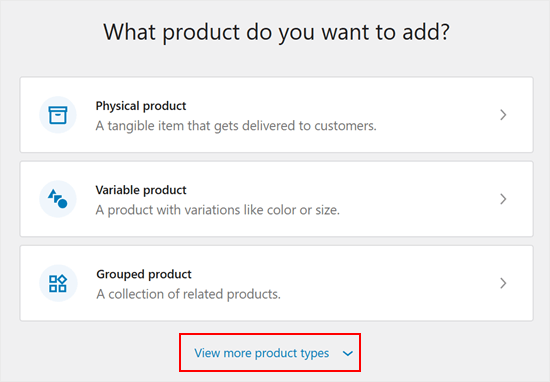
Successivamente, verranno visualizzate due opzioni aggiuntive.
Per iniziare è sufficiente fare clic sul pulsante “Carica prodotti campione”.
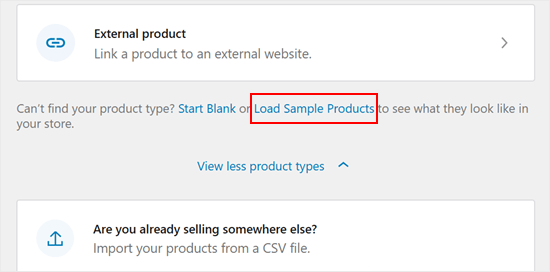
A questo punto apparirà un nuovo popup.
Fate clic sul pulsante “Importa prodotti campione”.
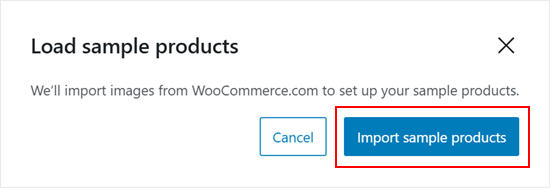
I prodotti WooCommerce di esempio verranno quindi visualizzati come normali prodotti.
Qui è possibile modificarli come qualsiasi altro prodotto WooCommerce, vedere l’anteprima con il tema WooCommerce e provare diversi plugin WordPress.
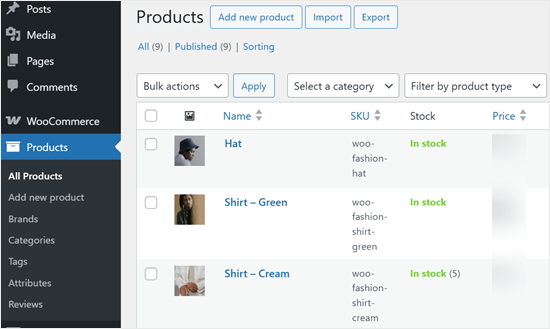
Come creare ordini campione in WooCommerce
WooCommerce non è dotato di un generatore di ordini di esempio. Il modo più semplice per creare ordini fittizi in WooCommerce è quello di eseguire personalmente il processo di checkout. In questo modo è possibile ottimizzare il percorso del cliente e aumentare le conversioni.
La buona notizia è che è facile farlo senza spendere soldi e modificando i prezzi dei prodotti.
Basta andare alla pagina WooCommerce ” Impostazioni ” Pagamenti nell’amministrazione di WordPress e abilitare l’opzione di pagamento “Contanti alla consegna”.
Non dimenticate di cliccare sul pulsante “Salva modifiche”.
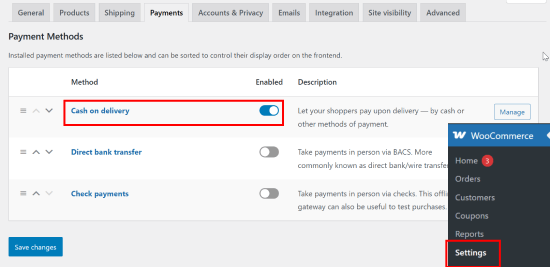
Successivamente, è necessario andare nel proprio negozio e completare il processo di pagamento completo per ordinare alcuni prodotti fittizi.
A questo punto si dovrebbero vedere gli ordini sulla pagina “Ordini” di WooCommerce.
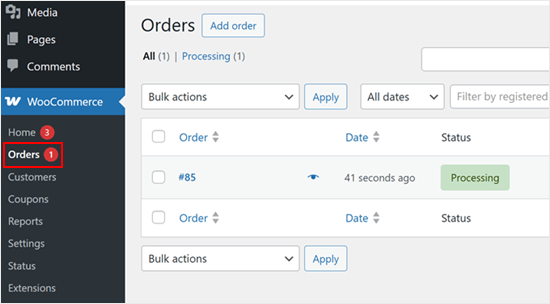
Potete creare tutti gli ordini campione che volete.
Per ulteriori verifiche sull’ottimizzazione del customer journey, vi invitiamo a selezionare i nostri suggerimenti pratici sui modi migliori per aumentare le vendite di WooCommerce.
Come rimuovere i dati di esempio in WooCommerce
Una volta terminato l’utilizzo dei dati di esempio, è possibile eliminare i prodotti e gli ordini fittizi.
Per eliminare gli ordini, potete andare su WooCommerce ” Ordini nell’amministrazione di WordPress. Qui è sufficiente selezionare tutti gli ordini e utilizzare il menu “Azioni di massa” per spostarli tutti nel cestino.
Il passo successivo è selezionare “Sposta nel cestino” dal menu a discesa e fare clic sul pulsante “Applica”.
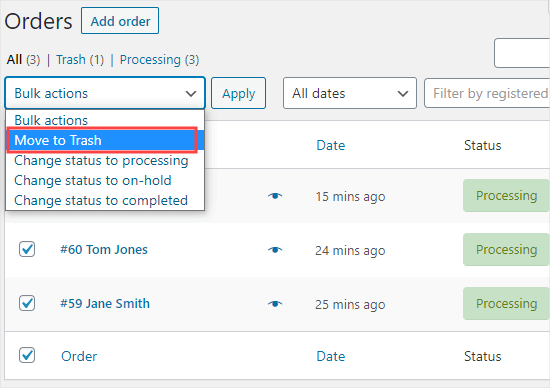
Per eliminare i prodotti, si può andare su Prodotti ” Tutti i prodotti.
Anche in questo caso, è sufficiente selezionare tutti i prodotti e utilizzare il menu “Azioni di massa”. Selezionare quindi “Sposta nel cestino” e fare clic sul pulsante “Applica”.
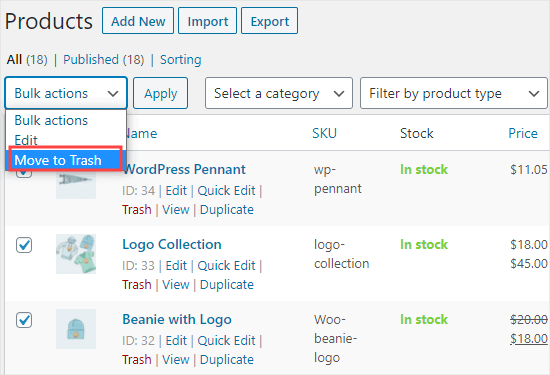
Aggiungere dati di esempio nelle FAQ di WooCommerce
In questa sezione abbiamo risposto ad alcune delle domande frequenti sull’aggiunta di dati di esempio in WooCommerce.
Come si importano i dati fittizi in WooCommerce?
In breve, per importare dati fittizi, è possibile utilizzare il file CSV di esempio fornito da WooCommerce. Basta andare su Prodotti ” Tutti i prodotti ” Avvia importazione e scegliere il file di dati di esempio. In questo modo aggiungerete al vostro negozio dei prodotti di esempio.
Come si crea un file CSV per WooCommerce?
È possibile creare un file CSV per WooCommerce utilizzando un programma di foglio di calcolo come Excel o Google Sheets. Assicuratevi di includere le colonne per i dettagli del prodotto, come nome, prezzo, descrizione e categorie. Una volta terminato, è possibile salvare il file come CSV.
Come si aggiungono dati personalizzati a un prodotto WooCommerce?
È possibile aggiungere dati personalizzati a un prodotto WooCommerce navigando in Prodotti ” Dati del prodotto quando si modifica un prodotto. Quindi, cercate la scheda “Campi personalizzati” per aggiungere dati personalizzati.
Video tutorial
Speriamo che questo articolo vi abbia aiutato a imparare come aggiungere dati di esempio in WooCommerce. Ora che il vostro negozio è pronto, vi consigliamo di selezionare il nostro articolo su come impostare il monitoraggio delle conversioni di WooCommerce e la nostra guida definitiva al SEO di WooCommerce.
Se questo articolo vi è piaciuto, iscrivetevi al nostro canale YouTube per le esercitazioni video su WordPress. Potete trovarci anche su Twitter e Facebook.





Pasquale Mellone
I am in the middle of launching an e-commerce website and I want aware of the sample data feature. Very slick! Thanks for sharing!
WPBeginner Support
You’re welcome!
Admin