L’aggiunta di testimonianze a rotazione al vostro sito WordPress è un modo semplice ma efficace per mostrare la prova sociale e costruire la fiducia del vostro pubblico.
Sebbene le testimonianze statiche siano utili, potrebbero non catturare l’attenzione dei visitatori.
Le testimonianze a rotazione, invece, mantengono il contenuto dinamico e coinvolgente, consentendo di mostrare più feedback dei clienti senza sovraccaricare i visitatori.
Tuttavia, l’impostazione di testimonianze a rotazione può essere complicata per chi non ha familiarità con la codifica personalizzata o i plugin.
Per questo motivo abbiamo cercato i modi più semplici per rendere questa funzione operativa sul vostro sito. Durante i test, abbiamo trovato 3 plugin, tra cui SeedProd, che rendono semplice l’aggiunta di testimonianze a rotazione.
In questa guida vi illustreremo 3 metodi per aggiungere testimonianze a rotazione in WordPress.
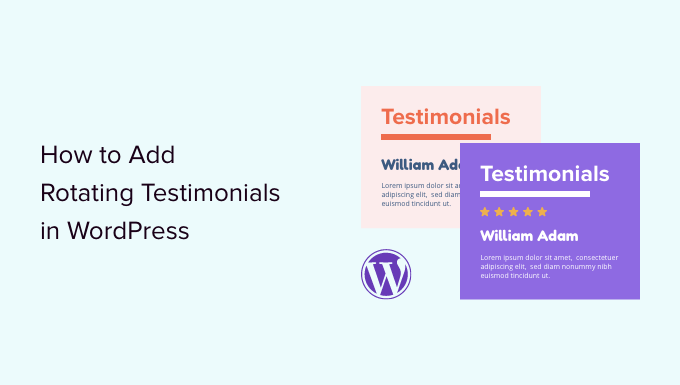
Perché aggiungere testimonianze a rotazione a WordPress?
Molte aziende utilizzano le testimonianze a rotazione per conquistare nuovi clienti, aumentare le vendite e le iscrizioni alla mailing list e altro ancora.
Se gestite un negozio online, le testimonianze forti sono una forma potente di prova sociale che può aiutare a trasformare i visitatori in clienti e ad aumentare i tassi di conversione.
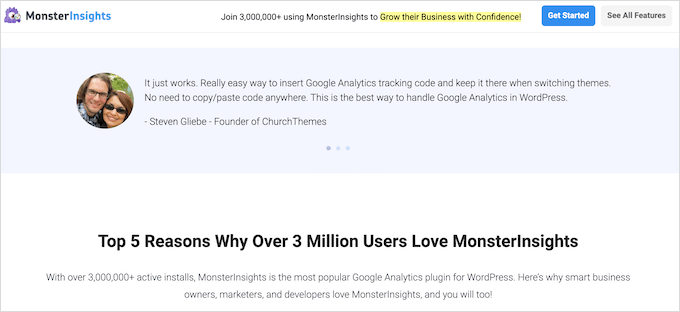
Quando si parla di riprova sociale, le recensioni positive di più persone sono molto più credibili di una sola con una valutazione a cinque stelle. Per questo motivo, è bene raccogliere testimonianze per mostrare molti commenti positivi in uno spazio ridotto.
Un widget testimonial rotante aggiunge anche un’animazione al vostro sito WordPress, che può rendere il vostro sito più accattivante e coinvolgente.
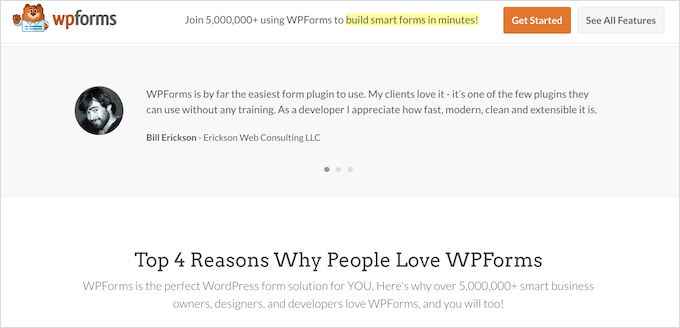
Per questo motivo, vi mostreremo come aggiungere testimonial a rotazione al vostro sito WordPress. Per questa guida utilizzeremo tre diversi plugin per testimonial. Utilizzate semplicemente i link rapidi qui sotto per passare al metodo che desiderate utilizzare:
- Method 1: Add Rotating Testimonials to WordPress With WP Testimonials Rotator (Free)
- Method 2: Add Custom Rotating Testimonials to WordPress With SeedProd (Recommended)
- Method 3: Add Rotating Testimonials to WordPress With Reviews Feed (Social Media)
- Bonus Tip: Submit Your WordPress Products to WPBeginner Solution Center
Iniziamo!
Metodo 1: Aggiungere testimonianze a rotazione a WordPress con WP Testimonials Rotator (gratuito)
Se volete creare un semplice cursore rotante per i testimonial, potete usare un plugin gratuito per la rotazione dei testimonial, come WP Testimonials with Widget.
La prima cosa da fare è installare e attivare questo plugin gratuito per i caroselli di testimonianze. Per maggiori dettagli, consultate la nostra guida passo-passo su come installare un plugin per WordPress.
Dopo l’attivazione, si può andare su WP Testimonials ” Aggiungi nuovo nella dashboard di WordPress.
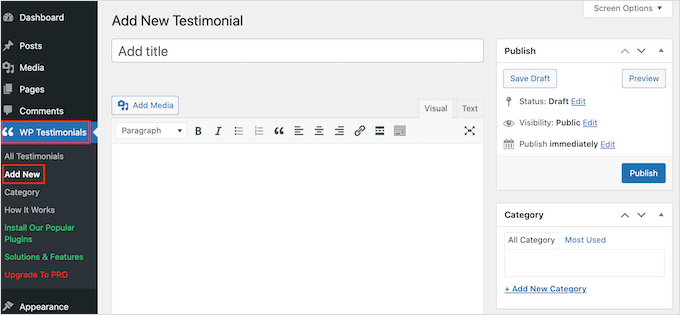
Per iniziare, digitate il titolo che apparirà sopra la citazione della testimonianza.
È quindi possibile aggiungere il testimonial nell’editor di testo principale, che ha un aspetto simile all’editor classico.
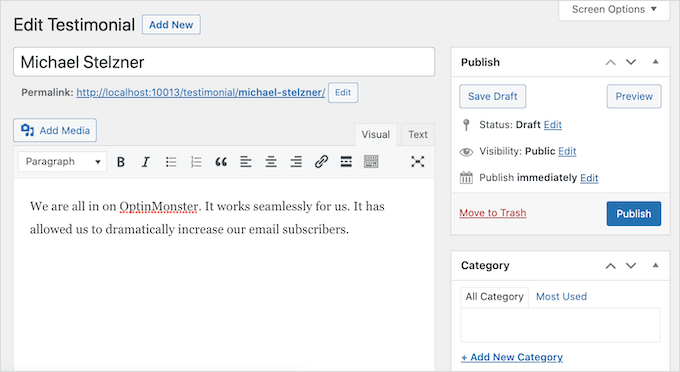
Per organizzare le testimonianze dei clienti, si possono aggiungere alcune categorie, come si fa con le categorie e le sottocategorie di WordPress.
Successivamente, si scorrerà fino alla casella “Dettagli della testimonianza” e si aggiungeranno informazioni come il nome del cliente, il titolo del lavoro e l’azienda.
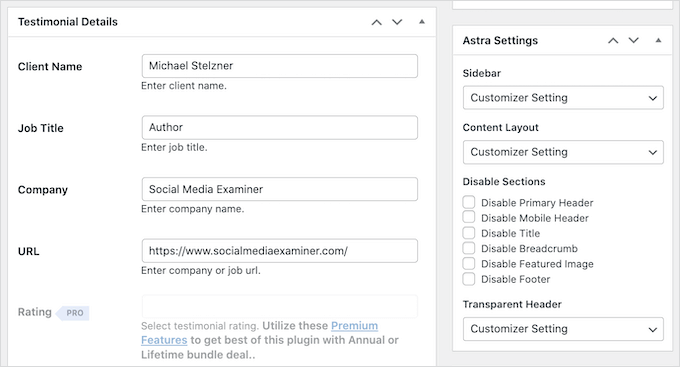
Un’altra opzione per i testimonial è l’aggiunta di un’immagine in evidenza, che apparirà sopra il titolo del testimonial. Ad esempio, si può utilizzare la foto della persona o il logo personalizzato del prodotto.
Quando si è soddisfatti delle informazioni inserite, fare clic sul pulsante “Pubblica” per renderle effettive.
Il numero di testimonianze che potete aggiungere è illimitato, quindi potete aggiungerne altre ripetendo la stessa procedura descritta sopra. Una volta create tutte le testimonianze dei clienti, è il momento di mostrarle sul vostro sito web.
Basta aprire il post o la pagina in cui si desidera aggiungere le testimonianze a rotazione.
Quindi, fare clic sull’icona “Più” per aprire l’editor di blocchi di WordPress. Si può quindi digitare “Shortcode” e selezionare il blocco giusto quando appare.
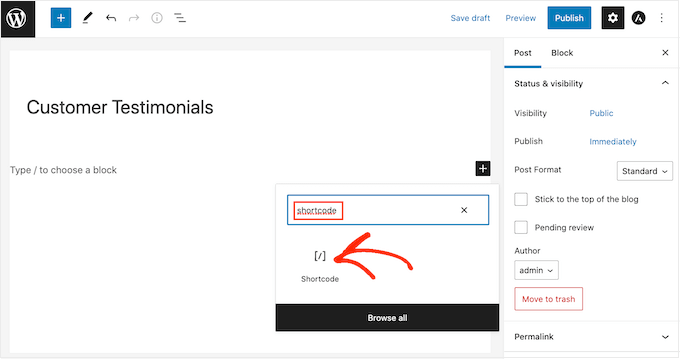
Dopodiché, è necessario aggiungere il seguente shortcode al box: [sp_testimonials_slider]
Quindi, è sufficiente fare clic sul pulsante “Aggiorna” o “Pubblica” per salvare le modifiche.
Ora i visitatori possono vedere tutte le testimonianze positive dei clienti. Dopo che ogni testimonianza è stata visualizzata per alcuni secondi, essa ruoterà automaticamente.
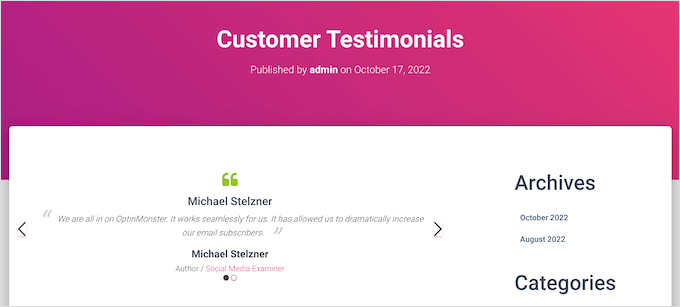
Metodo 2: Aggiungere testimonianze personalizzate a rotazione a WordPress con SeedProd (consigliato)
Se si desidera creare una pagina bella e completamente personalizzabile con una sezione dedicata ai testimonial, si consiglia di utilizzare un plugin per la creazione di pagine.
SeedProd è uno dei migliori costruttori di pagine WordPress drag-and-drop sul mercato ed è utilizzato da oltre 1 milione di siti web.
Viene fornito con 90 blocchi già pronti e più di 350 modelli che consentono di creare pagine personalizzate in WordPress e di aggiungere facilmente testimonial rotanti al vostro sito web.
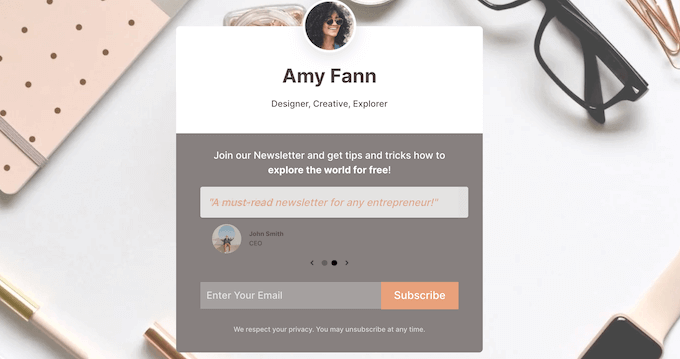
Per prima cosa, è sufficiente installare e attivare il plugin. Per maggiori dettagli, potete consultare la nostra guida per principianti su come installare un plugin di WordPress.
Nota: SeedProd è disponibile nella versione gratuita, ma noi utilizzeremo la versione Pro perché ha un blocco Testimonial già pronto. Inoltre, si integra con tutti i migliori servizi di email marketing che potreste già utilizzare per promuovere i vostri prodotti e servizi.
Dopo l’attivazione, è necessario visitare SeedProd ” Impostazioni e inserire la chiave di licenza.
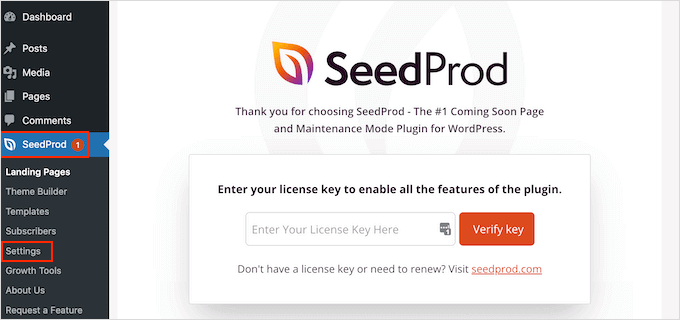
Queste informazioni si trovano nel proprio account sul sito web di SeedProd. Dopo aver inserito la chiave, fare clic sul pulsante “Verifica chiave”.
Nel nostro esempio, creeremo una pagina di testimonianze personalizzata in cui visualizzare le recensioni sul prodotto. Per farlo, andare su SeedProd ” Pagine e cliccare sul pulsante “Aggiungi nuova pagina di destinazione”.
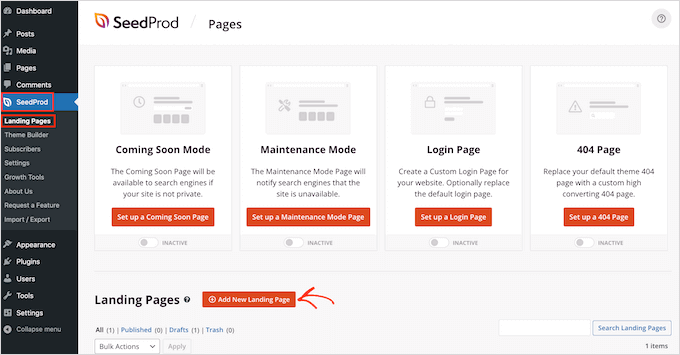
Nella schermata successiva, vi verrà chiesto di scegliere un modello. SeedProd ha una tonnellata di modelli progettati professionalmente e organizzati in diverse categorie, come coming soon, vendite e modalità di manutenzione.
Per scegliere un modello, è possibile passarci sopra e poi fare clic sull’icona ‘Segno di spunta’.
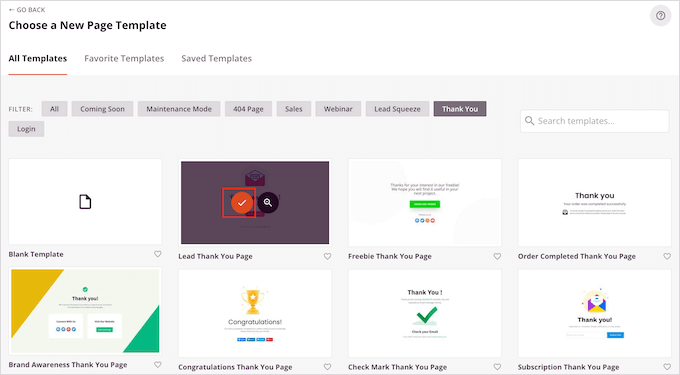
Se volete partire da zero, SeedProd ha anche un modello vuoto che potete utilizzare. Noi utilizzeremo il modello “Juicy Sales Page” in tutte le nostre immagini, ma voi potete utilizzare qualsiasi design desideriate.
Quindi, digitate un nome per la pagina personalizzata. SeedProd creerà automaticamente un URL basato sul titolo della pagina, ma è possibile cambiare questo URL con quello che si desidera.
Un URL descrittivo aiuterà i motori di ricerca a capire di cosa tratta la pagina, in modo da mostrarla agli utenti giusti. Tenendo presente questo aspetto, potreste migliorare la SEO di WordPress aggiungendo alcune parole chiave pertinenti.
Per maggiori informazioni, consultate la nostra guida su come effettuare la ricerca di parole chiave per il vostro blog WordPress.
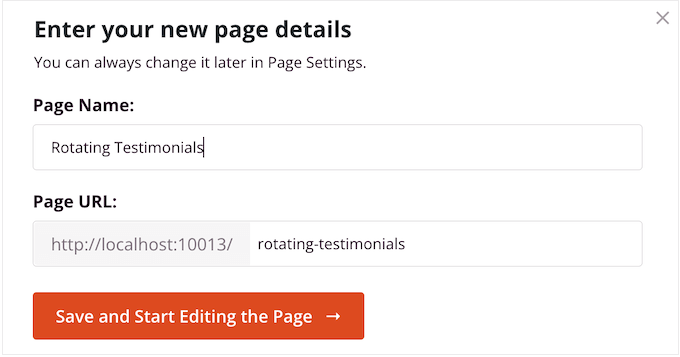
Dopo aver inserito queste informazioni, è possibile fare clic sul pulsante “Salva e inizia a modificare la pagina”.
In questo modo verrà caricata l’interfaccia del costruttore di pagine SeedProd, come in questo caso:
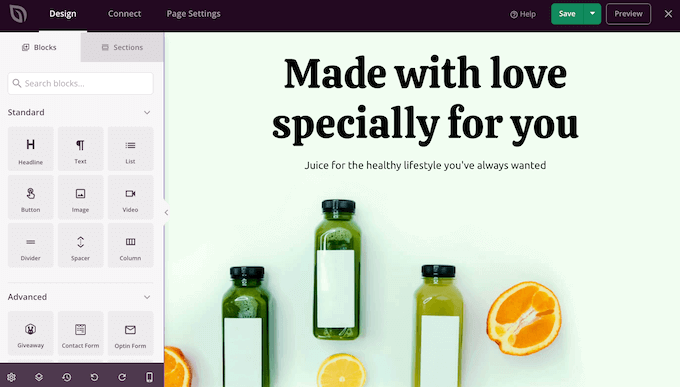
Si tratta di un semplice costruttore drag-and-drop che mostra l’anteprima live della pagina sulla destra. A sinistra si trovano anche le impostazioni dei blocchi.
Il menu di sinistra contiene blocchi che si possono aggiungere alla pagina mediante trascinamento.
Per prima cosa, aggiungeremo un blocco per le testimonianze dei clienti. È sufficiente trascinare il blocco “Testimonianze” nella pagina in cui si desidera che appaia.
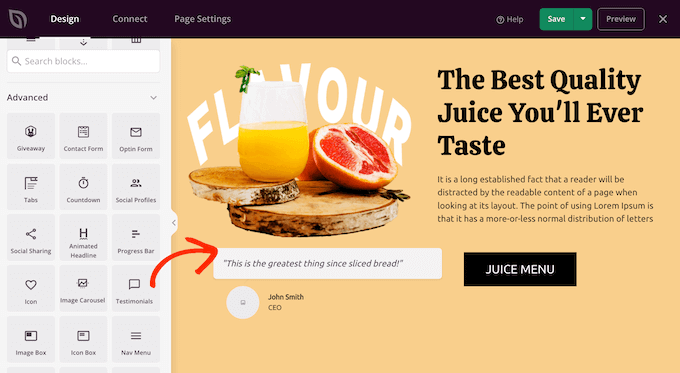
Ora è possibile personalizzare la testimonianza aggiungendo immagini, modificando il testo, aggiungendo il nome del cliente e altro ancora.
Per apportare queste modifiche, è sufficiente fare clic per selezionare il blocco dei testimonial e poi utilizzare le impostazioni nel menu a sinistra.
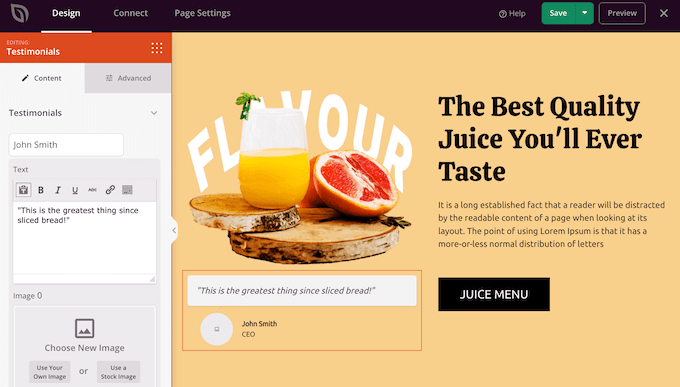
Per trasformare questa sezione in una sezione rotante, dovrete aggiungere almeno un altro testimonial.
È sufficiente fare clic sul pulsante “Aggiungi testimonianza” e personalizzarlo seguendo la stessa procedura descritta sopra.
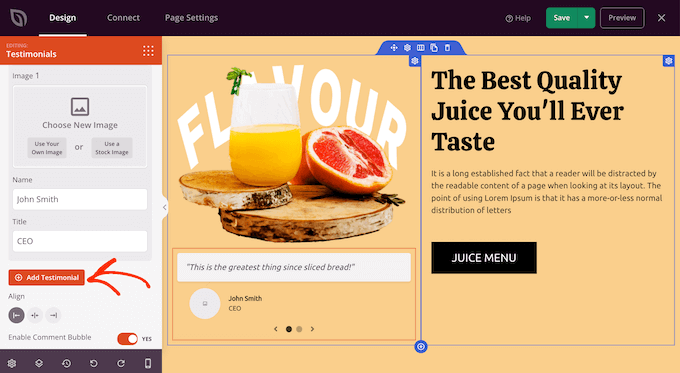
Continuate a ripetere questi passaggi finché non avrete aggiunto tutte le recensioni e le citazioni dei clienti che volete mostrare.
Successivamente, è possibile modificare l’aspetto e il comportamento dei testimonial rotanti facendo clic su “Impostazioni del carosello” per espandere la sezione.
Qui è possibile modificare la combinazione di colori, la velocità del cursore e la possibilità di scorrere automaticamente le testimonianze dei clienti.
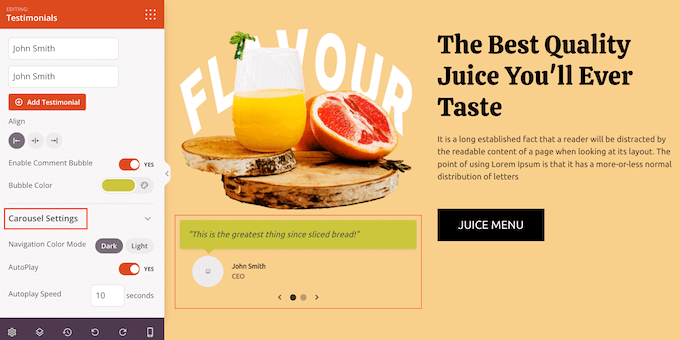
Se si fa clic sulla scheda “Avanzate”, si troveranno altre impostazioni.
Ad esempio, è possibile far risaltare la testimonianza del cliente cambiando il colore del testo, aggiungendo animazioni CSS e altro ancora.
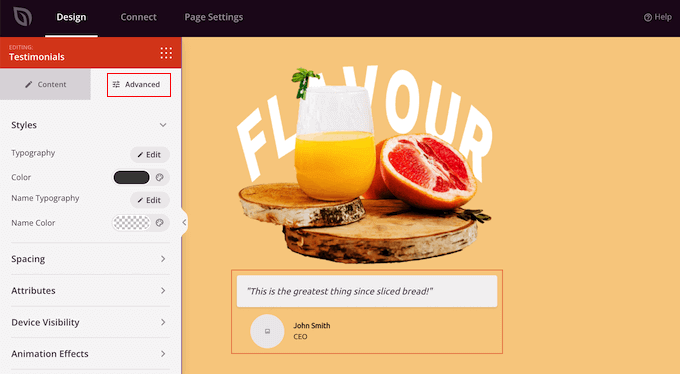
Quando si è soddisfatti della configurazione delle testimonianze, si può continuare a personalizzare la pagina aggiungendo altri blocchi e modificando le impostazioni nel menu di sinistra.
Una volta terminata la personalizzazione della pagina, è il momento di pubblicarla facendo clic sulla freccia a discesa accanto a “Salva” e selezionando l’opzione “Pubblica”.
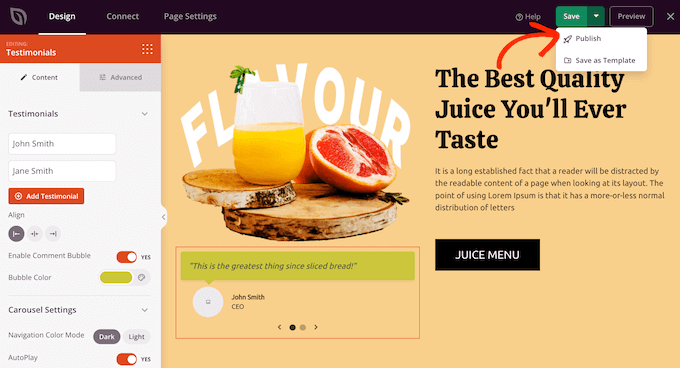
Ora, se visitate il vostro blog o sito web WordPress, vedrete la pagina con il vostro testimonial a rotazione.
Metodo 3: Aggiungere testimonianze a rotazione a WordPress con feed di recensioni (social media)
Ci sono molti siti web di terze parti dove i clienti possono recensire la vostra azienda, come Yelp e Google. A volte, gli utenti possono anche pubblicare recensioni sulla vostra pagina Facebook. Tuttavia, i potenziali clienti devono visitare questi siti web di terzi per vedere le recensioni.
Per questo motivo, è una buona idea aggiungere le testimonianze di questi siti al vostro sito WordPress, in modo che tutti possano vederle.
Sebbene sia possibile copiare e incollare manualmente queste recensioni, è molto più semplice incorporare un feed di recensioni che si aggiorna automaticamente quando i clienti ne pubblicano di nuove.
Reviews Feed Pro consente di mostrare recensioni da Yelp, Google, TripAdvisor e Facebook.
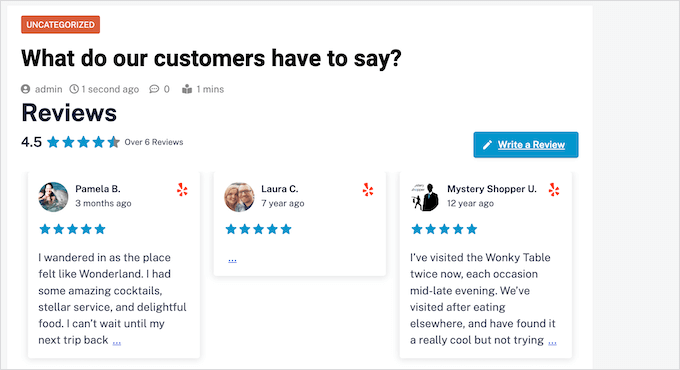
Reviews Feed Pro copia automaticamente il design del vostro sito web. Di conseguenza, le recensioni incorporate si adattano perfettamente al vostro tema WordPress e sembrano una parte naturale del vostro sito web piuttosto che un contenuto incorporato da un’altra piattaforma.
È inoltre dotato di un layout carosello di testimonianze integrato, che consente di mostrare una tonnellata di recensioni in uno spazio ridotto.
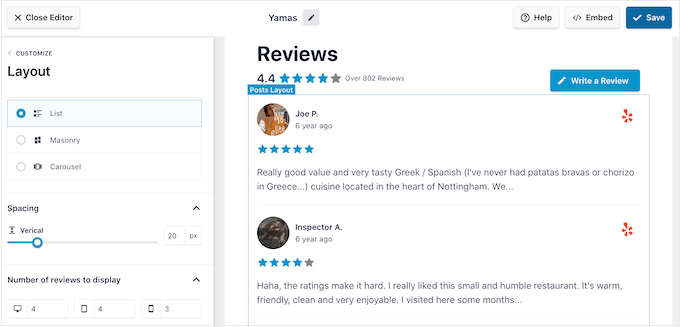
Dopo aver inserito il feed, le nuove testimonianze appariranno in tempo reale sul vostro mercato online, negozio o sito web. In questo modo, i visitatori vedranno sempre le recensioni più recenti.
Poiché il feed si aggiorna automaticamente, il vostro sito sembrerà più affidabile, poiché è chiaro che non state moderando o controllando in alcun modo il feed delle recensioni.
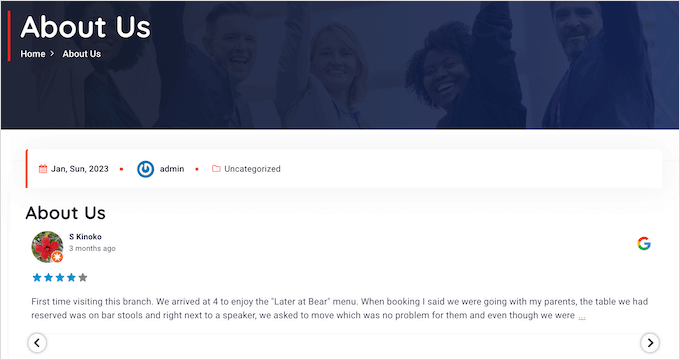
Per istruzioni passo passo, consultate la nostra guida su come visualizzare le recensioni di Google, Facebook e Yelp in WordPress e il nostro tutorial su come visualizzare le recensioni di Trustpilot in WordPress.
Suggerimento bonus: Invia i tuoi prodotti WordPress al Centro soluzioni di WPBeginner
Noi di WPBeginner comprendiamo la difficoltà di trovare i migliori plugin, temi e strumenti WordPress per potenziare il vostro sito web. Con tonnellate di siti di recensioni in circolazione, è difficile sapere di quali fidarsi.
Ecco perché abbiamo creato il WPBeginner Solution Center, un negozio unico per scoprire i migliori temi, plugin e ogni tipo di software utile per WordPress.
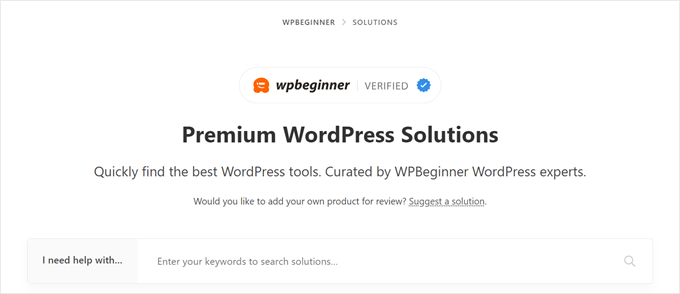
Qui potete esplorare i prodotti selezionati dai nostri esperti. Presentiamo solo i prodotti che riteniamo più efficaci e vantaggiosi per i nostri clienti.
Potete anche verificare le testimonianze di utenti reali per farvi un’idea di come sia realmente un prodotto.
Nota: Avete un plugin, un tema o uno strumento per WordPress che volete far controllare? Potete sottoporcelo gratuitamente per una revisione. Una volta approvato, potrete visualizzare le testimonianze dei nostri esperti e degli utenti sul vostro sito web per aumentare la credibilità del vostro sito aziendale.
Speriamo che questo articolo vi abbia aiutato ad aggiungere testimonianze a rotazione al vostro sito web WordPress. Potreste anche consultare il nostro elenco di esperti sugli elementi chiave del design per un sito web WordPress efficace e la nostra guida su come ottenere un feedback sul design del sito web.
Se questo articolo vi è piaciuto, iscrivetevi al nostro canale YouTube per le esercitazioni video su WordPress. Potete trovarci anche su Twitter e Facebook.





Omotoso Yusuf
Glad to finally get this, I was just having single images or screenshots on my sales page before now.
Thanks as always
WPBeginner Support
You’re welcome
Admin
Tonisha
Thank you for this article. I have been trying to find a testimonial carousel for months and this is the only thing that has worked for me.
WPBeginner Support
Hey Tonisha,
Glad you found it helpful. Don’t forget to join us on Twitter for more WordPress tips and tutorials.
Admin
Keri
How do we change the font? I would like to use Playfair Display, but it’s not a font option listed on the testimonial page.
Scott
Surprised WPBeginner recommends a plug-in that relies on shortcodes.
WPBeginner Support
Hi Scott,
We don’t mind recommending plugins that use shortcodes. Please take a look at our article on using shortcodes in WordPress.
Admin
Esther
Wow, thank you for this article. I’ve followed every step and now my business website looks awesome!
WPBeginner Support
Hi Esther,
Glad you found it helpful. Don’t forget to join us on Twitter for more WordPress tips and tutorials.
Admin