Ho imparato che più è facile per gli utenti accedere al vostro sito web, più è probabile che diventino membri attivi e si impegnino con i vostri contenuti.
È qui che entra in gioco l’accesso OAuth, che consente alle persone di accedere al vostro sito web WordPress con un solo clic utilizzando i loro account social esistenti, come Google, Facebook o X.
Ma c’è un problema: anche se l’accesso OAuth sembra semplice in teoria, l’impostazione corretta può essere complicata. Ho testato diversi plugin e metodi su siti web WordPress reali per trovare la soluzione più affidabile.
Oggi condivido il mio metodo collaudato per aggiungere l’accesso OAuth a WordPress. Vi mostrerò come impostarlo correttamente, evitare le insidie più comuni e farlo funzionare senza problemi sul vostro sito.
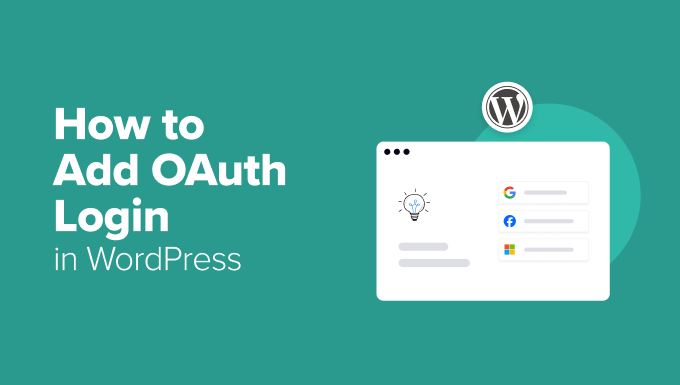
I vantaggi dell’aggiunta dell’accesso OAuth a WordPress
Con gli accessi tradizionali, password deboli e credenziali dimenticate sono problemi comuni.
Gli utenti spesso faticano a ricordare i propri dati di accesso, causando frustrazione e frequenti reimpostazioni di password.
OAuth aiuta a prevenire questi problemi utilizzando metodi di autenticazione sicuri dei principali provider. Invece di creare nuovi nomi utente e password, i visitatori possono accedere con account di cui già si fidano, come Google, Facebook o GitHub.
Molti di questi fornitori offrono anche l’autenticazione a due fattori, aggiungendo un ulteriore livello di sicurezza.
Questo processo di accesso semplificato porta a un accesso più rapido e a un minor numero di registrazioni abbandonate. Gli utenti sono più propensi a completare l’iscrizione quando è facile.
OAuth aggiunge anche un ulteriore livello di sicurezza che può ridurre le registrazioni di spam e gli account falsi. Poiché gli utenti accedono attraverso account verificati di terze parti, diventa più difficile per bot e spammer creare profili falsi.
Nel complesso, l’aggiunta dell’accesso OAuth al vostro sito web crea un’esperienza più fluida e sicura per i vostri utenti. Ora vi mostrerò come impostarlo su WordPress.
Come aggiungere l’accesso OAuth in WordPress
L’impostazione dell’accesso OAuth in WordPress è più semplice di quanto si possa pensare. Con il plugin giusto, è possibile consentire agli utenti di accedere con i loro account social esistenti facendo solo pochi clic.
Consiglio di utilizzare Nextend Social Login. Si tratta di un popolare plugin per i social media che supporta l’accesso tramite fornitori terzi come Google, Facebook e Twitter.
Una volta impostati, gli utenti vedranno i pulsanti per il social login sulle vostre pagine di accesso e registrazione, semplificando l’accesso al vostro sito senza creare un nuovo account.
Passo 1: Installazione e attivazione del plugin Nextend Social Login
Per prima cosa, è necessario installare e attivare il plugin Nextend Social Login. Per maggiori dettagli, consultare questo tutorial su come installare un plugin di WordPress.
Nota: Nextend Social Login ha anche una versione gratuita che potete utilizzare per questa esercitazione.
Dopo l’attivazione del plugin, accedere alla pagina Impostazioni ” Nextend Social Login dalla Bacheca di WordPress.
In questa guida vi mostrerò come aggiungere l’accesso OAuth con Google. Nextend Social Login offre anche l’accesso tramite Facebook, X (ex Twitter), Reddit e altro ancora. Il processo potrebbe essere leggermente diverso a seconda del provider scelto.
Passo 2: creare un’applicazione Google
Qui è necessario fare clic sul pulsante “Guida introduttiva” nella sezione Google.
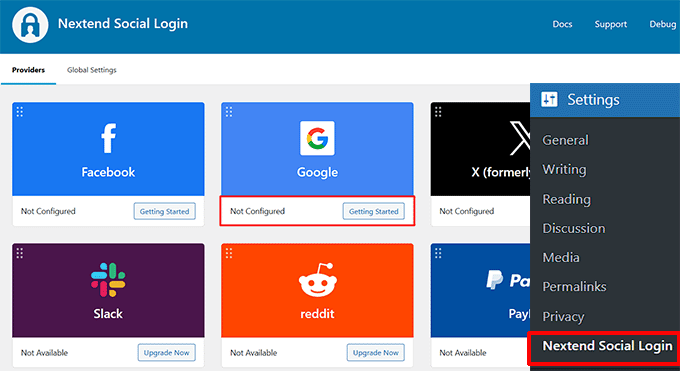
Si aprirà una nuova pagina, dove verranno visualizzate le istruzioni a video per creare l’applicazione Google che consentirà l’accesso OAuth con il proprio account Google.
Una volta letto questo contenuto, è sufficiente fare clic sul link fornito a Google Search Console.
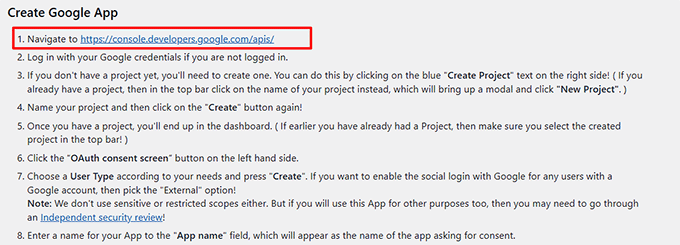
Si aprirà una nuova schermata in cui sarà possibile aggiungere le credenziali dell’account Google per effettuare l’accesso.
Quindi, fare clic sul pulsante in alto per aprire una finestra a comparsa e cliccare sul pulsante “Nuovo progetto”.
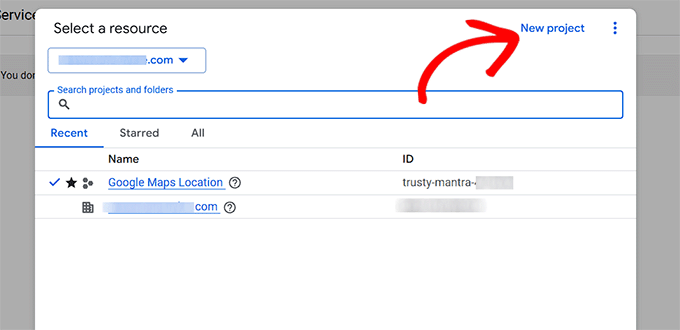
Successivamente, è necessario aggiungere un nome al progetto che si sta creando.
È inoltre possibile aggiungere una località e un’organizzazione. Dopodiché, fare clic sul pulsante “Crea”.
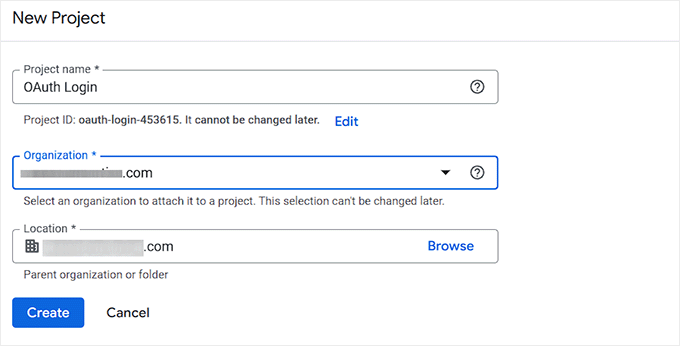
Una volta aggiunto un progetto, si tornerà alla Bacheca. Da qui, passate alla scheda “Schermata di consenso OAuth” dalla colonna di sinistra.
Fate clic sul pulsante “Inizia”.
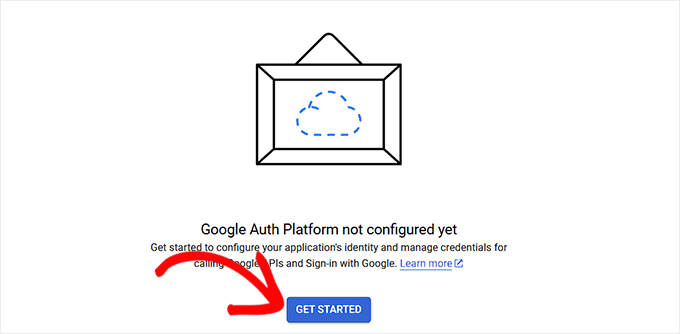
A questo punto, è necessario aggiungere un nome alla propria applicazione. Questo nome verrà mostrato quando verrà richiesto il consenso.
Aggiungete quindi l’indirizzo email della vostra azienda nel campo “User support email”, in modo che gli utenti possano contattarvi per domande su chi è il loro consenso. Quindi, fare clic sul pulsante “Avanti”.
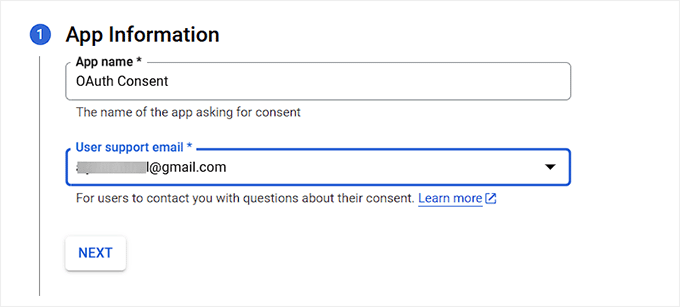
Successivamente, è necessario selezionare un pubblico per l’accesso OAuth in WordPress.
È possibile scegliere l’opzione “Interno” se l’applicazione è destinata a un uso privato all’interno di un’organizzazione Google Workspace (ex G Suite). Ciò significa che solo gli utenti del dominio dell’azienda potranno accedervi.
L’opzione “Esterno”, invece, è la migliore se l’applicazione o il sito web sono destinati all’uso pubblico. Questa opzione consente a chiunque abbia un account Google di accedervi.
Tuttavia, al momento della prima impostazione, l’app sarà in modalità di prova, il che significa che solo gli utenti aggiunti manualmente come utenti di prova potranno accedervi.
Una volta pronti a partire, potrebbe essere necessario inviare l’applicazione al processo di verifica di Google per rimuovere le restrizioni.
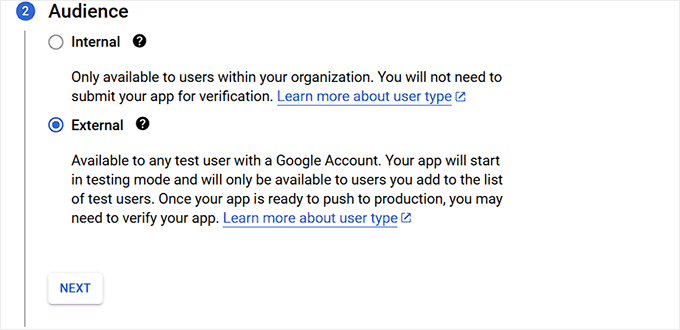
Dopodiché, aggiungete di nuovo il vostro indirizzo email.
Questa sarà l’email con cui Google vi comunicherà chi siamo a modificare il vostro progetto. È possibile aggiungere più indirizzi email.
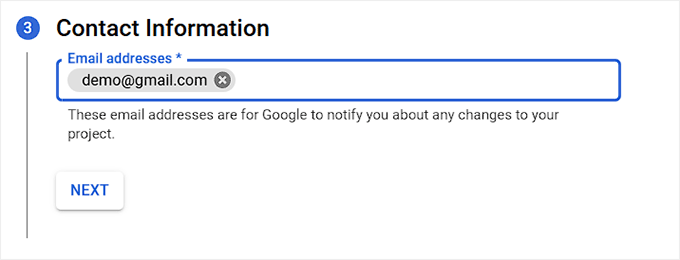
Alla fine, è sufficiente accettare la politica dei servizi API di Google.
Infine, fare clic sul pulsante “Crea”.
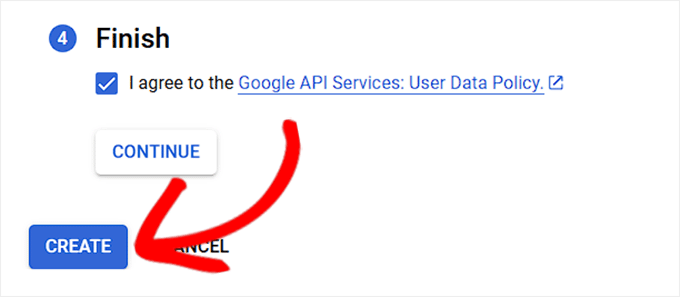
Una volta completata la procedura, si accede alla pagina “Panoramica OAuth”.
Da qui, fare clic sul pulsante “Crea client OAuth”.
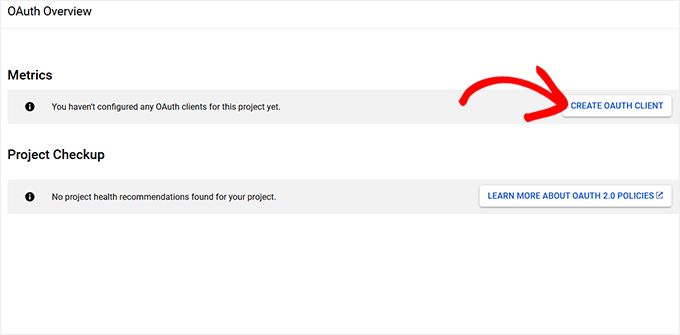
Nella schermata successiva, è necessario creare un ID cliente OAuth.
Scegliete l’opzione “Applicazione web” nel menu a discesa Tipo di applicazione.
Quindi, aggiungere un nome per l’ID del cliente.
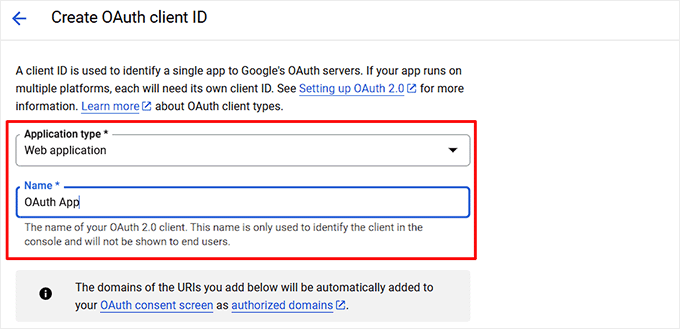
Dopodiché, scorrere giù fino alla sezione “URI di reindirizzamento autore” e fare clic sul pulsante “+ Aggiungi URL” per inserire l’URL di reindirizzamento.
Qui è necessario aggiungere il link fornito dal plugin Nextend Social Login. Questo URL assicura che gli utenti siano correttamente reindirizzati al vostro sito web WordPress dopo aver effettuato l’accesso con Google.
Quindi, fare clic sul pulsante “Crea”.
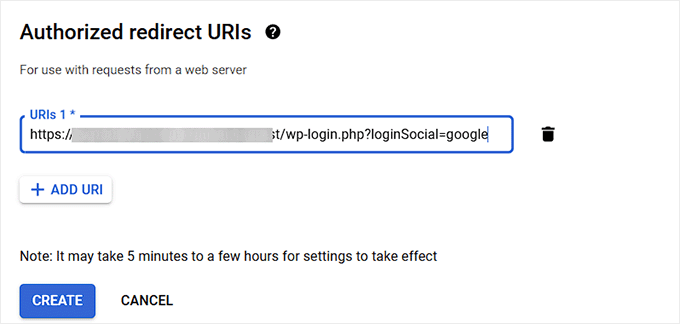
Per trovare l’URL che Nextend ha creato per il vostro sito web, basta accedere alla vostra Bacheca di WordPress.
In questo caso, verificare le istruzioni a video fornite dal plugin, in cui viene indicato l’URL di reindirizzamento necessario.
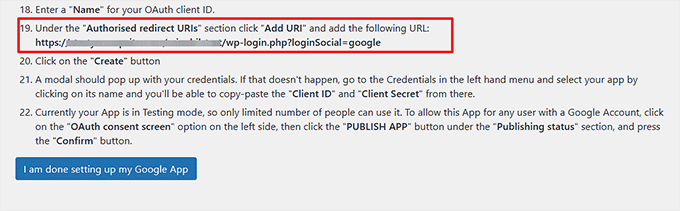
Una volta creato l’ID client OAuth, sulla schermata apparirà un popup con le credenziali.
È sufficiente copiare l’ID del cliente e il Segreto del cliente da qui e conservarli in un luogo sicuro.
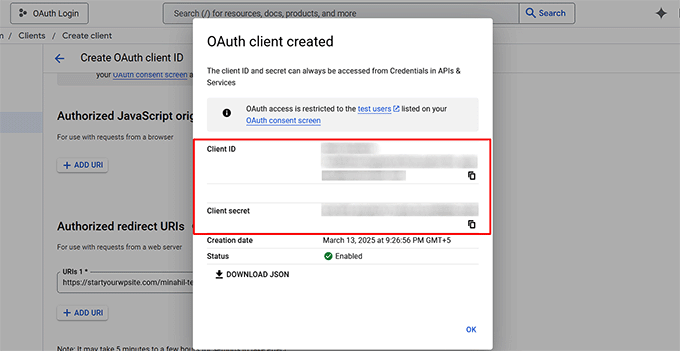
Poi, nel menu a sinistra, si può accedere alla pagina “Schermata di consenso OAuth”.
Qui, passare alla scheda “Pubblico” e fare clic sul pulsante “Pubblica app” per consentire l’accesso all’applicazione a qualsiasi utente con un account Google.
Si aprirà una finestra a comparsa, facendo clic sul pulsante “Conferma”. A questo punto Google verificherà e pubblicherà la vostra applicazione. Questo processo può richiedere 15-20 minuti.
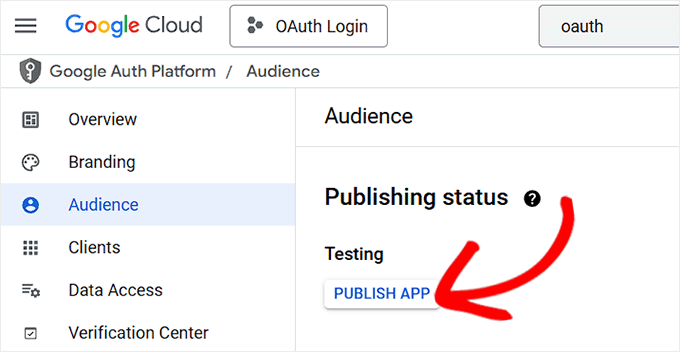
Passo 3: Verificare la configurazione di Google
Ora, tornate in alto nella vostra dashboard di WordPress e passate alla scheda “Impostazioni” di Google.
A questo punto, aggiungere l’ID e il Segreto del cliente copiati in precedenza e fare clic sul pulsante “Salva modifiche”.
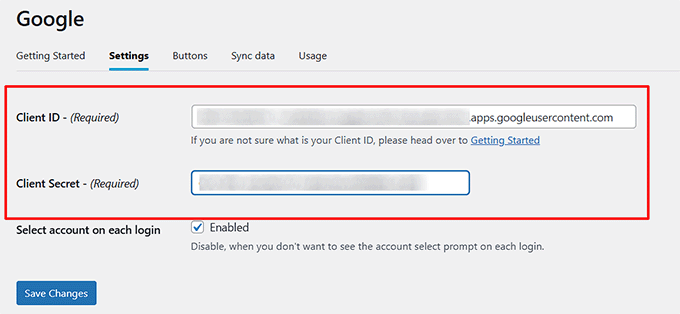
Una volta fatto ciò, Nextend Social Login mostrerà un popup che chiede di verificare la configurazione. Fate clic sul pulsante “Verifica impostazioni”.
Tenete presente che se saltate questo passaggio, l’opzione di accesso a Google OAuth non apparirà sulla schermata.
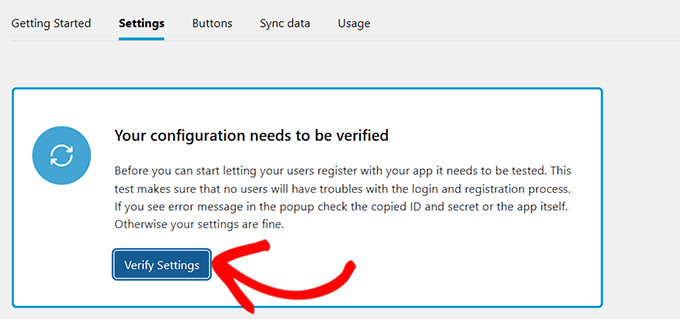
Passare quindi alla sezione “Pulsanti” in alto.
Qui è possibile scegliere lo stile del pulsante per l’accesso a Google OAuth. È anche possibile creare un pulsante personalizzato con un codice personalizzato, se lo si desidera.
Una volta terminato, basta cliccare sul pulsante “Salva modifiche” per memorizzare le modifiche.
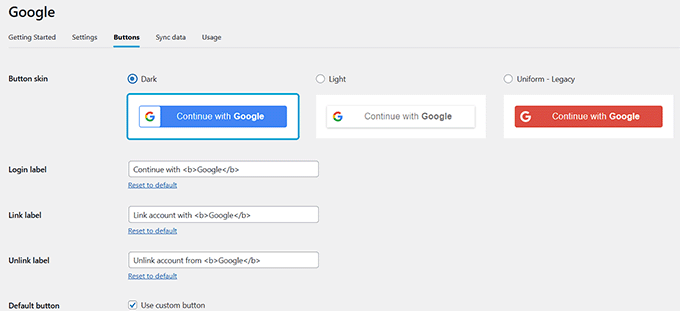
Ora è necessario passare alla scheda Impostazioni globali ” Modulo di accesso in alto.
Qui si deve selezionare la casella “Mostra pulsanti di accesso” per l’opzione “Modulo di accesso”, in modo che gli utenti possano facilmente scegliere l’opzione di accesso OAuth da qui.
💡Pubblicazioni correlate: Se non volete utilizzare il modulo di accesso predefinito di WordPress, consultate il nostro tutorial su come creare una pagina di accesso personalizzata per WordPress.
È inoltre possibile configurare il resto delle impostazioni in base alle proprie esigenze.
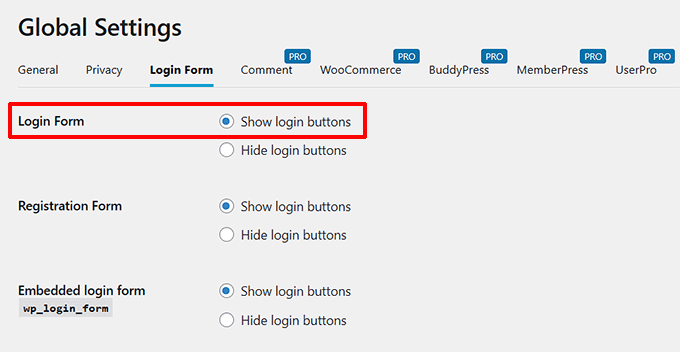
Quindi, fare clic sul pulsante “Salva modifiche”.
Quindi, si deve tornare alla pagina Impostazioni ” Nextend Social Login dalla Bacheca di WordPress.
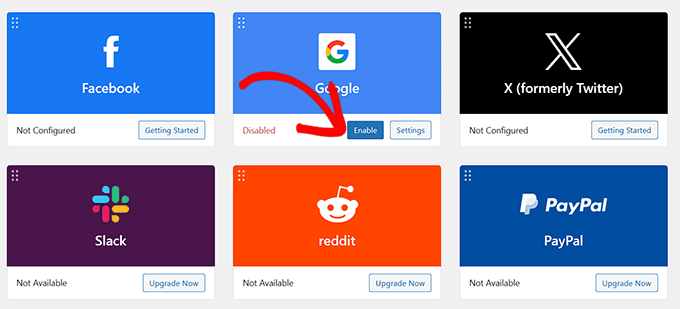
Infine, cliccate sul pulsante “Abilita” sotto l’opzione “Google”. Ora è possibile ripetere l’intera procedura con diverse app di terze parti per aggiungere l’accesso OAuth.
Una volta terminato, basta visitare il proprio sito WordPress per vedere l’accesso OAuth in azione.
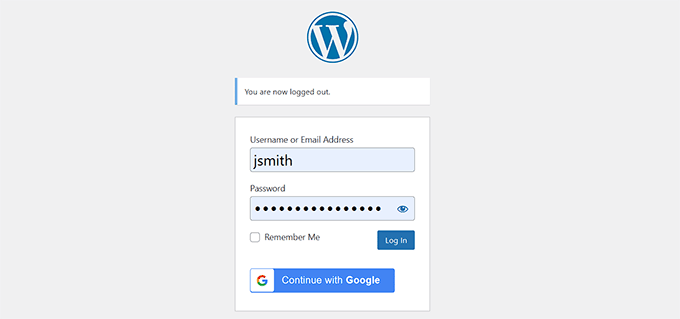
Bonus: Aggiungere l’accesso senza password a WordPress con i link di accesso
Sebbene l’accesso OAuth elimini la necessità di creare nuove password, gli utenti dovranno comunque fare affidamento sulle credenziali di account di terze parti come Google o Facebook.
Se si vuole essere completamente privi di password, i link di accesso offrono un altro metodo di accesso sicuro. Consente agli utenti di ignorare le credenziali di accesso a WordPress e di cliccare semplicemente su un link per accedere ai propri account.
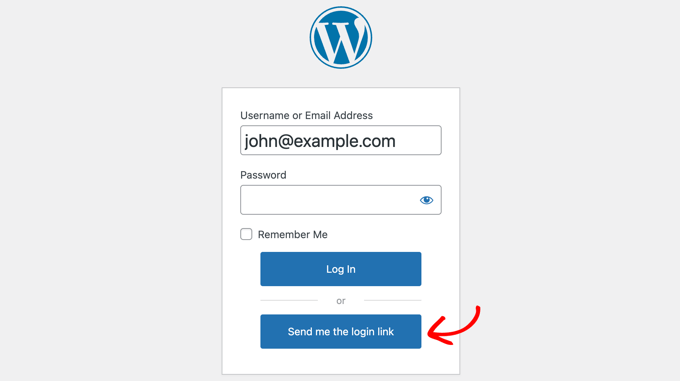
Con il plugin Magic Login, gli utenti devono semplicemente inserire il proprio indirizzo email e un link per l’accesso viene inviato alla loro casella di posta elettronica. Facendo clic sul link si ottiene l’accesso immediato, senza bisogno di password.
In questo modo si riduce l’attrito dell’accesso e si mantiene la sicurezza degli account. È particolarmente utile per i siti web in cui si desidera ridurre al minimo le barriere all’ingresso e migliorare l’esperienza dell’utente.
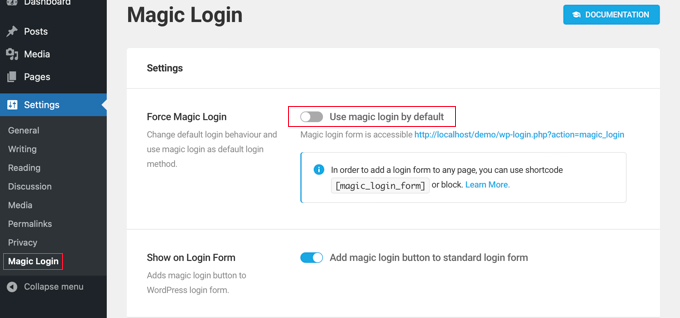
Inoltre, poiché questi link di accesso sono sensibili al tempo e unici, forniscono un ulteriore livello di sicurezza contro gli attacchi di forza bruta e le fughe di credenziali.
Per iniziare, consultate il nostro tutorial su come add-on l’accesso senza password in WordPress.
Spero che questo articolo vi abbia aiutato a capire come aggiungere l’accesso OAuth in WordPress. Potreste anche voler consultare la nostra guida per principianti su come add-on il login Google in WordPress e il nostro tutorial su come aggiungere CAPTCHA nel modulo di accesso e registrazione di WordPress.
Se questo articolo vi è piaciuto, iscrivetevi al nostro canale YouTube per le esercitazioni video su WordPress. Potete trovarci anche su Twitter e Facebook.





Have a question or suggestion? Please leave a comment to start the discussion.