L’aggiunta di una chat live al vostro negozio WooCommerce può migliorare l’interazione con i clienti e incrementare le vendite. I clienti apprezzano risposte rapide alle loro domande e la chat dal vivo lo rende possibile.
Gli studi dimostrano che la chat dal vivo ha i livelli di soddisfazione più alti di qualsiasi altro canale di assistenza clienti, con il 73%, rispetto al 61% dell’email e al 44% del telefono. Questo è in linea con la nostra esperienza quando abbiamo aggiunto la chat dal vivo al sito web di OptinMonster.
Indirizzando prontamente le domande, si possono compiere i passi necessari per convertire i visitatori in clienti fedeli.
In questa guida vi illustreremo i passaggi per aggiungere facilmente una chat dal vivo al vostro sito web WordPress e al vostro negozio WooCommerce utilizzando LiveChat.
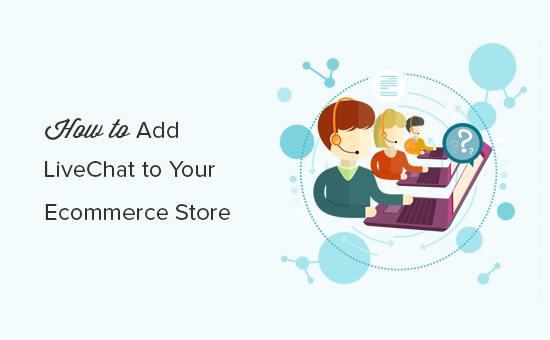
Perché aggiungere LiveChat al vostro negozio WooCommerce?
Lachat dal vivo vi aiuta a entrare in contatto con i visitatori del vostro sito web in tempo reale ed è dimostrato che aumenta i livelli di soddisfazione.
Con un’assistenza help desk adeguata, i clienti ricevono un aiuto immediato quando incontrano problemi o hanno domande.
Tuttavia, il motivo principale per aggiungere la chat dal vivo al vostro sito web di e-commerce è l’enorme aumento delle conversioni che può fornire.
Quando abbiamo aggiunto la chat dal vivo al sito web di OptinMonster, abbiamo assistito a un enorme aumento delle conversioni complessive. Una persona che chatta con noi ha 11 volte più probabilità di convertire rispetto a un visitatore medio del sito web.
Ora potreste pensare: l’aggiunta della live chat non è costosa? Non avete bisogno di agenti di supporto e di vendita qualificati per gestire con successo la chat dal vivo?
Sì, questa è la sfida più grande per la live chat, ma abbiamo risolto il problema.
Risolvere la sfida più grande della chat dal vivo
La sfida più grande dell’aggiunta della chat live al vostro negozio di e-commerce è la gestione degli agenti. È necessario aggiungere agenti di supporto e di vendita qualificati per gestire la chat dal vivo.
È qui che entra in gioco LTVPlus. LTVPlus fornisce agenti di live chat dedicati e ben addestrati per gestire la live chat pre-vendita e le semplici richieste di assistenza. Questi agenti lavorano con voi per comprendere il vostro prodotto/la vostra attività e agiscono come un’estensione del vostro team esistente.
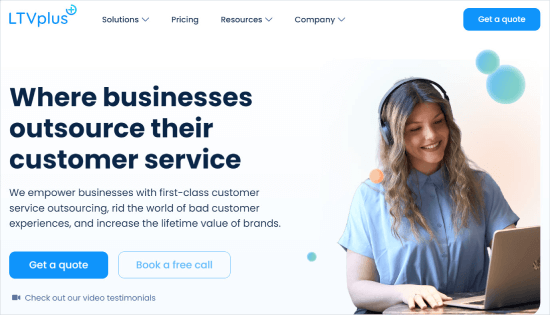
LTVPlus è stata fondata dal cofondatore di MaxCDN, la rete di distribuzione dei contenuti che utilizziamo qui su WPBeginner, quindi abbiamo deciso di provarla.
Utilizziamo LTVPlus su OptinMonster e abbiamo assistito a un aumento significativo delle conversioni del nostro e-commerce. La cosa migliore è che non dobbiamo preoccuparci di assumere o formare agenti.
Poiché l’intera configurazione è affidata all’esterno, è molto conveniente e la creazione di un servizio di live chat si ripaga da sola entro la prima settimana.
Come aggiungere facilmente LiveChat al proprio sito WooCommerce
Sul nostro sito di commercio elettronico utilizziamo LiveChat come software di chat. È possibile utilizzare qualsiasi software di live chat, ma per il bene di questo tutorial, mostreremo solo la piattaforma che utilizziamo noi stessi.
Fase 1: iscrizione a LiveChat
Innanzitutto, è necessario visitare il sito web di LiveChat e registrare un account. Basta inserire l’email aziendale e fare clic su “Iscriviti gratis”.
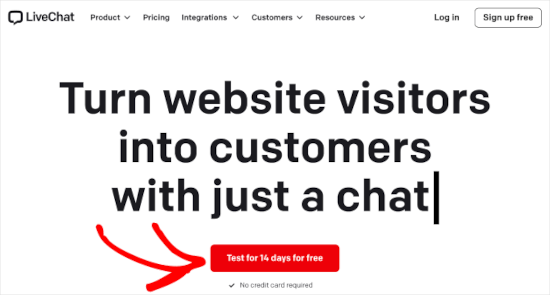
LiveChat è una soluzione a pagamento che costa 20 dollari per agente. Tuttavia, offre un periodo di prova gratuito di 14 giorni, che consente di testare le caratteristiche e vedere se è adatto alla vostra azienda.
I piani a pagamento offrono caratteristiche avanzate come il routing intelligente, che aiuta a distribuire le chat all’agente giusto. È inoltre possibile collegare LiveChat a più applicazioni, come Facebook Messenger e SMS.
Una volta scelta l’email da utilizzare, si può fare clic su “Iniziare il periodo di prova gratuito di LiveChat” nella pagina successiva.
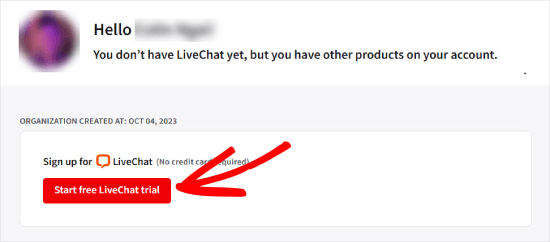
Dopo la registrazione, verrà visualizzata la dashboard di LiveChat.
Fase 2: Collegare LiveChat al sito web
LiveChat consente di aggiungere una finestra di chat e pulsanti al vostro negozio online in modo estremamente semplice.
Nel vostro sito WordPress, dovete installare e attivare il plugin LiveChat. Per maggiori dettagli, potete consultare la nostra guida passo-passo su come installare un plugin di WordPress.
Dopo l’attivazione, il plugin aggiungerà una nuova voce di menu con l’etichetta “LiveChat” all’amministrazione di WordPress. Ora, la prima cosa da fare è integrare il sito WordPress nel vostro account LiveChat.
Fare clic su “Accedi” per connettersi.
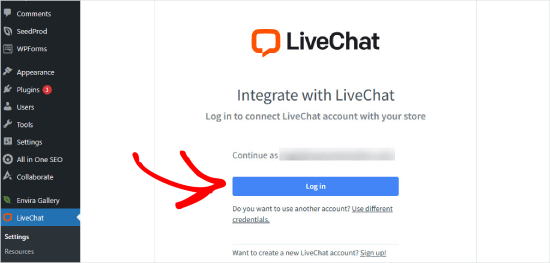
Una volta collegati, vedrete una pagina LiveChat su WordPress.
Da qui, facendo clic su “Vai a LiveChat”. In questo modo si accede al builder completo di LiveChat per personalizzare l’aspetto di LiveChat e il modulo di chat, aggiungere agenti e altro ancora.
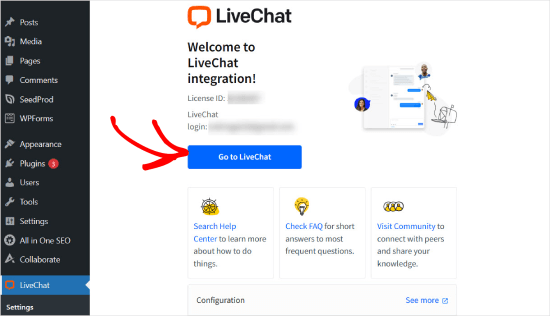
Fase 3: personalizzare la chat dal vivo.
Per personalizzare la chat dal vivo, è necessario fare clic sul pulsante “Impostazioni”.
In questa sezione, è possibile accedere al widget Chat “ Personalizza per personalizzare l’aspetto della finestra LiveChat.
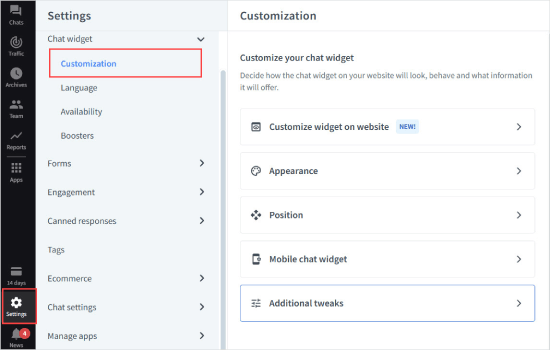
È possibile scegliere i colori della finestra di chat e il tema in corrispondenza della combinazione di colori del sito web.
Dopodiché, si può passare alla scheda “Modifiche aggiuntive” per caricare il proprio logo e aggiungere i profili dei media.
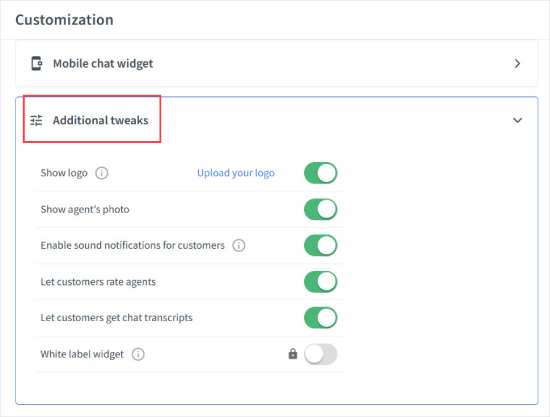
Successivamente, è possibile personalizzare ciò che LiveChat chiama “Eye-catcher”. Si tratta di immagini che vengono visualizzate quando la finestra di LiveChat viene ridotta a icona.
A tal fine, potete recarvi su Engagement “ Eye-catcher.
Accanto a “Cosa sono gli eye-catcher”, è sufficiente attivare/disattivare il pulsante.
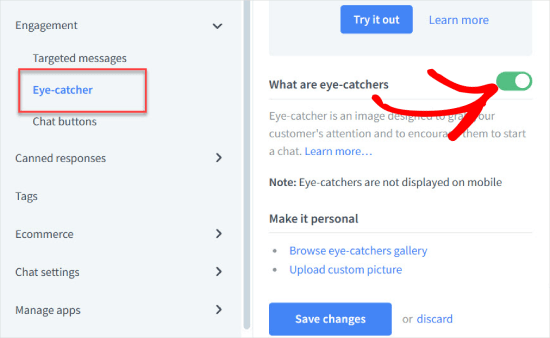
In questo modo verrà mostrata un’anteprima dell’aspetto dell’eye-catcher, in modo da poterlo personalizzare da soli.
LiveChat dispone di diversi stili che catturano l’attenzione e che possono essere utilizzati. In alternativa, potete anche caricare le vostre immagini e usarle per attirare l’attenzione dei vostri utenti.
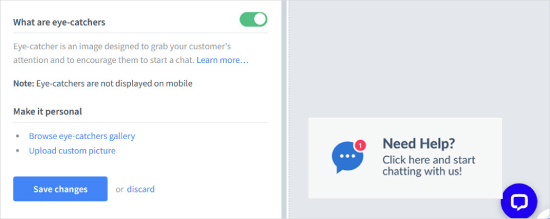
Si consiglia inoltre di personalizzare il modulo di pre-chat. Qui è possibile raccogliere le informazioni dei visitatori prima dell’inizio della chat.
Ad esempio, chiedere il nome e l’indirizzo email è un buon punto di partenza per poterli contattare se la chat si interrompe. Potreste anche fare domande specifiche su chi stiamo cercando o indirizzarli a reparti specifici.
Nel pannello ‘Impostazioni’, si dovrà andare su Moduli “ Modulo di pre-catalogo. A questo punto vedrete il vostro modulo di prechat attuale.
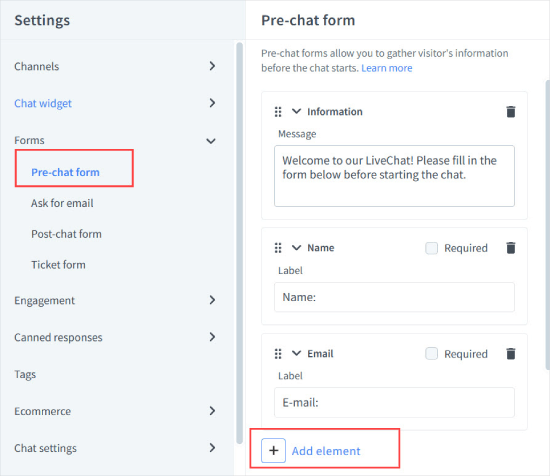
Per personalizzarlo, basta andare su “Aggiungi elemento”.
Da qui è possibile scegliere qualsiasi elemento, come informazioni, domande, elenchi di scelta, menu a discesa, elenchi a scelta multipla o selezione di gruppi. L’interfaccia è di tipo trascina e rilascia, quindi è possibile spostare facilmente qualsiasi elemento a proprio piacimento.
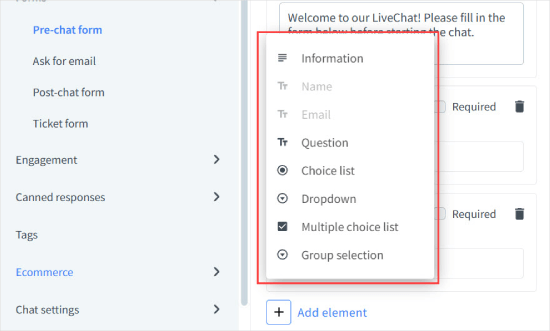
È inoltre possibile aggiornare le “Canned Responses” per fornire automaticamente le risposte alle domande frequenti.
Basta andare in ” Risposte in scatola “, Elenco risposte, sotto la scheda “Impostazioni”. Quindi, fare clic su “+ Nuova risposta in scatola” per aggiungerne di nuove o scorrere giù per scegliere tra le opzioni esistenti.
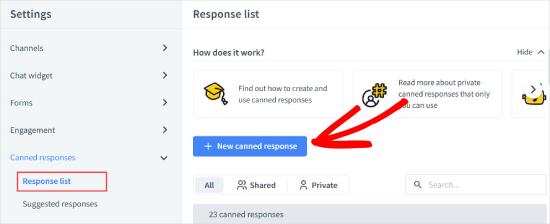
Se si desidera modificare l’instradamento delle chat, andare su Impostazioni chat “ Assegnazione chat.
Qui è possibile distribuire automaticamente le chat agli agenti o assegnarle manualmente.
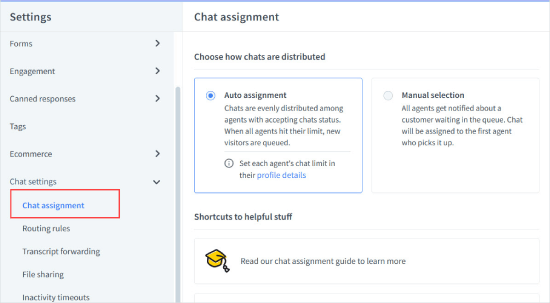
Se si desidera creare regole di instradamento assegnando determinati tipi di richieste a specifici agenti, è possibile configurarle nella sezione “Regole di instradamento” sotto “Impostazioni chat”.
Fase 4: Invitare gli agenti a LiveChat
Quando si è soddisfatti dell’aspetto e delle configurazioni della finestra di chat, è il momento di aggiungere gli agenti LiveChat.
Per farlo, passiamo alla scheda “Team” e facciamo clic sul pulsante “+” accanto a “Aggiungi un nuovo agente”.
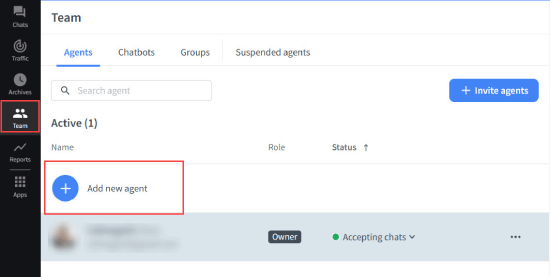
Si aprirà un popup per invitare le persone a Livechat.
È necessario aggiungere i loro indirizzi email e scegliere il tipo di accesso che si desidera concedere loro. È possibile aggiungerli come agenti con un controllo limitato sul vostro account o come amministratori con accesso completo all’applicazione.
Una volta terminato, si può fare clic su “Invia inviti”.
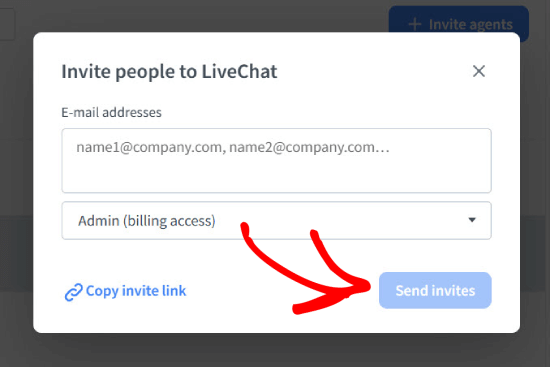
Fase 5: Anteprima della chat live.
La LiveChat è stata configurata e installata con successo nel vostro negozio WooCommerce.
Ora potete visitare il vostro sito web per vedere la live chat in azione sul vostro sito. Basta cliccare sul link “Anteprima live” in alto per vedere come appare la chat.
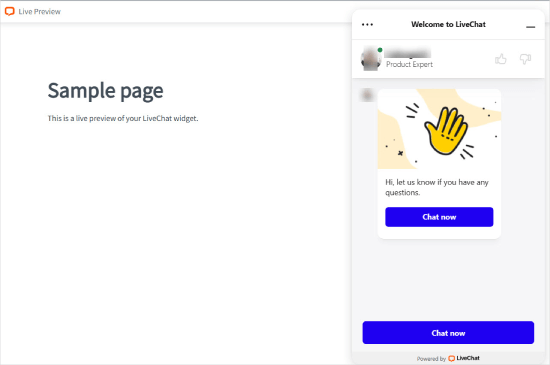
Poiché avete già collegato LiveChat al vostro account WordPress, LiveChat dovrebbe apparire automaticamente sul vostro sito.
Basta andare sul vostro sito web e verificare che la LiveChat funzioni senza problemi.
Impostazioni del plugin LiveChat
LiveChat non aggiunge solo una caratteristica di chat al vostro negozio. Permette anche di visualizzare i dettagli del carrello del cliente durante la conversazione.
Con LiveChat è possibile personalizzare le seguenti opzioni:
- Nascondi il widget della chat per i visitatori ospiti – Questa opzione consente di scegliere se visualizzare il widget della chat solo agli utenti che hanno effettuato l’accesso al negozio o a tutti i visitatori del web.
- Tracciamento dei visitatori – Qui è possibile vedere i dettagli dell’ultimo ordine, le informazioni sul prodotto, il numero di unità, il valore totale e l’indirizzo di spedizione.
Per attivare/disattivare queste opzioni, basta andare su LiveChat ” Impostazioni nel pannello di WordPress. Poi, alla voce configurazione, si può scegliere l’opzione che si desidera abilitare.
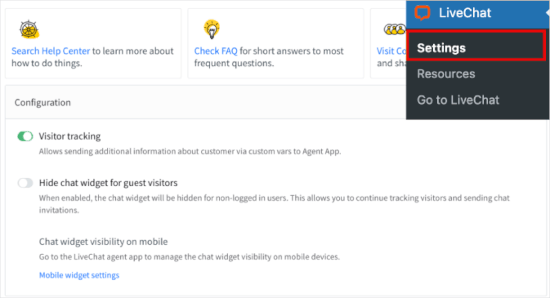
Installare LiveChat manualmente
Se gestite un sito web non WordPress, potete comunque aggiungere facilmente LiveChat al vostro sito web.
È sufficiente navigare in Canali “ Sito web nelle impostazioni di LiveChat. Alla voce “Installa manualmente il widget della chat”, si può fare clic su “Copia codice” e quindi aggiungerlo al tema del sito.
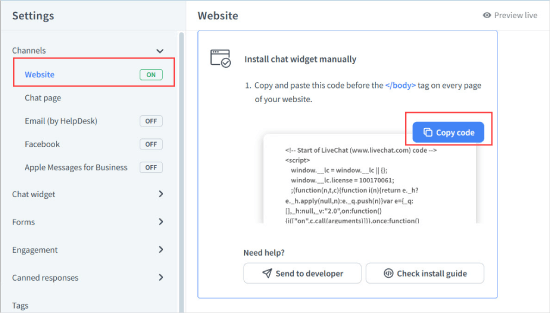
LiveChat dispone anche di applicazioni e integrazioni per tutte le alternative WordPress più diffuse, come Shopify, Squarespace, Magento e altre ancora.
È anche uno dei migliori plugin WooCommerce per il vostro negozio, che vi aiuterà ad aumentare il valore medio degli ordini e a incrementare i tassi di conversione.
Utilizzando LiveChat e LTVPlus, stiamo ottenendo ottimi risultati sul nostro sito di e-commerce e aggiungeremo LiveChat ad altri nostri siti web.
Speriamo che questo articolo vi abbia aiutato ad aggiungere LiveChat al vostro negozio WooCommerce. Potreste anche voler consultare il nostro elenco dei migliori servizi telefonici aziendali per le piccole imprese o la nostra guida su come creare un’e-mail aziendale gratuita in 5 minuti.
Se questo articolo vi è piaciuto, iscrivetevi al nostro canale YouTube per le esercitazioni video su WordPress. Potete trovarci anche su Twitter e Facebook.





Chris
I’m a little confused about your pricing. Their website says “starting at US$ 1,750 / month Per Agent”. You say it starts at $16.99 per agent. I’m no math whiz, but those numbers are quite a ways off.
WPBeginner Support
Hi Chris,
LiveChat pricing starts from $16.99 / agent. LTVPLus is a different service and their pricing starts at $1,750 per month per agent.
Admin
ETIENNE RUKUNDO
This is a very good idea to add live chat on our website. i personally i am gona do it to attract users and communicate with them. also if you can could set a video on you on how to use different wordpress themes in one domain name? what i mean is when you click on one page it redirectss you to diffrerent theme. i failed with page theme plugin. plz help
Jodie
This is probably the best step by step live chat tutorial! Helped me add it to my online marketplace in 1 day
Vladimir Djurovic
This is really helpful tip. I’ve been looking for something similar for a while now.
Do you know if it has any impact on site performance?
WPBeginner Support
Hi Vladimir,
LiveChat scripts load from their CDN servers and it is highly optimized for performance.
Admin