Google Optimize era uno strumento che permetteva di condurre esperimenti sul proprio sito web. Tuttavia, Google ha chiuso lo strumento Optimize nel settembre 2023.
Questo ha fatto sì che molti imprenditori e marketer si siano affannati a cercare rapidamente un’alternativa a Google Optimize per le loro esigenze di A/B testing.
Per trovare la migliore alternativa, abbiamo testato molti plugin per WordPress ed eseguito diversi A/B test. In base ai nostri risultati, abbiamo scoperto che Thrive Optimize, OptinMonster, VWO e FunnelKit sono tutte ottime opzioni per eseguire split test sul vostro sito.
In questo articolo condivideremo le migliori alternative a Google Optimize in modo che possiate scegliere la soluzione più adatta alle vostre esigenze. Condivideremo anche ciò che abbiamo scelto per i nostri siti web.
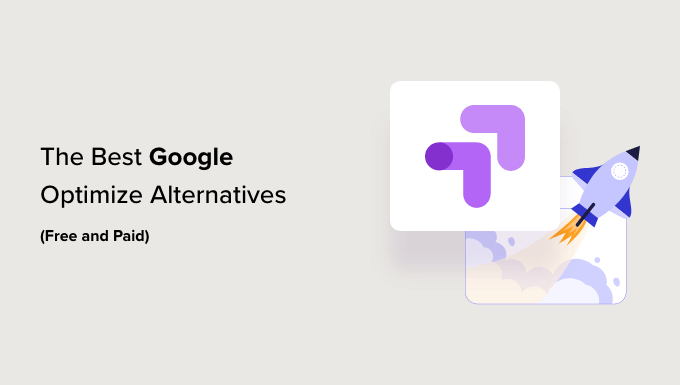
La nostra scelta in alto delle migliori alternative a Google Optimize
Non avete tempo di leggere? Verificate la nostra rapida panoramica degli strumenti di ottimizzazione e test A/B in alto:
| Tool | Best For | Starting Price | |
| 🥇 | Thrive Optimize | WordPress-specific A/B testing | $199/yr |
| 🥈 | OptinMonster | Popup and lead generation testing | $19/mo |
| 🥉 | VWO Testing | Complete testing solution | Free |
| 4 | FunnelKit | WooCommerce optimization | $197.50/yr |
| 5 | UserFeedback | User feedback and heatmaps | $49.50/yr |
| 6 | Convert.com | Fast, flicker-free A/B testing | $99/mo |
| 7 | Crazy Egg | Heatmaps and A/B testing | $29/mo |
| 8 | Adobe Target | Enterprise-level testing | Custom |
| 9 | Optimizely | Advanced experimentation | Custom |
How We Test and Review Google Optimize Alternatives
Quando Google ha annunciato la dismissione di Optimize, il nostro team ha testato personalmente decine di alternative per trovare nuove soluzioni per i nostri siti.
Su WPBeginner e sugli altri nostri siti utilizziamo attivamente diversi di questi strumenti, tra cui Thrive Optimize e OptinMonster, per ottimizzare le nostre pagine e migliorare le conversioni.
Anche se non abbiamo implementato tutti gli strumenti di questo elenco sui nostri siti, li abbiamo testati a fondo sui nostri siti demo per assicurarci di darvi consigli accurati basati sull’esperienza reale.
Nel testare questi strumenti di A/B testing, abbiamo tenuto conto dei seguenti criteri:
- Configurazione semplice: Una persona non tecnica può impostare rapidamente i test? Si integra senza problemi con WordPress?
- Capacità di test: Quanto sono complete le caratteristiche di test? È possibile testare più elementi? I risultati sono affidabili?
- Prestazioni del sito web: Lo strumento influisce sui tempi di caricamento delle pagine? C’è uno sfarfallio visivo? Funziona bene su mobile?
- Valore del prezzo: La piattaforma offre un buon valore per le sue caratteristiche? I piani tariffari sono adatti alle diverse dimensioni dell’azienda? Esiste una versione gratuita?
- Reporting e analisi: Quanto sono cancellati e fruibili i risultati dei test? È possibile tracciare facilmente le conversioni e gli obiettivi?
- Recensioni degli utenti: Cosa dicono gli altri marketer di questo strumento? Ci sono problemi o lamentele comuni? Come si comporta in situazioni reali?
Why Trust WPBeginner’s Recommendations?
Noi di WPBeginner abbiamo costruito, gestito e ottimizzato centinaia di siti web WordPress negli ultimi dieci anni.
Il nostro team ha condotto migliaia di split test e ha trascorso innumerevoli ore a testare piattaforme per capire cosa funziona meglio in diversi scenari. Pertanto, ogni strumento di questo articolo è stato accuratamente testato in condizioni reali.
Inoltre, aggiorniamo regolarmente le nostre raccomandazioni in base alle modifiche apportate alle caratteristiche, alle prestazioni e all’affidabilità, per garantirvi consigli pratici e aggiornati.
Volete approfondire chi siamo per valutare gli strumenti? Verificate il nostro processo editoriale completo.
Cos’è Google Optimize e perché usare un’alternativa?
Google Optimize era uno strumento gratuito di Google che permetteva di effettuare split test delle pagine del sito web WordPress e di migliorare l’esperienza dell’utente.
È possibile impostare esperimenti di conversione utilizzando lo strumento e verificare se le modifiche apportate a una pagina di destinazione aumentano le conversioni. Ad esempio, si possono eseguire split-test A/B su due versioni di una pagina di vendita, utilizzare titoli diversi o cambiare il colore dei pulsanti di invito all’azione (CTA) per vedere quale funziona meglio.
Tuttavia, Google ha annunciato la chiusura di Google Optimize il 30 settembre 2023. Lo strumento non è più disponibile e tutti gli esperimenti e le personalizzazioni sono terminati in quella data.
È possibile utilizzare un’alternativa a Google Optimize per continuare a sperimentare e testare il sito. Esistono molti strumenti che consentono di condurre test A/B con facilità, non richiedono alcuna impostazione e offrono caratteristiche potenti.
Vediamo le migliori alternative a Google Optimize, in particolare quelle che funzionano perfettamente con i siti web WordPress, ma molti di questi concorrenti di Google Optimize funzionano su tutte le piattaforme web.
1. Ottimizzare Thrive
Thrive Optimize è la migliore alternativa a Google Optimize per WordPress, facilissima da usare. Fa parte della suite Thrive Themes, che comprende un ecosistema di plugin per WordPress che possono ricevere il focus sull’aumento delle conversioni sul vostro sito.
Con Thrive Optimize è possibile eseguire esperimenti e test A/B delle landing page senza modificare il codice. Potrete iniziare in pochissimo tempo.
È sufficiente creare una pagina di destinazione utilizzando il visual builder e poi creare una variante. Dopodiché, scegliete un obiettivo di conversione, che comprenda le visite alla pagina, l’invio di moduli opt-in e le entrate. Una volta fatto questo, procedete con l’esecuzione del test.
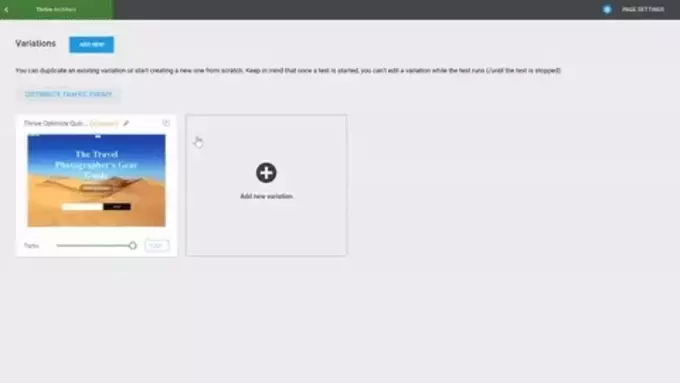
La caratteristica migliore è che non è necessario passare da una scheda all’altra o da una finestra all’altra per visualizzare i risultati degli esperimenti. Se utilizzate Google Optimize, dovrete saltare avanti e indietro tra le schede per vedere i risultati.
Invece, Thrive Optimize mostra un report all’interno della dashboard di WordPress. È possibile visualizzare rapidamente quale variante sta convertendo meglio. Inoltre, è possibile creare tutte le varianti di una pagina di destinazione per i test che si desidera. Il plugin sceglie anche un vincitore e mostra la variante migliore.
Perché abbiamo scelto Thrive Optimize: Ciò che lo rende la migliore alternativa secondo la nostra esperienza è che, a differenza di Google Optimize, il plugin è adatto ai principianti. Non è necessario aggiungere snippet di codice al sito.
Prezzi: Thrive Optimize fa parte della suite Thrive Themes, che costa 299 dollari all’anno e include altri 9 potenti strumenti di conversione. È anche possibile acquistare il bundle Thrive Optimize per 199 dollari/anno.
Per saperne di più, consultate la nostra recensione dettagliata di Thrive Themes.
2. OptinMonster

OptinMonster è il miglior plugin per popup per WordPress e il miglior software per la generazione di lead sul mercato. Potete creare campagne come barre fluttuanti, tappetini di benvenuto e popup per far crescere la vostra lista di e-mail, aumentare le conversioni e ottenere più contatti.
OptinMonster offre uno strumento di test A/B per testare diverse campagne popup e modal. È un’ottima alternativa a Google Optimize perché è molto facile da usare. Il builder delle campagne, trascina e rilascia, permette di personalizzare e creare diverse varianti. Noi di WPBeginner utilizziamo anche OptinMonster per eseguire diverse campagne e split-test per migliorare le conversioni.
Una volta creato uno split test, OptinMonster mostrerà casualmente le varianti ai vostri visitatori e sceglierà un chiaro vincitore. Potrete quindi visualizzare statistiche approfondite sulle conversioni all’interno della vostra dashboard di WordPress e scoprire quale campagna ha ottenuto i risultati migliori.
Perché abbiamo scelto OptinMonster: Se state cercando di capire quale sia il design del popup che converte meglio, lo strumento di A/B testing integrato di OptinMonster è un must per ogni proprietario di sito web. È facile da usare e si possono creare più varianti da sperimentare.
Prezzi: Per utilizzare la funzione di A/B testing è necessario il piano OptinMonster Plus o superiore, con prezzi a partire da 19 dollari al mese.
3. Test VWO
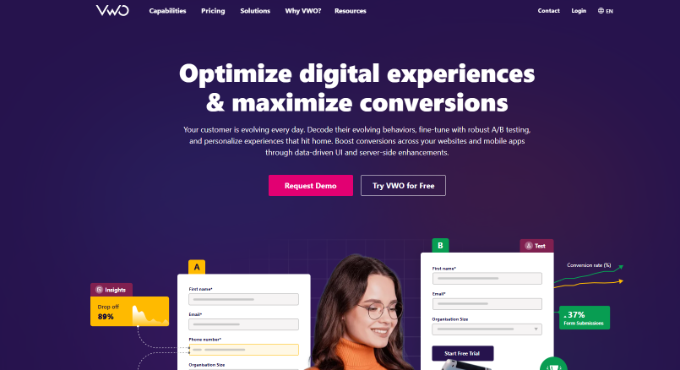
VWO Testing è un popolare strumento di test A/B e un’ottima alternativa a Google Optimize. Offre più funzioni rispetto a Google Optimize, in quanto consente di eseguire più esperimenti sul sito web, sui prodotti, sulle app e sul lato server.
È dotato di un visual builder per modificare diversi elementi della pagina web, come testo, immagini, forme, sfondi e altro ancora. Dopo aver apportato le modifiche, è possibile eseguire split test e vedere quale variante si comporta meglio.
VWO Testing offre uno strumento di copywriting alimentato dall’intelligenza artificiale. In questo modo è possibile selezionare automaticamente diversi motti, copie CTA e descrizioni di prodotti da testare.
Inoltre, consente di eseguire test basati su segmenti di utenti e comportamenti. Ad esempio, è possibile selezionare un pubblico target in base al tempo trascorso su una pagina, alla profondità di scorrimento, all’intenzione di uscire e al momento in cui si fa clic sugli elementi.
Perché abbiamo scelto VWO: Durante i nostri test, VWO era una delle poche alternative a Google Optimize che offriva più funzioni e permetteva di eseguire esperienze su diversi canali. È una soluzione potente da avere sul proprio sito.
Prezzi: VWO offre un piano gratuito che può essere utilizzato per un massimo di 50 mila utenti al mese. Se avete più utenti, potete passare ai piani premium.
4. FunnelKit
FunnelKit, precedentemente noto come WooFunnels, è il miglior plugin per gli imbuti di vendita di WordPress e WooCommerce. Il plugin consente di creare funnel per generare lead, offrire pagamenti senza interruzioni, offrire upsell con un solo clic e altro ancora.
FunnelKit è un’altra alternativa a Google Optimize che dispone di una funzione di test A/B, specialmente per WooCommerce. È possibile effettuare split-test sui prezzi dei prodotti, sui layout delle pagine, sui messaggi, sui design e sugli imbuti senza modificare il codice.
Oltre a questo, FunnelKit offre anche altre caratteristiche. Ad esempio, offre FunnelKit Automations, che consente di impostare campagne automatizzate di email e SMS.
Perché abbiamo scelto FunnelKit: Secondo la nostra esperienza, il plugin è facile da usare per i principianti e aiuta a impostare gli esperimenti in pochi minuti. È possibile testare titoli, immagini, prezzi, descrizioni dei prodotti e ogni altro componente di una pagina. FunnelKit aiuta anche a decretare il vincitore una volta che ci sono abbastanza dati per vedere quale imbuto converte meglio.
Prezzi: FunnelKit offre diversi piani tariffari. Per utilizzare la caratteristica A/B Testing, è necessario il piano Plus. Il costo è di 179,50 dollari all’anno.
5. UserFeedback

UserFeedback è un potente plugin che consente di raccogliere feedback autentici dai visitatori del sito web in tempo reale. A differenza delle analisi tradizionali, questo feedback diretto rivela esattamente cosa pensano i visitatori e cosa vogliono dal vostro sito.
Ad esempio, potete chiedere agli utenti quali informazioni mancano nel vostro sito, perché non hanno acquistato un prodotto, che tipo di contenuti vogliono vedere e altro ancora. Questo vi permette di capire meglio l’intento e di apportare miglioramenti al sito web che interessano al vostro pubblico.
UserFeedback è facilissimo da usare e viene fornito con template predefiniti che aiutano a creare rapidamente sondaggi di feedback a comparsa.
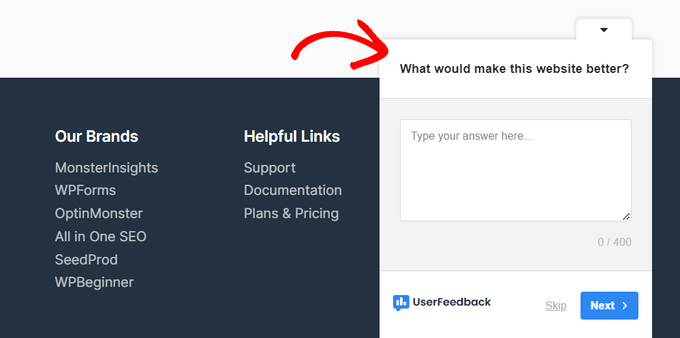
È possibile porre domande a forma libera, a scelta multipla e persino raccogliere e-mail e valutazioni a stelle. È dotato di funzioni come la reportistica integrata, il targeting a livello di pagina, l’integrazione con Google Analytics e MonsterInsights e altro ancora.
Inoltre, UserFeedback ha recentemente aggiunto il tracciamento delle mappe di calore che mostra esattamente dove i visitatori cliccano, scorrono e concentrano la loro attenzione sulle vostre pagine. Questi dati visivi completano il feedback del sondaggio, mostrandovi come le persone interagiscono effettivamente con il vostro sito.
Perché abbiamo scelto UserFeedback: La combinazione di feedback dei visitatori e tracciamento delle mappe di calore offre il meglio di entrambi i mondi. Potete vedere esattamente come i visitatori interagiscono con le vostre pagine e allo stesso tempo ricevere il loro feedback diretto, rendendo più facile individuare e correggere eventuali problemi sul vostro sito.
Prezzi: UserFeedback parte da 49,50 dollari all’anno. Per accedere alla caratteristica della mappa di calore, è necessario il piano Elite, che costa 149,50 dollari all’anno. Esiste anche una versione gratuita di UserFeedback che può essere utilizzata per iniziare.
6. Convertire.com
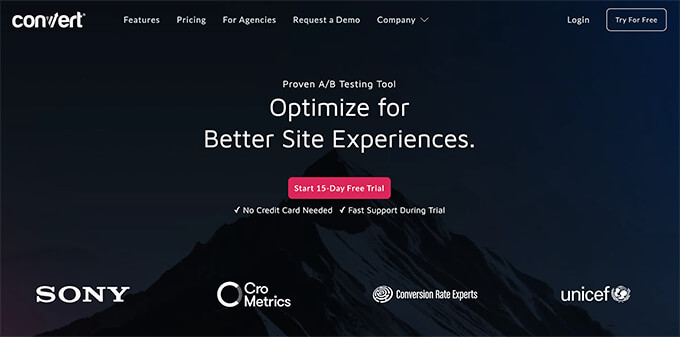
Convert.com è un collaudato strumento di test A/B che vi aiuta a incrementare le conversioni. Offre un’esperienza di test A/B veloce e priva di sfarfallio ed è noto per la sua velocità.
Si tratta di una perfetta alternativa a Google Optimize, perché consente di accedere a tutte le funzioni a cui si è abituati con Google Optimize, e non solo.
Convert consente inoltre di integrare perfettamente i test con Google Analytics e con altri strumenti come Hotjar, Heap, Segment, HubSpot e altri ancora.
L’onboarding è un po’ lento, ma una volta che si è operativi, è possibile creare un numero illimitato di test e distribuire rapidamente le modifiche.
Perché abbiamo scelto Convert.com: Ciò che rende Covert.com diverso è la sua velocità. Garantisce tempi di caricamento rapidi utilizzando test privi di sfarfallio e CDN Akamai. Si ottengono risultati accurati perché non ci sono ritardi nel mostrare agli utenti le diverse varianti del vostro esperimento.
Prezzi: I prezzi di Convert.com partono da 99 dollari al mese, con 15 giorni di prova gratuita.
7. Uovo pazzo
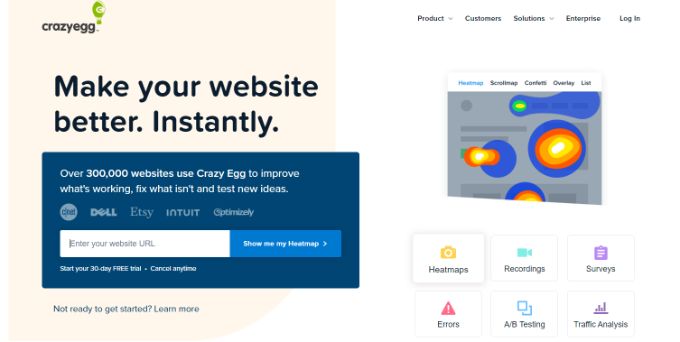
Crazy Egg è un popolare strumento di heatmap. È possibile utilizzare le heatmap per vedere come gli utenti si comportano sul vostro sito web, dove fanno clic e come muovono il cursore del mouse e scorrono le pagine.
Crazy Egg offre uno strumento di test A/B che potete utilizzare per eseguire esperimenti sul vostro sito web e aumentare le conversioni. Ciò che lo rende un’ottima alternativa a Google Optimize sono le funzioni che offre insieme ai test A/B.
Si ottengono heatmap, registrazioni dei visitatori che utilizzano il sito web, tracciamento degli errori, sondaggi e analisi del traffico. Inoltre, potete configurarlo senza modificare il codice, cosa che non è possibile con Google Optimize.
Crazy Egg offre un motore multivariato in cui tutto ciò che dovete fare è scegliere gli elementi che volete testare e aggiungere le vostre idee. Il motore fa il lavoro pesante e conduce il test per voi.
La cosa migliore è che si integra facilmente con i builder di siti web, tra cui WordPress, Shopify, Squarespace, Wix e altri.
Perché abbiamo scelto Crazy Egg: Consigliamo Crazy Egg come alternativa a Google Optimize per le caratteristiche aggiuntive che offre. Sono disponibili heatmap, registrazioni, tracciamento degli errori e molto altro ancora.
Prezzi: Crazy Egg offre diversi piani tariffari a partire da 29 dollari al mese. Ogni piano tariffario prevede un numero illimitato di test A/B e una prova gratuita di 30 giorni per iniziare.
8. Obiettivo Adobe
Adobe Target è una soluzione di livello aziendale per eseguire split test sul proprio sito web e fa parte di Adobe Marketing Cloud. È più potente di Google Optimize e offre un approccio omnicanale al test A/B.
Ciò significa che invece di eseguire esperimenti isolati, Adobe Target consente di eseguire test su ogni canale. In questo modo, potrete vedere come si comportano gli utenti con diverse varianti provenienti da altri canali, come i social media, il traffico organico, la ricerca a pagamento e altro ancora.
Il software è facile da usare e da configurare. Inoltre, la sua automazione basata sull’intelligenza artificiale vi aiuta a testare più esperienze e a personalizzarle per ogni visitatore.
Onestamente, Adobe Analytics è disponibile solo per gli utenti che dispongono di Adobe Analytics. Se cercate una soluzione di marketing completa con una caratteristica di A/B testing, potete utilizzare Thrive Optimize.
Perché abbiamo scelto Adobe Analytics: È una soluzione ideale per le imprese e le grandi aziende che già utilizzano le soluzioni Adobe. Offre una potente soluzione di A/B testing che esegue esperimenti con un approccio omnichannel.
Prezzi: È necessario richiedere un preventivo e ottenere i prezzi di Adobe Target in base alle proprie esigenze aziendali.
9. Ottimizzare
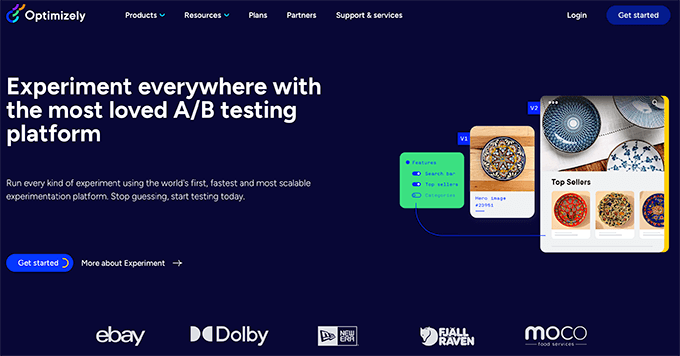
Optimizely è una delle alternative a Google Optimize più popolari sul mercato. La sua piattaforma di esperienza digitale consente di creare ogni tipo di esperimento di A/B testing per il vostro sito web.
È possibile utilizzare il loro editor visuale insieme a funzioni di targeting avanzate per ottimizzare le campagne di A/B testing. Optimizely funziona su tutte le piattaforme web ed è una scelta popolare per molti grandi marchi.
Abbiamo utilizzato Optimizely in passato, quando aveva un piano gratuito, ed è uno strumento estremamente potente per quello che fa. Tuttavia, i prezzi non sono più adatti alle piccole imprese.
Perché abbiamo scelto Optimizely: Secondo la nostra esperienza, Optimizely è perfetto per tutti i tipi di siti web. Che si tratti di un blog, di un negozio online, di un sito di un’agenzia, di un sito associativo o altro, gli strumenti vi aiuteranno a eseguire split test con facilità.
Prezzi: Optimizely non rivela più i suoi prezzi e richiede l’invio di un modulo per richiedere un preventivo.
Bonus: Kameleoon
Kameleoon è l’ultima alternativa a Google Optimize sul nostro elenco. Offre soluzioni potenti e consente di condurre diversi tipi di esperimenti.
Per cominciare, potete eseguire esperimenti web e test A/B sul vostro sito web e sulle applicazioni mobili. Potete assegnare un obiettivo aziendale ai vostri test e vedere quale variante aumenta le conversioni, la fidelizzazione o il coinvolgimento.
Kameleoon offre anche funzioni di test A/B per utenti e sviluppatori avanzati. È possibile eseguire esperimenti sul lato server per migliorare il proprio prodotto. Funziona facilmente con diversi linguaggi e framework di sviluppo, come PHP, Java, Ruby, Flutter e altri.
Inoltre, offre una personalizzazione basata sull’intelligenza artificiale. È possibile fornire esperienze uniche a ogni visitatore, indirizzare diversi segmenti per i test e rispettare le leggi sulla privacy come GDPR e CCPA.
Perché abbiamo scelto Kameleoon: Se state cercando un’alternativa a Google Optimize che funzioni sul lato server, questa è la soluzione migliore. Supporta più linguaggi di programmazione e aiuta gli sviluppatori a eseguire test A/B.
Prezzi: È necessario richiedere una demo e un preventivo per conoscere i prezzi di Kameleoon.
Qual è la migliore alternativa a Google Optimize? (Scelta dell’esperto)
Le migliori alternative a Google Optimize sono Thrive Optimize, OptinMonster, VWO Testing e FunnelKit.
Se state cercando uno strumento di test A/B per WordPress, Thrive Optimize è la nostra prima scelta. Offre tutte le potenti funzionalità di cui avete bisogno ed è molto conveniente. Dato che fa parte della Thrive Suite, avrete a disposizione anche altre soluzioni come il costruttore di quiz, il costruttore di moduli popup, il costruttore di pagine WordPress e altro ancora.
D’altra parte, OptinMonster è un’altra ottima soluzione per aumentare le conversioni sul vostro sito ed eseguire split test. È possibile effettuare test A/B su diverse campagne, creare varianti e vedere quale ha le prestazioni migliori.
Se state cercando un’alternativa SaaS a tutto tondo per Google Optimize che funzioni su tutte le piattaforme, vi consigliamo di utilizzare VWO Testing. Hanno un generoso piano gratuito che dovrebbe andare bene per la maggior parte dei proprietari di piccole imprese.
Se siete proprietari di un negozio di e-commerce e cercate la migliore alternativa a Google Optimize per WooCommerce, vi consigliamo di utilizzare FunnelKit. L’azienda è profondamente integrata con WooCommerce e consente di personalizzare ogni fase dell’imbuto, compresa l’aggiunta di upsell personalizzati con un solo clic, di incrementi dell’ordine e altro ancora per contribuire ad aumentare il valore medio dell’ordine.
Domande frequenti sulle alternative a Google Optimize
Ecco alcune domande frequenti sulle alternative a Google Optimize che molti utenti pongono.
1. Google Optimize è gratuito?
Google Optimize era uno strumento gratuito offerto da Google che permetteva di eseguire esperimenti sul proprio sito web. Permetteva di effettuare test A/B delle pagine di destinazione e di apportare modifiche per vedere quale variante funzionava meglio.
2. Cosa sostituisce Google Optimize?
Google Optimize è stato sostituito da un’integrazione di Google Analytics 4 con un test A/B molto diffuso.
3. Perché Google ha fatto tramontare Optimize?
Google Optimize e Optimize 360 non avevano molte caratteristiche e servizi richiesti da molti utenti per i test di sperimentazione. È per questo che Google ha fatto tramontare Optimize invece di investire nell’offerta di soluzioni e integrazioni più efficaci per i suoi clienti.
4. Posso ancora utilizzare Google Optimize?
No, Google Optimize non è più disponibile per l’uso. Google lo ha eliminato nel settembre 2023.
Elenco video
Se non volete leggere le nostre verifiche, date un’occhiata al nostro elenco video delle migliori alternative a Google Optimize:
Speriamo che questo articolo vi abbia aiutato a trovare la migliore alternativa a Google Optimize. Potreste anche voler consultare la nostra guida su come aumentare le conversioni delle landing page o su come migliorare il tasso di clic organico.
Se questo articolo vi è piaciuto, iscrivetevi al nostro canale YouTube per le esercitazioni video su WordPress. Potete trovarci anche su Twitter e Facebook.





Moinuddin Waheed
having optimizing tools for websites is a must for A/B testing and Google optimising tool has been since long time catering this need.
Thanks for the list of all the alternatives for Google optimize tool.
it will help explore these tools to see which can be the best replacement of the Google optimize tool.
WPBeginner Support
Glad we could share some alternatives that you can use
Admin