Quando si tratta di monitorare le prestazioni delle campagne di marketing e dell’ottimizzazione del sito web, è necessario sapere come gli utenti interagiscono con il sito. Il modo più semplice per farlo è utilizzare Google Analytics.
Tuttavia, molti proprietari di aziende guardano solo alle pagine viste, alle fonti di riferimento, al tempo trascorso su una pagina e ad altre metriche di base.
Per ottenere informazioni più approfondite, è necessario utilizzare il tracciamento degli eventi. Questo vi aiuterà a vedere dove le persone fanno clic, quali video guardano, quali moduli inviano e altro ancora.
In questo articolo vi mostreremo come aggiungere il tracciamento degli eventi di Google Analytics in WordPress.
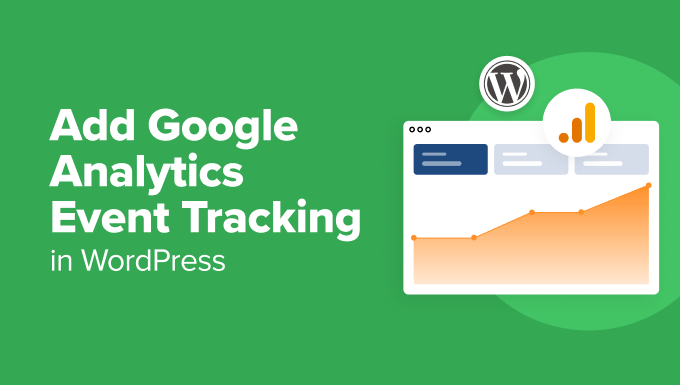
Che cos’è il monitoraggio degli eventi in Google Analytics?
Il tracciamento degli eventi consente di misurare le interazioni degli utenti sul sito web. Queste interazioni possono includere fare clic su un pulsante, riprodurre un video, scaricare file, inviare moduli e altro ancora.
Immaginiamo che abbiate aggiunto un video alla vostra pagina di prodotto e vogliate sapere quanto sia efficace per le conversioni. Il monitoraggio degli eventi vi permette di tenere traccia del numero di utenti che hanno riprodotto il video, in modo da poterlo giudicare da soli.
Un altro esempio è l’invio di moduli. Se si utilizza un plugin per i moduli di contatto, con il tracciamento degli eventi è possibile vedere come gli utenti hanno interagito con quel modulo. Questo fornisce un quadro completo delle conversioni e degli abbandoni dei moduli.
Lo stesso vale per i download di file inclusi in una pagina. È possibile tracciare il numero di utenti che hanno scaricato un file utilizzando il tracciamento degli eventi e persino quale pulsante della pagina è stato maggiormente cliccato.
Fortunatamente, con Google Analytics è possibile impostare facilmente il tracciamento degli eventi in WordPress. Questo vi permette di vedere come gli utenti si comportano sul vostro sito. Potete quindi modificare la vostra strategia per aggiungere contenuti che generino maggiore engagement e interazione da parte degli utenti. In definitiva, questo significa più vendite e conversioni sul vostro sito web.
Detto questo, vediamo come aggiungere il tracciamento degli eventi di Google Analytics in WordPress.
Impostazione di Google Analytics in WordPress
La prima cosa da fare è impostare Google Analytics sul vostro sito web WordPress. Tuttavia, è necessario aggiungere uno snippet di codice al sito web, il che può essere difficile per i principianti.
Per inserire il codice di monitoraggio, dovrete assumere uno sviluppatore o modificare il codice da soli. Se si commette un errore durante l’aggiunta del codice, l’analisi potrebbe non funzionare correttamente e si potrebbe rischiare di rompere il sito web.
Un modo più semplice per impostare Google Analytics in WordPress è utilizzare MonsterInsights. È la migliore soluzione di analisi sul mercato e conta oltre 3 milioni di utenti. Il plugin consente di collegare l’account di analisi al sito senza toccare una sola riga di codice.
Sebbene l’ultima versione di Google Analytics 4 utilizzi un modello di tracciamento basato sugli eventi, dovrete comunque impostare manualmente un tracciamento personalizzato per il vostro sito web.
D’altra parte, MonsterInsights configura automaticamente il monitoraggio degli eventi sul vostro sito web. Non è necessario aggiungere manualmente gli eventi di Google Analytics o modificare il codice.
Per questo tutorial utilizzeremo la versione MonsterInsights Pro, che offre caratteristiche avanzate e un maggior numero di report per la Bacheca. Esiste anche una versione Lite di MonsterInsights, che può essere utilizzata gratuitamente per l’impostazione di Google Analytics.

Per prima cosa, è necessario installare e attivare il plugin di Google Analytics. Se avete bisogno di aiuto, consultate la nostra guida su come installare un plugin di WordPress.
Dopo l’attivazione, il plugin aggiunge una nuova voce di menu con l’etichetta “Insights” al menu di amministrazione di WordPress.
Verrà visualizzata anche una schermata di benvenuto con la configurazione guidata. Fate clic sul pulsante “Avvia la procedura guidata”.

Quindi, si possono seguire le istruzioni sullo schermo per completare la configurazione. Per maggiori dettagli, consultate la nostra guida su come installare Google Analytics in WordPress per i principianti.
Una volta che Google Analytics è collegato al vostro sito web, potete iniziare a tracciare diversi eventi sul vostro sito.
Tracciamento degli eventi di Google Analytics in WordPress
In Google Analytics è possibile tenere traccia di diversi eventi. Tra questi vi sono i clic sui link, i pulsanti, i video, i file da scaricare, l’invio di moduli, gli acquisti di prodotti e altro ancora. Con
Vediamo alcuni eventi importanti di Google Analytics che dovreste monitorare sul vostro sito web.
1. Tracciare i clic sui link e sui pulsanti
I link e i pulsanti sono alcuni dei modi più comuni con cui gli utenti possono interagire con il vostro sito web. Ad esempio, possono fare clic su un link per leggere un blog, iscriversi a una newsletter, cliccare su un link di affiliazione o sul pulsante “Acquista ora”.
Con MonsterInsights è possibile monitorare automaticamente i clic sui link in WordPress. Mostra anche un report all’interno della Bacheca, in modo da poter vedere rapidamente come gli utenti interagiscono con il vostro sito web.
Per visualizzare il report, si può andare su Insights ” Reports dalla Bacheca di WordPress. Da lì, basta andare alla scheda Publishers ” Overview.

Poi, scorrendo verso il basso, si visualizzano i report sul tracciamento dei link.
Ad esempio, è possibile vedere gli in alto outbound link del sito. Si tratta di link esterni ad altri siti web su cui gli utenti cliccano per lasciare il vostro sito. Utilizzando questi dati, è possibile generare nuove idee di contenuti e pubblicazioni per il sito web.

Allo stesso modo, i link affiliati in alto mostrano quale affiliato sta ottenendo i risultati migliori. È possibile promuovere maggiormente l’affiliato ad alta conversione per aumentare le conversioni.
Per saperne di più, consultate la nostra guida su come tracciare i clic sui link e i pulsanti in WordPress.
2. Tracciare i file scaricati sul sito web
Se il vostro sito web offre contenuti scaricabili, i download di file sono un altro importante evento di Google Analytics da monitorare. Il monitoraggio dei file scaricati è ottimo per i siti di iscrizione o per i siti web che offrono risorse gratuite come gli ebook in cambio di indirizzi email.
È possibile scoprire quale tipo di file gli utenti preferiscono o il tipo di contenuto che amano scaricare. Quindi, utilizzando questi dati, potete creare risorse simili per aumentare i download sul vostro sito.
MonsterInsights tiene automaticamente traccia dei download dei file più comuni, come documenti, fogli di calcolo, presentazioni, PDF e file zip. È inoltre possibile aggiungere altri tipi di file da monitorare in Google Analytics.
La cosa migliore è che potrete vedere il report all’interno della vostra Bacheca di WordPress. Nel report degli editori è possibile visualizzare anche i link in alto per il download. Il report mostra il nome del file e il numero di clic che ha ricevuto.

È possibile visualizzare il report anche in Google Analytics.
È sufficiente accedere al proprio account Google Analytics e cliccare sulla scheda Report ” Engagement ” Eventi.
Quindi, fare clic sul link “file_download” sotto la colonna “Nome evento” per visualizzare il report dei download dei file.
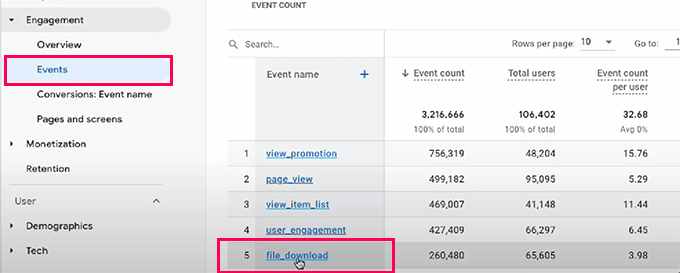
3. Tracciamento dei video in WordPress
Inoltre, è possibile monitorare più video sul sito web mediante l’impostazione di eventi in Google Analytics. Questo vi aiuterà a vedere quali video hanno le migliori prestazioni e quali argomenti interessano al vostro pubblico.
Google Analytics non tiene traccia di analisi video dettagliate in modo predefinito. È necessario impostare manualmente gli eventi, modificando il codice.
Un modo più semplice per farlo è utilizzare MonsterInsights. Offre un add-on per i media che tiene automaticamente traccia dei video di YouTube e Vimeo incorporati sul sito.
Per visualizzare il report, basta andare su Insights ” Reports e fare clic sulla scheda “Media” in alto.
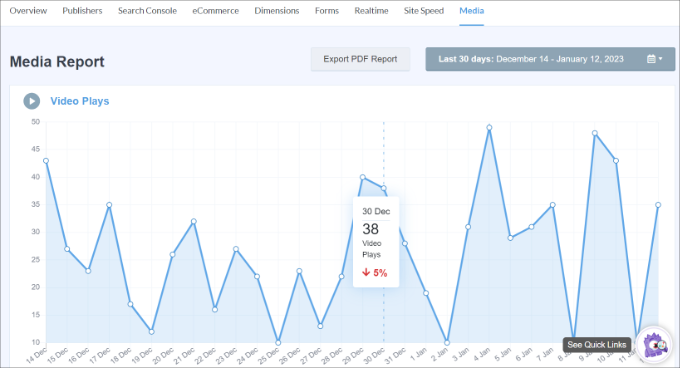
Ora viene visualizzata una panoramica del numero di riproduzioni di video in un grafico.
Scorrendo verso il basso, è possibile vedere anche il numero di riproduzioni dei video, il tempo medio di visione e la percentuale di completamento per ogni video.
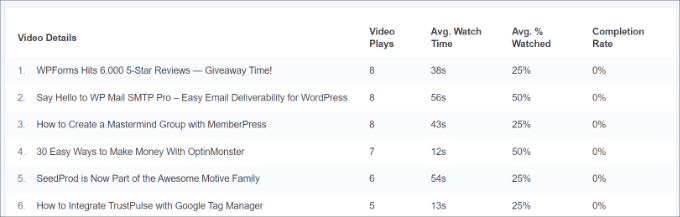
È anche possibile visualizzare i report di monitoraggio degli eventi video in Google Analytics. Basta andare su Engagement ” Eventi dal menu a sinistra e cercare gli eventi con il termine “video”.
Ad esempio, è possibile visualizzare eventi come “video-youtube”, “video-vimeo” o “video-html”.
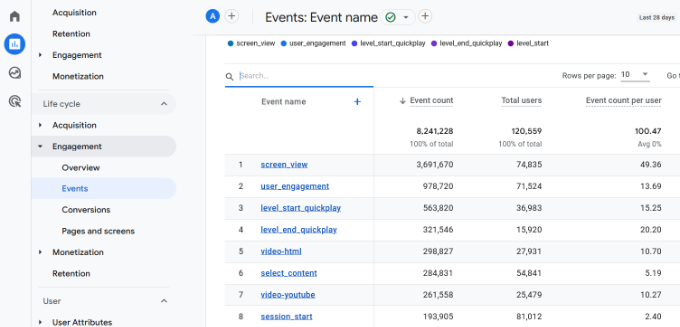
Per saperne di più, consultate la nostra guida su come monitorare l’analisi dei video in WordPress.
4. Tracciare l’invio di moduli in WordPress
I moduli sono una parte essenziale di qualsiasi sito web, in quanto permettono ai visitatori di contattarvi. Inoltre, è possibile utilizzare i moduli per creare una mailing list, accettare file dagli utenti e far crescere la propria attività.
Senza il tracciamento dei moduli, non saprete come ogni modulo sta funzionando sul vostro sito. Per incrementare le conversioni dei moduli, si ricorre a ipotesi e si spara nel buio. Con l’impostazione del monitoraggio dei moduli in Google Analytics, potete vedere come si comportano i diversi moduli sul vostro sito web.
MonsterInsights funziona con alcuni dei migliori plugin per moduli WordPress, come WPForms, Formidable Forms, Gravity Forms e altri. Traccia automaticamente i moduli sul sito e mostra un report nella dashboard di WordPress.
È possibile visualizzare il report andando su Insights ” Reports dalla Bacheca di WordPress e poi dirigendosi verso la scheda “Moduli”.
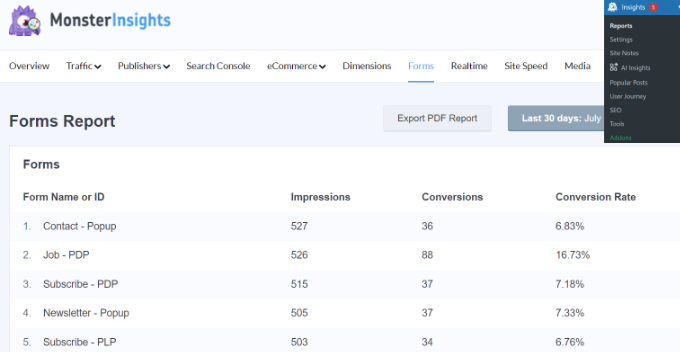
Nel report vengono visualizzate metriche come le impressioni, che indicano il numero di persone che hanno visualizzato il modulo. Altre metriche includono le conversioni, che sono il numero di persone che hanno completato il modulo, e i tassi di conversione per ogni modulo sul vostro sito web.
Per saperne di più, seguite la nostra guida passo-passo su come impostare il tracciamento dei moduli di WordPress in Google Analytics.
5. Tracciare i prodotti acquistati nel negozio e-commerce
Se avete un negozio di e-commerce, il tracciamento degli eventi può aiutarvi a vedere come gli utenti interagiscono con i vostri prodotti, dove fanno clic e quali elementi acquistano.
MonsterInsights si integra facilmente con i più diffusi plugin per l’e-commerce come WooCommerce, Easy Digital Downloads, LifterLMS e altri. Utilizzando il suo add-on per l’e-commerce, è possibile impostare automaticamente il tracciamento degli eventi sul proprio negozio online senza dover modificare manualmente il codice.
La parte migliore è che si ottengono report dettagliati, facili da capire e da approfondire.
Per visualizzare il report, basta andare su Insights ” Reports dalla Bacheca di WordPress. Da qui, fare clic sulla scheda “e-commerce” e dirigersi verso “Panoramica”.

Successivamente, è possibile scorrere verso il basso per vedere le diverse metriche.
Ad esempio, è possibile vedere quali sono i prodotti più acquistati sul vostro sito web, oltre ad altre metriche come il tasso di conversione, le transazioni, le entrate e il valore medio dell’ordine.
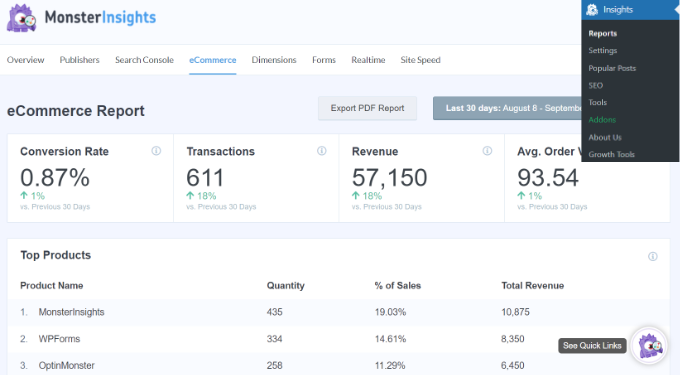
MonsterInsights mostra anche un Funnel report che aiuta a visualizzare il percorso di un cliente sul vostro negozio. Basta fare clic sull’opzione Funnel nella scheda dell’e-commerce.
In questo report è possibile vedere il flusso di utenti che hanno visualizzato un elemento sul vostro negozio, lo hanno aggiunto al carrello e lo hanno acquistato.

Per maggiori dettagli, consultate la nostra guida dettagliata su come impostare correttamente il tracking dell’e-commerce in WordPress.
Aggiungere manualmente eventi personalizzati a Google Analytics
Sebbene MonsterInsights renda molto semplice aggiungere il tracciamento degli eventi a WordPress, è possibile creare eventi personalizzati anche in Google Analytics.
Per farlo, è necessario prima accedere al proprio account Google Analytics e poi alle impostazioni “Admin”.

Successivamente, verranno visualizzate diverse impostazioni per la proprietà.
Fare clic sull’opzione “Eventi” nella sezione Visualizzazione dati.
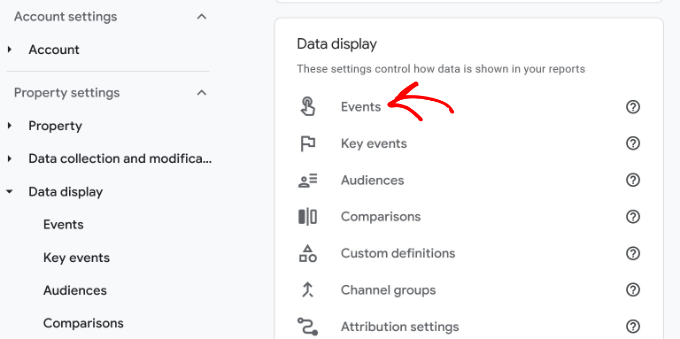
Successivamente, si dovrebbero vedere gli eventi che Google Analytics aggiunge in modo predefinito.
Per aggiungere un nuovo evento, basta cliccare sul pulsante “Crea evento”.
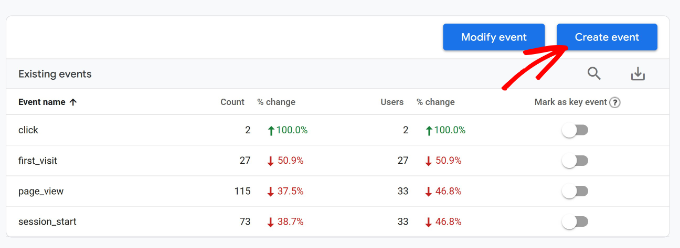
Successivamente, è necessario scegliere un flusso di dati.
Fate clic sul sito web in cui desiderate aggiungere il nuovo evento.
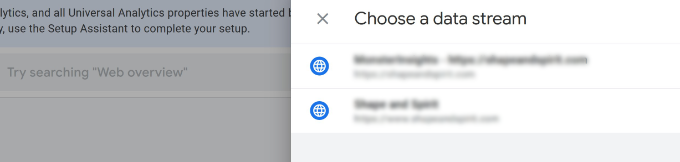
Nella schermata successiva, Google Analytics mostrerà gli eventi personalizzati. Poiché lo stiamo creando per la prima volta, quest’area sarà vuota.
Per continuare, fare clic sul pulsante “Crea”.
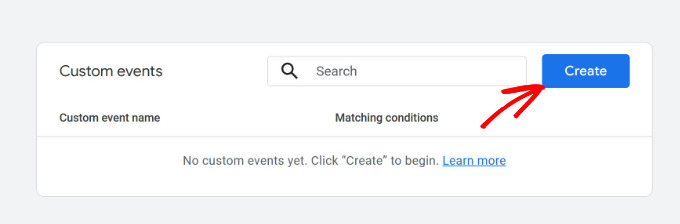
Successivamente, è necessario iniziare a selezionare il nome dell’evento.
È sufficiente fare clic sul campo “Nome evento personalizzato” per aprire un menu a discesa. È quindi possibile scorrere l’elenco e selezionare un evento o inserire manualmente un nome.
Per questa esercitazione, vogliamo vedere quante persone inviano i loro dati di contatto e finiscono sulla pagina di ringraziamento.
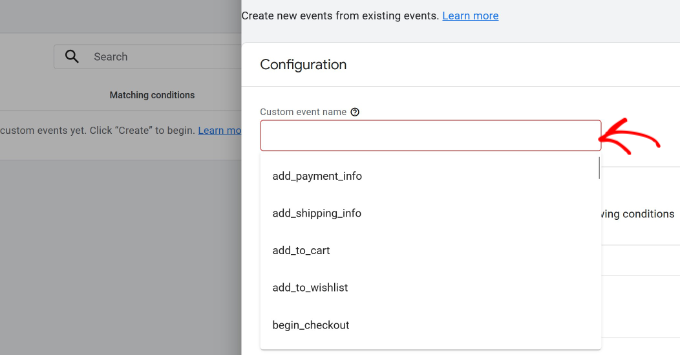
Successivamente, è necessario inserire un “valore” nella sezione “Condizioni di corrispondenza”.
Ad esempio, si può inserire “page_view” nel campo Valore. Per ora, si possono lasciare i campi Parametro e Operazione come predefiniti.
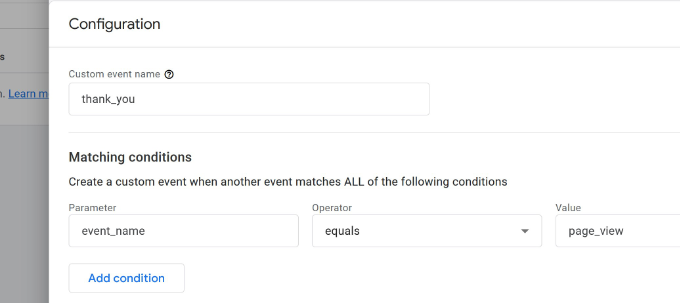
È ora possibile aggiungere altre condizioni all’evento personalizzato. Per farlo, fare clic sul pulsante “Aggiungi condizione”.
Successivamente, è necessario impostare il parametro, l’operatore e il valore dell’evento. Per configurarlo, si possono aggiungere i seguenti dettagli:
- Parametro – Poiché vogliamo tracciare le visite alle pagine, selezioneremo il parametro “page_location”.
- Operatore – Impostare l’opzione “contiene”. Se la pagina è sensibile alle maiuscole, è possibile selezionare anche l’operatore “contiene (ignora le maiuscole)”.
- Valore – Qui è possibile inserire l’URL della pagina di ringraziamento.
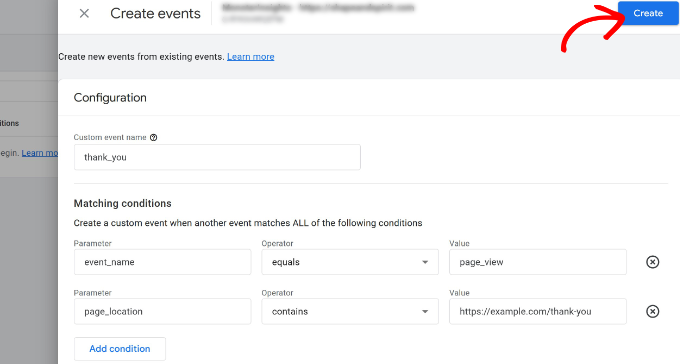
Una volta terminato, basta fare clic sul pulsante “Crea” in alto e il vostro evento personalizzato sarà pronto.
Una volta creato l’evento personalizzato, è possibile visualizzarlo in Google Analytics andando su Report ” Engagement ” Eventi. Da qui, navigare fino all’evento personalizzato e fare clic su di esso per ottenere maggiori dettagli.
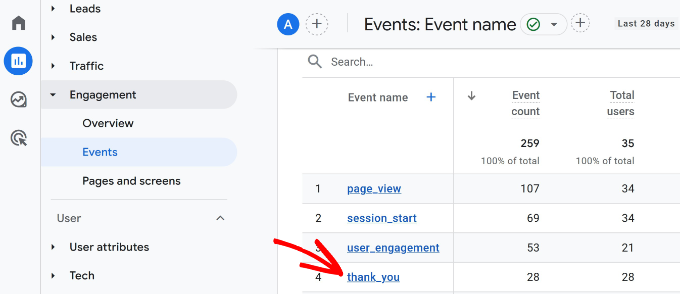
Speriamo che questo articolo vi abbia aiutato a capire come aggiungere il tracciamento degli eventi di Google Analytics in WordPress. Potreste anche consultare la nostra guida su come tracciare l’engagement degli utenti in WordPress e su come ottenere le annotazioni del sito GA4 in WordPress.
Se questo articolo vi è piaciuto, iscrivetevi al nostro canale YouTube per le esercitazioni video su WordPress. Potete trovarci anche su Twitter e Facebook.





David
awesome, super helpful! Thanks guys for the article!! you rock
WPBeginner Support
Glad our article could be helpful
Admin
Andrew Laws
Well thank goodness for this blog post!
I have been banging my head against a wall trying to get Contact Form 7 form submissions to trigger as an event in Analytics for a long time.
I’m struggling to get the event goal working properly in Analytics though. In the goal details I have set up the following but goals are not being recorded:
Category (equals to) – Forms
Action (equals to) – Form submission
Label (equals to) – Contact form
Value (greater than) – 1
Initially I left the value field empty as I can’t enter ‘Submitted’ so it matches the trigger in Tag Manager.
Can you spot where I’m making a glaring mistake here?
Thanks!
michal
thanks, good and helpful !
Nathan
Hey guys!! Awesome article!!
I’ve been having a problem with event tracking on click. I’m using wordpress 4.5 fashionista theme, the problem is:
When I add the tracking code to the link on the text editor it’s everything ok. But If I make any change on the visual editor on the same article after this and save it, the event tracking code simply desapear!!!
Could someone help me with this issue? I’m placing the event code just after the “a” on the beggining of the tag, as the example of the article…
Thank very much!!!
Adam Belson
Hi. We are having problems when adding tracking code (using Tracking on Click). When we do so, we’re seeing that on mobile devices the button no longer works. Not sure if there is anything obvious we need to do differently?
Max
Hey guys!
The article is just brilliant.
I am not sure if there was an upgrade since your post, but i am stuck on “Create Trigger” stage.
First two steps – no problems, but the third (Enable When) and fourth (Fire On) are different for me than what you show.
For you, #3 is “Fire On” with options (All form, some forms) instead of “Enable When” with only filters for me.
So, i have only filters in step 3 “Enable When” and step 4 “Fire On”.
Going through your guide i ended up with both of them having my Form ID in DOM element.
Is that correct?
Honza
Nice article. I was looking for some WP plugin able to do this but now I see it is not necessary.
However, what if I need to know from which site visitor came and submited a form?
I have codes tracking AdWords or Facebook but how to track conversions from regular websites? Any plugin needed?
Thank you for your help.
peter
I set up the goal okay and then inserted the onClick code into the link as described, I hit update, but the code disappears when I go to visual and then back to text view. What am i doing wrong?
WPBeginner Support
Try adding the code when you are done working on your article. Don’t switch to visual mode and just publish or update the post.
Admin
Bob Senoff
Hey Syed,
Excellent piece especially covering Google Tag manager which makes it a lot easier to maintain all of your tags in one place.
Since it’s important to be tracking Google Events on your Call to Action and Buy Now buttons I wanted to point out that MaxButtons Pro lets you do that without any additional coding on the buttons.
Best,
Bob
JANE
This is super helpful. I was able to follow the instructions to make sure that my goals and tags were setup correctly. I was troubleshooting why my goals have 0 completions. It turned out I forgot to publish my tags. Thanks for the step by step instructions.