Quando abbiamo iniziato a costruire siti web, ottenere un certificato SSL sembrava costoso e complicato. Tra l’impatto sulle prestazioni e i costi aggiuntivi, era difficile sapere da dove cominciare.
Per fortuna, da allora le cose sono molto modificate. Ora è possibile ottenere un certificato SSL gratuito e configurarlo senza dover essere uno sviluppatore. Lo abbiamo fatto su molti dei nostri siti e funziona a meraviglia.
Let’s Encrypt è uno strumento gratuito che vi aiuta a passare il vostro sito all’HTTPS, offrendo ai vostri visitatori un’esperienza più sicura. È anche ottimo per migliorare la SEO e rendere il sito più affidabile.
In questa guida vi mostreremo come aggiungere un certificato SSL gratuito al vostro sito WordPress, passo dopo passo. Non è necessario spendere un centesimo e ci vogliono solo pochi minuti per rendere il vostro sito più sicuro.
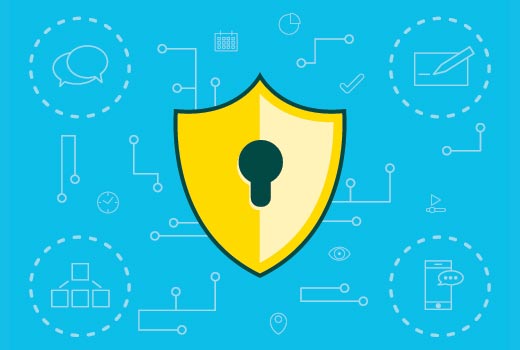
Che cos’è l’SSL e Let’s Encrypt?
Ogni volta che facciamo un negozio online o ci colleghiamo a un sito web, condividiamo piccole informazioni personali. Potrebbe trattarsi del nome, dell’email o anche dei dati per il pagamento.
Se queste informazioni non sono protette, possono cadere nelle mani sbagliate. È qui che interviene l’SSL per mantenere la sicurezza. Consideratelo come uno scudo protettivo tra il vostro sito e i browser dei vostri visitatori.
L’SSL utilizza la crittografia per scramble i dati in modo che nessun altro possa leggerli. Ogni sito web riceve un certificato SSL speciale, una sorta di ID digitale, per dimostrare la sua legittimità.
Se qualcosa è off o falso, la maggior parte dei browser emette un’attenzione che invita a starne alla larga. Ecco quanto i browser sono seri nel mantenere la sicurezza online.
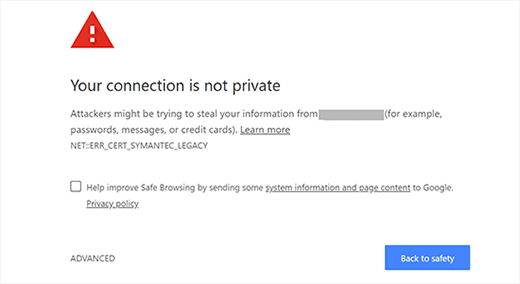
Tempo fa, bisognava pagare per un certificato SSL. E non era nemmeno economico.
Ma poi è arrivato Let’s Encrypt e ha modificato tutto. È un servizio gratuito che fornisce certificati SSL a chiunque ne abbia bisogno, senza stringhe allegate.
Questo progetto è sostenuto da nomi affidabili come Google, Facebook, Mozilla, Cisco e altri ancora. Chi siamo vuole rendere il web un luogo più sicuro per tutti.

Ora che sapete come funziona l’SSL e perché è importante, vediamo come aggiungere un certificato SSL gratuito al vostro sito WordPress utilizzando Let’s Encrypt.
Modo semplice: utilizzare un host che offra un SSL gratuito incorporato
Con la diffusione di Let’s Encrypt, molte società di hosting per WordPress hanno iniziato a offrire configurazioni SSL integrate e semplici.
Il modo più semplice per aggiungere l’SSL gratuito di Let’s Encrypt a WordPress è iscriversi a una società di hosting che offre un’integrazione integrata.
In questo articolo verranno coperti alcuni metodi per utilizzare diversi fornitori di hosting. Potete utilizzare i link sottostanti per passare alla sezione che più vi interessa:
- Method 1: Setting Up Free SSL With Let's Encrypt on Bluehost
- Method 2: Setting Up Free SSL With Let's Encrypt on SiteGround
- Method 3: Setting Up Free SSL With Let's Encrypt on DreamHost
- Method 4: Installing Let's Encrypt Free SSL on Other Web Hosts
- Updating WordPress URLs After Setting Up SSL
- Update Google Analytics Settings
- Bonus Security and SSL Tips
Impostazione di un SSL gratuito con Let’s Encrypt su Bluehost
Bluehost è il numero 1 tra gli hosting web per le piccole imprese e WordPress.org lo raccomanda ufficialmente.
Inoltre, i lettori di WPBeginner possono utilizzare il nostro coupon Bluehost per salvare fino al 75% di sconto sui piani di host, che includono un certificato SSL gratuito.
Impostare il certificato SSL gratuito con Bluehost è facile. Per iniziare, accedete al vostro pannello di controllo Bluehost e fate clic sulla scheda “Siti web” nel menu a sinistra.
Quindi, individuare il sito web per il quale si desidera attivare l’SSL gratuito e fare clic sul pulsante “Impostazioni”.

Quindi, fare clic sulla scheda “Sicurezza”.
Da qui, nella sezione “Certificati SSL”, noterete che lo stato di Basic SSL è automaticamente impostato su attivo.
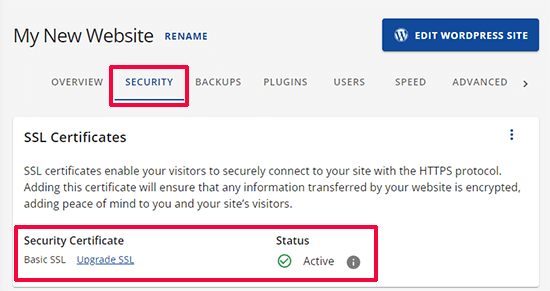
Se non è attivo, viene visualizzata una levetta per attivarlo.
Ecco fatto. Avete aggiunto con successo l’SSL gratuito di Let’s Encrypt al vostro sito web.
Tuttavia, il vostro sito WordPress non è ancora pronto per utilizzarlo. Per prima cosa, è necessario aggiornare gli URL di WordPress e poi risolvere i problemi di contenuto non sicuro.
Non preoccupatevi, vi mostreremo come fare. Passate alla sezione sull’aggiornamento degli URL e sulla correzione dei problemi di contenuto insicuro.
Impostazione di un SSL gratuito con Let’s Encrypt su SiteGround
SiteGround è una delle aziende di hosting più affidabili e conosciute che offre l’integrazione integrata di SSL gratuito.
Il sito rilascia automaticamente un certificato SSL gratuito Let’s Encrypt per ogni sito web creato sulla piattaforma. L’emissione del certificato SSL può richiedere fino a 72 ore dopo la registrazione del dominio.
Per verificare se il certificato SSL è stato emesso con successo, è possibile andare su Strumenti del sito “ Sicurezza “ SSL Manager dalla dashboard di SiteGround.
Se il certificato SSL è stato rilasciato per il vostro dominio, vedrete “Attivo” nella colonna Stato della tabella “Gestione SSL”.
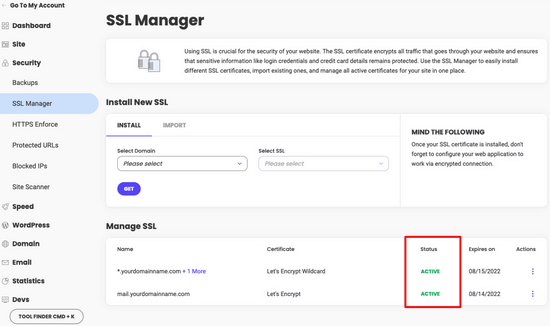
Se il certificato SSL non è stato rilasciato dopo 72 ore, è possibile attivarlo anche manualmente. Ecco come abilitare l’SSL gratuito di Let’s Encrypt in SiteGround.
Basta andare su Strumenti del sito “ Sicurezza “ SSL Manager dalla dashboard di SiteGround.
Nella sezione “Installa nuovo SSL”, selezionate il dominio per il quale desiderate utilizzare l’SSL gratuito e scegliete “Let’s Encrypt” dal menu a discesa.
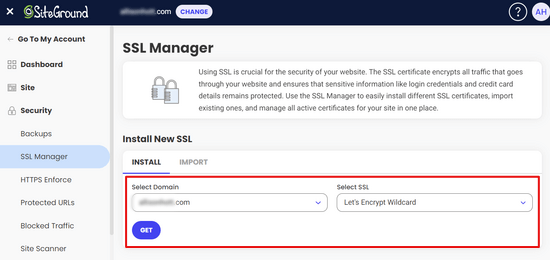
Ora potete fare clic sul pulsante “Ottieni”. Let’s Encrypt rilascerà un certificato SSL unico per il vostro sito web.
È tutto. Avete integrato con successo l’SSL gratuito di Let’s Encrypt nel vostro sito WordPress.
Successivamente, dovrete completare il processo aggiornando gli URL di WordPress e risolvendo il problema del contenuto non sicuro. Passate alla sezione Aggiornamento degli URL di WordPress dopo l’impostazione di SSL.
Impostazione di un SSL gratuito con Let’s Encrypt su DreamHost
DreamHost è un altro popolare fornitore di servizi di hosting WordPress che offre un’integrazione integrata per impostare un SSL gratuito su qualsiasi dominio ospitato presso di loro.
Innanzitutto, accedi alla tua Bacheca DreamHost. Nella sezione Siti web, fate clic sull’opzione “Certificati sicuri”.
Quindi, nella sezione “Certificato SSL Let’s Encrypt”, fate clic sul pulsante “Seleziona questo certificato”.
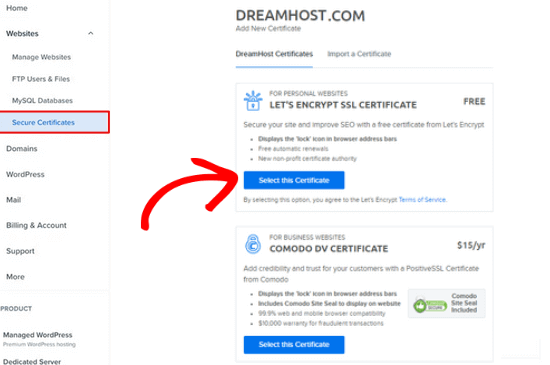
DreamHost inizierà a configurare il vostro certificato SSL gratuito con Let’s Encrypt. Potrebbero essere necessari fino a 15 minuti perché le modifiche SSL vengano inviate al server.
Ecco fatto. Avete aggiunto con successo un certificato SSL gratuito con Let’s Encrypt al vostro sito WordPress su DreamHost.
È ancora necessario aggiornare gli URL di WordPress e risolvere il problema del contenuto non sicuro. Passate alla sezione Aggiornamento degli URL di WordPress dopo l’impostazione di SSL.
Installazione di Let’s Encrypt Free SSL su altri host web
L’SSL gratuito di Let’s Encrypt è un certificato SSL basato sul dominio. Ciò significa che se avete un nome di dominio, potete aggiungerlo a qualsiasi host web.
Tuttavia, se il vostro host web non offre un’integrazione semplice come Bluehost, SiteGround o DreamHost, dovrete seguire una procedura piuttosto lunga.
Questa procedura varia da un host web all’altro. La maggior parte delle società di hosting ha un documento di supporto che spiega come fare. È anche possibile contattare il personale di assistenza per ottenere istruzioni dettagliate.
Bluehost, uno dei fornitori ufficiali di hosting WordPress, consente di aggiungere altri certificati SSL di terze parti ai domini che ospita. Per istruzioni dettagliate, consultate la pagina dedicata all’installazione di certificati SSL di terze parti.
Aggiornamento degli URL di WordPress dopo l’impostazione dell’SSL
Dopo aver impostato il certificato SSL gratuito con Let’s Encrypt, il passo successivo è spostare l’URL di WordPress da HTTP a HTTPS.
Un sito normale senza certificato SSL utilizza il protocollo HTTP. Di solito è evidenziato con il prefisso http in indirizzi web come questo:
http://www.example.com
I siti web sicuri con certificati SSL utilizzano il protocollo HTTPS. Ciò significa che i loro indirizzi hanno il seguente aspetto:
https:// www.example.com
Senza modificare gli URL del vostro sito WordPress, non utilizzerete l’SSL e il vostro sito non sarà sicuro per la raccolta di dati sensibili.
Detto questo, vediamo come spostare gli URL di WordPress da http a https.
Per un nuovo sito web WordPress
Se state lavorando su un sito WordPress nuovo di zecca, potete semplicemente andare nell’area di amministrazione di WordPress e cliccare su Impostazioni.
A questo punto, sarà necessario aggiornare i campi URL di WordPress e URL del sito in modo che utilizzino https.
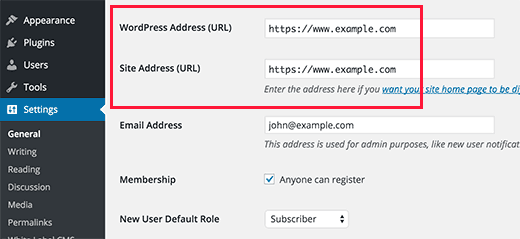
Non dimenticate di salvare le modifiche.
Per i siti WordPress esistenti
Se il vostro sito è attivo da tempo, è probabile che sia indicizzato dai motori di ricerca. È possibile che altre persone lo abbiano collegato utilizzando l’URL http. È necessario assicurarsi che tutto il traffico venga reindirizzato all’URL https.
La prima cosa da fare è installare e attivare il plugin Really Simple SSL. Per maggiori dettagli, consultate la nostra guida passo-passo su come installare un plugin di WordPress.
Il plugin rileverà automaticamente il vostro certificato SSL e imposterà il vostro sito web per utilizzarlo. Nella maggior parte dei casi, non sarà necessario apportare ulteriori modifiche. Il plugin risolve anche i problemi di contenuto non sicuro.
Suggerimento: avete problemi a proteggere il vostro sito WordPress? Date un’occhiata alla nostra pagina Servizi professionali per WordPress. A fronte di una piccola spesa, potete assumere i nostri esperti di WordPress per aiutarvi a correggere il vostro sito web e fornire assistenza on-demand 24 ore su 24, 7 giorni su 7.
Aggiornare le impostazioni di Google Analytics
Se sul vostro sito WordPress è installato Google Analytics, dovete aggiornare le impostazioni e aggiungere il nuovo URL con https.
Accedere alla dashboard di Google Analytics e fare clic su “Amministrazione” dal menu di navigazione a sinistra. Successivamente, è necessario fare clic su Impostazioni proprietà ” Raccolta dati e modifiche ” Flussi di dati dal menu.
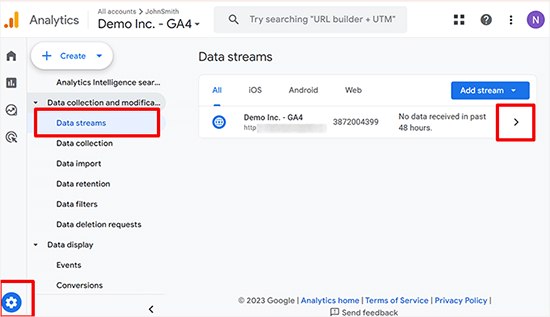
Fare clic sulla freccia accanto al flusso di dati del sito web per espanderlo.
Successivamente, fare clic sul pulsante Modifica (icona della matita) per modificare il flusso.
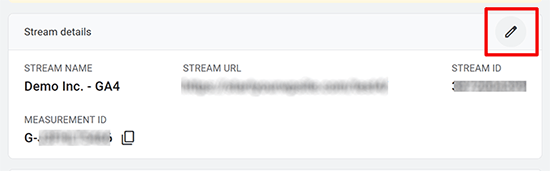
Si apriranno i dettagli del flusso che possono essere modificati.
Fare clic sul menu a discesa http e selezionare https.
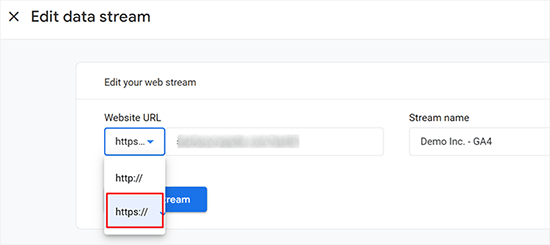
Non dimenticate di fare clic sul pulsante “Salva” per memorizzare le impostazioni.
Bonus Sicurezza e suggerimenti SSL
La sicurezza di WordPress non è una cosa off. È necessario essere vigili e assicurarsi che il sito segua le migliori pratiche. Ecco alcuni suggerimenti aggiuntivi per risolvere i problemi SSL e migliorare la sicurezza di WordPress:
- Come correggere i problemi comuni di SSL in WordPress
- Come rinnovare il certificato SSL (passo dopo passo per i principianti)
- Suggerimenti per la sicurezza dell’e-commerce: Come proteggere il vostro negozio WordPress
- Come creare un modulo di contatto sicuro in WordPress
- Suggerimenti utili per proteggere l’area amministrativa di WordPress
Speriamo che questo articolo vi abbia aiutato ad aggiungere un SSL gratuito in WordPress con Let’s Encrypt. Potreste anche voler consultare la nostra guida sulla differenza tra i protocolli TLS e SSL o seguire la nostra guida completa alla sicurezza di WordPress passo dopo passo.
Se questo articolo vi è piaciuto, iscrivetevi al nostro canale YouTube per le esercitazioni video su WordPress. Potete trovarci anche su Twitter e Facebook.





Moinuddin Waheed
I was struggling to get an SSL certificate installed on one of my clients website who has already bought hosting from GoDaddy.
but there is no such option inside its dashboard like that of provided by bluehost, dreamhost and others.
Thanks for the detailed instructions for installing SSL certificate on websites.
I don’t know if GoDaddy has also any such option which I am unable to find?
WPBeginner Support
You would need to check with GoDaddy’s support for their currently available options.
Admin
mukesh jethva
My website is hosted on the shared hosting. How can i install Let’s Encrypt SSL on my website?
WPBeginner Support
You would need to check with your specific hosting provider for the specifics allowed.
Admin
balu
Is Let’s Encrypt option Available in HostGator?
WPBeginner Support
Hi Balu,
Yes, you can install Let’s Encrypt free SSL in HostGator.
Admin
Shana
Thanks for this great article. I have Go Daddy and my site is now secure. The Let’s Encrypt SSL certificate expires in 90 days. Do I need to “renew” the certificate every 90 days? If so, can I just press the “renew” link or must I go through all the steps required to install the certificate? Thanks so much!
WPBeginner Support
Hi Shana,
Most hosting companies automatically renew the certificate.
Admin
Jorgelina
Hi there, I could migrate my brand new page to https with no problems with your method, but when I tried to do it for my older page it didn’t work. I couldn’t log in into my dashboard, do you know what could be happening? I did everything as you said.
Many thanks!
WPBeginner Support
Hi Jorgelina,
You probably meant website when you said page. It is harder for us to guess what may have gone wrong. Try undoing the steps you took and then try again.
Admin
Anson
Hi,
Using Let’s Encrypt or Cloudflare SSL, which is better? and what is the difference.
Please advise.
Thanks,
Anson
Biplab Das
Hi Syed ..thanks for this great article. I learned a clear idea about SSL and the importance of https. I already installed SSL to my website. It really help me to get higher ranking on google SERP. Previously I knew SSL certificate is paid. But now it’s getting free on Let’s Encrypt. Lot of thanks to you for written this valuable post
WPBeginner Support
Hi Biplab Das,
Glad you found the article helpful
Admin
Phet
Would this be a good alternative to other paid SSL certificat when building an Online Store?
Mario
How should you change your CloudFlare settings after installing Let’s Encrypt certificate and switching your site over HTTPS? I refer expecially to the “Crypto” tab.
serouj baghdassarian
Hello, i just activated the SSL by SIteGround (enforcing https), and i can see it working but with the warning “Your connection to this site is not secure”.. is this normal?
WPBeginner Support
Hi Serouj,
No, your site is not secure yet. Please follow the instructions in the article, or ask your hosting provider for support. They will be able to fix it for you or point you in the right direction.
Admin
Sunny
After switching to https through SiteGround everything was fine excepted that I lost my social shares. Can you make a tutorial to get them back. (I used SumoMe social sharing plugin. )
Okoto Enigma
I’ve migrated, performed 301 redirect, and changed the url to https:// in Google analytics. But now, how will I choose my preferred domain in search console? It keeps telling me to verify ownership of the www but it doesn’t show me how to verify it. Can you help me?
vamshi
i migrated from http to https still it is shwoing insafe and its redirecting to another country website whats the issue? Please now im unable to login to my wordpress can u please help me?
Dillip
Can you let me know how to do it in HostGator? I have checked before but seems like there are some pending issues with the hosting provider and under consideration.
Matus
If I can ask, why you’re not using on your website SSL from Let’s Encrypt?
Stav
thx for the infos guys!
I love this blog and it helped me alot.
I´m using Really simple SSL with the shared SSL I got from my hoster. The problem is that the redirection from http to https works fine just on the homepag. Other pages dont redirect. and The RSSSL plugin is updating every second day but not solving the problem. Any sollution for this problem?
allan
thanks! I’ve been looking for this integration for hours and even thou my host offers let’s encrypt support, it doesn’t offer documentation on how to implement it.
Matthew Granat
Awesome article! Just switched about 60 sites to siteground and couldn’t be happier. Finding out about and using Let’s Encrypt with the SSL plugin is like the icing on the cake!
thanks again!
Tony Bright
OK, I’m trying to get my head around this. I will still need a dedicated IP Bluehost and then I can install the free SSL by Let’s Encrypt? And, this would be a better option than the free SSL from BH, right?
I am going to be developing an ecomm site for fitness apparel and gear.
Douglas Barnes
I installed letsencryprt on an Ubuntu 16.04 LAMP server via the shell. All the WordPress files are white screen. I tested the site in QUALSYS, which checked out. I set up an hml test page in the root difectory that works with https. It’s just the WP pages.
I am thinking that I need to do some configuration in the default-ssl.conf file, though my attemot at that managed to break the white screen and make the site disappear. Any thought?
Suhinder lal
I have reached to a wp plugin WP Encrypt to setup lets encrypt on WordPress site. Please guide me if it is worth installing for free SSL by lets encrypt
Ian Rayner
This has created a nightmare for me.
On my local dev site (I use MAMP) I used the dashboard – settings – general to change the URL’s from “http” to “https”. As soon as I saved the change I got a message saying localhost refused connection. I can’t log in to the dash board to change the url back – I get the same message and the address in the bar is
https://localhost/mysite/.I have tried fiddling with the wp-login.php to not force SSL, to no avail.
It’s a horrible catch 22. Any ideas how I can get out of this problem?
WPBeginner Support
Hi Ian,
You can revert back your site urls to http by following these steps.
Go to /Applications/Mamp/htdocs folder on your computer. Locate your WordPress installation (propbably in mysite folder) and then go to /wp-content/themes/your-current-theme/ folder. Replace your-current-theme with the directory of the theme you were using on your website. In your theme folder you need to edit functions.php file.
Add this code in your functions.php file at the end.
define('WP_HOME','http:/localhost/mysite');define('WP_SITEURL','http://localhost/mysite');1-click Use in WordPress
Save changes and try accessing your website on
http://localhost/mysiteAdmin
Markus Martin
Hi Syed. I tried to install this certificate multiple times after activating the Really Simple SSL Plugin but it kept breaking my site and returning an Error 500. I do not understand how to create the certificate using the letsencrypt website so I used this site instead and then installed manually on my site. My hosts told me I can install SSL even though am on shared hosting. What could be the problem?
WPBeginner Support
Try adding SSL after deactivating all other plugins on your website. Then reactivate them one by one until you are able to reproduce the error.
Admin
Markus Martin
Thank you. I did the same and I found about two to three plugins that caused my site to fail. Despite that, the SSL breaks the CSS for my site. I had to remove it entirely and just stay without SSL.
jelvir
Any tips for someone who is self hosting? I’m hosting my small website running in wordpress in a raspberry pi on a LAMP environment.
Luong
Great article, I just activated the ssl in the hosting panel then install the plugin, no more configuration. Thank you.
Sorin Ciprian
Thanks for the tutorial! May I ask, once I have activated ssl on my domain do i need to update the sitemap of the site on google webmaster tools?
Thanks!
Facun
Hello,
Very nice article, thank you!
I was wondering how to implement Let’s Encrypt only in certain pages (Woocommerce and contact pages for example).
Thanks,
Facun
Matthew
I’m really glad about what Let’s Encrypt is doing; making encryption easily accessible to everyone is really awesome. Good to see web hosts implementing it for their customers also. My host, StackPress, is among those hosts who now offer Let’s Encrypt and I’m pretty stoked about it.
John Pescod
I am relatively new to WordPress so I have read a lot on WPBeginner. I’m starting a new website and want to use SSL from the start – that’s how I came across this article. My Belgian hosting company does not provide an automated way to install Let’s Encrypt, but it does allow me to install my own SSL without having to buy/install the certificate through them.
In your article you write “Updating WordPress URLs After Setting up SSL – After setting up the Free SSL certificate with Let’s Encrypt” but you don’t write how this process is actually done manually (unless I have missed it completely!). On the Let’s Encrypt website on their “Getting Started” webpage they refer to the installation of “Certbot” for this purpose, and then it all becomes as good as Chinese for me…
The link imbedded in your text, “After setting up the Free SSL certificate with Let’s Encrypt,” just sent me off to a GoDaddy promo for webhosting, whereas I expected it was going to refer to a useful text explaining how to get a free SSL certificate from Let’s Encrypt.
I was hoping that your article would tell people who’s host do not automate the Let’s Encrypt installation how to complete this themselves, but after getting to the end of your article, I am (and surely many others) are left without the info we were hoping for.
WPBeginner Support
Please look at the section ‘Installing Let’s Encrypt Free SSL on Other Web Hosts’. We have given example of BlueHost, a web hosting company that does not offer easy tools to automatically setup Let’s Encrypt. But they do have a page on how to setup 3rd party SSL certificates. You can also ask your web hosting company to help you setup SSL.
Admin
John Pescod
I’m sorry I didn’t mention that I had also read the BlueHost link. In the info BlueHost provide they say, “Provide the CSR to the SSL vendor of your choice. They will exchange it for a CRT file.” I’ve already created a CSR that is ready to be forwarded to a 3rd party for a SSL certificate and I’d like to use Let’s Encrypt for this. But nowhere on the Let’s Encrypt website can I find a way to submit my CSR. They have a support page, but this is full of technical questions and answers, I found nothing that says how to obtain a SSL certificate from Let’s Encrypt using a CSR. Other (paid) SSL certificate providers have a simple and obvious way of letting you submit your CSR to get a SSL cert. in return.
Saif
I have personally tried installing Let’s Encrypt on Bluehost, but failed. I talked with the customer support and they told me that they do not support Let’s Encrypt certificates. And he referred me to get a paid one. Their shared hosting sucks these days.
Bartek
Dreamhost told me I can’t use Let’s Encrypt and CloudFlare at the same time. I therefore signed up for Cloudflare outside of Dreamhost because they offer free encryption of their own…somehow. I can’t figure out how to get a certificate created and put on my site and Dreamhost isn’t helping since it’s a Cloudflare product. Cloudflare isn’t helping cause it’s a free plan. I’m wondering if anyone has any simple insights into this?
Have a great day in The Matrix!
VB
vijay
Cloudflare doesn’t support HTTPS for free plans. So you need a premium Cloudflare account if you want to use SSL.
Bartek
Hi,
Maybe you’re right but they say they do and the options to turn it on are right there for me to choose ranging from strict to self signed…
Ruud
Please note, on SiteGround Let’s Encrypt won’t work with the free plan from CloudFlare!
Rakesh
A very good information. Please help me to add ssl to my website, i am using Godaddy shared hosting, could anyone help to add Let’s Encrypt SSL To my site.
kenny
Go daddy told me that they do not allow lets encrypt on their shared hosting.
Dean Bartley
Very interesting stuff. This site has been teaching me a lot of stuff.
AHMED
Hello Syed! Great tutorial. I just want to ask when this error occurs whether its the time when user buys, login to website or every time if web does not have a ssl certificate. For example, my web don’t offer login, shopping system so do i need a ssl certificate. Whether this error will appear or not??
thanks
Jay A
I have a WordPress site running on InMotion hosting. I contacted them today and they basically told me that I’m free to install it but that they won’t offer any support or help doing it. Has anyone set up Let’s Encrypt for a InMotion WP site? I made it to the SSL/TLS manager in my cPanel but had no idea what to do from there. Any help would be appreciated. Thank you.
John
Hello Syed,
Thanks for the article. Very interesting since I recently joined Siteground and of course had Let’s Encrypt installed. Works great on pc, but …. is untrusted on mobile devices. Have you heard about this phenomenon or could it be a Siteground problem (configuration of their webservers)?
WPBeginner Support
Please contact SiteGround support. They will be able to help you better.
Admin
Ashutosh Kumar
It is not problem of Siteground.
Letsencrypt SSL is not trusted on most of the mobile device browsers
Rick Zich
This issue may have been fixed. Have have a let’s encrypt cert and it is working on both desktop and mobile using woocommerce. At least on the iphone safari browser. It is interesting though because you have tap into the address to see the https as it does not show in the normal address.
Luna Lunapiena
I just tried it on multiple sites/domains. Appears to be working fine!
Luna Lunapiena
tested on iOS 9.2 and 9.3, Safari & Chrome – seems to work fine on both
Melanie Lewis
Thanks for this great post and the step by step instructions! I had previously purchased a certificate but didn’t take the right steps to get is installed properly. Your post helped me get everything in order!
I also have the same question as Tasos: Do we uninstall the Really Simple SSL plugin after everything is all set, or does it need to remain running?
Thanks for all your educational efforts!
WPBeginner Support
You will need to keep the plugin installed and activated.
Admin
Justin
I suppose one would have to update webmaster tools once this is done right?
Arjun Chandran
If you set the site url and and homepage url with https then WordPress will automatically redirect visitors, updating you webmaster tool is also a good idea.
Senthilkumar
Thanks a lot for this article. I have a question though. I read somewhere enabling SSL will affect the adsense income? Is it true?
Editorial Staff
Honestly don’t see why it would impact your Adsense revenue. We have heard that some folks reported their traffic dropping after they switched to SSL but that’s mainly because Google needs some time to re-index everything.
Admin
Andrew
It’s great to see SiteGround is constantly innovating their web hosting services. I have multiple customers who I’ve placed on SiteGround and never looked back. Adding the free SSL certificate is an interesting service. Does the certificate come with standard web hosting? Is the certificate a premium option? Either way, the tutorial was extremely helpful! Especially with Google factoring in websites with http vs. https.
Editorial Staff
It’s available on all of their accounts from what I can tell.
-Syed
Admin
Tasos Perte Tzortzis
Hi , thanks for this information.One question
After we successfully install the Let’s Encrypt and the Really Simple SSL plugins and we finish with the process of renaming the URL to https can we then remove those plugins from the WordPress dashboard?..
Or do we have to keep them installed and running?
Kind regards
Keith Davis
Hi Guys
This looks pretty good and with Google favouring SSL sites it is certainly something that I will be looking into.
I’ll send my host a link to this article and see if they are using it via CPanel.
Kate_H
Great timelyarticle Wpbeginner!
I am just getting into the world off SSL certificates and this tutorial has given me a great starting place.
Regards,
Kate_H
Bern Ruelas
Great job Syed! I’ve paid for certificates but was unable to give all my sites the https secure domain ability until now. Good timing as well because of the increased security threats everywhere on the net.
Keep up the good work!
Thanks,
Bern
Editorial Staff
Thanks Bern – yes this will help a lot of sites get SSL. The folks at Let’s Encrypt are really doing awesome stuff.
Admin