L’aggiunta di un pulsante “Mi piace” di Facebook al vostro sito WordPress è un ottimo modo per aumentare l’engagement e far crescere il vostro seguito sui media. Incoraggia i visitatori a interagire con i vostri contenuti e a condividerli con il proprio network. Secondo la nostra esperienza, questo può aiutarvi a raggiungere un pubblico più vasto.
Tuttavia, l’impostazione può risultare complicata se non si ha familiarità con la codifica. Anche se ci si prova, è possibile che si verifichino problemi di compatibilità con il tema o i plugin.
Per semplificare le cose, si consiglia di utilizzare un plugin. Dopo aver testato diverse opzioni, Like & Share e WPCode di BestWebSoft si sono distinti come scelte eccellenti. Entrambi semplificano il processo e aiutano a evitare mal di testa da codifica o potenziali problemi di compatibilità.
Ci fidiamo di WPCode anche sui siti dei nostri brand perché è un plugin affidabile e facile da usare per aggiungere caratteristiche personalizzate.
In questo articolo vi mostreremo come aggiungere un pulsante “Mi piace” di Facebook a WordPress passo dopo passo.
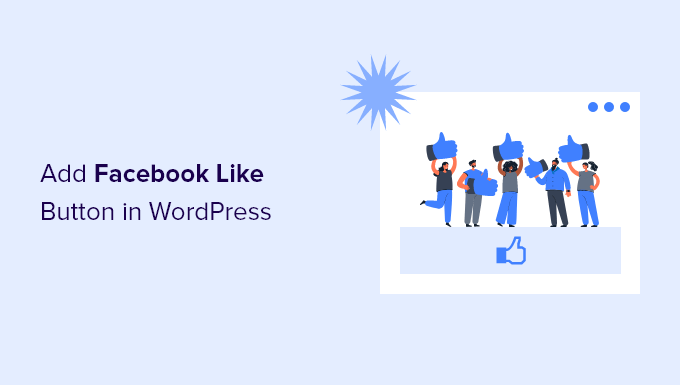
Perché aggiungere un pulsante “Mi piace” di Facebook in WordPress?
Facebook è uno dei media più popolari al mondo. Molte aziende utilizzano Facebook per entrare in contatto con i propri clienti e promuovere i propri prodotti.
L’aggiunta di un pulsante “Mi piace” di Facebook al vostro sito web WordPress può contribuire ad aumentare l’engagement. Inoltre, incoraggia le persone a condividere i vostri contenuti sui loro profili Facebook e ad attirare nuovi utenti sul vostro sito.
Potete usare il pulsante “Mi piace” di Facebook per aumentare i vostri follower e costruire una Community. Aiuta a far conoscere i vostri prodotti e servizi e a incrementare le conversioni.
Per questo motivo, vi mostreremo come aggiungere un pulsante “Mi piace” di Facebook al vostro sito web WordPress. Ecco una rapida panoramica dei metodi che metteremo in copertina in questa guida:
Siete pronti? Vediamo come aggiungere un pulsante “Mi piace” di Facebook in WordPress utilizzando un plugin o un codice personalizzato.
Metodo 1: Aggiungere un pulsante “Mi piace” di Facebook in WordPress utilizzando un plugin
In questo metodo, utilizzeremo un plugin di WordPress per aggiungere un pulsante “Mi piace” di Facebook. Questo metodo è molto semplice e consigliato ai principianti.
La prima cosa da fare è installare e attivare il plugin Like & Share di BestWebSoft. Per maggiori dettagli, consultate la nostra guida passo passo su come installare un plugin per WordPress.
Dopo l’attivazione, si può andare su Mi piace e condividi ” Impostazioni dal pannello di amministrazione di WordPress.
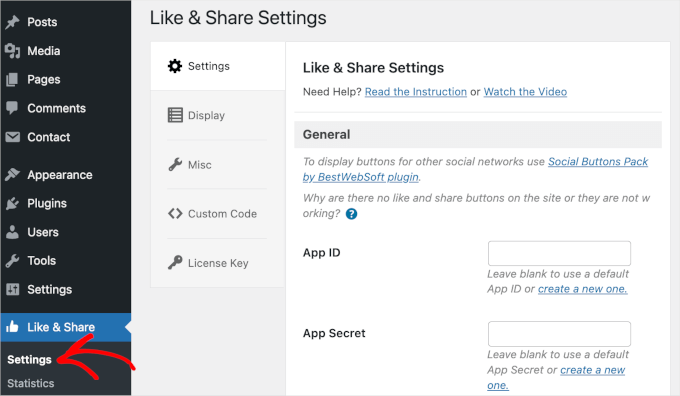
Successivamente, è necessario aggiungere un “ID app” e un “Segreto app” di Facebook. Se non si dispone di queste informazioni, è sufficiente seguire i passaggi indicati di seguito.
Come creare un ID app e un segreto app di Facebook
Nel pannello “Impostazioni”, fare clic sul link “Crea una nuova app” sotto il campo “ID app” o “Segreto app” nel plugin Mi piace e condividi.
In questo modo si accede al sito web di Meta per gli sviluppatori. Vi suggeriamo di aprire il sito web in una nuova scheda o finestra, perché dovrete aprire la pagina delle impostazioni di Mi piace e condivisione nella vostra dashboard di WordPress per inserire l’ID e il segreto dell’app.
Da qui è necessario selezionare un tipo di applicazione. Scegliete “Business” come tipo di app e fate clic sul pulsante “Avanti”.
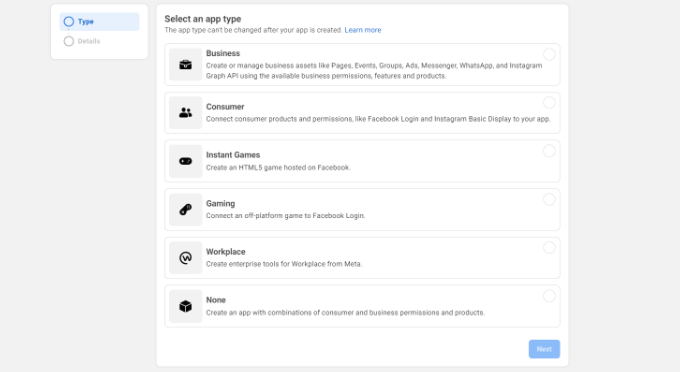
Successivamente, dovrete fornire le informazioni di base su chi siamo.
Potete inserire un nome di visualizzazione per la vostra app e assicurarvi che nel campo “App contact email” compaia l’indirizzo email corretto. Facebook sceglierà automaticamente l’indirizzo email dell’account a cui siete attualmente connessi.
C’è anche un’opzione per scegliere un account aziendale. Si può lasciare questa opzione su “Nessun account Business Manager selezionato” e fare clic sul pulsante “Crea app”.
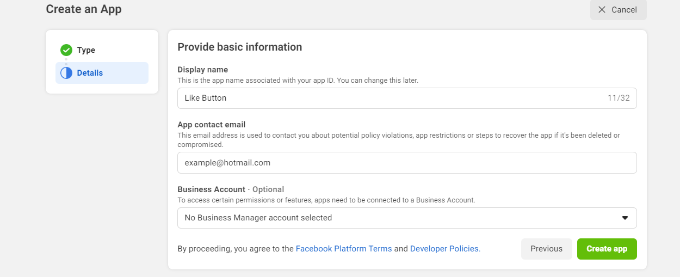
Appare quindi una finestra pop-up. Qui Facebook vi chiederà di inserire nuovamente la password.
Si tratta di una misura di sicurezza per evitare attività dannose sul vostro account. Inserite la password del vostro account Facebook e fate clic sul pulsante di invio.
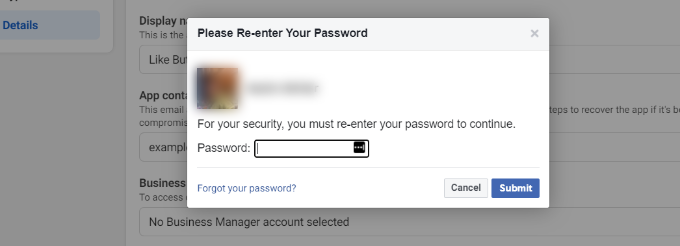
Dopodiché, verrà visualizzata la Bacheca dell’applicazione.
Da qui, si può andare su Impostazioni ” Base dal menu sulla sinistra.
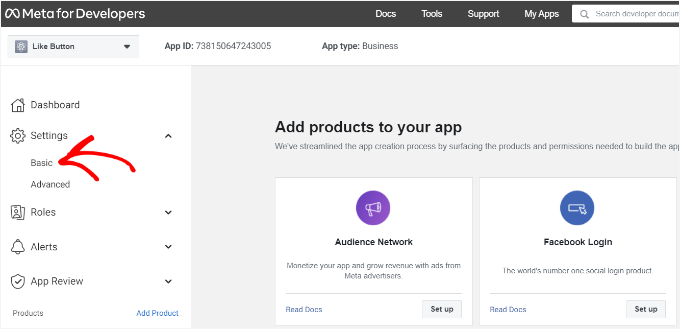
A questo punto, è necessario espandere il menu a discesa “Impostazioni” e fare clic su “Base”. Qui, verranno visualizzati i campi “ID app” e “Segreto app”.
Ora è possibile inserire queste informazioni nelle impostazioni del plugin Like & Share.
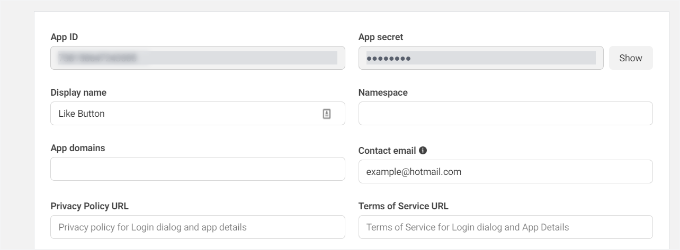
Finite di personalizzare il vostro pulsante “Mi piace” di Facebook
Per prima cosa, è necessario copiare l’ID dell’app e tornare alla scheda o alla finestra in cui è stata aperta la pagina delle impostazioni di “Mi piace e condivisione” . Quindi, inserire l’ID dell’app nel campo corrispondente.
A questo punto, si dovrà ripetere il passaggio copiando i dati “App Secret” dalla pagina Meta for Developers e incollandoli nelle impostazioni del plugin Like & Share.
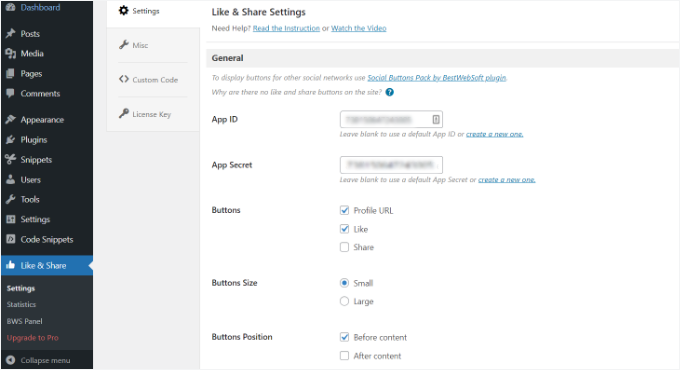
Una volta fatto ciò, si può scegliere se mostrare il pulsante Mi piace di Facebook insieme ai pulsanti URL e Condividi.
Ci sono anche impostazioni per modificare le dimensioni del pulsante Mi piace di Facebook, la sua posizione prima o dopo il contenuto e l’allineamento.
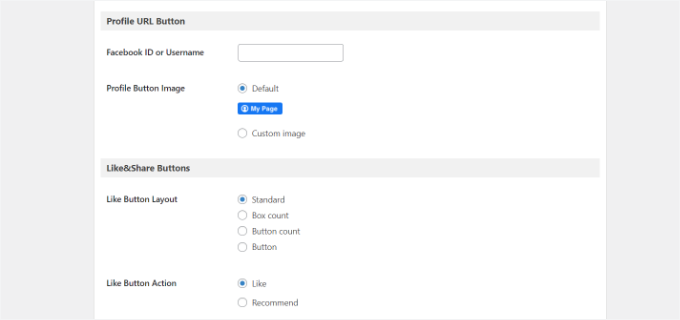
Se avete attivato il pulsante URL del profilo, potete scorrere fino alla sezione “Pulsante URL del profilo” e inserire il vostro nome utente o ID di Facebook.
Al termine, non dimenticate di salvare le modifiche.
A questo punto, il plugin aggiungerà automaticamente un pulsante “Mi piace” di Facebook al vostro sito web WordPress e lo posizionerà in base alle vostre impostazioni.
È inoltre possibile utilizzare lo shortcode [fb_button] per aggiungere il pulsante Mi piace di Facebook in qualsiasi punto del sito.
Tutto qui! Ora potete visitare il vostro sito e vedere il pulsante Mi piace su ogni post.
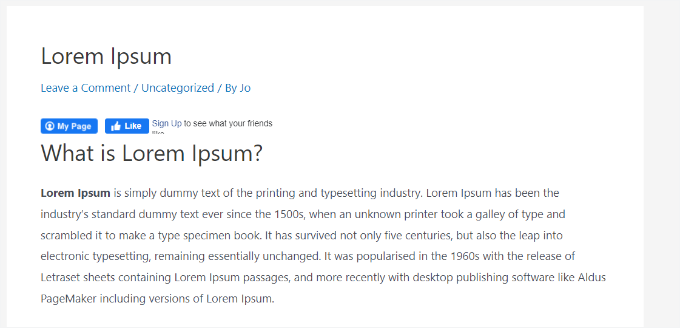
Metodo 2: Aggiungere manualmente un pulsante “Mi piace” di Facebook in WordPress
Un altro modo per aggiungere un pulsante Facebook Like è quello di utilizzare un codice personalizzato. Tuttavia, questo metodo richiede l’aggiunta di codice direttamente a WordPress, quindi lo consigliamo solo a chi ha dimestichezza con la modifica del codice.
In questa sezione utilizzeremo il plugin WPCode, che rende semplice per chiunque aggiungere codice al proprio blog WordPress.
Ma prima è necessario visitare la pagina “Pulsante Mi Piace” sul sito web di Meta for Developers e scendere fino alla sezione “Configuratore di pulsanti Mi Piace”.
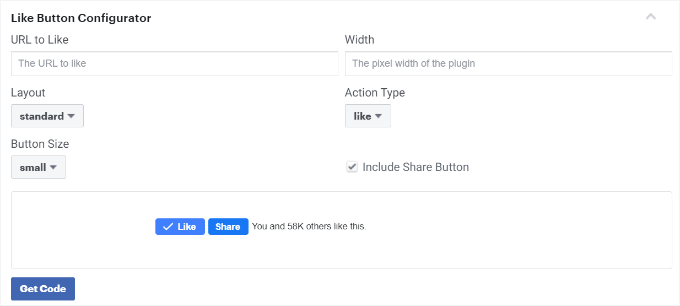
Inserite quindi l’URL della vostra pagina di Facebook nel campo “URL to Like”. Questo collegherà il pulsante Mi piace di Facebook alla vostra pagina.
Successivamente, è sufficiente utilizzare la configurazione per scegliere il layout e le dimensioni del pulsante Mi piace. Si vedrà anche l’anteprima del pulsante Mi piace.
Una volta soddisfatti dell’anteprima, fare clic sul pulsante “Ottieni codice”. Si aprirà una finestra pop-up che mostra due frammenti di codice sotto la scheda “JavaScript SDK”.
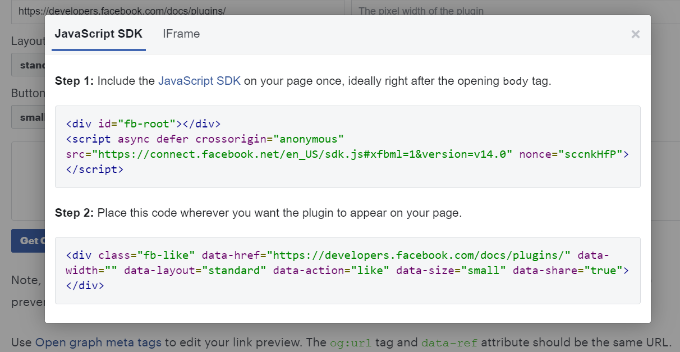
NON SI TRADUCE: l’aggiunta diretta di questi frammenti di codice al tema di WordPress può danneggiare il sito web. Inoltre, verranno sovrascritti quando si aggiorna il tema.
Per questo consigliamo di utilizzare il plugin WPCode. Questo plugin consente di incollare frammenti di codice nel sito web e di gestire facilmente il codice personalizzato senza modificare i file del tema. In questo modo si evita il rischio di rompere il sito WordPress.

Inoltre, ci siamo affidati a WPCode sui siti dei nostri brand per gestire i personalizzazioni in modo fluido ed efficiente. Per maggiori informazioni sulla nostra esperienza, potete consultare la nostra recensione completa di WPCode.
Per iniziare, è necessario installare e attivare il plugin gratuito WPCode. Per maggiori dettagli, consultate la nostra guida su come installare un plugin di WordPress.
Nota: la versione gratuita di WPCode consente di aggiungere snippet di codice personalizzati, che è quello che useremo qui. Tuttavia, l’aggiornamento a WPCode Pro sblocca ulteriori caratteristiche, come la cronologia completa delle revisioni e la possibilità di programmare il codice.
Dopo l’attivazione, potete andare su Code Snippets ” Header and Footer dalla vostra Bacheca di WordPress.
Quindi, dovrete copiare il primo frammento di codice e aggiungerlo al file header.php del vostro tema WordPress, subito dopo il tag <body>. Copiate semplicemente il codice e inseritelo nella sezione “Contenuto”.
Dopo aver completato questo processo, non dimenticate di cliccare sul pulsante “Salva modifiche”.
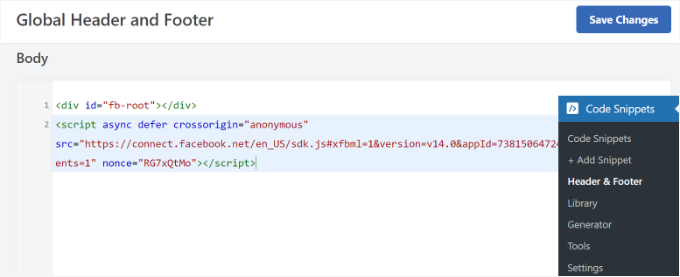
Successivamente, dovrete copiare il secondo pezzo di codice e incollarlo nel vostro sito WordPress per visualizzare il pulsante “Mi piace” di Facebook.
Per farlo, si può andare su Code Snippets ” + Add Snippet dal pannello di amministrazione di WordPress. Oppure, è sufficiente fare clic sul pulsante “Aggiungi nuovo” nella dashboard di WPCode.
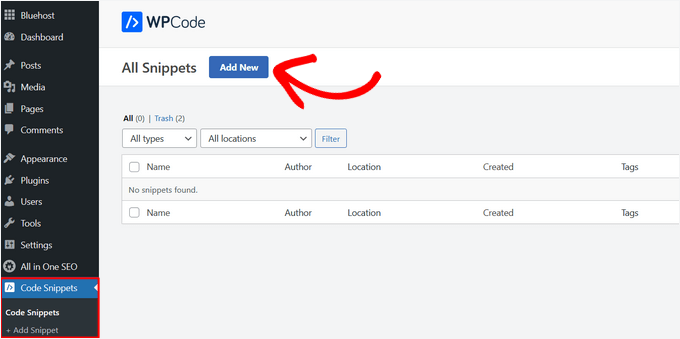
Nella schermata successiva, WPCode consente di selezionare uno snippet dalla libreria precostituita o di aggiungere un nuovo codice personalizzato.
Scegliere l’opzione “Aggiungi codice personalizzato (nuovo snippet)” e fare clic sul pulsante “Usa snippet”.
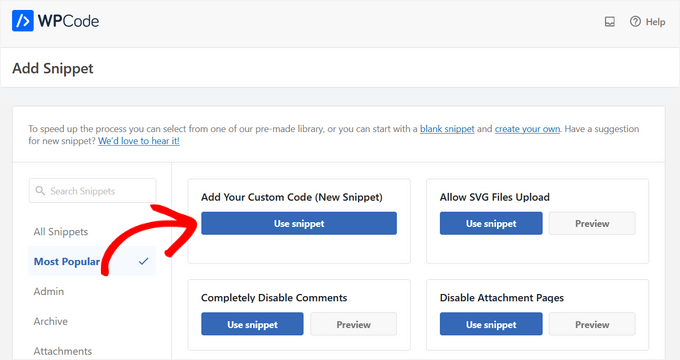
Dopodiché, si può dare un nome al codice personalizzato e inserire il secondo frammento di codice nella sezione “Anteprima del codice”.
Assicurarsi di fare clic sul menu a discesa “Tipo di codice” e selezionare “Snippet HTML” come tipo di codice.
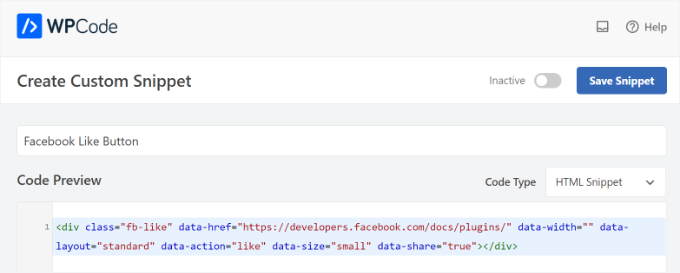
Poi si può scorrere giù fino alla sezione “Inserimento” e selezionare il punto in cui si desidera che appaia il pulsante “Mi piace” di Facebook.
Ad esempio, si può dire che si vuole che appaia prima del contenuto.
È sufficiente fare clic sul menu a discesa “Posizione” e scegliere l’opzione “Inserisci prima del contenuto” in “Pagine, post, tipi di contenuto personalizzati”.
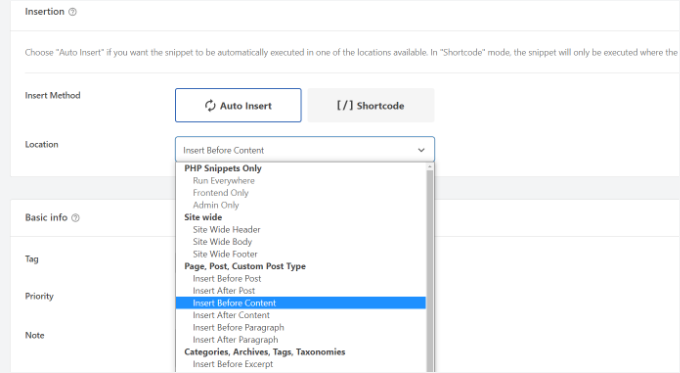
Una volta terminato, si può fare clic sul pulsante “Salva snippet”.
Dovrete anche fare clic sulla levetta e passare da “Inattivo” ad “Attivo”.

Ecco fatto. Dopo aver inserito il codice, sul vostro sito web comparirà un pulsante “Mi piace” di Facebook.
Suggerimento bonus: Cos’è il metadato Open Graph e come aggiungerlo a WordPress?
Open Graph è un metadato che aiuta Facebook a raccogliere informazioni su una pagina o un post del vostro sito WordPress. Questi dati includono un’immagine di anteprima, il titolo del post/pagina, la descrizione e l’autore.
Facebook è abbastanza intelligente nel richiamare i campi del titolo e della descrizione. Tuttavia, se il post ha più di un’immagine, a volte può mostrare una miniatura errata quando viene condiviso.
Se si utilizza già il plugin All in One SEO (AIOSEO), questo problema può essere facilmente corretto.
Noi di WPBeginner utilizziamo il plugin AIOSEO per gestire le impostazioni di OpenGraph per Facebook e X, oltre ad altre attività SEO. Siamo grandi fan del plugin e per maggiori dettagli potete consultare la nostra recensione completa di AIOSEO.
Per farlo, potete prima di tutto headare su All in One SEO ” Social Networks e passare alla scheda Facebook.
Quindi, fare clic sul pulsante “Uploader o Select Image” per impostare una “Default Post Facebook Image” se l’articolo non ha un’immagine open graph.
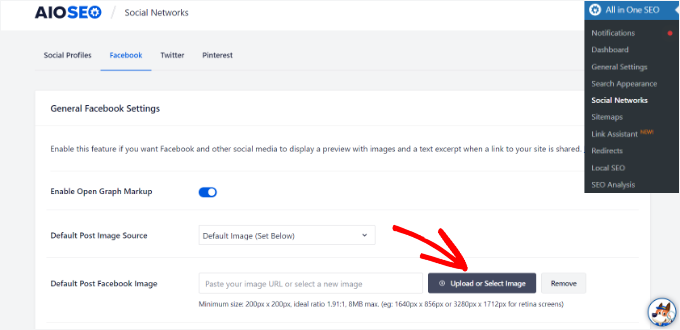
Inoltre, è possibile configurare un’immagine open graph per ogni singola pagina o pubblicazione.
Quando si modifica una pubblicazione, è sufficiente scendere alla sezione Impostazioni AIOSEO nell’editor dei contenuti. Successivamente, è possibile passare alla scheda “Social” e vedere l’anteprima della miniatura.
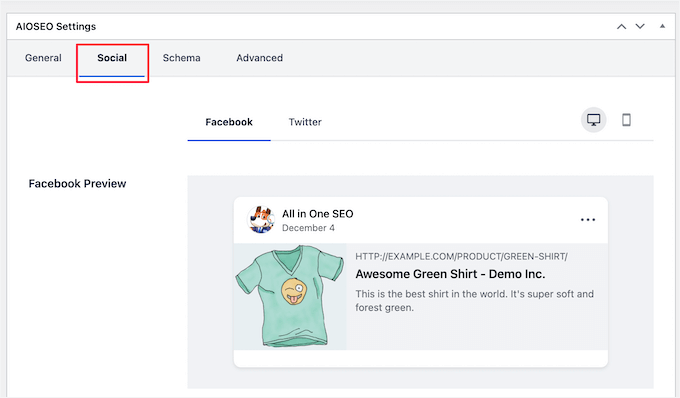
A questo punto, scorrere verso il basso fino all’opzione “Fonte immagine”. Quindi, scegliete un’immagine open graph per la vostra pubblicazione.
Ad esempio, è possibile selezionare “Immagine allegata”, “Prima immagine nel contenuto” o “Immagine personalizzata” da usare come miniatura del grafico aperto.
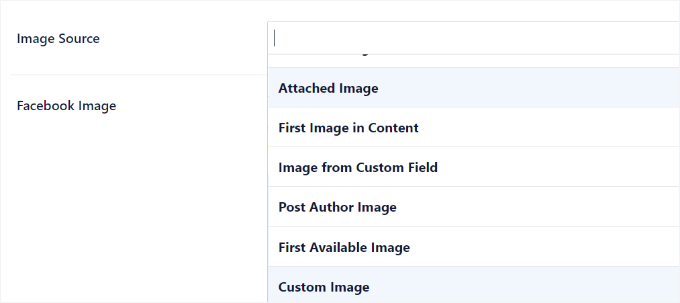
Per maggiori dettagli e modi alternativi di aggiungere i metadati Open Graph, consultate gratuitamente la nostra guida su come add-onare i metadati Open Graph di Facebook in WordPress.
Speriamo che questo articolo vi abbia aiutato a capire come aggiungere un pulsante “Mi piace” di Facebook in WordPress. Inoltre, potreste voler consultare la nostra guida su come visualizzare le recensioni della pagina Facebook in WordPress o la nostra selezione dei migliori plugin per i media per WordPress.
Se questo articolo vi è piaciuto, iscrivetevi al nostro canale YouTube per le esercitazioni video su WordPress. Potete trovarci anche su Twitter e Facebook.





Earl Jones
I’ve added the wp-like-button to my blog pages and configured it according to directions. The like counter goes up, so I know that readers are clicking the button, but where do I find the names of these readers so that I can follow-up with them?
WPBeginner Support
At this time the plugin does not track that information.
Admin
Michel
Hi Wp Beginner
Just wanna say thank you for all the great articles!
They allready have helped me a lot, easy to understand…..Love it!
Cheers guys, keep on doing like you do
WPBeginner Support
You’re welcome, glad our articles have been helpful
Admin
Macdonald
Hi, all.
I am using Blog Bank WordPress theme which has nicely built Facebook, Twitter, Google+ and LinkedIn buttons but I cannot seem to make them work as intended (refer to my respective social sites). I would like to know if there is a way to do it.
Thank you for the continual great work you are doing for us, beginners.
WPBeginner Support
You would want to reach out to your theme’s support for this issue and they should be able to let you know if it is an error with the theme itself or a method to resolve the issue.
Admin
stephen Mgbemena
Please admin, I’m using the header and footer plugin on my wordpress blog. I added the code on the footer and it’s showing the like button on the down end of my blog. Please how can I add it so it can show right after every single post. Thanks
Mary
The WordPress plugin worked perfect. Thanks for tutorial.
soshail akash
I am unable to make the plugin work on Archives It works perfectly fine on Single Posts.
It works perfectly fine on Single Posts.
Your help would mean a lot
Jonathan
You said “You can leave the URL field empty, as we will dynamically fill in the URL in WordPress.”
I was expecting to article to then say what code to put in in order to dynamically fill the URL.
Does the URL fill dynamically if we leave the data-href blank, with no further action needed?
Vipin
How do I show facebook like counts in the post meta.
Like this: Posted by Admin in Technology on Date | 2 comments | 5 Likes
Sandeep kumar
Jetpack plugin also offers like button.
Ahmed
i want change size of button to be more big
Toon
So far so good, this works.
But how can I get rid of that popup window as soon as you hit the button.
Len Vanderlinde
Have set up a personal web site (not for profit) rather then a blog using WordPress. Very impressed that I was able to do it with my very limited web knowledge. Would like to add a Facebook like button but your instructions do not work for my home page?
Thanks Len
suzannah
THANK YOU. This worked like a charm. Any ideas how to do this on a page instead of just a post? Thanks!!! This is my new favorite site!
Patrick
Hi,
This tutorial sounds like chinese to me. You use vocabulary which assumes certain knowledge that beginners do not have.
” First open your single.php file in your theme’s folder. Then paste the following code inside your post loop:”
What does that mean?
I understand that you keep your posts short, but very often they are really too short !
Thanks
mark
Hi,
question, how do i inline FB like with Google +1 and other buttons, pretty much as you did here?
Thank you,
Mark