Si sa che WooCommerce è il miglior plugin per l’e-commerce di WordPress, e per una buona ragione. È potente, flessibile e funziona benissimo per la maggior parte dei negozi online.
Ma se state progettando un’attività di noleggio di attrezzature, potrebbe mancarvi un pezzo fondamentale: WooCommerce non gestisce gli ordini di noleggio.
Dopo anni di elaborazione in corso con WooCommerce, abbiamo trovato un plugin gratuito per le prenotazioni che aggiunge tutte le caratteristiche di noleggio di cui avete bisogno.
Può trasformare il vostro negozio WooCommerce in una piattaforma completa per il noleggio di attrezzature, sia che noleggiate articoli per feste, attrezzature per l’edilizia o qualsiasi altra cosa.
In questa guida vi mostreremo esattamente come impostarlo, passo dopo passo.

Cosa utilizzare per aggiungere il noleggio di attrezzature al mio negozio WooCommerce?
In questa guida daremo per scontato che abbiate già un negozio WooCommerce. Se non lo avete, potete consultare la nostra guida completa su WooCommerce reso semplice.
Tra tutti i plugin per il noleggio che abbiamo provato, il modo più semplice per aggiungere il noleggio di attrezzature al vostro negozio è utilizzare Bookings for WooCommerce.
Questo plugin WooCommerce consente di trasformare qualsiasi prodotto WooCommerce in un elemento prenotabile che i clienti possono affittare per un certo numero di giorni o di ore.

Per navigare in questa esercitazione è possibile utilizzare questi collegamenti rapidi:
- Step 1: Create a Rental Product in WooCommerce
- Step 2: Offer Hourly or Daily Equipment Rentals in WooCommerce
- Step 3: Set How Many Units Customers Can Rent
- Step 4: Require Admin Approval for Equipment Rentals
- Step 5: Add Base and Additional Costs (Optional)
- Step 6: Set Up Services and Additional Costs for Your Equipment Rental Store
- Step 7: Manage Equipment Rentals on Your WooCommerce Store
Passo 1: creare un prodotto di noleggio in WooCommerce
Per prima cosa, è necessario installare e attivare il plugin Bookings for WooCommerce. Se avete bisogno di aiuto, consultate la nostra guida su come installare un plugin di WordPress.
Dopo l’attivazione, è possibile trasformare qualsiasi prodotto di WooCommerce in un prodotto prenotabile. Se il prodotto è già stato aggiunto al vostro negozio online, basta andare su Prodotti ” Tutti i prodotti.
Qui è sufficiente passare il mouse sull’articolo che si desidera trasformare in un prodotto prenotabile e cliccare sul link “Modifica” quando appare.

È anche possibile aggiungere l’attrezzatura come nuovo prodotto andando su Prodotti ” Aggiungi nuovo. Qui è possibile digitare il nome del prodotto, caricare una foto, aggiungere categorie e tag del prodotto, digitare una descrizione e altro ancora.
Per ulteriori informazioni su come impostare un prodotto WooCommerce, consultare la nostra guida WooCommerce reso semplice.

Sia che si crei un nuovo prodotto, sia che se ne modifichi uno esistente, è possibile trasformarlo in un prodotto prenotabile esattamente nello stesso modo.
È sufficiente scorrere la casella Dati prodotto e aprire il menu a tendina che, per impostazione predefinita, mostra “Prodotto semplice”.
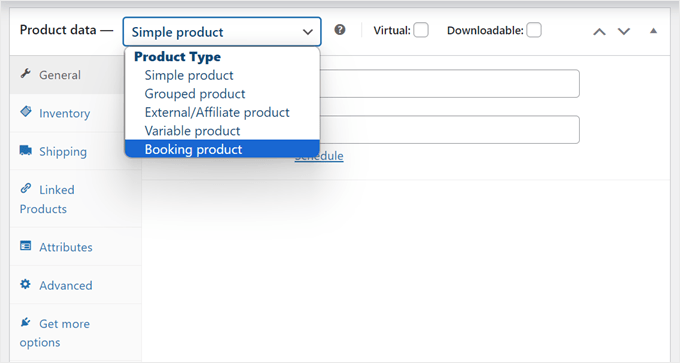
È ora possibile selezionare “Prodotto prenotabile”. In questo modo si accede a molte nuove impostazioni per configurare il prodotto prenotabile.
Fase 2: offrire un noleggio di attrezzature a ore o giornaliero in WooCommerce
A questo punto, è possibile configurare l’offerta di noleggio di attrezzature a ore o a giorni in WooCommerce.
Innanzitutto, è necessario scegliere se utilizzare un tipo di prenotazione a calendario singolo o a doppio calendario.
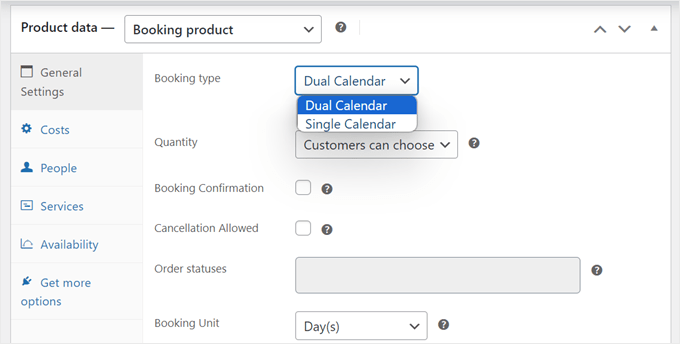
L’opzione “Calendario singolo” è consigliata se si utilizza la stessa unità di prenotazione oraria o giornaliera per tutti i prodotti a noleggio. In questo caso, dovrete impostare gli orari di disponibilità delle attrezzature in modo che gli utenti non possano prenotarle al di fuori del vostro orario di lavoro.
Per farlo, andare su WP Swings ” Prenotazioni per WooCommerce e navigare nella scheda “Impostazioni di configurazione”. Successivamente, passare alle “Impostazioni di disponibilità” per impostare gli orari di inizio e fine disponibili per i servizi di noleggio.
Non dimenticate di fare clic su “Salva impostazioni” per applicare le modifiche.
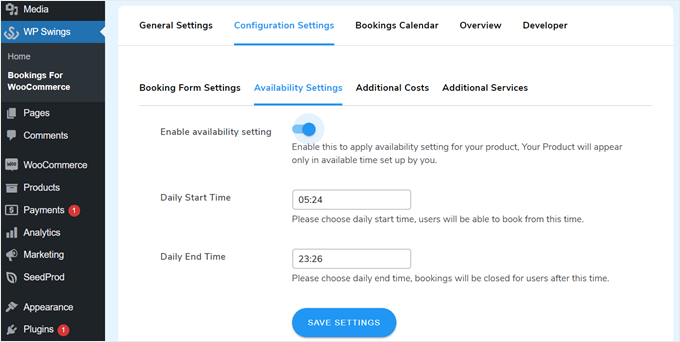
Se si sceglie “Calendario doppio”, sarà possibile personalizzare l’unità di prenotazione e gli orari di inizio e fine prenotazione per ciascun prodotto. È consigliabile se si dispone di un’ampia gamma di apparecchiature e non è possibile utilizzare le stesse impostazioni di prenotazione per tutte.
Con questo plugin è possibile scegliere l’unità di prenotazione Ora/e o Giorno/i.

È quindi possibile scegliere l’ora di inizio e di fine del periodo di prenotazione utilizzando i menu a discesa “Prenotazione giornaliera…”.
Nell’immagine che segue, i clienti possono noleggiare le attrezzature solo tra le 9.00 e le 17.00.

Dopo aver apportato questa modifica, WooCommerce aggiungerà una sezione in cui i clienti potranno scegliere un orario di inizio e di fine sul vostro sito web.
Questa soluzione è perfetta per le attrezzature di cui le persone hanno bisogno solo per un periodo di tempo molto breve. Ad esempio, se fornite il noleggio di attrezzature per feste, i clienti potrebbero aver bisogno delle forniture per feste solo per poche ore.

Fase 3: Impostare il numero di unità che i clienti possono affittare
È possibile offrire un numero fisso di unità o lasciare che il cliente scelga quante unità affittare utilizzando il menu a tendina “Quantità”.

Per consentire ai clienti di affittare più unità, selezionare “Il cliente può scegliere”.
Per impostazione predefinita, i clienti possono noleggiare tutte le unità che desiderano, ma è possibile aggiungere un limite. Se un cliente digita un numero superiore, WooCommerce mostrerà un messaggio di errore.

È utile se si dispone di scorte limitate o di attrezzature molto richieste.
Per impostare un limite, digitare un numero nel campo “Prenotazione massima per utente”.

Un’altra opzione consiste nel definire il numero di unità che il cliente può prenotare. Ad esempio, se si noleggiano attrezzature di grandi dimensioni o costose, come i macchinari agricoli pesanti, i clienti possono prenotare solo una singola unità.
Impostando la quantità in anticipo, è possibile eliminare un passaggio dal processo di prenotazione e migliorare l’esperienza del cliente.

È sufficiente aprire il menu a tendina “Quantità” e scegliere “Unità fissa”.
A questo punto, digitate il numero che volete utilizzare.

Passo 4: richiedere l’approvazione dell’amministrazione per il noleggio di attrezzature
Successivamente, si può decidere se approvare automaticamente tutte le richieste di noleggio o se metterle in attesa fino all’approvazione manuale.
Per richiedere l’approvazione, selezionare la casella accanto a “Conferma di prenotazione”.

Se il vostro inventario è ridotto, richiedere l’approvazione può aiutarvi a evitare la sovrapposizione dei noleggi. Può anche aiutarvi a individuare eventuali problemi con le richieste di noleggio prima di accettare i pagamenti.
Se si attiva l’approvazione dell’amministratore, si riceverà una notifica ogni volta che qualcuno presenta una richiesta di affitto.

Facendo clic su questa notifica, si accede a WooCommerce ” Ordini, che è la pagina di gestione degli ordini.
Qui vedrete tutti gli ordini sul vostro sito WordPress, con tutte le nuove prenotazioni contrassegnate come “In attesa”.

È ora possibile fare clic su un nuovo ordine per visualizzare tutte le informazioni relative alla prenotazione.
Se si desidera modificare lo stato dell’ordine, è necessario aprire il menu a tendina “Stato” e scegliere un’opzione dall’elenco.
Ad esempio, se si sta approvando la prenotazione, si può selezionare In attesa di pagamento, Completato o In elaborazione, a seconda del flusso di lavoro.

A questo punto, fare clic su “Aggiorna” per salvare le modifiche.
Fase 5: Aggiungere i costi base e aggiuntivi (facoltativo)
Quando si è soddisfatti delle informazioni inserite finora, è necessario fare clic sulla scheda “Costi”.
Per iniziare, è sufficiente digitare il Costo dell’unità di prenotazione, ovvero il prezzo della prenotazione di una singola unità.

Successivamente, è possibile aggiungere un costo aggiuntivo opzionale digitando nel campo “Costo base”.
Potrebbe trattarsi di una tassa di prenotazione, di una tassa di pulizia o di qualsiasi altro costo legato al noleggio dell’attrezzatura.

Se si aggiunge un costo di base, i clienti lo vedranno come parte della ripartizione dei costi.
Nell’immagine seguente, il prodotto costa 50 dollari da noleggiare al giorno, con un costo base di 10 dollari.

A seconda del tipo di attrezzatura noleggiata, è possibile moltiplicare la tariffa in base al numero di persone che intendono utilizzare l’attrezzatura. In questo modo è possibile coprire l’usura aggiuntiva quando molte persone utilizzano lo stesso prodotto.
Per moltiplicare il prezzo in base alle persone, iniziate selezionando le caselle accanto a “Costo unitario di prenotazione per persona” e “Costo base per persona”.

A questo punto, fare clic sulla scheda “Persone”.
Qui è necessario selezionare la casella accanto a “Abilita opzione persone”.

A questo punto, i clienti vedranno un nuovo campo in cui potranno digitare il numero di persone che intendono utilizzare l’apparecchiatura.
WooCommerce mostrerà anche queste informazioni nella sua ripartizione dei costi.

È inoltre possibile stabilire il numero minimo e massimo di persone che possono utilizzare l’attrezzatura in una singola prenotazione. In questo modo si può evitare che i clienti facciano un uso improprio delle attrezzature.
Ad esempio, potreste non volere che un’intera forza lavoro utilizzi lo stesso prodotto.
Se avete attrezzature di grandi dimensioni, costose da consegnare o da pulire, la definizione di un numero minimo di persone può aiutarvi a mantenere i margini di profitto.
Per impostare questi limiti, è sufficiente digitare dei numeri nei campi “Numero minimo di persone” e “Numero massimo di persone”.

Anche se ci sono alcune impostazioni aggiuntive da configurare, questo è tutto ciò che serve per aggiungere il noleggio di attrezzature al vostro negozio WooCommerce.
Detto questo, potete fare clic su “Aggiorna” o “Pubblica” per rendere il prodotto attivo sul vostro sito WooCommerce. Ora le persone possono noleggiare l’attrezzatura direttamente dalla pagina del prodotto di WooCommerce.
Fase 6: Impostazione dei servizi e dei costi aggiuntivi per il vostro negozio di noleggio attrezzature
A volte si possono creare costi e servizi aggiuntivi per il proprio negozio di noleggio attrezzature. Ad esempio, potreste offrire la consegna dell’attrezzatura a un costo aggiuntivo.
A questo proposito, vediamo come impostare costi e servizi aggiuntivi per il vostro negozio WooCommerce.
Come aggiungere costi aggiuntivi in WooCommerce
I costi aggiuntivi sono spese che WooCommerce aggiunge automaticamente a uno o più prodotti. Questa funzione è utile se ci sono costi diversi associati a diverse attrezzature.
Ad esempio, potrebbe essere necessario rifornire alcuni prodotti dopo l’uso, mentre altri potrebbero necessitare di olio fresco.
Aggiungendo questi costi nell’area di amministrazione di WordPress, è possibile applicarli facilmente a diversi prodotti. Inoltre, è possibile modificare i costi in un’unica posizione.
Ad esempio, se la benzina diventa più costosa, è possibile aggiornare il costo del rifornimento una sola volta e la modifica verrà applicata all’intero mercato o negozio di noleggio online.

Come si può vedere nell’immagine precedente, i costi aggiuntivi appaiono semplicemente nella ripartizione dei costi come “Costi aggiuntivi”. Se si desidera fornire all’acquirente maggiori informazioni su questi costi, si consiglia di creare un servizio.
Per registrare un costo aggiuntivo, è necessario andare su WP Swings ” Prenotazioni per WooCommerce. Qui è sufficiente cliccare su “Impostazioni di configurazione”, seguito da “Costi aggiuntivi”.

Per iniziare, digitate un nome per il costo aggiuntivo. Questo è solo un riferimento, quindi potete usare qualsiasi cosa vogliate.
Successivamente, è necessario digitare lo slug che si desidera utilizzare per il costo aggiuntivo.

Fatto questo, si può digitare una descrizione opzionale. In genere non viene visualizzata sul sito web, ma alcuni temi WooCommerce la mostrano.
Successivamente, è sufficiente digitare il costo nel campo “Costo di prenotazione”.

Per impostazione predefinita, il costo aggiuntivo viene aggiunto all’ordine una sola volta.
Tuttavia, è possibile moltiplicare il costo aggiuntivo in base alla durata della prenotazione o al numero di persone che intendono utilizzare l’attrezzatura. A tal fine, fare clic per attivare le levette “Moltiplica per numero di persone” o “Moltiplica per durata”.

Una volta soddisfatti delle informazioni inserite, è sufficiente digitare “Aggiungi nuovo costo di prenotazione”.
Per creare altri costi aggiuntivi, è sufficiente ripetere la stessa procedura descritta sopra.

Fatto ciò, è possibile aggiungere questo costo a qualsiasi prodotto WooCommerce.
È sufficiente aprire il prodotto per la modifica e scorrere fino alla casella “Costi aggiuntivi”.

Ora è possibile digitare il nome del costo aggiuntivo.
Quando viene visualizzata l’opzione giusta, fare clic su di essa e selezionare “Aggiungi”.

È possibile fare clic su “Aggiorna” o “Pubblica” per salvare le modifiche. Ora, quando qualcuno noleggerà questa attrezzatura, il costo aggiuntivo verrà applicato automaticamente.
Come creare servizi aggiuntivi in WooCommerce
È inoltre possibile creare servizi aggiuntivi. A differenza dei costi aggiuntivi, il nome del servizio apparirà nella ripartizione dei costi.

Questo aiuta i clienti a comprendere i costi aggiuntivi, per cui si consiglia di utilizzare i servizi per le spese più costose. È anche una buona idea utilizzare i servizi se è necessario aggiungere più spese a un ordine, in modo che i clienti possano vedere una ripartizione dettagliata dei costi.
Potete anche rendere i servizi opzionali, in modo che il cliente possa scegliere se aggiungerli all’ordine. Questo vi permette di offrire servizi aggiuntivi premium come la consegna il giorno successivo.
Per aggiungere servizi al vostro negozio WooCommerce, dovete andare su WP Swings ” Prenotazioni per WooCommerce. Qui, cliccate su “Impostazioni di configurazione”, seguito da “Servizi aggiuntivi”.

A questo punto è possibile digitare un nome per il servizio nel campo “Nome”.
Questo verrà mostrato ai clienti, quindi è bene utilizzare qualcosa che aiuti gli acquirenti a comprendere il costo aggiuntivo.

Dopodiché, bisogna digitare uno slug, una descrizione facoltativa e il costo del servizio, seguendo lo stesso procedimento descritto sopra.
Anche in questo caso, potete scegliere se moltiplicare la tariffa in base alla durata della prenotazione o al numero di persone che intendono utilizzare l’apparecchiatura.

È anche possibile rendere facoltativo un servizio.
Ciò significa che i clienti possono selezionare una casella per aggiungere il servizio al loro ordine.

In questo modo gli acquirenti hanno un maggiore controllo su quanto costa noleggiare le attrezzature dal vostro negozio WooCommerce.
Per rendere un servizio facoltativo, è sufficiente fare clic per attivare la levetta “Se facoltativo”.

Un’altra opzione è quella di rendere il servizio “nascosto”.
I servizi nascosti appaiono semplicemente nella pagina del prodotto come “Costo del servizio”.

Per rendere nascosto un servizio, fare clic per attivare la levetta “Se nascosto”.
Successivamente, si consiglia di attivare il cursore “Se ha quantità”. Questo permette agli acquirenti di aggiungere lo stesso servizio all’ordine più volte.

Dopo aver fatto clic per attivare il cursore “Se ha quantità”, è possibile impostare una quantità minima e massima.
È sufficiente digitare un numero nei campi “Quantità minima” e “Quantità massima”.

Una volta soddisfatti delle informazioni inserite, cliccate su “Aggiungi nuovo servizio di prenotazione”.
Per aggiungere altri servizi al vostro negozio online, basta seguire la stessa procedura descritta sopra.

Quando è il momento di aggiungere un servizio, è sufficiente aprire il prodotto per modificarlo.
Quindi, scorrete fino alla casella “Servizi aggiuntivi”.

A questo punto è possibile digitare il nome del servizio aggiuntivo che si desidera aggiungere.
Quando viene visualizzata l’opzione giusta, è sufficiente selezionarla e fare clic sul pulsante “Aggiungi”.

A questo punto, fare clic su “Aggiorna” o “Pubblica” per salvare le modifiche.
Passo 7: Gestire i noleggi di attrezzature sul vostro negozio WooCommerce
Dopo aver aggiunto le attrezzature al vostro sito web, avrete bisogno di un modo per gestire le prenotazioni di noleggio.
Ogni volta che si riceve una nuova prenotazione, viene visualizzata una notifica nella barra degli strumenti di WordPress.

Basta cliccare su questa notifica per vedere tutte le prenotazioni.
È possibile raggiungere la stessa schermata andando su WooCommerce ” Ordini.

Per visualizzare ulteriori informazioni su un ordine, fare clic su di esso. In questo modo si accede a una schermata in cui è possibile visualizzare informazioni dettagliate sull’ordine e sul cliente, compresi l’indirizzo e-mail e il numero di telefono.
È inoltre possibile modificare lo stato dell’ordine, compreso l’annullamento o il rimborso della richiesta di noleggio.

Il plugin Bookings for WooCommerce WordPress è dotato anche di un calendario che mostra tutte le prenotazioni a colpo d’occhio.
Per vedere questo calendario, basta andare su WP Swings ” Prenotazioni per WooCommerce. Quindi, fare clic sulla scheda “Calendario prenotazioni”.

Guide definitive per ottimizzare il vostro negozio di noleggio WooCommerce
Ora che avete aggiunto una funzionalità di noleggio attrezzature al vostro negozio WooCommerce, abbiamo anche altre guide su come ottimizzare il vostro sito web per il successo:
- Come creare un negozio WooCommerce per soli membri – Volete noleggiare attrezzature solo per alcuni utenti? Il nostro articolo vi spiega come limitare il vostro negozio ai soli membri.
- Come personalizzare la pagina di checkout di WooCommerce – Se non vi piace la vostra attuale pagina di checkout, leggete il nostro articolo per migliorarla e aumentare le conversioni.
- Come accelerare le prestazioni di WooCommerce – La velocità è importante in un’azienda. Consultate questo articolo per scoprire come rendere il vostro sito più veloce e più facile da usare.
- Come mostrare i prodotti più popolari su WooCommerce – Leggete questa guida per imparare a mostrare le vostre attrezzature migliori e più noleggiate ai potenziali clienti.
Speriamo che questo tutorial vi abbia aiutato a capire come aggiungere il noleggio di attrezzature al vostro negozio WooCommerce. Potreste anche leggere la nostra guida definitiva al SEO di WooCommerce o controllare le nostre verifiche sui migliori plugin per la griglia dei prodotti di WooCommerce.
Se questo articolo vi è piaciuto, iscrivetevi al nostro canale YouTube per le esercitazioni video su WordPress. Potete trovarci anche su Twitter e Facebook.





Have a question or suggestion? Please leave a comment to start the discussion.