L’aggiunta di stati personalizzati per i post rende più facile la gestione di bozze, revisioni e articoli pubblicati, sia che si tratti di un blog personale che di un sito con più autori.
Noi di WPBeginner usiamo gli stati delle pubblicazioni per snellire il nostro flusso di lavoro editoriale e tenere traccia di ogni articolo in corso. Finora ha funzionato bene, togliendoci il fastidio di gestire un calendario di contenuti molto fitto. 🧑💻 📆
In questa guida vi mostreremo passo dopo passo come creare stati personalizzati per le pubblicazioni in WordPress!
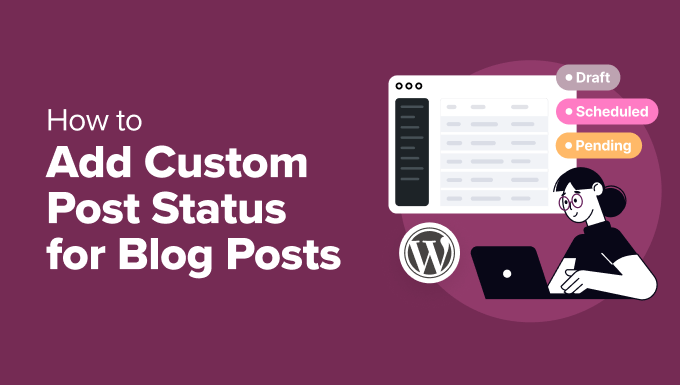
Perché aggiungere stati di post personalizzati per i post dei blog in WordPress?
In WordPress, gli stati delle pubblicazioni sono come etichette che mostrano a che punto si trova un blog nel suo percorso.
Ad esempio, quando si scrive una nuova pubblicazione, si può impostare lo stato su “Bozza”. Poi, quando si è pronti a condividerlo, si può cambiare lo stato in “Pubblicato”.
Potete vedere lo stato dei post di tutti i vostri blog andando su Post ” Tutti i post nella dashboard di amministrazione di WordPress.
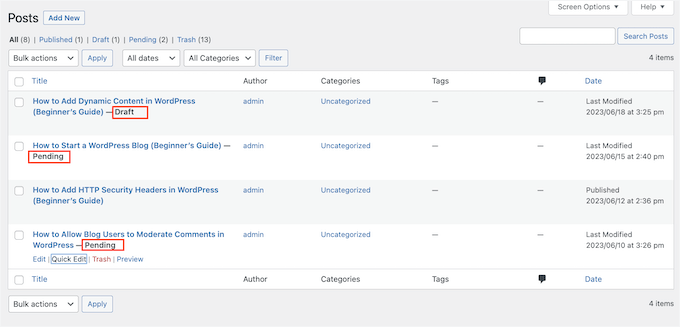
Di default, WordPress offre 8 stati per i post che possono essere utilizzati per etichettare i post del blog. A volte, però, può capitare di dover aggiungere degli stati personalizzati.
Ad esempio, se si accettano pubblicazioni di ospiti sul proprio blog WordPress, si può creare uno stato “Inviato dall’utente” o uno stato “Non adatto” per i blog degli ospiti che non sono adatti al proprio sito web.
Quando si desidera assegnare a determinate caratteristiche della pubblicazione un posto di rilievo sul proprio sito WordPress, è possibile utilizzare uno stato personalizzato come “In primo piano” o “Scelta del redattore”.
Inoltre, se siete blogger, potete utilizzare uno stato personalizzato come “Brainstorm” per registrare e organizzare tutte le vostre idee per la pubblicazione di un blog nella dashboard di WordPress.
Per questo motivo, vi mostreremo come aggiungere uno stato personalizzato per i post dei blog in WordPress. Potete utilizzare questi link rapidi per navigare tra i passaggi:
Immergiamoci e ottimizziamo la gestione del blog!
Passo 1: Installare e configurare il plugin PublishPress Statuses
Il modo più semplice per creare stati personalizzati per le pubblicazioni in WordPress è utilizzare PublishPress Statuses.
Questo plugin gratuito consente di creare tutti gli stati personalizzati che si desidera. È anche possibile assegnare un colore e un’icona a ogni stato e vedere queste informazioni nel calendario editoriale di PublishPress.
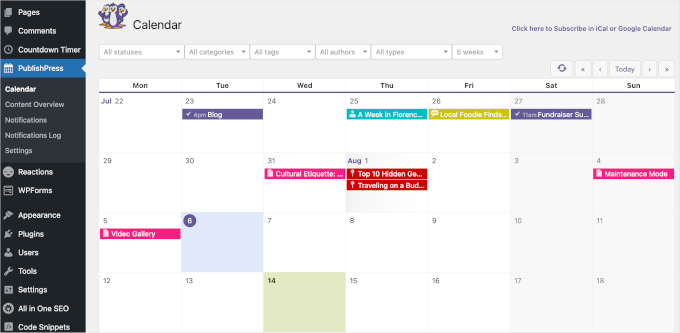
Quindi, installiamo e attiviamo PublishPress Statuses. Se avete bisogno di aiuto, consultate la nostra guida su come installare un plugin di WordPress.
Il plugin funziona subito.
Dopo l’attivazione, è possibile andare su Stati “ Stati dalla propria Bacheca di WordPress. Da qui, si può vedere che PublishPress Statuses ha aggiunto alcuni stati personalizzati per le pubblicazioni al flusso di lavoro.
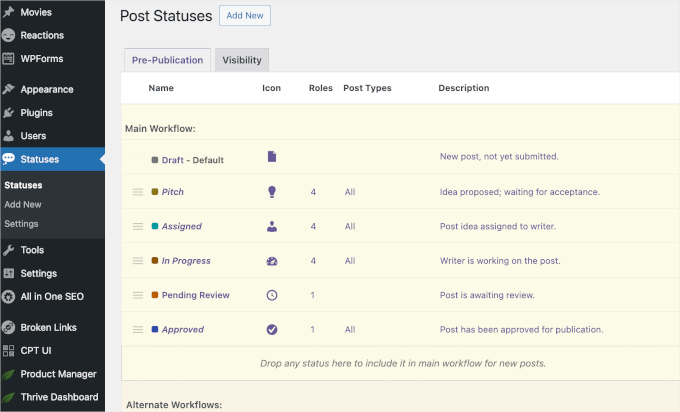
Scorrendo la pagina verso il basso, si trovano gli stati personalizzati alternativi e disabilitati.
È possibile trascinare e rilasciare questi stati nella sezione “Flusso di lavoro principale” per utilizzarli per i post di WordPress.
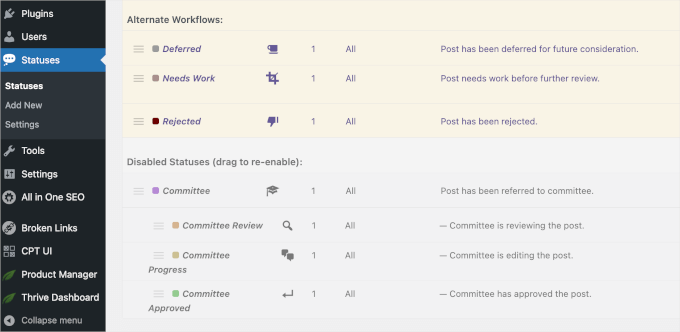
Passo 2: Creare stati di post personalizzati in WordPress
Oltre agli stati personalizzati già pronti, PublishPress Statuses consente di creare stati personalizzati.
Per iniziare, fate clic sul pulsante “Aggiungi nuovo” in alto nella pagina “Stati” o nella barra laterale di WordPress.
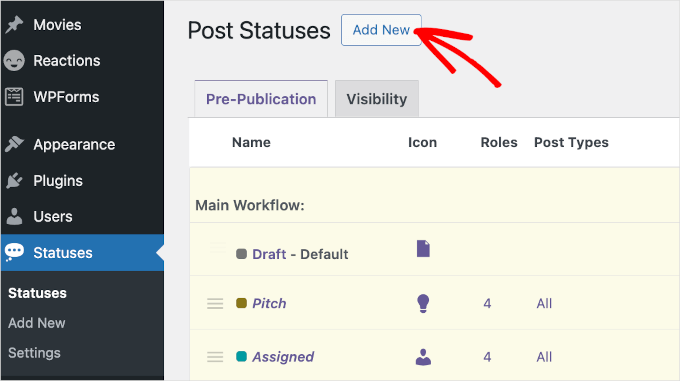
Si apre un modulo in cui è possibile digitare un nome e una descrizione per lo stato.
Da qui si può iniziare con il campo “Etichetta di stato”. Questa etichetta apparirà nell’editor della pagina o della pubblicazione e anche nel menu “Modifica rapida”, quindi è una buona idea usare qualcosa di descrittivo.
Questo è particolarmente importante se gestite un blog WordPress con più autori, perché aiuterà gli altri utenti a capire come utilizzare ogni stato.
In questo modo è possibile evitare la confusione e migliorare il flusso di lavoro editoriale.
Una volta inserita l'”Etichetta di stato”, il campo “Slug” si riempirà automaticamente.
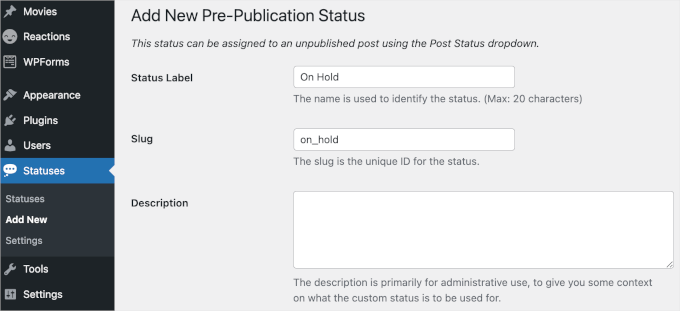
Successivamente, è possibile digitare una descrizione.
Se si creano molti nuovi stati, la descrizione può essere un utile promemoria per sé e per gli altri utenti.
Inoltre, se condividete la vostra Bacheca di WordPress con altri scrittori e guest blogger, questo può essere un buon modo per condividere ulteriori informazioni sul nuovo flusso di lavoro.
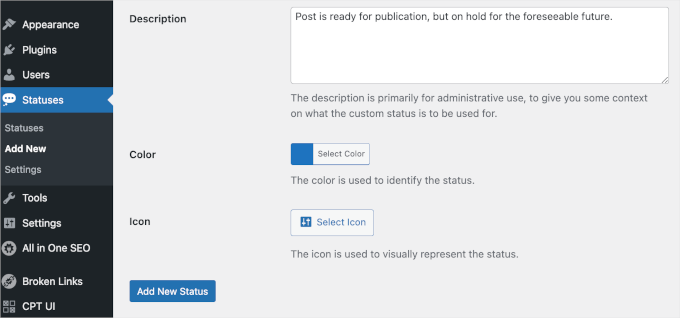
Successivamente, è possibile aggiungere un colore e un’icona che rappresentino lo stato del calendario dei contenuti. Questo può aiutarvi a pianificare i contenuti e a programmare i post in WordPress.
È sufficiente fare clic su “Seleziona colore” o “Seleziona icona” ed effettuare la scelta nel popup. Quando si è soddisfatti dell’impostazione dello stato della pubblicazione personalizzato, fare clic su “Add-on”.
Per creare altri stati personalizzati, è sufficiente ripetere questi passaggi.
Si desidera invece disabilitare uno stato personalizzato della pubblicazione? In questo caso, è sufficiente fare un passaggio del mouse su uno stato nella pagina “Stati” e fare clic su “Disabilita” quando appare.
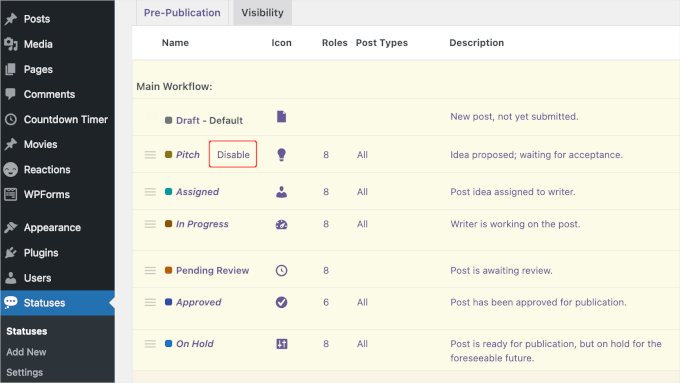
Passo 3: Configurare gli stati personalizzati delle pubblicazioni
Gli stati di PublishPress consentono di utilizzare gli stessi stati su pagine e pubblicazioni. Tuttavia, è possibile che si desideri utilizzare questi stati personalizzati solo sulle pagine o solo sulle pubblicazioni.
Per apportare questa modifica, è necessario navigare in Status ” Impostazioni. Quindi, è sufficiente deselezionare la casella accanto a “Pagine” o “Articoli successivi”.
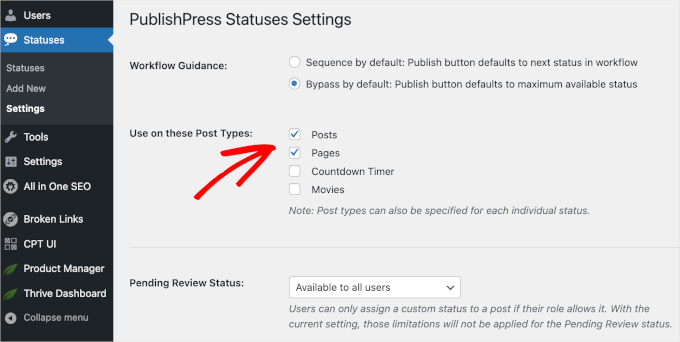
🚨 Disclaimer: a seconda dei contenuti, potrebbero essere presenti più opzioni nel campo checkbox “Usa su questi tipi di contenuto”. Ad esempio, abbiamo le opzioni aggiuntive “Timer conto alla rovescia” e “Filmati”.
Se non è già abilitato, è necessario aprire il menu a discesa “Mostra il menu a discesa dello stato nella schermata di modifica della pubblicazione”. Quindi, selezionate semplicemente “Abilitato” per abilitare gli utenti a modificare lo stato della pubblicazione all’interno dell’editor a blocchi di WordPress.
Fatto questo, si può cliccare su “Salva modifiche”.
Passo 4: Aggiungere lo stato personalizzato a qualsiasi pubblicazione di WordPress
Ora è possibile aggiungere gli stati dei post personalizzati a qualsiasi pagina o pubblica.
Se ci si trova all’interno dell’editor di contenuti, è sufficiente aprire il menu a discesa “Stato della pubblicazione” nel menu di destra.
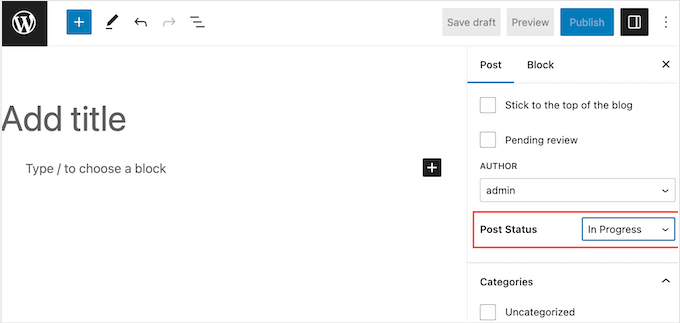
È quindi possibile scegliere lo stato personalizzato del post che si desidera utilizzare per la pubblica del blog WordPress.
Un’altra opzione è quella di utilizzare l’impostazione “Modifica rapida”. È un’ottima scelta per gli editor o gli amministratori che devono modificare rapidamente lo stato di più pagine o pubblicazioni.
Per farlo, si può andare su Pagine ” Tutte le pagine o su Post ” Tutti i post.
Quindi, basta fare il passaggio del mouse sull’elemento che si desidera modificare e cliccare su “Modifica rapida” quando appare.
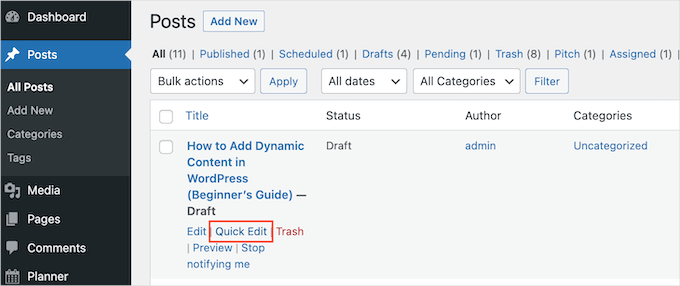
A questo punto è possibile aprire il menu a tendina “Stato” e scegliere lo stato che si desidera utilizzare.
Una volta fatto, fate clic su “Aggiorna” per salvare le impostazioni.

Passo 5: pianificare i contenuti con gli stati dei post personalizzati (facoltativo)
PublishPress mostra icone personalizzate sullo stato delle pubblicazioni ed etichette colorate nel suo calendario dei contenuti. Questo può aiutarvi a programmare di massa i post in WordPress e persino a pianificare efficaci campagne di content-dripping sul vostro sito WordPress.
Per vedere il calendario, è necessario il plugin PublishPress. Se avete bisogno di aiuto, potete consultare le nostre istruzioni passo-passo su come installare un plugin di WordPress.
Dopo l’attivazione, è possibile trovare il calendario dei contenuti navigando su PublishPress ” Calendario dalla dashboard di WordPress.
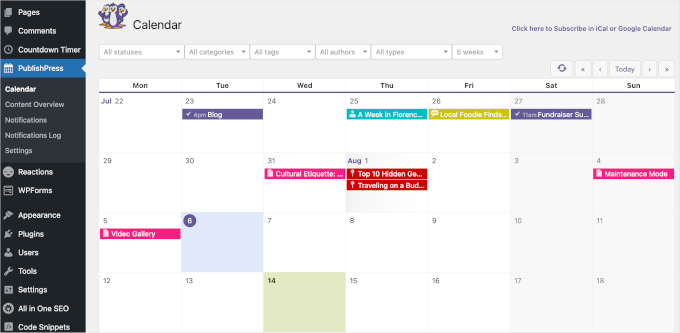
✋ Nota: per questa guida, abbiamo fatto un’immersione profonda nel plugin PublishPress. Approfondisci le sue caratteristiche nella nostra recensione completa di PublishPress!
Qui vengono visualizzate tutte le pagine e le pubblicazioni. Per approfondire la conoscenza di un particolare blog post, basta cliccarci sopra.
Si aprirà una finestra di popup in cui è possibile vedere il tipo di post, le categorie e i tag, l’autore e altre informazioni importanti.
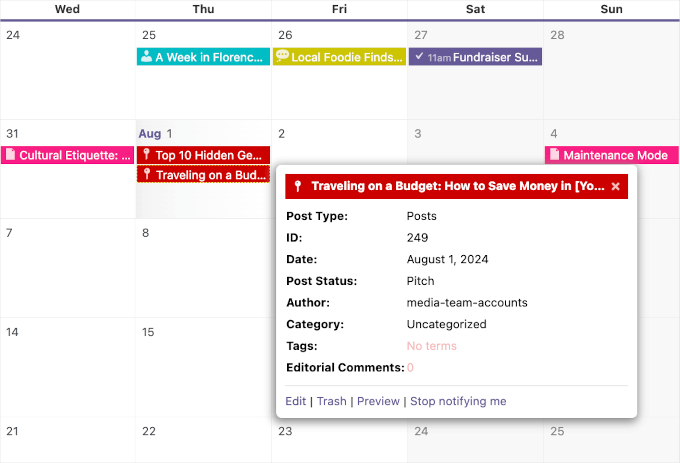
Per vedere tutte le pagine e le pubblicazioni con uno stato specifico, aprire il menu a discesa che mostra “Tutti gli stati” come predefinito.
È possibile scegliere qualsiasi stato del post dall’elenco.
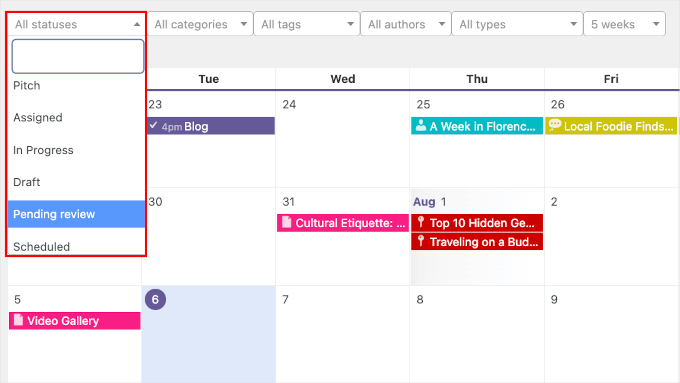
Questo è un ottimo modo per trovare i post che non sono ancora stati programmati o i post del blog che dovete ancora modificare o assegnare.
Suggerimento bonus: Ottimizzare i contenuti del blog con All in One SEO
Siete alla ricerca di altri modi per migliorare il vostro flusso di lavoro editoriale? Oltre all’aggiunta di stati personalizzati per le pubblicazioni, l’uso di un plugin SEO come All in One SEO (AIOSEO) può accelerare la creazione di contenuti.

✋ Nota: noi di WPBeginner utilizziamo AIOSEO per molte attività SEO, come la configurazione delle impostazioni di Facebook OpenGraph, l’aggiunta di meta titoli e descrizioni e la creazione di schemi di FAQ. Volete saperne di più? Date un’occhiata gratuitamente alla nostra recensione completa di AIOSEO.
Inoltre, questo plugin è dotato di caratteristiche di ottimizzazione dei contenuti facili da usare, come l’analisi on-page TruSEO.
Questo strumento è in grado di individuare facilmente eventuali problemi nei contenuti, come la facilità di lettura, la presenza di meta titolo e descrizione, l’ottimizzazione per la parola chiave di destinazione e così via.
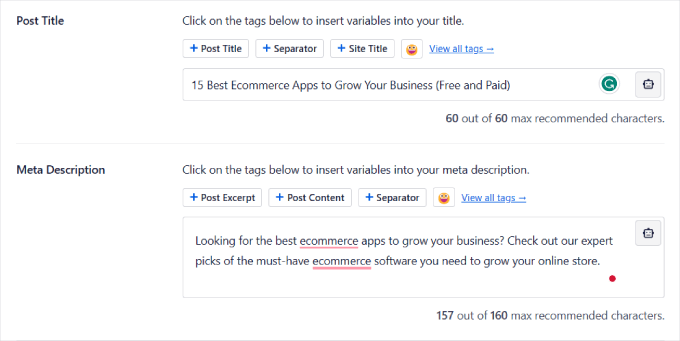
Potete anche selezionare l’analizzatore di titoli SEO. Questa caratteristica è in grado di assegnare un punteggio al motto dell’articolo in base alla sua efficacia e al suo impatto sugli utenti.
Per maggiori informazioni su chi siamo sull’ottimizzazione del sito per i motori di ricerca, basta fare head alla nostra guida definitiva sulla SEO di WordPress.
Speriamo che questo tutorial vi abbia aiutato a imparare come aggiungere stati di post personalizzati per i post di un blog in WordPress. Potreste anche voler consultare le nostre guide su come creare post type personalizzati in WordPress e su come includere post type personalizzati nei risultati della ricerca di WordPress.
Se questo articolo vi è piaciuto, iscrivetevi al nostro canale YouTube per le esercitazioni video su WordPress. Potete trovarci anche su Twitter e Facebook.





Jiří Vaněk
Within SEO, I’ve been thinking about allowing others to post on my website, creating a team of people interested in the same issues so that I’m not alone in this. This article fits perfectly. Excellently explained.
Ralph
I was working alone so whenever I finished I just hit publish but in few months I’m starting website with a team and this guide is gold. This will definitely make everything easier and we can get rid of additional tools for “pending review” as it is in wordpress itself.
WPBeginner Support
Glad we could share how to set these post statuses up
Admin
IanS
Two things.
How would I make the rejected status in the code you supplied available for admin to preview?
How would I make the rejected status show up as an option in quick edit?
Fulvio
What I try to achieve is to display the availability of many persons. Each person has a dedicated page/post. One person manage all the website and should be able to easily set on busy or free the availability of each person.
My goal would be that if the status is “published” then a green dot/icon appear next to the title (name of the person) or on top of his/her picture.
If the status is a custom one like “busy” , then the dot/icon become red and it means the person is not available.
How this could be done? Thanks a lot !