Se state cercando un modo per far crescere la vostra mailing list, l’offerta di aggiornamenti dei contenuti funziona a meraviglia.
Un aggiornamento di contenuto è un materiale bonus che i lettori possono ottenere iscrivendosi alla vostra mailing list. Ad esempio, potrebbe essere un eBook, una lista di controllo o un foglio di lavoro.
In WPBeginner e negli altri nostri brand, offriamo diversi aggiornamenti di contenuti che gli utenti possono scaricare gratuitamente in cambio del loro indirizzo email. Sappiamo quindi quanto questa strategia possa essere efficace.
In questo articolo vi mostreremo come aggiungere aggiornamenti ai contenuti in WordPress e far crescere la vostra lista di e-mail.
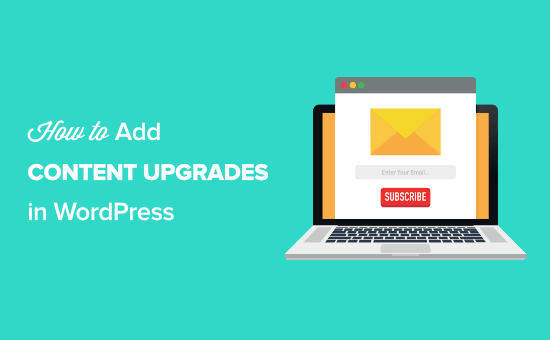
Che cos’è un aggiornamento dei contenuti?
Un aggiornamento di contenuto è quando offrite ai vostri lettori un contenuto bonus esclusivo per l’iscrizione alla vostra lista e-mail. Questo contenuto aggiuntivo offerto per completare un’azione è noto anche come content bribe.
Quali sono le idee per aggiornare i contenuti?
- eBook
- Liste di controllo
- Fogli di lavoro Excel
- Versione PDF scaricabile del vostro post sul blog
- Video intervista esclusiva relativa al post
- Come fare per l’articolo
Fondamentalmente, gli aggiornamenti dei contenuti devono essere altamente rilevanti per il post su cui vengono offerti.
Ad esempio, un post sulla preparazione del pane alla banana dovrebbe offrire un aggiornamento dei contenuti, come ricette scaricabili o video esclusivi.
Suggerimento: per creare facilmente aggiornamenti dei contenuti, potete utilizzare uno strumento come Beacon. Beacon è il miglior software per lead magnet sul mercato. È dotato di un builder con trascina e rilascia per creare eBook professionali, liste di controllo, libri di lavoro e altro ancora.
La psicologia umana gioca un ruolo importante nell’efficacia degli aggiornamenti dei contenuti. Il principio psicologico noto come Effetto Zeigarnik afferma che le persone hanno maggiori probabilità di portare a termine un compito se lo iniziano da sole.
Per l’aggiornamento dei contenuti, funziona perché gli utenti lo iniziano cliccando su un link o su un’immagine. In questo modo sono più propensi a completare l’operazione, portando a termine l’iscrizione.
Sembra troppo bello per essere vero, vero?
Guardate queste statistiche dal sito web di Syed che confrontano un normale popup e un aggiornamento del contenuto di MonsterLinks™.

Il popup generico era attivo su tutto il sito ed è stato visto da quasi 26.000 utenti, di cui 744 si sono iscritti.
D’altra parte, il MonsterLink™ mirato è stato inserito in una singola pagina. È stata visualizzata da 270 persone e 74 utenti si sono iscritti. Si tratta di una conversione pazzesca, ottenuta da una sola pagina senza eseguire alcuno split test.
Ora che sapete cos’è un aggiornamento dei contenuti, vediamo come potete utilizzarlo sul vostro sito web per ottenere più iscritti alle e-mail.
Come aggiungere aggiornamenti di contenuto in WordPress?
Il modo più semplice per aggiungere aggiornamenti di contenuti a WordPress è utilizzare OptinMonster. Si tratta di uno dei migliori plugin per la generazione di lead su WordPress presenti sul mercato, utilizzato da oltre 1,2 milioni di siti.

Permette di aggiungere bellissimi moduli opt-in come lightbox popup, moduli slide-in a scorrimento, barre fluttuanti, opt-in per sidebar, moduli below-the-content e altro ancora.
È velocissimo e funziona benissimo con i siti web alimentati da WordPress. Aggiungere aggiornamenti ai contenuti è un gioco da ragazzi con la funzione MonsterLinks™ di OptinMonster.
Nota: il nostro fondatore Syed ha avviato OptinMonster per utilizzarlo su WPBeginner, e abbiamo aumentato i nostri iscritti alle e-mail del 600%.
Se non avete una lista di e-mail, date un’occhiata alla nostra guida sul perché dovreste iniziare subito a costruire la vostra lista di e-mail.
Passo 1: Impostazione di OptinMonster
Per prima cosa, dovrete installare e attivare il plugin OptinMonster sul vostro sito WordPress. Se avete bisogno di aiuto, consultate la nostra guida su come installare un plugin di WordPress.
Questo plugin funge da connettore tra il vostro sito web WordPress e OptinMonster.
Dopo l’attivazione, fare clic sulla voce di menu OptinMonster nella barra di amministrazione di WordPress.

A questo punto, dovrete collegare il vostro sito a OptinMonster facendo clic su “Avvia l’installazione guidata”.
Successivamente, vi verrà richiesto di collegarvi a un account esistente o di richiedere il vostro account gratuito.

Una volta terminata la configurazione guidata, il sito WordPress sarà collegato a OptinMonster.
Si può andare su OptinMonster ” Impostazioni per verificare la connessione.

Passo 2: Creare un nuovo popup optin
Una volta effettuata la connessione, andate su OptinMonster ” Campagne.
Fare quindi clic sul pulsante “Aggiungi nuovo” per creare una nuova campagna.

Successivamente, OptinMonster vi chiederà di scegliere un modello o di selezionare una campagna già pronta ispirata a marchi famosi.
Per questa esercitazione, utilizzeremo l’opzione “Modelli”.

Successivamente, è necessario selezionare il tipo di campagna. In questo caso, è Popup.
Quindi, è possibile scegliere un modello di popup.

È sufficiente passare il mouse sul modello desiderato e fare clic su “Usa modello”.
Questo sarà il fondamento del design del popup.

Una volta fatto ciò, inserite il nome della vostra campagna nel popup “Crea campagna” e fate clic su “Inizia a costruire”.
Il nome della campagna serve per aiutarvi a ricordarlo, non apparirà nel vostro progetto.

Si aprirà l’applicazione OptinMonster, dove potrete personalizzare completamente l’aspetto del vostro popup.
È possibile modificare praticamente ogni parte del design, compresi i colori dello sfondo e dei caratteri, il testo, il pulsante di iscrizione e altro ancora.

Una volta soddisfatti del progetto, fare clic sulla scheda “Regole di visualizzazione”.
Qui si impostano le opzioni di visualizzazione dell’aggiornamento dei contenuti.
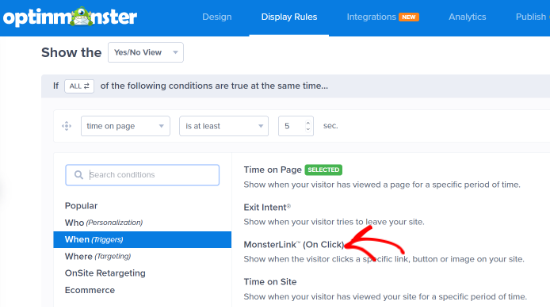
Per prima cosa, imposteremo le condizioni per la comparsa del popup. È sufficiente fare clic sull’opzione ‘MonsterLink™ (On Click)’ per aggiungere la regola.
Dopodiché, fare clic sul pulsante “Fatto? Vai alle azioni”.
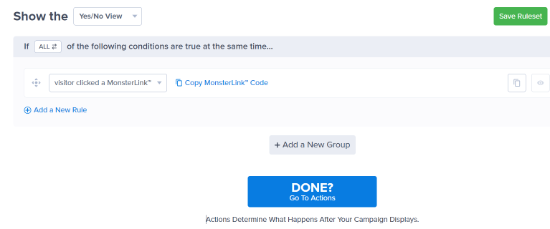
Nella schermata successiva è possibile lasciare le opzioni predefinite.
Tuttavia, è possibile aggiungere un effetto di animazione o un effetto sonoro al popup.

Se si scorre verso il basso, si vedranno le impostazioni dei cookie per la propria campagna.
Qui si può scegliere quando mostrare nuovamente il popup agli utenti che non hanno convertito.
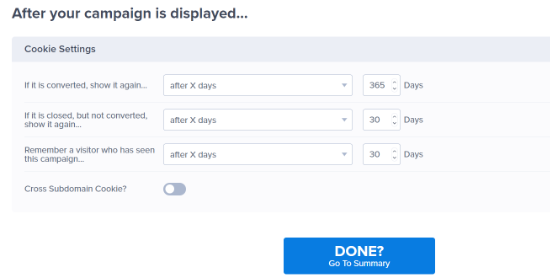
Una volta terminato, fare clic sul pulsante “Fatto? Vai al riepilogo”.
Nella pagina “Riepilogo”, dovrete fare clic su “Copia il codice MonsterLink™”.
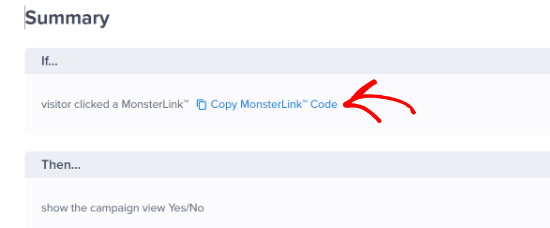
Ora è necessario aprire un editor di testo semplice, come Notepad, e incollare il codice copiato. Questo codice vi servirà in seguito.
Successivamente, passare alla scheda “Pubblica” e cambiare lo “Stato di pubblicazione” da Bozza a Pubblica. Quindi, è possibile fare clic su “Salva” e uscire dalla schermata.

Passo 3: Abilitare MonsterLink™ Optin sul vostro sito
Una volta usciti dalla schermata del costruttore di moduli, si accede alla schermata “Impostazioni di output di WordPress”.
Qui è possibile impostare le pagine e i post su cui si desidera che MonsterLink™ lavori. Potete lasciare le impostazioni predefinite. Assicuratevi però che lo stato sia cambiato in Pubblicato nella casella “Visibilità e stato”.

Se si apportano modifiche, assicurarsi di fare clic su “Salva modifiche”.
Fase 4: Aggiungere il link al mostro in un post o in una pagina di WordPress
Aggiungere il vostro MonsterLink™ in WordPress è molto semplice.
È sufficiente modificare il post o la pagina in cui si desidera visualizzare MonsterLink.
Nella schermata di modifica del post, passare all’editor di testo e incollare il codice MonsterLink™ copiato in precedenza.
L’aspetto è il seguente:
1 | <a href="https://app.monstercampaigns.com/c/your-code/" target="_blank" rel="noopener noreferrer">Subscribe Now!</a> |
Questo codice mostrerà agli utenti un link semplice. Tuttavia, non si noterà molto.
Come si fa a farlo risaltare? Si può aggiungere un riquadro intorno ad esso, come questo:
1 2 3 4 5 | <p style="background: none repeat scroll 0 0 #fffecf; clear: both; margin-bottom: 18px; overflow: hidden; border: 1px solid #e5e597; padding: 13px;"> <strong>Exclusive Bonus:</strong> <a href="https://app.monstercampaigns.com/c/your-code/“ target="_blank" rel="noopener noreferrer">Download The Blog Post Checklist</a> to use before you hit publish. </p> |

È inoltre possibile creare uno shortcode per semplificare lo stile del box in futuro.
È sufficiente aggiungere questo codice nel file functions.php del tema, in un plugin specifico per il sito o utilizzando un plugin di snippets di codice come WPCode:
1 2 3 4 | function wpb_make_yellowbox($atts, $content = null) { return '<p style="background: none repeat scroll 0 0 #fffecf; clear: both; margin-bottom: 18px; overflow: hidden; border: 1px solid #e5e597; padding: 13px;">' . do_shortcode($content) . '</p>';}add_shortcode('yellowbox', 'wpb_make_yellowbox'); |
Ora potete aggiungere il vostro link di aggiornamento dei contenuti nei vostri post di WordPress utilizzando lo shortcode in questo modo:
1 2 3 4 5 | [yellowbox] <strong>Exclusive Bonus:</strong> <a href="https://app.monstercampaigns.com/c/your-code/“ target="_blank" rel="noopener noreferrer">Download The Blog Post Checklist</a> to use before you hit publish. [/yellowbox] |
Potete anche mostrare il link con un’immagine. In questo modo lo si può rendere molto più evidente e attraente.
Ecco come aggiungere l’immagine con MonsterLink™ in WordPress:
1 | <a href="https://app.monstercampaigns.com/c/your-code/“ target="_blank" rel="noopener noreferrer"><img src="http://example.com/wp-content/uploads/2021/03/ebookdownload.png" alt="ebook download" /></a> |

Fase 5: consegna dell’aggiornamento del contenuto in WordPress
Ora dobbiamo vedere come consegnare all’utente l’aggiornamento dei contenuti che abbiamo promesso.
L’aggiornamento dei contenuti può essere qualsiasi cosa. Potete utilizzare PDF, video, audio o qualsiasi altro tipo di contenuto.
Una volta che gli utenti inseriscono il loro indirizzo e-mail, è possibile fornire loro l’aggiornamento del contenuto promesso. Ci sono diversi modi per farlo:
Mostra il link per il download come messaggio di successo
È possibile mostrare un link di download come messaggio di successo all’interno del popup.
Modificate il vostro optin nel costruttore di moduli di OptinMonster e fate clic sulla scheda “Successo”.
Quindi, modificate il testo del messaggio di successo e includete l’URL dell’aggiornamento del contenuto scaricabile.

Reindirizzamento alla pagina di ringraziamento o di download
È anche possibile reindirizzare gli utenti a una pagina di ringraziamento che contiene il link per scaricare il file. Per fare ciò, è necessario trovarsi nella scheda “Successo”.
Successivamente, aggiungeremo un pulsante con la dicitura “Scarica ora”.
Quindi, fare clic su “Azione” e selezionare “Reindirizzamento a un URL” dall’elenco a discesa.
Quindi, inserire l’URL nella casella “URL di reindirizzamento”.

Assicuratevi di fare clic su “Salva” per salvare le modifiche apportate finora.
Invia come e-mail
La maggior parte dei fornitori di software di email marketing offre funzioni di autoresponder che consentono di inviare email di benvenuto ai nuovi utenti. Potete usarla per inviare all’utente il link per il download.
Dovrete controllare la sezione di documentazione del vostro provider di servizi di posta elettronica per avere istruzioni su come farlo. OptinMonster offre un’ampia gamma di integrazioni con i più diffusi strumenti di email marketing.
Gli aggiornamenti dei contenuti non sono più popolari come un tempo. Ma sono ancora un modo estremamente efficace per generare lead e far crescere la vostra mailing list.
Se siete seriamente intenzionati a far crescere la vostra lista di email, allora dovreste assolutamente provare gli aggiornamenti di contenuto. Ci vorranno da 30 minuti a 1,5 ore per creare e aggiungere un aggiornamento di contenuto al vostro post, ma ne vale la pena.
Speriamo che questo articolo vi abbia aiutato ad aggiungere aggiornamenti di contenuti in WordPress per far crescere la vostra mailing list. Potreste anche dare un’occhiata alla nostra lista di modi per far crescere più velocemente la vostra mailing list e a come aggiungere un periodo di prova gratuito in WordPress.
Se questo articolo vi è piaciuto, iscrivetevi al nostro canale YouTube per le esercitazioni video su WordPress. Potete trovarci anche su Twitter e Facebook.





Mrteesurez
fantastic, I couldn’t believe this. just 270 visits give 74 signup using content upgrades, Imagine how much conversion would be given by the pop box assuming it offers incentives for the users. Honestly I have signed up for many these online just to download ebooks or template. This post is an eye opener to me.
WPBeginner Support
Glad you found our recommendation helpful!
Admin
Moinuddin Waheed
Nice idea and infact new idea in my wordpress knowledge base.
Though I have downloaded many PDFs and other such upgraded materials in exchange of email but never knew why they are doing it.
Thanks for the clarification for the topic.
I have a query though regarding this and also need your advice for this, how to ensure that the email given by the user is the same that one is using and is not a fake email?
second, is it advisable to ask for mobile number as well and authenticate via OTP before giving access to the material for downloads?
WPBeginner Support
If you are concerned about the email being used then you can email the link to the email address or a link to the page to the email address that the users provides. For phone numbers unless you have a good use for it then it is normally best to only ask for the email address.
Admin
Samson Mwangi
Thank you so much for the well-detailed post. I always thought they are images (poor me ..haha).
Earl
When doing the step above, is the ebook you upload to your site will be protected from anyone who got a link of that page and prevent them from downloading the ebook without leaving their email address?
Chriscia
Thank you! This is very helpful!
Lisa
Thank you for this informative post. I have been trying to figure out how most websites have been making that content upgrade box. I never knew it existed on Optin Monster!
M A Halim
Great post to collect subscriber.