L’aggiunta di un logo verificato alle vostre e-mail in uscita conferma che provengono effettivamente da voi. Funzionano in modo simile ai segni di spunta sui social e possono rendere la vostra azienda più credibile.
Noi di WPBeginner siamo consapevoli che costruire la fiducia degli utenti richiede tempo e molto lavoro. Lo facciamo mantenendo il nostro sito sicuro e facile da usare, fornendo contenuti accurati e utili e comunicando in modo chiaro e tempestivo con i nostri lettori.
L’invio di e-mail verificate è un altro modo per creare fiducia. Gli attacchi di spam e di phishing sono frequenti e molti utenti sono preoccupati di essere truffati. La visualizzazione di un logo verificato può dare tranquillità ai vostri clienti e lettori, aumentando il tasso di apertura delle vostre e-mail.
In questo articolo vi mostreremo come aggiungere un logo verificato alle vostre e-mail aziendali, aiutandovi ad aumentare la vostra credibilità e a migliorare il vostro engagement.
In questo articolo vi guideremo attraverso il processo di aggiunta di un logo verificato alle vostre e-mail aziendali, aiutandovi ad aumentare la fiducia e a migliorare il vostro engagement.
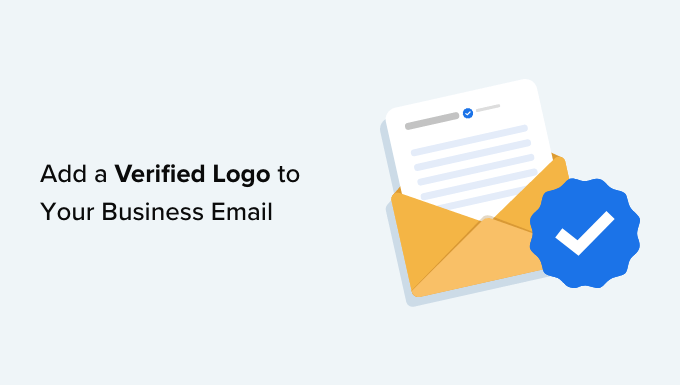
Perché aggiungere un logo verificato alla vostra e-mail aziendale?
L’e-mail è una parte importante di qualsiasi attività, soprattutto se gestita da un sito web WordPress. Volete assicurarvi che le vostre e-mail vengano consegnate e lette dai vostri utenti e clienti.
Il problema è che i vostri utenti riceveranno ogni giorno molte e-mail da spammer e truffatori. Potrebbero chiedersi se le vostre e-mail sono sicure ed evitare di cliccarci sopra.
È necessario un modo per dare loro tranquillità. Non sarebbe bello se ci fosse un modo per mostrare ai lettori e ai clienti che le vostre e-mail sono state effettivamente inviate dalla vostra azienda?
È qui che entrano in gioco i loghi verificati.
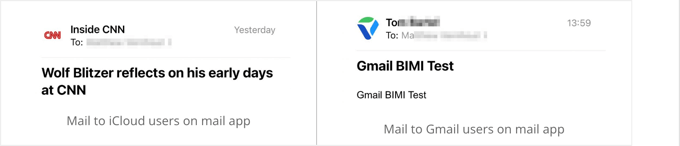
BIMI è un nuovo standard di posta elettronica che sta per “Brand Indicators for Message Identification”. Verifica che le e-mail provengano effettivamente dall’azienda che dichiara di inviarle. Il logo del vostro marchio verrà visualizzato accanto ai messaggi e-mail autentici per far sapere ai vostri clienti che sono al sicuro.
La posizione e l’aspetto del logo del marchio dipendono dal client di posta elettronica utilizzato e alcuni provider di posta elettronica non visualizzano affatto il logo verificato. Tuttavia, lo standard BIMI è supportato da un numero sempre maggiore di client di posta elettronica, soprattutto sui dispositivi mobili.
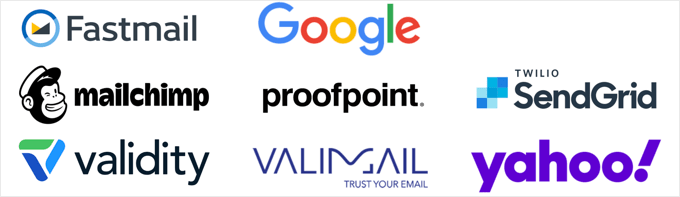
Tuttavia, la creazione di un logo verificato è complessa. Come un puzzle, ci sono molti passaggi da completare e ci vorrà del tempo.
Questo articolo vi illustrerà la procedura passo dopo passo. Tenete presente che alcuni passaggi sono piuttosto tecnici e potreste chiedere aiuto a un professionista del settore informatico o legale.
Detto questo, vediamo come aggiungere un logo verificato alla vostra e-mail aziendale. Ecco i passaggi da seguire:
- Step 1: Creating a Professional Business Email Address
- Step 2: Setting Up DMARC to Authenticate Genuine Emails
- Step 3: Creating a Brand Logo for Your Business
- Step 4: Trademarking Your Brand Logo so It's Legally Yours
- Step 5: Uploading Your Brand Logo to Your Website
- Step 6: Applying for a Verified Mark Certificate (VMC)
- Enabling a BIMI Verified Logo for Your Business Emails
- Verifying That BIMI Is Set Up Correctly
- Expert Guides on WordPress Email
Fase 1: creazione di un indirizzo e-mail aziendale professionale
Utilizzate ancora un indirizzo e-mail generico di Yahoo, Gmail o Hotmail per la vostra azienda? I clienti spesso non si fidano delle e-mail provenienti da un account e-mail generico.
Un indirizzo e-mail con dominio personalizzato ha un aspetto più professionale e conferisce credibilità alla vostra azienda. Assicuratevi di ottenerne uno che utilizzi lo stesso dominio del vostro sito web.
Ad esempio, se l’indirizzo del vostro sito web è miamiflorist.com, il vostro indirizzo e-mail dovrà avere l’aspetto di john@miamiflorist.com.
Se non avete già un indirizzo e-mail aziendale che utilizza il dominio del vostro sito web, potete crearne uno in cinque minuti utilizzando la nostra guida su come creare un indirizzo e-mail aziendale gratuito.
Se invece preferite utilizzare l’applicazione web per la posta elettronica di Google o Microsoft, consultate le nostre guide su come impostare un indirizzo professionale con Gmail e Google Workspace o Outlook (Office365).

Una volta ottenuto un nuovo indirizzo e-mail, potrebbe essere necessario modificare i record MX (Mail Exchange) del vostro sito web. I record MX indicano ai server Internet dove inviare le e-mail da e verso il nome di dominio del vostro sito web.
Dovrete trovare i dettagli dei vostri nuovi record MX dal vostro provider di posta elettronica e poi seguire la nostra guida su come cambiare i record MX per il vostro sito WordPress.
Infine, potreste voler utilizzare il vostro nuovo indirizzo e-mail per ricevere le e-mail di notifica da WordPress. Per farlo, seguite la nostra guida su come cambiare l’email dell’amministratore di WordPress.
Passo 2: Impostazione di DMARC per l’autenticazione delle e-mail autentiche
Ora che avete un indirizzo e-mail personalizzato che utilizza il vostro nome di dominio, potete impostare il DMARC (Domain-based Message Authentication, Reporting, and Conformance) per il vostro dominio.
L’autenticazione delle email permette ai server di riconoscere la differenza tra i vostri messaggi di posta elettronica autentici e quelli falsi dei truffatori che utilizzano il vostro indirizzo email. Migliora la sicurezza delle email proteggendo gli utenti e i personalizzati dagli attacchi di phishing e impedisce che le vostre email vengano contrassegnate come spam.
Suggerimento: se non si è sicuri che il proprio dominio stia già utilizzando il DMARC, è possibile verificare con un programma di controllo come MXToolbox. Questo è importante perché si dovrebbe avere un solo record DMARC.
BIMI richiede che i messaggi di posta elettronica siano autenticati da DMARC prima che il logo aziendale verificato venga visualizzato sulle vostre e-mail. In questo modo si assicura che il logo venga visualizzato solo sulle e-mail che provengono effettivamente da voi.
Quindi, tutte le e-mail sospette vengono respinte o messe in quarantena.
Il DMARC si imposta aggiungendo un nuovo record DNS al vostro dominio. Il codice da aggiungere dipende dalle esigenze della vostra azienda e potete saperne di più sul sito web del DMARC.
Se si desidera che i server di posta elettronica rifiutino tutte le e-mail sospette, il record DNS avrà il seguente aspetto:
v=DMARC1; p=reject; pct=100; rua=mailto:john@miamiflorist.com |
Se invece si desidera che le e-mail sospette vengano messe in quarantena, il codice sarà simile a questo:
v=DMARC1; p=quarantine; pct=100; rua=mailto:john@miamiflorist.com |
A seconda delle esigenze, il record DNS può contenere del codice aggiuntivo.
Assicuratevi di modificare l’indirizzo e-mail di ritorno con il vostro indirizzo aziendale. Questo indirizzo verrà utilizzato per inviare rapporti DMARC sulle e-mail di truffa che sono state rifiutate o messe in quarantena.
Il metodo esatto per aggiungere il record DNS dipende dalla società di registrazione del nome di dominio utilizzata. Se si utilizza Bluehost, è necessario effettuare il login e cliccare su “Domini”.
In questo modo verranno elencati i nomi di dominio e si dovrà fare clic sul pulsante “Impostazioni” accanto a quello giusto.

Questo mostrerà le diverse impostazioni del dominio in Bluehost.
È necessario scorrere verso il basso ed espandere l’opzione “Strumenti avanzati”.
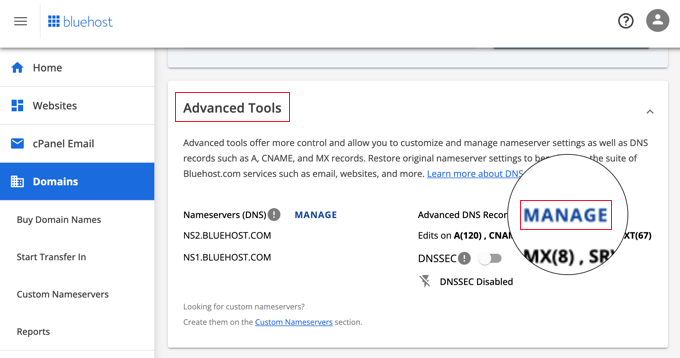
Qui troverete i nameserver di Bluehost per il vostro dominio e altri record. Per aggiungere e gestire i record DNS, è necessario fare clic sul pulsante “Gestisci”.
Bluehost avvisa che solo gli utenti esperti possono modificare i record DNS. È sufficiente fare clic sul pulsante “Continua”.
A questo punto dovrebbe apparire un elenco dei vostri record DNS. È possibile creare un nuovo record facendo clic sul pulsante “+Aggiungi record”.

Ora è possibile aggiungere il record DMARC.
Assicurarsi di selezionare il tipo TXT dal primo menu a discesa. Successivamente, nel campo “Riferimenti a” si deve selezionare “Altro host”. Verrà visualizzato un campo aggiuntivo in cui è possibile digitare “_dmarc”.
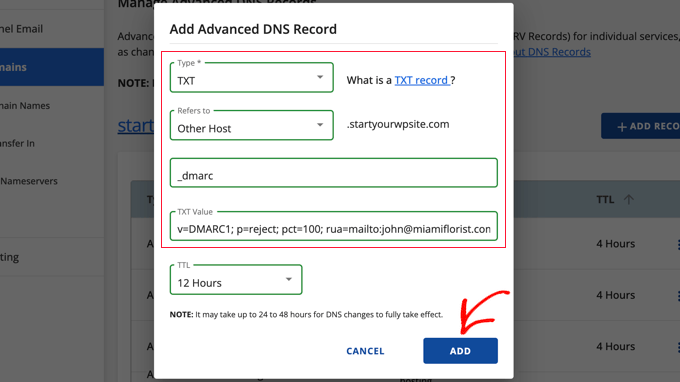
Ora è possibile incollare il codice DMARC scelto in precedenza nel campo “Valore TXT”. È possibile lasciare l’impostazione TTL con il valore predefinito.
Una volta fatto clic sul pulsante “Aggiungi”, le impostazioni DNS verranno aggiornate. Tuttavia, come per qualsiasi modifica del DNS, è necessario attendere fino a 48 ore affinché la nuova impostazione diventi effettiva.
Fase 3: creazione di un logo per la vostra azienda
Il logo può essere considerato come l’immagine del profilo della vostra azienda. Aiuta i clienti a identificare e associare la vostra attività a un’identità visiva. Il logo verrà utilizzato sul sito web, sugli account dei social media, sulla newsletter e sui biglietti da visita.
Se non avete già un logo per la vostra azienda, il primo passo è crearne uno, acquistarlo o incaricare qualcuno di realizzarlo per voi.
Per BIMI, il logo dovrà essere in formato Scalable Vector Graphics (SVG). Si tratta di un formato di immagine vettoriale che assicura che il vostro logo abbia un aspetto gradevole in qualsiasi dimensione di visualizzazione.
Creare un logo aziendale
Potete creare un logo da soli utilizzando un software di web design o un creatore di logo gratuito.
Assicuratevi che l’applicazione possa salvare il logo in formato SVG, come Adobe Illustrator, Affinity Designer, Inkscape o Sketch.
Anche il logo della vostra e-mail BIMI dovrebbe seguire queste linee guida per essere compatibile con i diversi servizi di posta elettronica:
- Essere centrato in modo da poter essere visualizzato in un quadrato, in un quadrato con angoli arrotondati o in un cerchio.
- Avere uno sfondo solido, non trasparente
- Essere salvato come file SVG
- Essere il più piccolo possibile e inferiore a 32 KB
Assumere un designer grafico professionista per creare un logo
Se non siete dei grafici, potreste avere difficoltà a creare un logo che abbia un bell’aspetto. Potete invece affidare la creazione del logo della vostra azienda a un designer professionista.
Per conoscere alcuni dei posti migliori per ottenere un logo WordPress personalizzato entro il vostro budget, consultate la nostra guida sui posti migliori per ottenere un logo personalizzato.
Assicuratevi di comunicare al progettista che avete bisogno di un’immagine SVG conforme alle linee guida generali di BIMI, come elencato sopra.
Rendere il vostro logo conforme al BIMI
Il Gruppo BIMI richiede ora che il logo SVG sia in un formato specifico chiamato SVG P/S (SVG Tiny Portable/Secure). Tuttavia, questo formato è molto nuovo e attualmente non esistono strumenti grafici in grado di salvare in questo formato.
Ciò significa che è necessario modificare il file del logo per renderlo conforme a BIMI. È possibile farlo utilizzando il codice seguendo le indicazioni riportate sul sito ufficiale BIMI.
In alternativa, è possibile utilizzare uno strumento di conversione SVG che può modificare il file per voi.
Fase 4: Marchio del logo del marchio per renderlo legalmente vostro
Il passo successivo è la registrazione del logo. Questa operazione è necessaria perché il BIMI utilizza i Certificati di Marchio Verificato (VMC) per verificare la proprietà del logo del marchio. Un VMC è attualmente disponibile solo per i loghi che sono marchi registrati.
In questo modo ci si assicurerà che nessun altro possa utilizzare il vostro marchio come logo verificato, proteggendo così i vostri utenti dai truffatori.
Nota: per verificare se la vostra azienda dispone già di un logo protetto da marchio, potete effettuare una ricerca nel Brand Database gestito dall’Organizzazione Mondiale della Proprietà Intellettuale (WIPO).
Il logo del vostro marchio dovrà essere registrato come marchio presso un ufficio di proprietà intellettuale riconosciuto dagli emittenti di VMC. Attualmente sono inclusi:
- Ufficio brevetti e marchi degli Stati Uniti
- Ufficio canadese per la proprietà intellettuale
- Ufficio dell’Unione Europea per la Proprietà Intellettuale
- Ufficio britannico per la proprietà intellettuale
- Deutsches Patent- und Markenamt
- Ufficio marchi del Giappone
- Ufficio spagnolo brevetti e marchi O.A.
- IP Australia
- Proprietà intellettuale India
- Ufficio coreano per la proprietà intellettuale
- Istituto nazionale brasiliano per la proprietà industriale
- Istituto Nazionale della Proprietà Industriale Francese
- Ufficio del Benelux per la proprietà intellettuale
- Danimarca Ministero della Cultura
- Ufficio svedese per la proprietà intellettuale
- Istituto Federale della Proprietà Intellettuale
- Ufficio della proprietà intellettuale della Nuova Zelanda
Il deposito di una domanda di marchio è un procedimento legale che deve essere gestito con attenzione. Può richiedere un po’ di tempo, quindi assicuratevi di iniziare il prima possibile.
Si consiglia di rivolgersi a un avvocato che vi aiuti a richiedere il marchio. Si può anche ricorrere a fornitori di servizi legali online come CorpNet, che fornisce servizi legali a piccole imprese e privati a costi contenuti.
Per saperne di più, consultate la nostra guida su come depositare il marchio e il copyright del nome e del logo del vostro blog.
Fase 5: caricare il logo del marchio sul sito web
A questo punto, è necessario caricare il logo della propria azienda sul sito web con lo stesso dominio del proprio indirizzo e-mail.
Ad esempio, se il vostro indirizzo e-mail è john@miamiflorist.com, dovete caricarlo sul sito web miamiflorist.com.
Caricare il file del logo nella libreria multimediale
Molti utenti troveranno più semplice caricare il file del logo nella libreria multimediale di WordPress.
Tuttavia, poiché le immagini SVG contengono codice, WordPress non consente di caricarle per impostazione predefinita. Questo per proteggere il vostro sito nel caso in cui il file provenga da una fonte non affidabile.
È necessario seguire la nostra guida su come aggiungere file immagine SVG in WordPress. Sono stati illustrati diversi metodi, ma il più semplice è l’utilizzo di uno snippet della libreria preconfezionata WPCode.
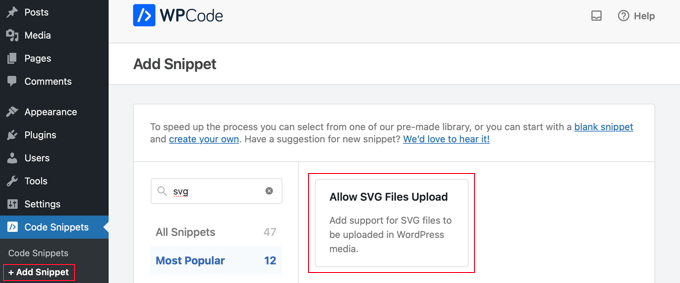
Successivamente, si deve andare su Media ” Libreria.
È possibile caricare il proprio logo tramite trascinamento o facendo clic sul pulsante “Aggiungi nuovo” nella parte superiore dello schermo.
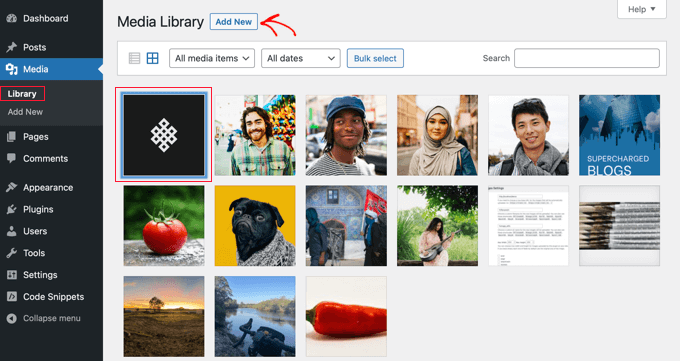
Una volta caricata l’immagine, è necessario fare clic su di essa per aprire la pagina degli allegati del logo.
Qui si trova un pulsante che consente di copiare l’URL del logo negli appunti. È consigliabile conservarne una copia in un luogo sicuro, perché l’URL vi servirà più avanti in questa esercitazione.
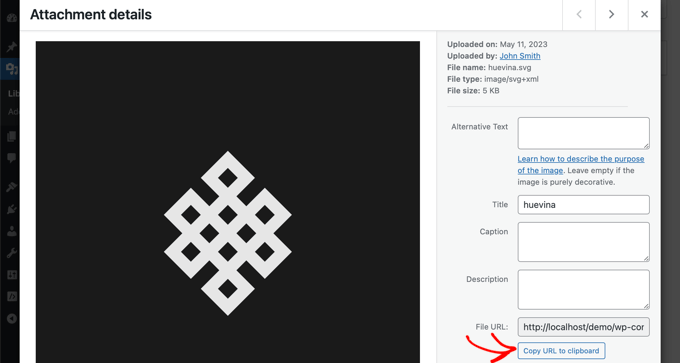
Caricamento del file del logo tramite FTP
Se siete utenti più esperti, potete usare l’FTP per caricare il file sul vostro sito web.
Successivamente, è necessario fare clic con il tasto destro del mouse sul file e copiare l’URL del logo negli appunti. È consigliabile incollarlo in un luogo sicuro, perché vi servirà più avanti in questa esercitazione.

Fase 6: Richiesta di un certificato di marchio verificato (VMC)
Il passo successivo è la richiesta di un VMC (Verified Mark Certificate). Esso verifica che la vostra organizzazione sia il proprietario legale del logo del vostro marchio.
Per farlo, è necessario contattare un’autorità di certificazione qualificata BIMI. Al momento ce ne sono solo due: DigiCert ed Entrust Datacard.
Il processo di candidatura richiede l’invio del file SVG del logo del marchio creato in precedenza.
Quando la domanda di VMC viene approvata, l’autorità di certificazione invia un file PEM (Privacy Enhanced Mail) con il certificato di entità.
È necessario caricare questo file sul proprio sito web utilizzando l’FTP.
Successivamente, è necessario copiare l’URL del file negli appunti e conservarlo in un luogo sicuro insieme all’URL del logo copiato in precedenza. Entrambi gli URL saranno necessari nella fase successiva.

Nota: il file PEM dovrà avere un URL che inizia con “https”. Per maggiori dettagli, consultate la nostra guida per principianti su come spostare correttamente WordPress da HTTP a HTTPS.
Congratulazioni! Avete messo a punto tutti i tasselli per attivare i Brand Indicators for Message Identification (BIMI) per il vostro dominio. Ecco cosa fare ora.
Passo 7: Abilitazione del logo verificato BIMI per le e-mail aziendali
Per attivare BIMI, è necessario aggiungere un altro record TXT alle impostazioni DNS, proprio come quando si è impostato il record DMARC.
Il record includerà gli URL del vostro logo e del certificato VMC, come in questo caso:
v=BIMI1; l=https://URLTOLOGO/logo.svg; a=https://URLTOCERTIFICATE/vmc.pem |
Assicurarsi di sostituire gli URL del logo e del certificato con gli URL salvati in precedenza.
In alternativa, è possibile generare il codice necessario utilizzando lo strumento ufficiale BIMI Generator.
Dovete tornare alle impostazioni DNS del vostro dominio come avete fatto nel passaggio 2 di questa guida. Aggiungete quindi un nuovo record TXT come questo:
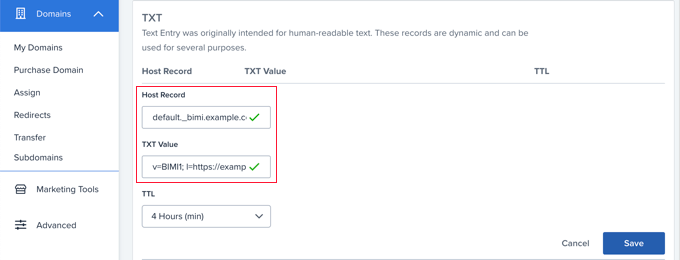
Il campo Host Record deve essere “default_.bimi” seguito da un punto e dal vostro nome di dominio, ad esempio default_.bimi.example.com.
Nel campo Valore del testo, incollare il codice generato in precedenza. È possibile lasciare il campo TTL con il valore predefinito.
Dopodiché, è necessario fare clic sul pulsante “Salva”. La propagazione del nuovo record in Internet può richiedere fino a 48 ore.
Ora i vostri utenti vedranno un logo verificato accanto alle vostre e-mail aziendali. Ben fatto!
Fase 8: Verifica della corretta impostazione di BIMI
Dopo tutto il lavoro svolto per creare un logo verificato per le vostre e-mail aziendali, è bene assicurarsi che tutto funzioni correttamente.
Il modo migliore per farlo è visitare lo strumento ufficiale BIMI LookUp & Generator. È sufficiente digitare il nome del vostro dominio per ottenere un rapporto che verifica la vostra conformità agli standard BIMI.
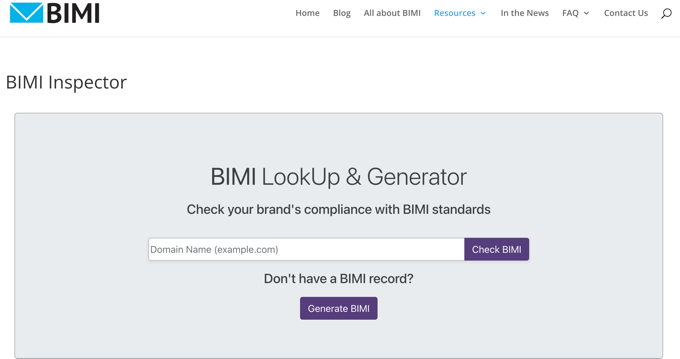
Il rapporto mostra se il vostro record DMARC è conforme alle specifiche BIMI. Mostrerà anche il contenuto del vostro record DNS BIMI, un’anteprima del vostro logo verificato e se il vostro certificato VMC è conforme alle specifiche BIMI.
Se vengono riscontrati problemi, il rapporto fornirà maggiori dettagli su cosa non va e su come è possibile risolverlo.
Guide di esperti su WordPress Email
Ora che sapete come aggiungere un logo verificato alla vostra e-mail aziendale, potreste voler vedere altre guide relative alle e-mail di WordPress:
- Come configurare correttamente le impostazioni e-mail di WordPress
- Come cambiare il nome del mittente nelle e-mail WordPress in uscita
- Come cambiare l’e-mail di amministrazione di WordPress
- Come creare un indirizzo e-mail aziendale gratuito (in 5 minuti)
- Come impostare un indirizzo e-mail professionale con Gmail e Workspace
- Come ottenere un dominio e-mail gratuito
- Come configurare WP Mail SMTP con qualsiasi host (guida definitiva)
- I migliori fornitori di servizi SMTP con elevata recapitabilità delle e-mail
- Come inviare e-mail automatiche in WordPress
- Come visualizzare in anteprima e testare le e-mail di WooCommerce (in modo semplice)
Speriamo che questo tutorial vi abbia aiutato a capire come aggiungere un logo verificato alle vostre e-mail aziendali. Potreste anche voler consultare la nostra guida sul modo giusto di creare una newsletter via e-mail o le nostre scelte degli esperti sui migliori servizi di email marketing per le piccole imprese.
Se questo articolo vi è piaciuto, iscrivetevi al nostro canale YouTube per le esercitazioni video su WordPress. Potete trovarci anche su Twitter e Facebook.





Ralph
This guide was great up to the point of trademarking brand logo. Sadly in my country this costs several thousands and I can’t afford that as a small blogger. That verified logo would really help get more trust. Not like anyone is trying to mimic me but overall it would be better.
This step stops me, but who knows, maybe in the future when my personal brand will be bigger and bring more money I will do it. At least I know where to come for instructions.
Jiří Vaněk
We’re all the same. It didn’t occur to me until I read this article that I would have to trademark my logo. In the Czech Republic, one picture costs approx. 2000 Euros. That’s a lot of money for a blogger. The instructions are great, but the financial conditions for private websites are absolutely desperate in EU countries.