Sia che offriate risorse gratuite, eBook, software o qualsiasi altro tipo di file, l’aggiunta di un link per il download permette ai visitatori di accedere facilmente ai vostri contenuti e di trarne beneficio.
Inoltre, può aumentare significativamente l’engagement e il valore dell’utente.
Per esempio, abbiamo add-on un sacco di link per il download di risorse gratuite sui nostri siti web. Questo ha migliorato la soddisfazione degli utenti e ha incoraggiato i visitatori a rimanere più a lungo.
In questo articolo vi mostreremo come aggiungere facilmente un link di download al vostro sito WordPress, passo dopo passo.
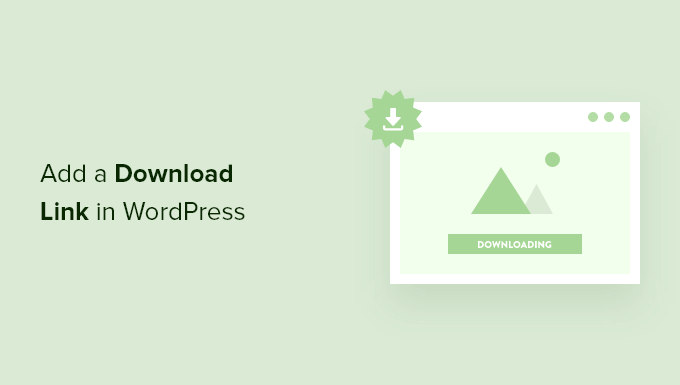
Perché aggiungere un link di download per i file in WordPress?
Aggiungendo un link per il download dei file di WordPress, si facilita ai visitatori il download di eBook, video, immagini, plugin e altri media e documenti caricati sul blog.
In questo modo è facile creare contenuti esclusivi per i vostri visitatori e costruire la vostra lista di e-mail.
Potete anche offrire alcuni di questi download come bonus per i vostri lettori più apprezzati, per migliorare il vostro rapporto e rafforzare il vostro marchio.
Inoltre, è possibile creare un semplice sito associativo in cui inserire le guide per soli membri e altri contenuti dietro un paywall.
Detto questo, vi mostriamo come aggiungere facilmente un link per il download in WordPress. Utilizzate i link rapidi qui sotto per passare direttamente al metodo che desiderate utilizzare:
Video tutorial
Se preferite le istruzioni scritte, continuate a leggere.
Metodo 1. Aggiungere un semplice link di download con le impostazioni integrate di WordPress
Il modo più semplice per aggiungere un link di download in WordPress è utilizzare l’editor di blocchi Gutenberg.
Per prima cosa, è necessario aprire un post o una pagina di WordPress in cui si desidera aggiungere un link di download dalla barra laterale dell’amministrazione.
Una volta lì, fare clic sul pulsante “Aggiungi blocco” (+) in alto a sinistra della schermata per aprire il menu dei blocchi. Da qui, aggiungere il blocco “File” all’editor a blocchi.
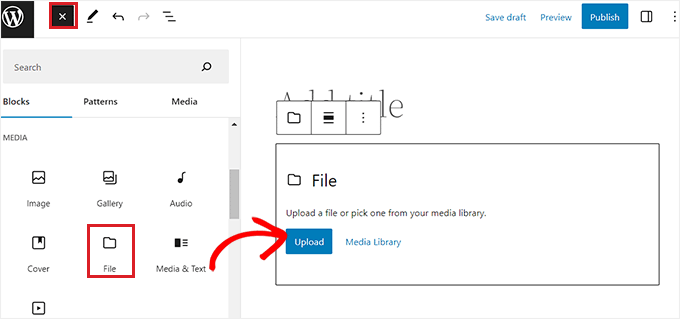
Successivamente, è possibile caricare un file dal computer facendo clic sul pulsante “Carica”.
È anche possibile scegliere un file già caricato facendo clic sul pulsante “Libreria multimediale”.
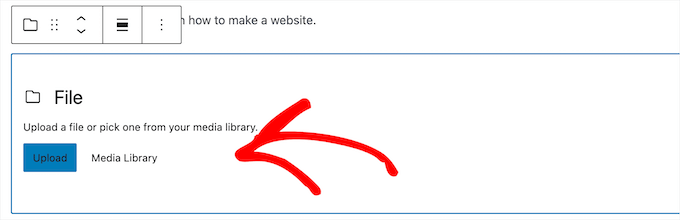
Una volta add-on il file, viene visualizzato automaticamente l’URL di download, sul quale gli utenti possono facilmente cliccare per scaricarlo.
Per modificare il nome del link, è sufficiente fare clic sul testo e modificarlo.

Nel pannello di blocco a destra è possibile personalizzare diverse opzioni di visualizzazione, a seconda del tipo di file add-on.
Ad esempio, se si carica un file PDF, è possibile scegliere che il link vada direttamente al file multimediale o che lo apra in una pagina di allegato separata.
È anche possibile far aprire il download in una nuova scheda facendo clic sulla levetta.
In basso, è possibile aggiungere un pulsante di download accanto al link facendo clic sulla levetta “Mostra pulsante di download”.
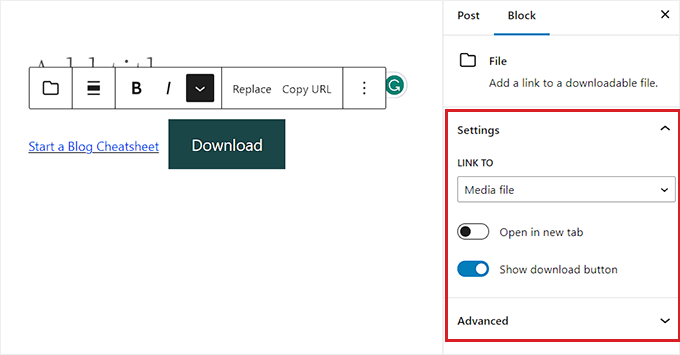
Una volta terminate le modifiche, fare clic sul pulsante “Salva” o “Pubblica” per rendere attivo il link di download.
Ora, potete visitare il vostro sito web WordPress per vedere il vostro link di download in azione.
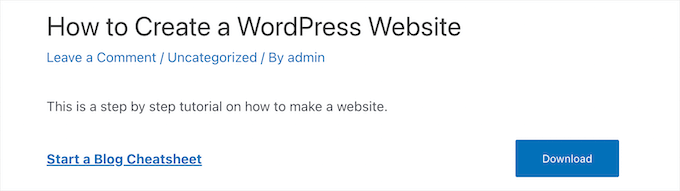
Aggiungere un semplice link per il download caricando i file nella libreria multimediale
Un altro modo per aggiungere un link di download a un file è quello di caricarlo prima nella libreria multimediale.
Per farlo, visitate la pagina Media ” Aggiungi nuovo dalla barra laterale dell’amministrazione di WordPress e caricate il vostro file.
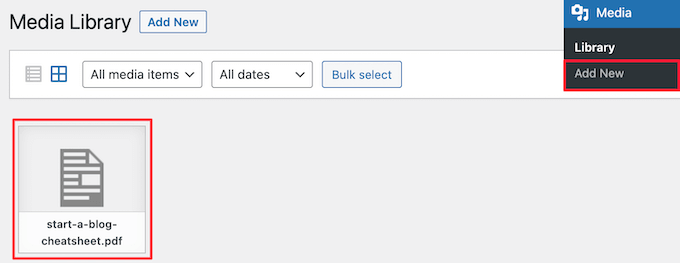
Successivamente, è necessario fare clic sul file per aprirlo.
Quindi, copiare l’URL nella casella “URL del file”.
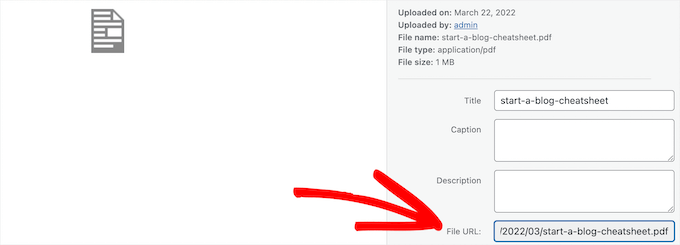
A questo punto, è possibile navigare verso il post o la pagina in cui si desidera aggiungere il link per il download.
Quindi, aggiungere del testo e fare clic sull’icona ‘Link’ dalla barra degli strumenti del blocco. A questo punto, incollare l’URL appena copiato nella casella.
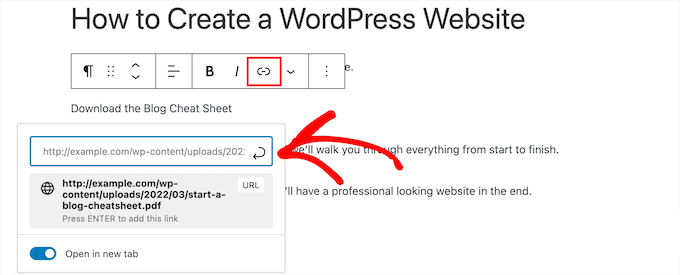
È anche possibile far aprire il link in una nuova scheda facendo clic sulla levetta “Apri in una nuova scheda”.
Nella parte destra della schermata è possibile modificare il colore, le dimensioni, la tipografia e altro ancora del link.

Una volta terminate le modifiche, fare clic sul pulsante “Aggiorna” o “Pubblica” per rendere attivo il link di download.
A questo punto, potete andare sul vostro sito WordPress per vedere il nuovo link di download.
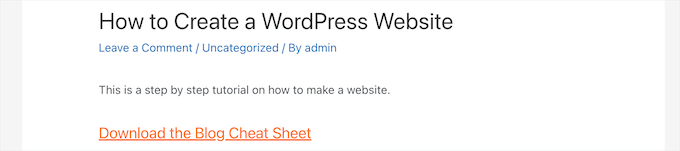
Alternativa: Se si desidera un maggiore personalizzato e controllo sui PDF e sui link di download, si consiglia di utilizzare il plugin PDF Embedder.
È dotato di un visualizzatore di PDF altamente configurabile, link interni ai PDF, gestione delle filigrane, monitoraggio delle visualizzazioni e dei download e molto altro ancora.
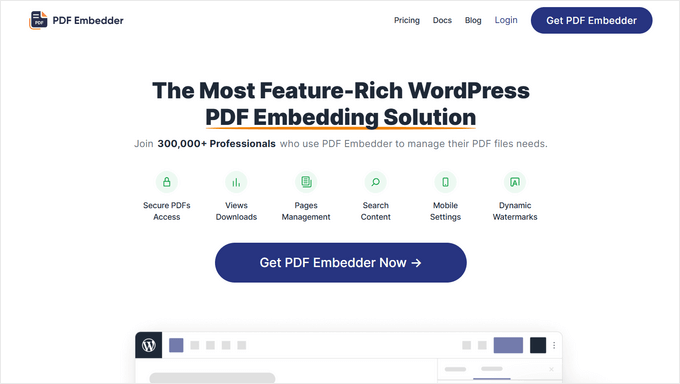
Esiste anche una versione gratuita di PDF Embedder con cui è possibile iniziare. Per maggiori dettagli, consultate la nostra guida su come add-on un visualizzatore di PDF in WordPress.
Metodo 2. Aggiungere un link popup per il download in WordPress utilizzando OptinMonster
Un altro modo per aggiungere link di download al vostro sito è utilizzare il plugin OptinMonster. È il miglior plugin per popup di WordPress presente sul mercato ed è utilizzato da oltre 1,2 milioni di siti web.
Noi di WPBeginner lo abbiamo usato molte volte per creare banner e popup per generare contatti. Si è rivelato un modo affidabile per far crescere il nostro pubblico e per aumentare l’engagement. Per maggiori dettagli, consultate la nostra recensione completa di OptinMonster.

Dispone di una tecnologia unica che consente di creare popup on-click che si aprono quando un utente fa clic su un link. Questi possono essere utilizzati per fornire aggiornamenti di contenuti, download digitali e altro ancora.
Questo stile di popup si basa sul potente effetto Zeigarnik. Questo principio psicologico afferma che gli utenti che iniziano un’azione sono più propensi a portarla a termine.
Poiché i vostri utenti mostrano già interesse, è più probabile che utilizzino il vostro download o inseriscano il loro indirizzo e-mail.
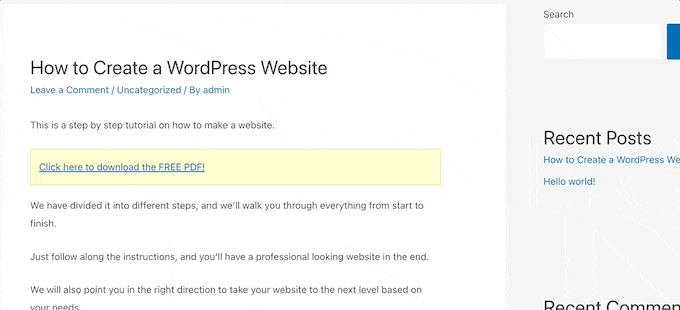
Per saperne di più, consultate la nostra guida su come aprire un modulo popup di WordPress al clic di un link o di un’immagine.
È inoltre possibile gestire e monitorare i download dei file per vedere quali sono i file più cliccati e scaricati dagli utenti.
Per saperne di più, consultate la nostra guida su come gestire, tracciare e controllare i download di file in WordPress.
Metodo 3. Aggiungere un link ai download per i soli membri Premium in WordPress
Se volete vendere file scaricabili sul vostro sito WordPress o volete creare un’area riservata ai membri, avete a disposizione alcune opzioni diverse.
Per creare un sito associativo o vendere corsi online, potete utilizzare il plugin MemberPress.
A nostro avviso, è il miglior plugin WordPress per i soci. Consente di impostare livelli di iscrizione, aggiungere download protetti per i soli membri, creare corsi, aggiungere lezioni e altro ancora.
Abbiamo anche usato MemberPress per costruire il nostro sito di iscrizione gratuito ai video. Per maggiori informazioni, consultate la nostra recensione di MemberPress.
In alternativa, è possibile utilizzare Easy Digital Downloads, il miglior plugin WordPress per la vendita di download digitali premium come eBook, musica, software e altro ancora.
È dotato di abbonamenti ricorrenti, supporto per le licenze, download protetti e altro ancora. Noi lo usiamo per vendere i nostri plugin e lo adoriamo. Per leggere la nostra esperienza, consultate la nostra recensione di EDD.
Per iniziare, utilizzate il piano di hosting EDD di SiteGround, che semplifica la configurazione, oppure scaricate il plugin dal sito web di Easy Digital Downloads.
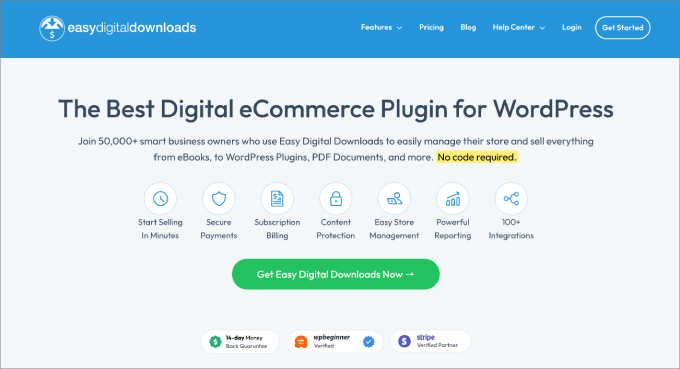
Dopodiché, è possibile impostare i download come singoli prodotti che le persone possono acquistare o scaricare gratuitamente in cambio di un indirizzo email.
È sufficiente visitare la pagina Download ” Aggiungi nuovo dal pannello di amministrazione di WordPress.
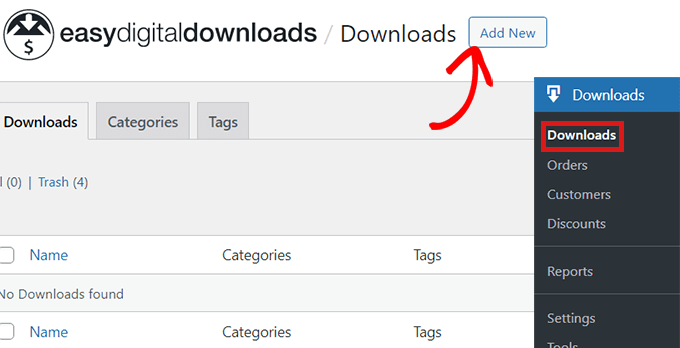
Si aprirà l’editor dei contenuti, dove si potrà iniziare ad aggiungere un nome al file che si sta per caricare.
Successivamente, è possibile aggiungere tag, categorie e immagini per il file caricato.
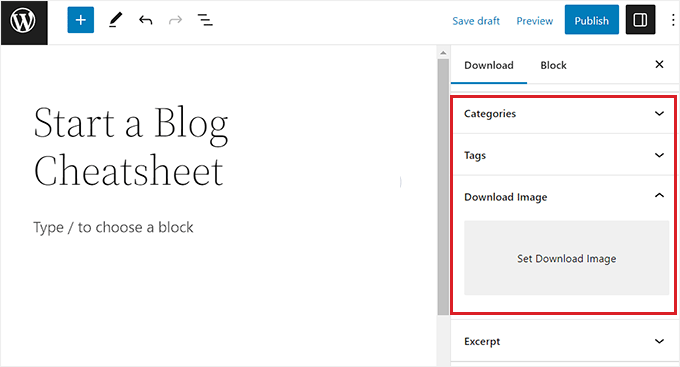
A questo punto, bisogna scendere fino alla sezione “Prezzi di download”.
Da qui si può semplicemente digitare il prezzo del prodotto scaricabile che si vuole vendere sul proprio sito web.
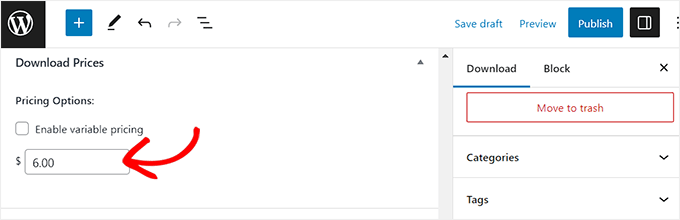
Quindi, scorrere fino alla sezione “Download files” e aggiungere un nome al file che si desidera caricare.
Successivamente, fare clic sul pulsante del collegamento nel campo “URL del file” per avviare la libreria multimediale di WordPress.
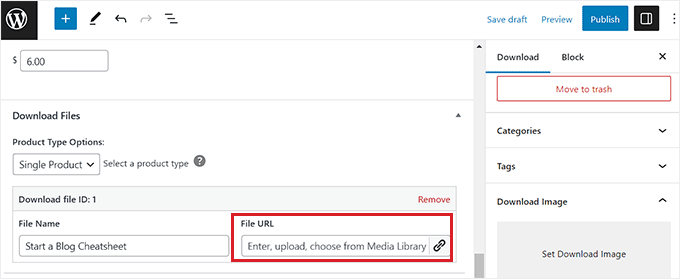
Da qui è possibile selezionare i file da scaricare dalla libreria multimediale o dal computer.
Una volta fatto, non dimenticate di fare clic sul pulsante “Pubblica” per memorizzare le impostazioni.
Per istruzioni dettagliate, potete consultare la nostra guida per principianti su come vendere fogli di calcolo Excel o Google in WordPress.
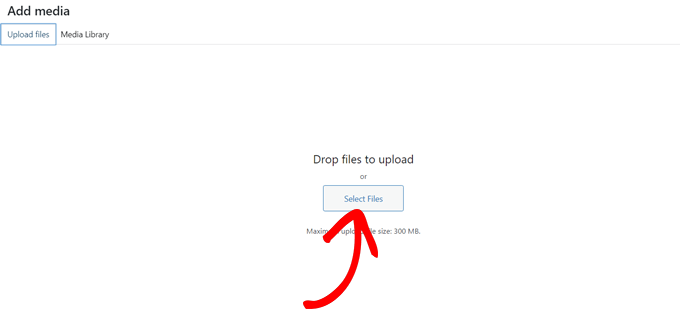
Bonus: costruire una lista di e-mail con i download di file
È possibile utilizzare i link di download per costruire una lista di e-mail, richiedendo un indirizzo e-mail all’utente prima di consentire il download dei file. Questo vi aiuterà a far crescere la vostra lista di e-mail e a generare più contatti, consentendovi di inviare e-mail di campagne di marketing agli utenti.
Potete facilmente richiedere un indirizzo email per il download dei file utilizzando OptinMonster, che è il miglior strumento di lead generation sul mercato.
Al momento dell’attivazione, tutto ciò che dovete fare è visitare la pagina OptinMonster ” Modelli , scegliere un modello che vi piace e fornire un nome alla vostra campagna.
Il plugin offre numerosi template per il download di file e per questa esercitazione utilizzeremo un template per il download di ebook.
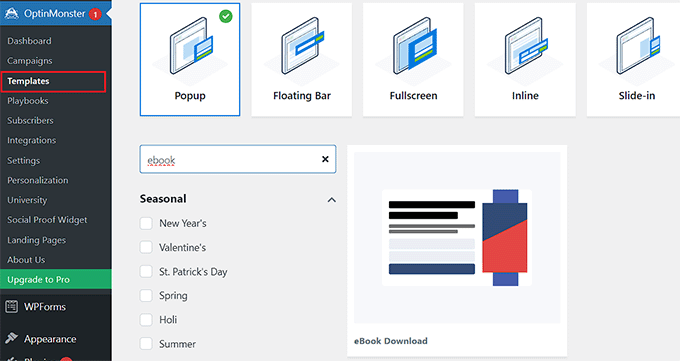
Una volta fatto ciò, il modello si aprirà nel costruttore di OptinMonster, dove dovrete modificare il testo e aggiungere un link per il download del file.
Dopodiché, potete passare alla scheda “Integrazioni” dall’alto per collegare il popup ai vostriservizi di email marketing .
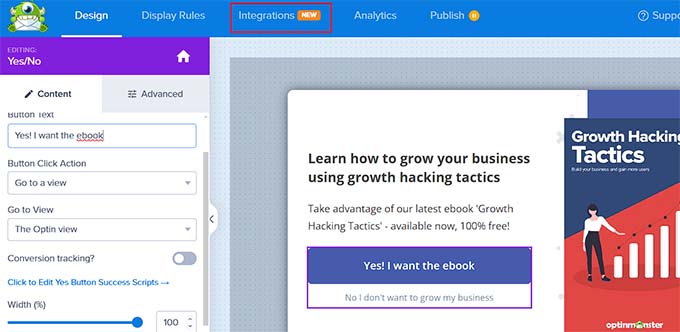
Poi, basta passare alla scheda “Pubblica” e rendere il popup attivo.
Ora, gli utenti dovranno fornire un indirizzo email prima di poter scaricare il file offerto nel popup. Per istruzioni più dettagliate, consultate il nostro tutorial su come richiedere un indirizzo email per scaricare un file in WordPress.
Video tutorial
Se non preferite le esercitazioni scritte, potete guardare il nostro video tutorial:
Speriamo che questo articolo vi abbia aiutato a capire come aggiungere un link per il download in WordPress. Potreste anche consultare la nostra guida per principianti su come vendere download digitali in WordPress e le nostre scelte in alto per i migliori plugin di WordPress download manager.
Se questo articolo vi è piaciuto, iscrivetevi al nostro canale YouTube per le esercitazioni video su WordPress. Potete trovarci anche su Twitter e Facebook.





DigiRuns
Can you please suggest me on how to create a individual download buttons for subscribers.
WPBeginner Support
We would recommend taking a look at our article below!
https://www.wpbeginner.com/wp-tutorials/how-to-show-personalized-content-to-different-users-in-wordpress/
Admin
Larry Barry
This was super helpful! I learned a lot from this and I plan to use this in my website.
WPBeginner Support
Glad to hear our guide was helpful!
Admin
Karla
Your How-tos are awesome. Everytime I have a question, you have the answer! I greatly appreciate that you share all your WP knowledge on your site!
Thank you!!!
WPBeginner Support
You’re welcome! Glad you’ve found our articles helpful!
Admin
Pirooz Rahimi
That was great, I could arrange my free downloads easily. THANK YOU
If I may have one question here? Is it possible to have same download links after payments are done? I mean not for free downloads but for paid downloads?
Thank you
WPBeginner Support
For selling digital downloads, you would want to take a look at our guide below
https://www.wpbeginner.com/plugins/how-to-sell-digital-downloads-on-wordpress-beginners-guide/
Admin