Come posso permettere agli acquirenti di personalizzare i loro prodotti?”. È una domanda che ci viene posta regolarmente dai proprietari di negozi WooCommerce.
Dopo aver aggiunto builder di prodotti per vari tipi di negozi, abbiamo scoperto che la chiave è scegliere l’approccio giusto in corrispondenza delle vostre esigenze specifiche.
Nella nostra esperienza di assistenza alle aziende online, abbiamo notato che molti proprietari di negozi tendono a complicare eccessivamente la costruzione dei prodotti. La buona notizia? Non è necessaria una configurazione tecnica complessa per creare un’esperienza di personalizzazione efficace e user-friendly.
Oggi vi illustreremo i modi più semplici per aggiungere un builder personalizzato al vostro negozio WooCommerce.
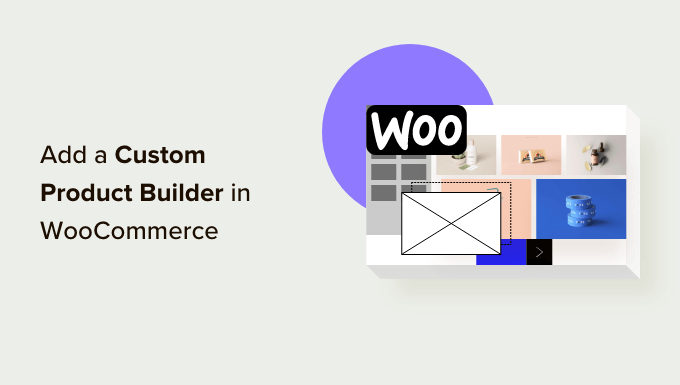
Perché aggiungere un costruttore di prodotti personalizzati in WooCommerce?
L’aggiunta di un costruttore di prodotti personalizzati in WooCommerce consente ai clienti di personalizzare i prodotti prima di effettuare un ordine.
Ad esempio, è possibile aggiungere prodotti print-on-demand e consentire ai clienti di aggiungere i loro loghi, immagini e testi ai prodotti.
Un designer di prodotti personalizzato per WooCommerce può essere utilizzato per vendere i propri prodotti in modo che gli acquirenti possano personalizzarli prima della spedizione.
In alternativa, è possibile avviare un’attività di dropshipping e lasciare che un fornitore terzo si occupi della personalizzazione e della spedizione.
Detto questo, vediamo come aggiungere un costruttore di prodotti personalizzato al vostro negozio WooCommerce.
Aggiunta di un costruttore di prodotti personalizzato a un negozio WooCommmerce
Per questo tutorial, utilizzeremo Zakeke. Si tratta di uno strumento di personalizzazione dei prodotti WooCommerce che offre un’esperienza di creazione di prodotti senza soluzione di continuità per gli utenti. Il designer di prodotti è davvero facile da usare sia per i clienti che per i proprietari del negozio.
Per prima cosa, è necessario visitare il sito web di Zakeke e registrare un account. Per iniziare, è possibile fare clic sul pulsante “Prova gratis”.

Zakeke funziona con le piattaforme di e-commerce più diffuse, tra cui WooCommerce.
Per collegare il vostro negozio a Zakeke, tornate all’area di amministrazione del vostro sito WordPress.
Successivamente, è necessario installare e attivare il plugin gratuito Zakeke. Per maggiori dettagli, consultate la nostra guida passo passo su come installare un plugin di WordPress.
Il plugin gratuito funge da collegamento tra il vostro sito web e il costruttore di prodotti Zakeke.
Dopo l’attivazione, vi verrà chiesto di collegare il vostro negozio WooCommerce al vostro account Zakeke. È sufficiente fare clic sul pulsante “Connetti” per continuare.
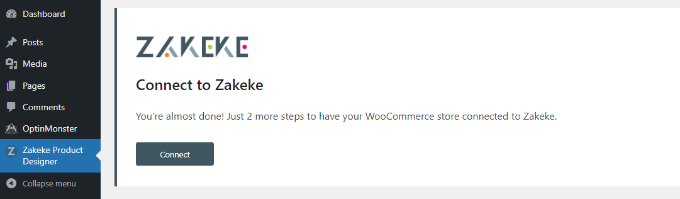
Vi verrà quindi chiesto di consentire a Zakeke l’accesso per eseguire azioni sul vostro negozio WooCommerce.
Fare clic sul pulsante “Approva” per procedere.
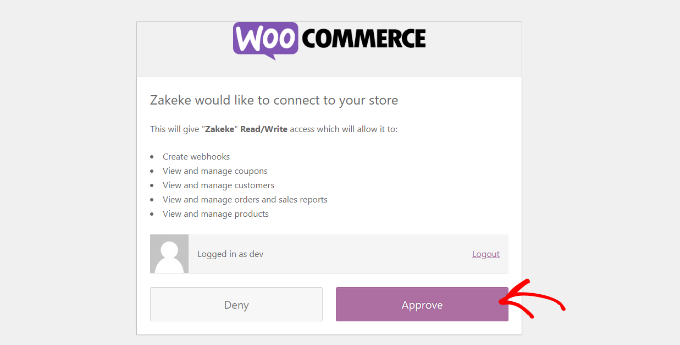
Si accede così alla dashboard di Zakeke.
A questo punto è possibile accedere all’opzione “Prodotti personalizzabili” dal menu a sinistra.
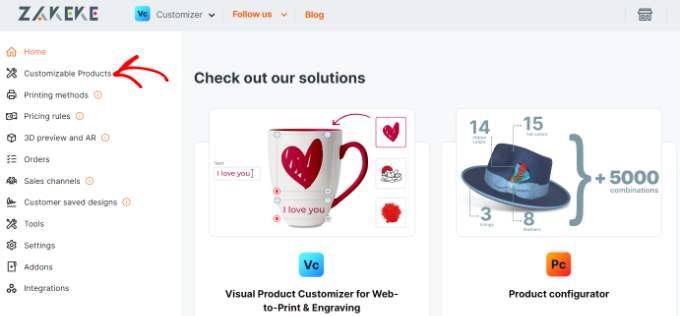
Ora siete pronti ad aggiungere prodotti che i clienti possono personalizzare.
Aggiunta del primo prodotto personalizzabile
Una volta entrati in Prodotti personalizzabili, fare clic sul pulsante “Aggiungi”.
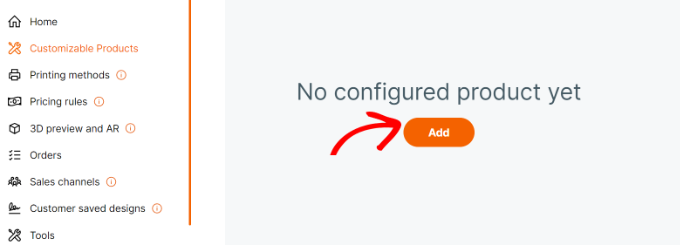
È quindi possibile scegliere un prodotto dal proprio negozio, creare un prodotto da zero o selezionare un servizio di stampa su richiesta.
Per questo tutorial, sceglieremo di aggiungere i prodotti del nostro negozio demo.
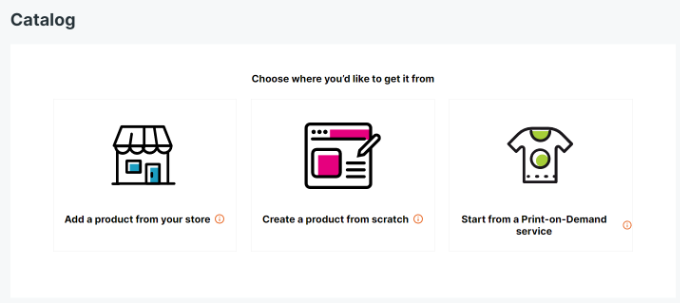
Successivamente, Zakeke caricherà i prodotti dal vostro negozio.
È necessario scegliere il prodotto che si desidera configurare.
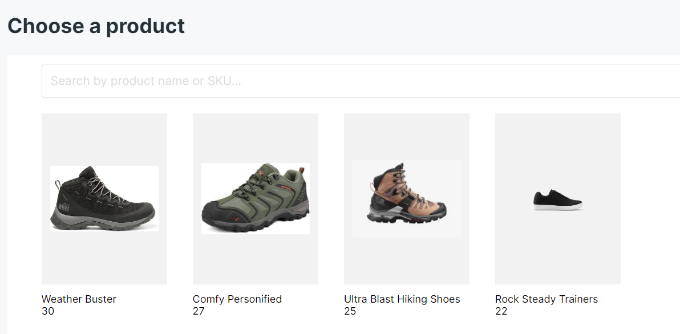
Successivamente, Zakeke sceglierà l’immagine del prodotto dal vostro negozio.
È possibile caricare un’immagine diversa se si desidera utilizzarla. È inoltre possibile caricare il lato posteriore dell’immagine del prodotto o aggiungere variazioni.
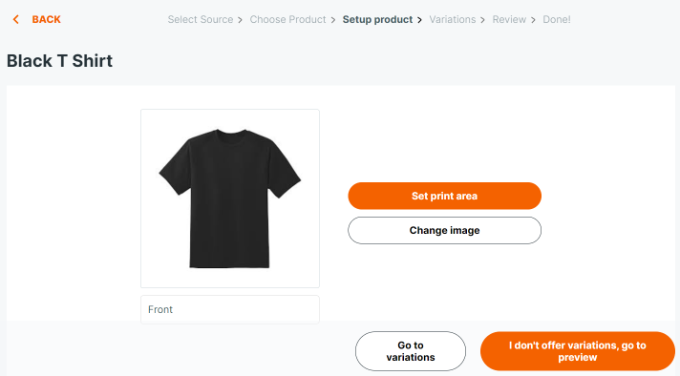
Una volta soddisfatti delle immagini dei prodotti, fare clic sul pulsante “Imposta area di stampa”.
Si aprirà una finestra a comparsa in cui si dovrà impostare un righello semplicemente tracciando una linea con il mouse e fornendo una misura.
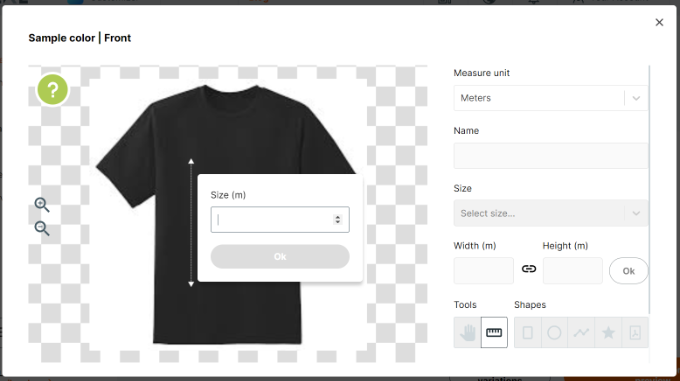
Successivamente, è necessario selezionare una forma per l’area di stampa e disegnarla sull’immagine del prodotto.
Per questa esercitazione, utilizzeremo la forma rettangolare.
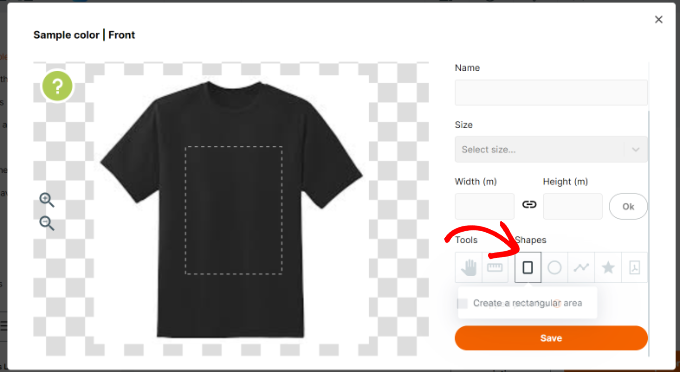
Al termine, fare clic sul pulsante “Salva” per continuare.
Successivamente, è necessario fare clic sul pulsante “Non offro variazioni, vai all’anteprima”.
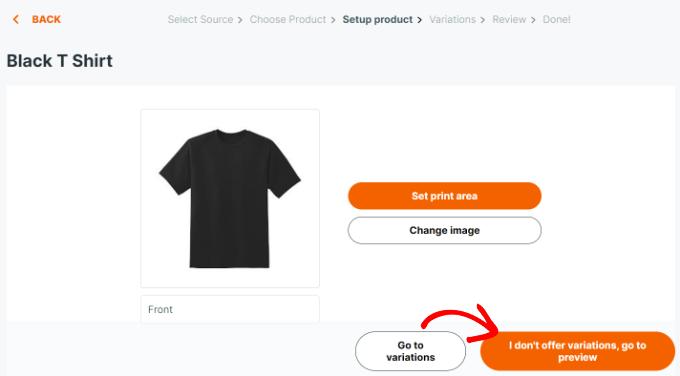
Ora vengono visualizzati i dettagli del prodotto.
Non dimenticate di fare clic sul pulsante “Salva” per memorizzare le modifiche.
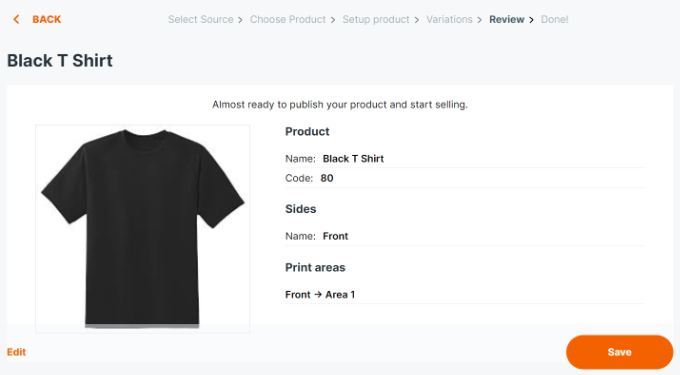
Zakeke mostrerà ora un’anteprima del costruttore di prodotti personalizzati.
È possibile effettuare un test per verificare che tutto funzioni correttamente e apportare modifiche, se necessario. C’è anche la possibilità di effettuare un ordine di prova.
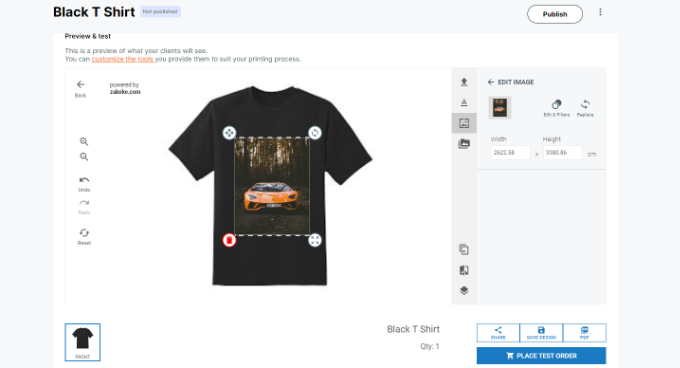
Quando si è soddisfatti delle modifiche, è sufficiente fare clic sul pulsante “Pubblica” in alto.
Impostazione dei metodi di stampa
Il passo successivo consiste nell’impostare i metodi di stampa. Qui si può scegliere come formattare i file di design per la stampa.
Dal cruscotto del vostro account Zakeke, andate su “Metodi di stampa” nella colonna di sinistra e fate clic sul pulsante “Aggiungi”.
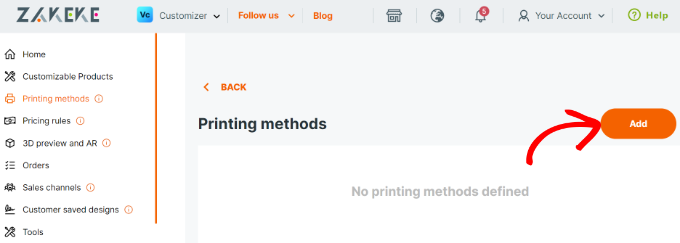
Da qui è possibile scegliere le funzioni di stampa che si desidera consentire ai clienti.
È inoltre possibile scegliere i tipi di file, la risoluzione e il formato. Se consentite agli utenti di aggiungere una casella di testo al prodotto, avete la possibilità di controllare lo stile del testo, il carattere, il formato, il colore, la dimensione e altro ancora.
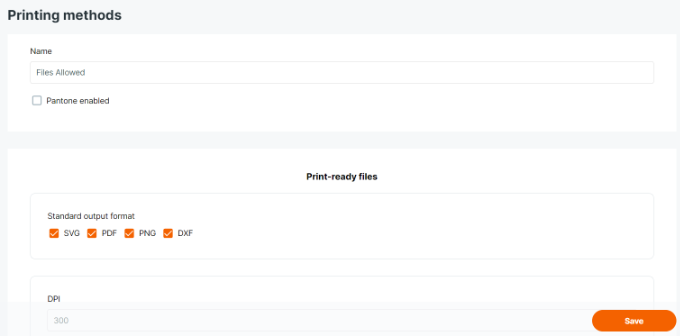
In basso, è possibile scegliere i prodotti esistenti a cui applicare questo metodo.
Non dimenticate di fare clic sul pulsante “Salva” per memorizzare le modifiche.
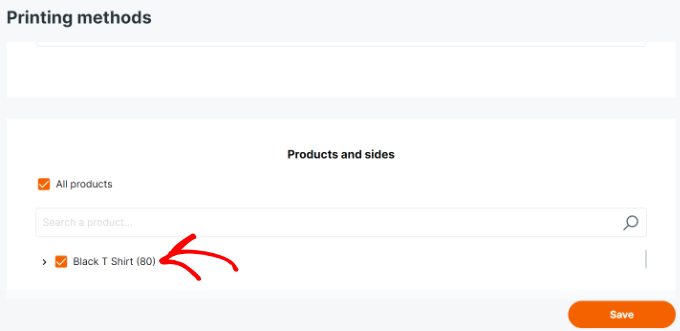
Utilizzo del costruttore di prodotti personalizzati in WooCommerce
Zakeke aggiungerà l’opzione di personalizzazione del prodotto a tutti i prodotti aggiunti tramite il configuratore di prodotto.
È sufficiente visitare il prodotto nel proprio negozio per visualizzare l’opzione di personalizzazione del prodotto.
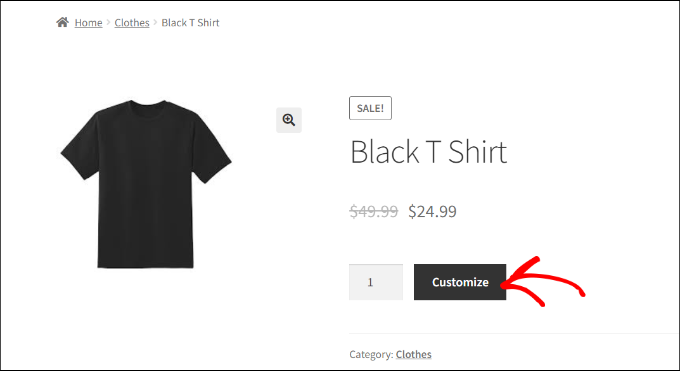
Si aprirà l’interfaccia del designer di prodotto, che include un’anteprima degli strumenti di progettazione dell’immagine del prodotto sulla destra.
Gli utenti possono aggiungere testo o caricare immagini dai loro dispositivi o dagli account dei social media.
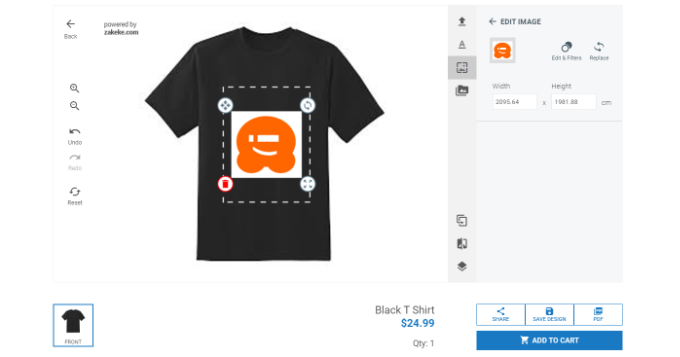
È inoltre possibile regolare l’immagine o il testo all’interno dell’area di stampa semplicemente trascinando gli angoli. È inoltre possibile scegliere font, colori e stili diversi.
Una volta terminato, gli utenti possono scaricare una copia del loro progetto in formato PDF, salvarlo o semplicemente aggiungerlo al carrello.
Successivamente, i clienti possono effettuare il check-out come farebbero normalmente, con un’anteprima del prodotto personalizzato nel carrello.
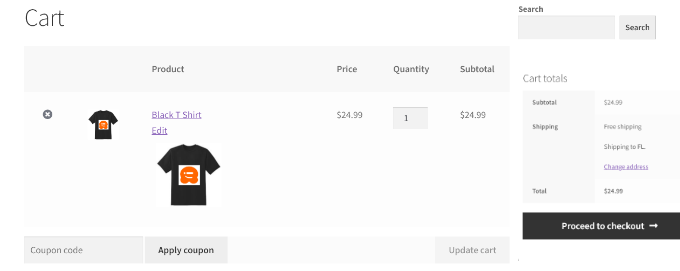
Suggerimento bonus: Vendere più prodotti personalizzabili in WooCommerce
Prodotti personalizzabili e un elegante designer di prodotti possono aiutarvi ad aumentare le vendite. Tuttavia, i clienti potrebbero non sapere che possono personalizzare e progettare i loro prodotti.
È qui che entra in gioco OptinMonster.
È il miglior software di ottimizzazione della conversione sul mercato che consente di convertire facilmente i visitatori di WooCommerce in clienti paganti.
Molti dei nostri brand lo utilizzano per promuovere i loro prodotti e hanno avuto un’esperienza eccellente. Per saperne di più, consultate la nostra recensione di OptinMonster.
Lo strumento dispone di popup lightbox, popup a scorrimento, barre di notifica, timer per il conto alla rovescia e altro ancora. Tutti questi strumenti possono aiutarvi a visualizzare il messaggio giusto per i vostri personalizzati al momento giusto.

Grazie alle sue potenti regole di visualizzazione, è possibile indirizzare i clienti e mostrare loro campagne personalizzate.
Ad esempio, è possibile offrire la spedizione gratuita ai clienti di una determinata area, mostrare un popup a scorrimento per i prodotti personalizzabili o offrire un coupon a tempo limitato per recuperare le vendite del carrello abbandonato.
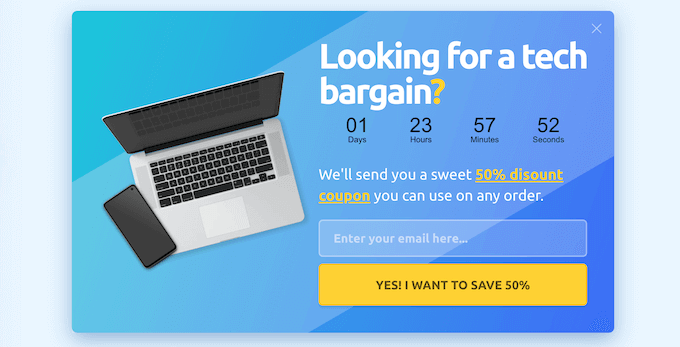
Speriamo che questo articolo vi abbia aiutato a capire come aggiungere facilmente un costruttore di prodotti personalizzato in WooCommerce. Potreste anche voler consultare la nostra guida su come tracciare le conversioni in WooCommerce per far crescere la vostra attività e il nostro confronto dei migliori fornitori di hosting WooCommerce.
Se questo articolo vi è piaciuto, iscrivetevi al nostro canale YouTube per le esercitazioni video su WordPress. Potete trovarci anche su Twitter e Facebook.





Have a question or suggestion? Please leave a comment to start the discussion.