Il vostro sito web WordPress potrebbe nascondere dati sugli utenti che possono essere utilizzati per migliorare le prestazioni e raggiungere i vostri obiettivi. Ad esempio, queste informazioni possono aiutarvi a ottimizzare il sito, personalizzare i contenuti e aumentare l’engagement degli utenti.
Ci rendiamo conto che molti proprietari di siti non sono consapevoli delle preziose informazioni che possono ottenere da questi dati, che possono aiutare a prendere decisioni informate.
Questo articolo vi illustrerà semplici trucchi per scoprire i dati nascosti degli utenti di WordPress. Seguendo questi suggerimenti potrete sbloccare informazioni preziose e sfruttare al meglio il vostro sito web WordPress.
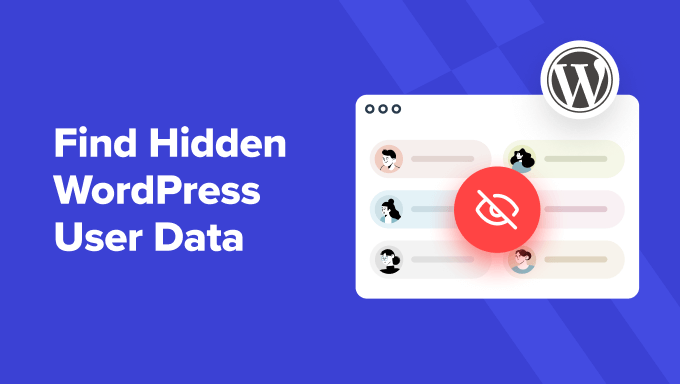
Perché cercare i dati nascosti degli utenti di WordPress?
Se gestite un sito web di una piccola impresa, conoscere i vostri clienti è essenziale per prendere decisioni intelligenti di crescita aziendale.
Trovare i dati nascosti degli utenti di WordPress vi aiuta a prendere decisioni basate sui dati per offrire una migliore esperienza ai clienti e migliorare i vostri imbuti di vendita.
Ad esempio, se avete un modulo di registrazione su WordPress, potreste voler conoscere la posizione geografica dell’utente, la pagina o la piattaforma da cui proviene, il suo indirizzo IP e altro ancora.
Allo stesso modo, se gestite un negozio online, potreste voler tracciare i clienti per vedere quali prodotti hanno aggiunto al carrello ma non hanno acquistato alla cassa. In questo modo, è possibile inviare un’e-mail per spingerli a effettuare l’acquisto.
Esistono molti altri scenari in cui è possibile trovare facilmente dati nascosti degli utenti e utilizzarli per far crescere la propria attività.
Detto questo, diamo un’occhiata ad alcuni degli hack che potete utilizzare per individuare i dati utente nascosti di WordPress.
Ecco un rapido elenco degli hack che tratteremo in questa guida.
- Unlock User Data Tracking with MonsterInsights
- Enable Demographics and Interest Tracking in Google Analytics
- Track GeoLocation in WordPress Lead Forms
- Find User IP Address in WordPress Forms
- Track Logged in User Data in WordPress Forms
- Track Form Page or Post in WordPress
- Track User Journey in WordPress Sign-Up Forms
- Find Partially Filled WordPress Form Data
- Track Outgoing WordPress Email Log
- Track User Journey on Membership Sites
- Bonus Tips: Taking User Insights Further
1. Sbloccare il monitoraggio dei dati utente con MonsterInsights
MonsterInsights è il miglior plugin di Google Analytics per WordPress. Permette di vedere da dove provengono gli utenti, quali pagine visualizzano e come utilizzano il vostro sito web.
In poche parole, aiuta a vedere le statistiche che contano.
Per prima cosa, è necessario installare e attivare il plugin MonsterInsights. Per maggiori dettagli, consultate la nostra guida passo-passo su come installare un plugin di WordPress.
Quindi, potete consultare la nostra guida su come installare Google Analytics in WordPress.
Dopo aver configurato MonsterInsights, è possibile visualizzare i dati importanti sul traffico del sito web visitando la pagina Insights ” Reports.

Per impostazione predefinita, MonsterInsights vi aiuta a sbloccare una grande quantità di informazioni sui vostri utenti e su come interagiscono con il vostro sito web.
È anche il miglior strumento per il monitoraggio delle conversioni in WordPress. Potete usarlo per tracciare le conversioni sulla vostra piattaforma di e-commerce, monitorare gli invii di moduli sul vostro sito web, tracciare categorie, autori, annunci e altro ancora.
Per maggiori dettagli, consultate la nostra guida completa al monitoraggio delle conversioni per gli utenti di WordPress.
2. Abilitare il monitoraggio dei dati demografici e degli interessi in Google Analytics
MonsterInsights consente inoltre di tracciare facilmente i dati demografici e gli interessi degli utenti per le campagne di retargeting.
Nota: i dati demografici e il tracciamento basato sugli interessi sono soggetti alle leggi sulla privacy e sui cookie in diverse regioni. Ad esempio, i siti con visitatori provenienti dall’Europa devono rispettare il GDPR. Prima di utilizzare questa funzione, verificare le leggi e i requisiti della propria regione di destinazione.
Per prima cosa, è necessario visitare la pagina Insights ” Impostazioni nell’amministrazione di WordPress. Da qui, è necessario passare alla scheda Coinvolgimento e attivare l’opzione “Rapporti demografici e interessi”.
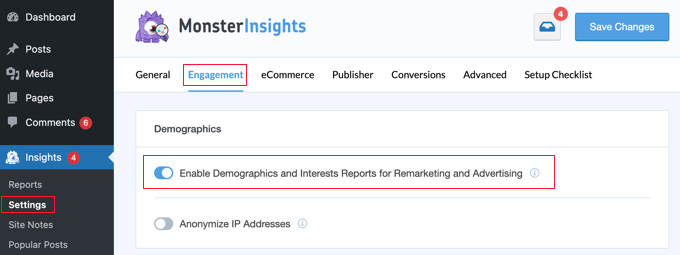
Successivamente, è necessario visitare la dashboard del proprio account Google Analytics.
Una volta lì, si deve fare clic sull’ingranaggio Admin nell’angolo in basso a sinistra.
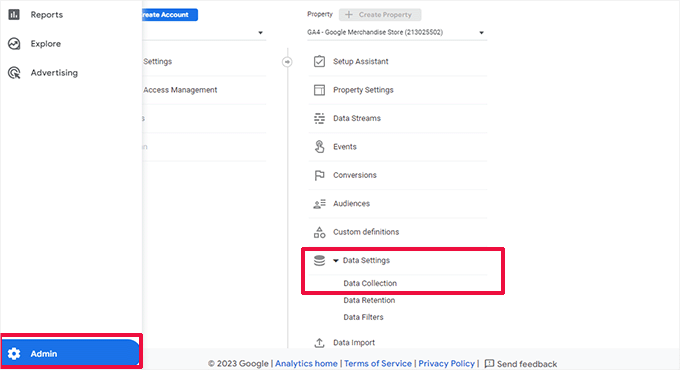
Quindi, sotto la colonna delle proprietà, fare clic su Impostazioni dati “ Menu Raccolta dati.
Si aprirà la pagina Raccolta dati. Da qui è necessario attivare l’opzione “Raccolta dati segnali Google”.
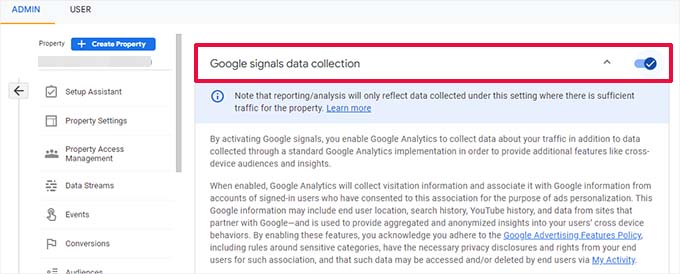
Google Analytics inizierà a raccogliere i dati demografici dei visitatori del vostro sito web.
Successivamente, è possibile visualizzare questi dati all’interno della dashboard di WordPress visitando la pagina Insights ” Reports e passando alla scheda “Publisher”. Scorrete fino in fondo e vedrete i rapporti su Età, Genere e Interessi.
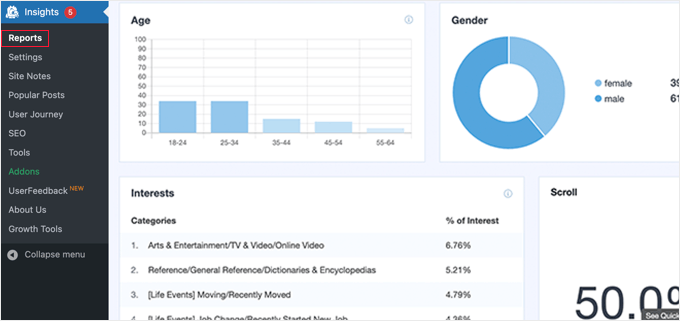
3. Tracciare la geolocalizzazione nei moduli Lead di WordPress
I dati di geolocalizzazione consentono di visualizzare la regione geografica di un utente quando invia un modulo. Ciò consente di offrire un’esperienza utente personalizzata, di indirizzare gli utenti in quella particolare regione e di prendere altre decisioni importanti.
Per tracciare i dati di geolocalizzazione, è necessario utilizzare il plugin WPForms. È il miglior plugin per la creazione di moduli per WordPress e consente di creare qualsiasi tipo di modulo per WordPress utilizzando un semplice strumento di trascinamento.
Per prima cosa, è necessario installare e attivare il plugin WPForms. Per maggiori dettagli, consultate la nostra guida passo passo su come installare un plugin di WordPress.
Nota: per accedere ai dati di geo-localizzazione è necessario disporre almeno del piano Pro del plugin.
Dopo l’attivazione, è necessario visitare la pagina WPForms ” Impostazioni per inserire la chiave di licenza. Potete trovare queste informazioni nel vostro account sul sito web di WPForms.

Successivamente, è necessario visitare la pagina WPForms ” Addons.
Da qui, è necessario individuare l’addon GeoLocation e fare clic sul pulsante “Installa addon” per attivarlo.

WPForms installerà e attiverà l’addon per voi.
Ora potete creare il vostro primo modulo visitando la pagina WPForms ” Aggiungi nuovo. Vi verrà chiesto di dare un nome al vostro modulo e di scegliere un modello di modulo.
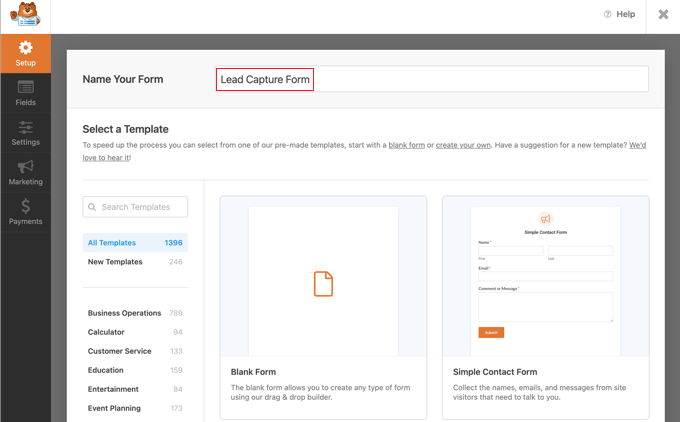
WPForms è dotato di oltre 1300 modelli, tra cui moduli di contatto, moduli di richiesta di preventivo, moduli di iscrizione alla newsletter e altro ancora. Un modello è solo un modulo precostituito che facilita la creazione di nuovi moduli in modo più rapido.
La scelta del modello avvia l’interfaccia del costruttore di moduli di WPForms. Sulla destra, vedrete i campi del modulo precaricati in base al modello scelto. È possibile aggiungere nuovi campi dalla colonna sul lato sinistro.
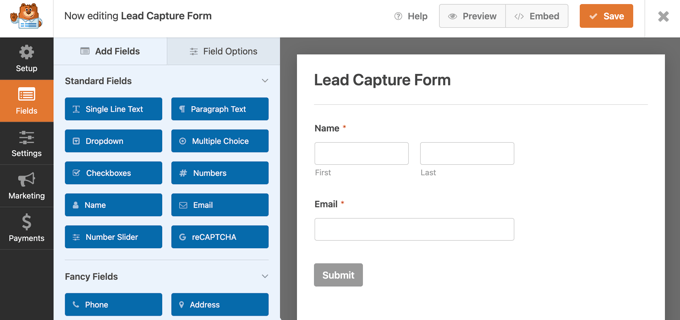
È possibile modificare i campi facendo clic su di essi e spostarli con il drag-and-drop. Una volta terminato, è possibile fare clic sul pulsante “Salva” in alto per pubblicare il modulo.
Successivamente, è necessario aggiungere il modulo al sito web. WPForms rende super facile aggiungere i moduli in qualsiasi punto del sito.
È sufficiente modificare il post o la pagina in cui si desidera aggiungere il modulo e fare clic sul pulsante (+) Aggiungi nuovo blocco. Individuare il blocco WPForms e aggiungerlo al post.
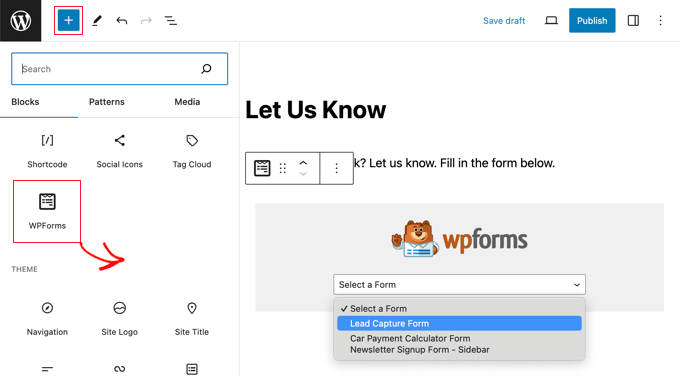
Dalle impostazioni del blocco, è sufficiente selezionare il modulo creato in precedenza. Ora è possibile salvare il post o la pagina e vedere il modulo in azione.
Per maggiori dettagli, consultate la nostra guida su come aggiungere un modulo di contatto in WordPress.
Una volta aggiunto un modulo al vostro sito web, potete visualizzare le voci del modulo visitando la pagina WPForms ” Voci e facendo clic sul nome del modulo per visualizzare le voci.
Nella pagina delle voci, fare clic sul link “Visualizza” accanto a una voce per visualizzarne i dettagli.
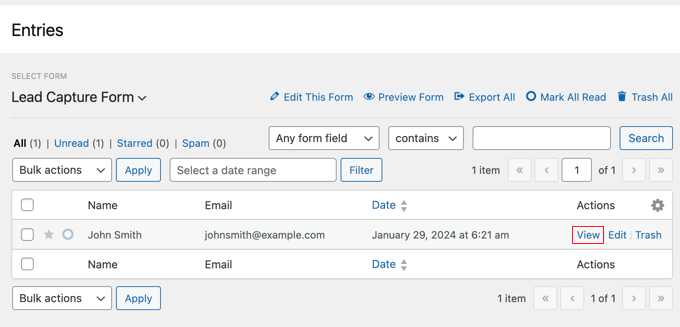
Viene visualizzata la pagina dei dettagli della voce.
Verrà visualizzato un riquadro con la posizione geografica dell’utente segnata sulla mappa.
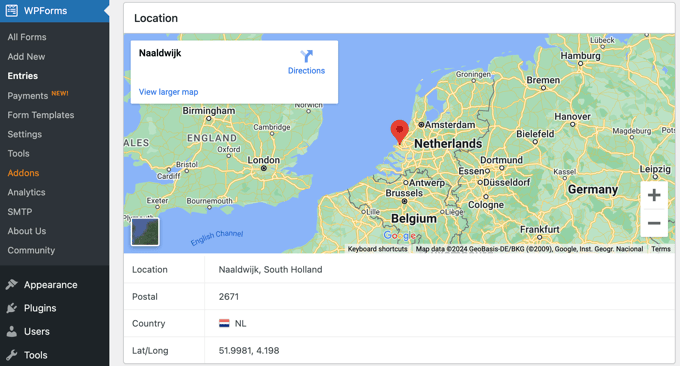
Per ulteriori informazioni, potete consultare la nostra guida definitiva al targeting geolocalizzato in WordPress.
4. Trovare l’indirizzo IP dell’utente nei moduli di WordPress
Un altro dato importante per l’utente è l’indirizzo IP. Ogni utente che visita il vostro sito web ha un indirizzo IP univoco assegnatogli dal proprio provider di servizi Internet.
È possibile utilizzare le informazioni sull’indirizzo IP per associare i dati a un utente reale, prevenire lo spam, bloccare le attività sospette e altro ancora.
WPForms è dotato di una funzione di campo nascosto che consente di aggiungere informazioni ai moduli di WordPress e di memorizzarle quando l’utente preme il pulsante di invio.
È sufficiente creare un nuovo modulo o modificare un modulo esistente e aggiungere il “campo nascosto” al modulo.
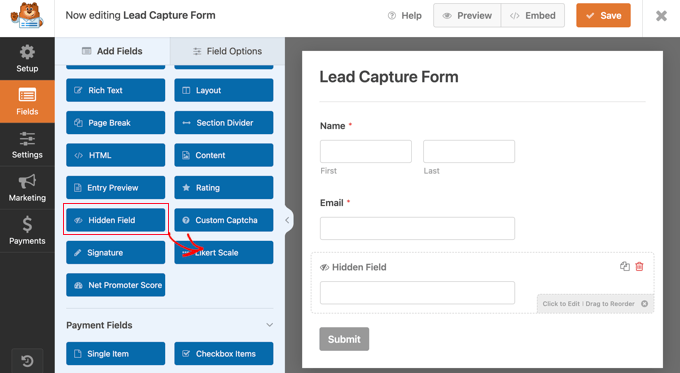
Successivamente, è necessario fare clic sul campo nascosto nell’anteprima del modulo per modificarlo.
Successivamente, è necessario passare alla scheda Avanzate e fare clic sull’opzione “Mostra smart tag” accanto all’impostazione Valore predefinito.
Gli smart tag consentono di incorporare i dati come valore predefinito per i campi dei moduli. È necessario selezionare “Indirizzo IP utente” e salvare le modifiche.
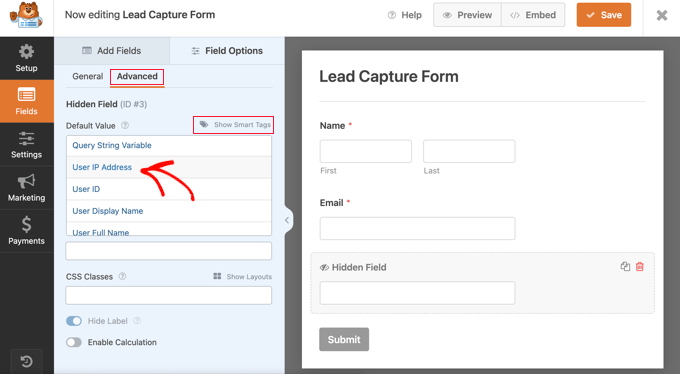
È ora possibile salvare e aggiungere il modulo a un post o a una pagina. D’ora in poi, ogni volta che un utente invierà il modulo, il suo indirizzo IP verrà automaticamente memorizzato come campo nascosto e sarà possibile visualizzarlo nelle voci del modulo.
Esistono alcuni altri luoghi in cui è possibile visualizzare gli indirizzi IP dei visitatori di WordPress. Ad esempio, potete vederli anche nei log IP del vostro provider di hosting WordPress, nel plugin del firewall di WordPress e in diversi altri plugin.
5. Tracciare i dati degli utenti registrati nei moduli di WordPress
Un altro scenario comune è quello in cui si desidera associare una voce del modulo a utenti esistenti sul proprio sito web. Questo è utile se si sta conducendo un sondaggio su un sito web di utenti.
Un altro esempio potrebbe essere un modulo su un negozio di e-commerce, come un modulo di richiesta di preventivo.
La funzione Smart Tags di WPForms consente di aggiungere automaticamente al modulo i dati dell’utente connesso. Questi includono l’ID utente, il nome utente, l’indirizzo e-mail aziendale e altro ancora.
Questi dati possono anche essere utili per ottimizzare i flussi di lavoro dell’assistenza clienti, in modo che il team possa disporre di informazioni sugli utenti senza chiedere loro di compilare sempre le stesse informazioni.
È possibile utilizzare la funzione Campi nascosti di WPForms per associare qualsiasi dato dell’utente a un campo nascosto.
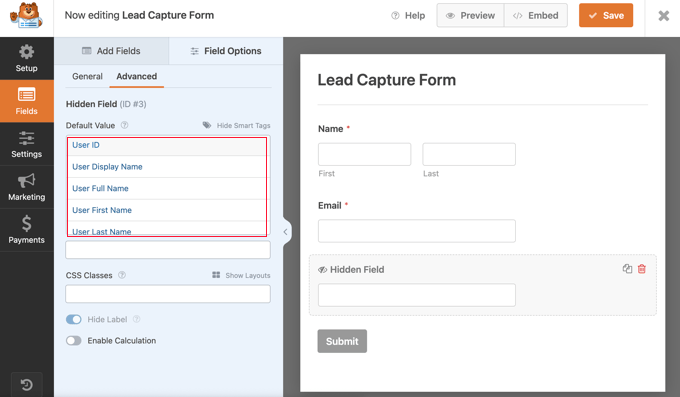
È ora possibile salvare e aggiungere il modulo a un post o a una pagina. Quando un utente invia il modulo, i dati selezionati dell’utente loggato vengono automaticamente memorizzati come campi nascosti e possono essere visualizzati nelle voci del modulo.
6. Tracciare la pagina o il post del modulo in WordPress
Molti imprenditori hanno più landing page per diverse campagne, prodotti e servizi.
WPForms vi permette di usare lo stesso modulo su pagine diverse e di tenere traccia di quale post o pagina vi ha portato un lead o un’iscrizione.
È sufficiente aggiungere un campo nascosto al modulo e selezionare uno dei valori “Post/pagina incorporati”. È possibile aggiungere il nome del post o della pagina, l’URL o l’ID.
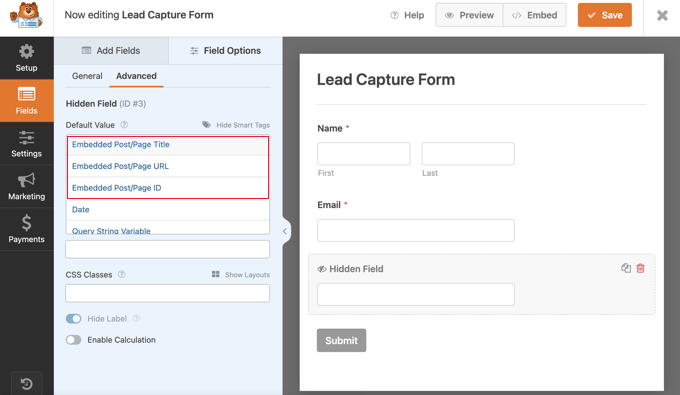
Ora è possibile vedere quale pagina o post ha generato l’invio di un modulo, pur potendo utilizzare lo stesso modulo su più pagine.
Tuttavia, questo non indica i passaggi che l’utente ha compiuto per raggiungere quella pagina, il che ci porta al nostro prossimo hack.
7. Tracciare il percorso dell’utente nei moduli di iscrizione di WordPress
Non sarebbe bello poter vedere i passaggi che gli utenti compiono sul vostro sito web prima che compilino effettivamente un modulo?
Una volta scoperto cosa spinge gli utenti a compilare i moduli sul vostro sito web, potrete replicare questo percorso per generare più contatti e far crescere la vostra attività.
WPForms rende super facile tracciare i dati degli utenti con il suo Addon User Journey. Basta andare alla pagina WPForms ” Addons e installare e attivare l’Addon User Journey.
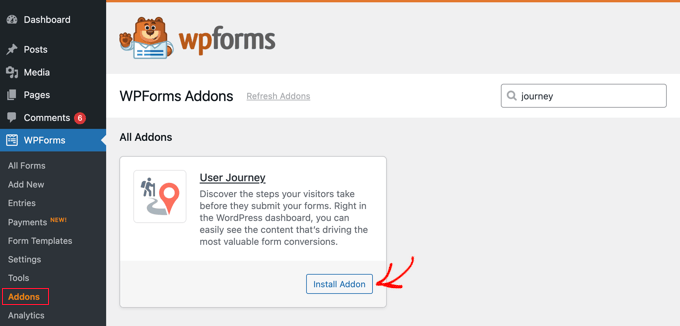
Dopo aver attivato l’addon, WPForms inizierà a tracciare il percorso dell’utente per i vostri moduli.
È possibile visualizzarla visitando la pagina Inserimenti e visualizzando l’invio di un modulo.
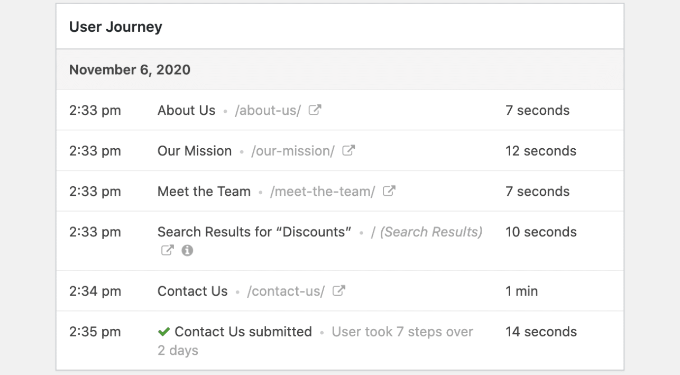
Per maggiori dettagli, consultate la nostra guida su come tracciare il percorso dell’utente per i vostri moduli WordPress.
8. Trovare i dati del modulo WordPress parzialmente compilati
Molte persone che visitano il vostro sito web potrebbero non compilare un modulo. Altri potrebbero iniziare a compilarlo ma decidere di non inviarlo.
Questo fa perdere lead e potenzialmente vendite.
Non sarebbe fantastico se poteste raggiungere questi utenti e capire cosa ha impedito loro di iscriversi o di compilare un modulo?
WPForms consente di tenere traccia di questi inserimenti con l’addon Abbandono del modulo. Basta andare alla pagina WPForms ” Addons e installare l’addon Form Abandonment.
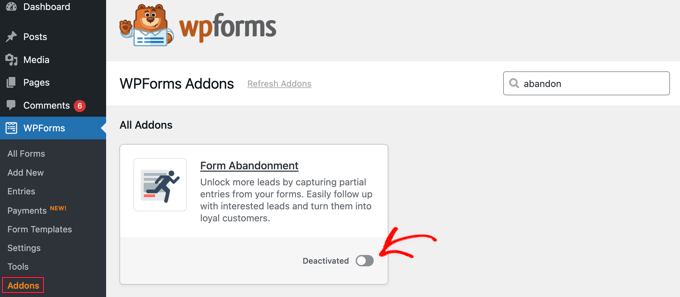
È necessario installare o attivare l’addon. Dopodiché, è possibile creare un nuovo modulo o modificare un modulo esistente sul proprio sito web.
Nella schermata del costruttore di moduli, passare alla scheda Impostazioni dalla colonna di sinistra e selezionare l’opzione “Abbandono del modulo”.
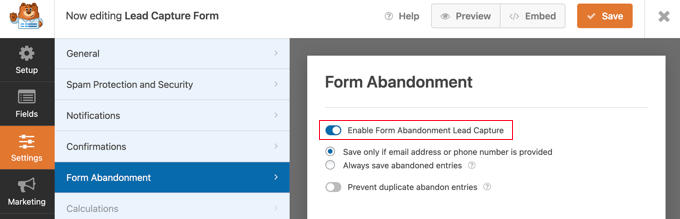
Da qui è possibile attivare la funzione di abbandono del modulo per questo particolare modulo. Una volta fatto ciò, si può salvare il modulo e uscire dall’interfaccia del costruttore.
Ora è possibile aggiungere questo modulo a un post o a una pagina e inizierà a raccogliere i dati del modulo abbandonato.
È possibile visualizzare la pagina delle voci del modulo e notare lo stato “Abbandonato” accanto alle voci che sono state parzialmente compilate ma non inviate. È possibile fare clic sul link “Visualizza” per visualizzare i dati acquisiti.
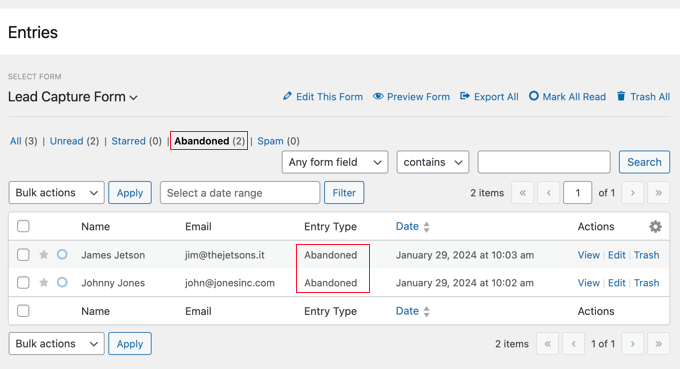
Per maggiori dettagli, consultate la nostra guida su come monitorare e ridurre l’abbandono dei moduli in WordPress.
9. Tracciare il registro delle e-mail WordPress in uscita
Il vostro sito web WordPress deve inviare notifiche via e-mail per diversi motivi, ad esempio quando un nuovo utente si iscrive, un utente richiede la reimpostazione della password, un cliente effettua un nuovo ordine e altro ancora.
Non sarebbe bello avere un registro delle e-mail inviate dal vostro sito WordPress? Questo può aiutarvi a tracciare l’attività degli utenti e può sbloccare dati WordPress nascosti a cui non avevate accesso.
A tal fine, è necessario il plugin WP Mail SMTP. Si tratta del miglior plugin SMTP per WordPress, che consente di utilizzare qualsiasi servizio SMTP per migliorare la consegna delle e-mail di WordPress.
Per maggiori dettagli, consultate la nostra guida su come installare e configurare WP Mail SMTP in WordPress.
Una volta configurato il plugin, è possibile attivare la funzionalità di registro delle e-mail visitando la pagina WP Mail SMTP ” Impostazioni e passando alla scheda ‘Registro e-mail’.
Quindi, spuntare la casella accanto a “Abilita registro” e fare clic sul pulsante “Salva impostazioni”.
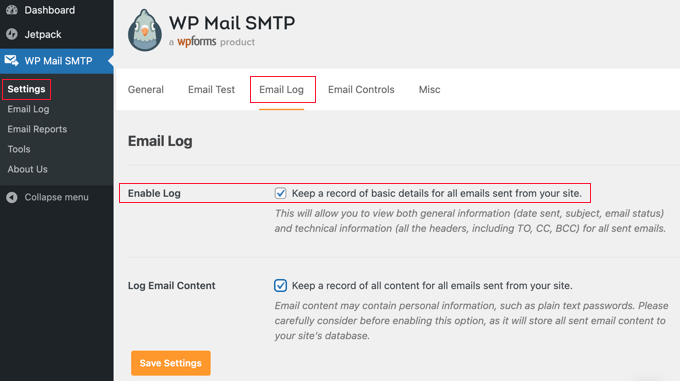
Per visualizzare le e-mail, è sufficiente andare alla pagina WP Mail SMTP ” Registro e-mail.
Verrà visualizzato un elenco di e-mail registrate dal plugin da quando sono stati attivati i registri.
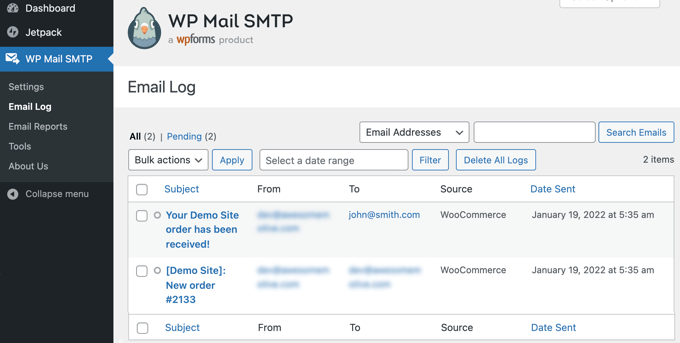
È possibile fare clic su qualsiasi e-mail per visualizzare i dettagli dell’e-mail e i dati che si sceglie di conservare in base alle impostazioni.
Per ulteriori informazioni, consultate il nostro articolo su come impostare i log delle e-mail di WordPress.
10. Tracciare il percorso dell’utente nei siti di iscrizione
È inoltre possibile scoprire i passaggi che i visitatori compiono sul vostro sito web associativo prima di decidere di acquistare un’iscrizione. Queste informazioni possono aiutarvi a migliorare il coinvolgimento degli utenti e ad aumentare le conversioni.
MonsterInsights offre un addon User Journey che semplifica il monitoraggio del percorso che i visitatori compiono per effettuare un acquisto. È possibile installare l’addon visitando la pagina Insights ” Addons dal pannello di amministrazione di WordPress.

L’addon si attiva automaticamente e inizia subito a tracciare il percorso dei vostri clienti. Queste informazioni saranno registrate per voi ogni volta che un visitatore acquisterà un abbonamento sul vostro sito.
Se si utilizza il plugin per i membri di MemberPress, è possibile visualizzare queste informazioni navigando in MemberPress ” Transazioni. Scorrendo la pagina fino in fondo, si troverà il percorso compiuto dal cliente prima di effettuare l’acquisto.
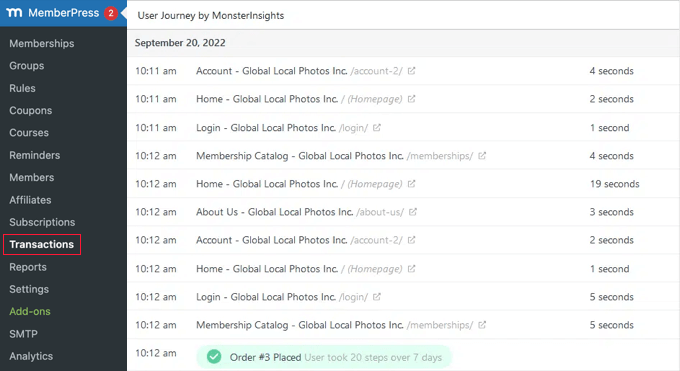
Troverete istruzioni dettagliate su come installare l’addon nella nostra guida su come tracciare il customer journey con MemberPress, oltre a suggerimenti su come utilizzare le informazioni sul customer journey per ottimizzare il vostro sito web.
Suggerimenti bonus: Approfondire le informazioni sugli utenti
I metodi sopra descritti sono solo un’idea di base. Per i siti associativi, i negozi online e altri siti web guidati dagli utenti, le possibilità sono infinite.
Ad esempio, è possibile utilizzare la funzione di popolamento dinamico dei campi fornita da molte soluzioni di formulari per aggiungere informazioni utili a ottimizzare il flusso di lavoro.
Questa funzione è in grado di acquisire automaticamente ogni tipo di informazione su un utente e di salvarla nel modulo, comprese le informazioni contenute nei suoi profili sui social media e nei database pubblici, nonché le informazioni inserite in precedenti invii di moduli.
È inoltre possibile utilizzare gli Smart Tag e le API di soluzioni come OptinMonster per mostrare contenuti personalizzati a utenti diversi.
Se utilizzate un software di email marketing intelligente come Drip o un software per le notifiche push come PushEngage, questi strumenti sono dotati di funzioni di segmentazione automatica che utilizzano i dati nascosti degli utenti.
Ad esempio, è possibile creare automaticamente segmenti di utenti in base a pagine specifiche visitate dagli utenti e avviare messaggi push di automazione a goccia.
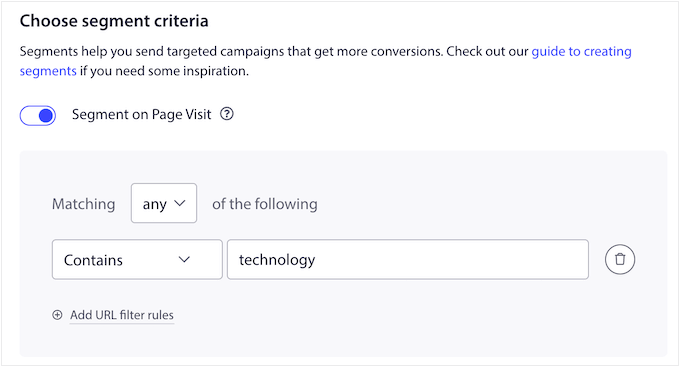
Infine, potete collegare vari plugin di WordPress e farli dialogare tra loro utilizzando Uncanny Automator. Ad esempio, potete aggiungere automaticamente qualcuno alla vostra lista e-mail quando compila un modulo o collegare un modulo online con il vostro negozio WooCommerce.
Questo vi aiuterà a semplificare ulteriormente i flussi di lavoro utilizzando le informazioni nascoste degli utenti.
Per maggiori dettagli, consultate la nostra guida su come creare flussi di lavoro automatizzati in WordPress con Uncanny Automator.
Speriamo che questo articolo vi abbia fornito alcuni utili trucchi per trovare i dati nascosti degli utenti di WordPress sul vostro sito web. Potreste anche voler consultare la nostra guida su come tracciare e ridurre l’abbandono dei moduli in WordPress o la nostra scelta dei migliori plugin di logica condizionale per WordPress.
Se questo articolo vi è piaciuto, iscrivetevi al nostro canale YouTube per le esercitazioni video su WordPress. Potete trovarci anche su Twitter e Facebook.





Jiří Vaněk
Thank you for your time with WPForms. I had no idea that I could track the user’s journey like this. I have paid WPForm and I have a contact form in it. I’m going to wonder about this setup.
Linden Thorp
This is great! Very helpful and well-deigned article. Thank you.
WPBeginner Support
Glad you found our tips helpful
Admin
Mohammed Yousuf Jamal
I never knew these things. Great stuff mate!!
WPBeginner Support
Glad you found our recommendations helpful
Admin