Nel 2024 abbiamo scoperto che Google ha ufficialmente buttato giù più di 21,7 milioni di siti web creati con Google My Business. Si trattava di siti web gratuiti per piccole imprese che Google offriva quando gli utenti creavano un profilo Google Business.
A partire da marzo 2024, tutti questi siti web sono stati off e gli utenti che li visitano sono ora reindirizzati ai profili Google Business associati. Sebbene questo sia stato un grande shock per i proprietari di piccole imprese, ci sono molti modi per assicurarsi che le persone continuino a trovare la vostra azienda online.
Vediamo come questo cambiamento influisce sulla vostra attività e quali sono le misure che potete adottare per evitare di perdere il prezioso traffico online.
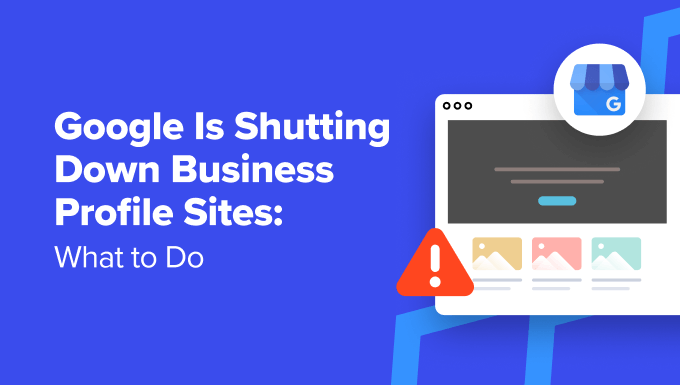
Ecco un elenco degli argomenti che tratteremo in questo articolo:
- What Was a Google Business Profile Site?
- Why You Need to Replace Your Google Business Profile Site
- What to Do Now That Google Business Profile Sites Are Shut Down
- Step 1: Make a Website You Own and Control
- Step 2: Set Up Local SEO for Your Business Site
- Step 3: Add Your New Website to Your Google Business Profile
- Step 4: Create Landing Pages for Your Google Ads (Optional)
- Step 5: Redirect Your Custom Domain
- Bonus: Make the Most Out of Your New WordPress Site
Che cos’era un sito per il profilo aziendale di Google?
Un profilo Google Business aiuta le aziende a comparire nei risultati della ricerca locale di Google con informazioni dettagliate, tra cui indicazioni stradali, orari di lavoro, numeri di telefono e un link per visitare il sito web dell’azienda.
Le ricerche locali sono cresciute di quasi il 500% negli ultimi anni. Secondo Google, quasi il 78% delle ricerche di aziende locali si traduce in una visita fisica entro una settimana. (Fonte: ThinkwithGoogle)

Per questo è essenziale che le aziende compaiano nei risultati della ricerca locale e il modo più semplice per farlo è creare un profilo Google Business.
Quando si crea un profilo Google Business, Google offre l’opzione di aggiungere il proprio sito web.
Per le aziende che non hanno un sito web, Google offriva anche un servizio gratuito di creazione di siti utilizzando le informazioni del profilo Google Business. Questi siti erano noti come siti del profilo Google Business.
Molte piccole imprese hanno approfittato di questo servizio, utilizzando questi siti web gratuiti per guidare il traffico, generare contatti e attirare visite in negozio dalle ricerche locali.
Perché è necessario sostituire il sito del profilo aziendale di Google?
I siti dei profili Google Business sono stati ufficialmente buttati giù nel marzo 2024. Questi piccoli siti a pagina singola venivano offerti gratuitamente agli utenti quando creavano un profilo Google Business.
Ora che questo servizio è stato chiuso, gli utenti che visitano il vostro sito incontreranno un errore del tipo “404: pagina non è stata trovata”. Questo può far apparire la vostra azienda meno professionale e legittima.
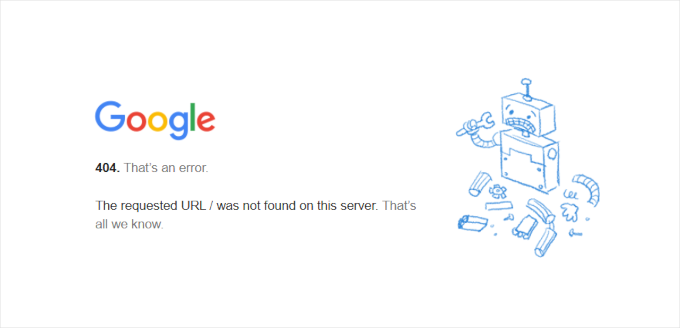
Ma soprattutto, importa le conversioni ottenute dalle ricerche locali. Senza un altro sito web che sostituisca quello del Profilo aziendale, i potenziali clienti potrebbero faticare a trovare tutte le informazioni di cui hanno bisogno sulla vostra azienda. Questo potrebbe portarli a scegliere un concorrente.
Cosa fare ora che i siti per i profili aziendali di Google sono stati giù disattivati
Se eravate tra i milioni di aziende che hanno creato un sito con profilo Google Business, ecco cosa dovete fare ora che Google ha giù chiuso il servizio.
Fase 1: creare un sito web di proprietà e controllo
Google ha una lunga storia di chiusura di servizi e prodotti. Ricordate Orkut, Google+ e, più recentemente, Google Domains? C’è un lungo elenco di prodotti e servizi che sono stati chiusi, e si può consultare il Cimitero di Google per un elenco completo.
Per questo motivo è necessario creare un sito web per la propria attività, di cui si è proprietari e che si controlla.
Sarete in grado di visualizzare i contenuti del vostro sito web nei risultati delle ricerche locali. E poiché ne avete il pieno controllo, potrete indirizzare ancora più traffico verso la vostra attività.
Il modo migliore per farlo è utilizzare WordPress. È il builder per siti web più diffuso al mondo, utilizzato da oltre il 43% di tutti i siti web, e la migliore alternativa al sito per il profilo aziendale di Google.
Nota: quando parliamo di WordPress, ci riferiamo a WordPress.org, noto anche come WordPress ospitato all’esterno. Non va confuso con WordPress.com, che è un servizio di web host. Per capire la differenza, consultate la nostra guida su WordPress.org vs. WordPress.com.
Perché usare WordPress per il vostro sito web aziendale?
WordPress è il costruttore di siti web più potente e allo stesso tempo più facile da usare sul mercato. Ecco alcuni dei motivi per scegliere WordPress:
- È gratuito e open-source ed esiste da oltre 20 anni.
- I siti web creati con WordPress sono completamente controllati e di proprietà dell’utente.
- È estendibile all’infinito. Si può usare per creare un sito web di una pagina o per creare un vero e proprio negozio online.
- Ha migliaia di modelli di design, strumenti e plugin tra cui scegliere.
- Infine, è molto orientato alla SEO e potete usarlo per ottenere ancora più traffico dai risultati della ricerca di Google.
Utilizziamo WordPress per tutti i nostri siti web da oltre 16 anni. In questo arco di tempo, abbiamo usato WordPress per costruire siti web enormi con milioni di pagine viste.
Inoltre, testiamo e confrontiamo normalmente WordPress con altri siti web in alto. Abbiamo scoperto che WordPress batte sempre la concorrenza in termini di flessibilità, facilità d’uso, estensibilità, prestazioni e sicurezza.
Avete bisogno di essere più convincenti? Date un’occhiata alla nostra spiegazione sul perché dovreste usare WordPress.
Come iniziare con WordPress
WordPress è scaricabile e utilizzabile gratuitamente, ma è necessario un nome di dominio e un hosting web per poterlo utilizzare.
Un tempo queste cose erano piuttosto tecniche per gli utenti medi, ma fortunatamente non lo sono più.
È sufficiente registrarsi per un account di web hosting e acquistare un nome di dominio, e il programma di installazione di WordPress sarà pronto per voi con un solo clic.
L’hosting web costa in genere circa 7,99 dollari al mese (pagati annualmente), mentre i nomi di dominio partono da (16,99 dollari/anno).
Si tratta di un investimento significativo, soprattutto se si considera che non si è pagato nulla per creare il sito del profilo Google Business.
Per fortuna, i responsabili di Bluehost offrono un generoso sconto sull’hosting con un nome di dominio gratuito. Questa offerta vi aiuterà a iniziare con soli 1,99 dollari al mese.
Bluehost è una delle più grandi società di hosting al mondo. È anche uno dei fornitori di hosting WordPress ufficialmente raccomandati.
Basta andare sul sito web di Bluehost e fare clic sul pulsante verde “Inizia ora”.

Successivamente, vi verrà chiesto di scegliere un piano di hosting.
I piani Basic e Choice Plus dovrebbero essere sufficienti per un sito web di una piccola impresa.
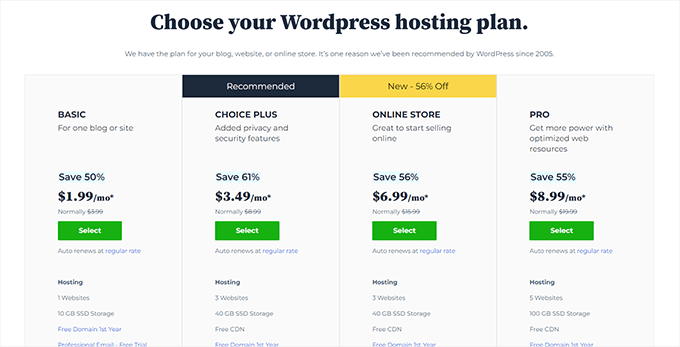
Fare clic su “Seleziona” per scegliere il piano e continuare.
Dopodiché, dovrete scegliere il vostro nome di dominio o, se avete già un nome di dominio, potrete utilizzarlo.
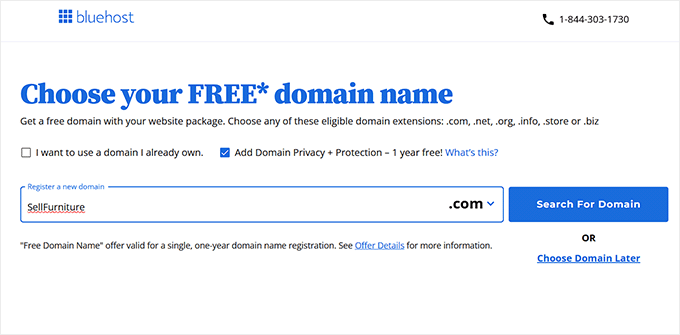
Il dominio è il nome del sito web e l’indirizzo che gli utenti inseriscono nel browser per visitarlo (ad esempio, wpbeginner.com o google.com).
💡Suggerimento: provate il nostro strumento gratuito di generazione di nomi commerciali. Vi aiuterà a generare rapidamente decine di idee per il vostro nome di dominio.
Dopo aver scelto il dominio, vi verrà chiesto di inserire i dati per il pagamento per completare l’acquisto.

Bluehost creerà ora il vostro account di hosting e vi invierà un’e-mail con i dettagli di accesso.
Una volta effettuato l’accesso al vostro account di hosting Bluehost, l’azienda installerà automaticamente WordPress per voi.
È sufficiente fare clic sul pulsante “Modifica sito” per accedere a WordPress e iniziare a lavorare sul proprio sito web.

Bluehost vi guiderà nella configurazione iniziale e potrete seguire le istruzioni sullo schermo per creare il vostro sito web.
Per maggiori dettagli, potete consultare il nostro tutorial completo sull ‘installazione di WordPress.
Fase 2: Impostare la SEO locale per il sito aziendale
LaSEO locale è un insieme di tecniche utilizzate per migliorare la visibilità di un sito web aziendale nei risultati di ricerca locali.
Sembra un concetto un po’ tecnico, ma non lo è. Vi spieghiamo un po’ come funziona.
In pratica, basta aggiungere le informazioni sulla propria attività al sito web utilizzando il markup Schema.org.
Questo markup viene aggiunto al codice del vostro sito web in un formato speciale e i motori di ricerca come Google possono trovare e utilizzare questi dati. Ciò consente ai motori di ricerca di mostrare la vostra azienda nei risultati di ricerca alle persone che cercano aziende come la vostra.
Fortunatamente, non è nemmeno necessario scrivere questo codice di markup. Esistono ottimi strumenti che vi aiutano ad aggiungere questi dati al vostro sito web e a ottimizzarlo per la SEO locale.
Vi consigliamo di utilizzare All in One SEO per WordPress. È il miglior plugin SEO per WordPress presente sul mercato che vi permette di ottimizzare il vostro sito web per la SEO locale in modo semplice.

Noi di WPBeginner lo usiamo per migliorare il posizionamento dei nostri siti e abbiamo ottenuto ottimi risultati. Per saperne di più, consultate la nostra recensione di AIOSEO.
Nota: per sbloccare le funzioni di Local SEO è necessario almeno il piano Plus del plugin.
Per prima cosa, è necessario installare e attivare il plugin All in One SEO. Per maggiori dettagli, consultate il nostro tutorial su come installare un plugin di WordPress.
Dopo l’attivazione, il plugin mostra una procedura di configurazione guidata. È sufficiente seguire le istruzioni sullo schermo per completare la configurazione.

Dopo aver completato la configurazione, andate alla pagina All in One SEO ” Local SEO nella vostra dashboard di WordPress.
Vi verrà chiesto di “Attivare la SEO locale” facendo clic sul pulsante.

All in One SEO scaricherà e attiverà l’addon Local SEO.
Successivamente, si aprirà la scheda Posizioni.
Se la vostra azienda ha più sedi, potete impostare la levetta “Sede multipla” su “Sì”.

Per maggiori dettagli, consultare il nostro tutorial su come aggiungere lo schema delle località multiple in WordPress.
Scorrete un po’ in basso fino alla sezione Informazioni commerciali.

Qui dovrete fornire informazioni generali sulla vostra attività, tra cui il nome, l’immagine del logo, il tipo di attività, l’indirizzo completo, il numero di telefono e altro ancora.
Passare quindi alla scheda “Orari di apertura” per inserire gli orari di apertura dell’azienda.

Assicurarsi che la levetta “Mostra orari di apertura” sia impostata su “Sì” se si desidera visualizzare gli orari di apertura del sito web.
Scorrete un po’ verso il basso e aggiungete gli orari della vostra attività.

Dopodiché, si può passare alla scheda “Google Maps”.
È necessaria una chiave API di Google Maps se si desidera visualizzare la posizione dell’azienda in Google Maps sul proprio sito web.

Basta fare clic sul link “Per saperne di più” per ricevere istruzioni su come ottenere la chiave API.
Infine, fare clic sul pulsante “Salva modifiche” per salvare le impostazioni.
Per maggiori dettagli, consultate la nostra guida completa alla SEO locale di WordPress.
Visualizzazione delle informazioni aziendali sul sito web
All in One SEO aggiungerà automaticamente il markup dello schema al codice del vostro sito web, rendendolo così individuabile dai motori di ricerca.
Potete anche visualizzare le informazioni sulla vostra attività sul vostro sito web per renderle visibili ai visitatori e ai clienti.
È sufficiente modificare la pagina in cui si desidera visualizzarlo e poi fare clic sul pulsante [+] Aggiungi blocco nella schermata di modifica.
Cercate AIOSEO Local e poi aggiungete i blocchi SEO locali alla vostra pagina.
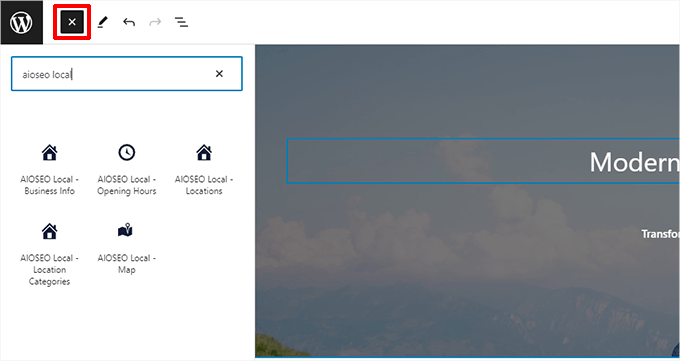
Si può quindi usare l’editor di blocchi di WordPress per stilizzare o riorganizzare questi elementi.
Non dimenticate di aggiornare la pagina e di visualizzare l’anteprima delle modifiche.
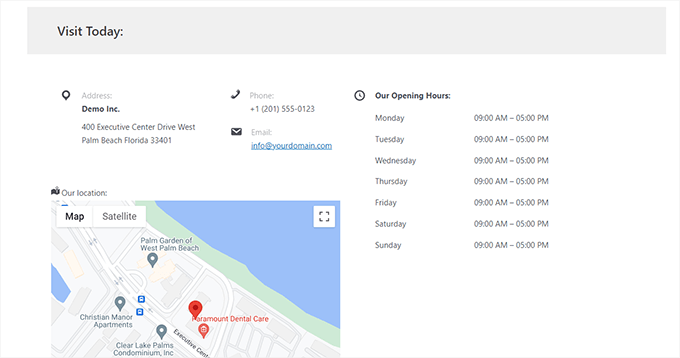
Per maggiori dettagli, consultare la nostra guida su come utilizzare l’editor di blocchi di WordPress.
Fase 3: Aggiungere il sito web al profilo Google Business
Una volta creato il vostro nuovo sito web, potete aggiungerlo al vostro profilo Google Business.
Per farlo, è necessario visitare il sito web di Google Business Profile o cercare su Google il nome esatto della propria attività.

Si aprirà un popup con le informazioni sulla vostra azienda.
Scorrere fino alla sezione Sito web e sostituire l’indirizzo del vecchio sito con quello nuovo.

Ora, i visitatori che fanno clic sul link “Sito web” nel vostro profilo Google Business saranno indirizzati al vostro nuovo sito web WordPress invece che al vecchio sito web del profilo Business.
Fase 4: Creare pagine di destinazione per gli annunci di Google (facoltativo)
In precedenza, Google offriva crediti pubblicitari gratuiti alle aziende che aggiungevano i loro siti a Google Business Profile.
Se i vostri annunci portavano gli utenti al vostro vecchio sito del profilo Google Business, potreste volerli inviare al vostro nuovo sito WordPress.
Ora che state utilizzando un vero e proprio costruttore di siti web, potete anche creare interessanti landing page per le vostre campagne Google Ads.
Il modo più semplice per creare landing page dall’aspetto professionale è utilizzare SeedProd. Si tratta di un costruttore di pagine drag-and-drop facile da usare per WordPress.

Molti dei nostri brand hanno progettato i loro interi siti web con questo sistema e il loro pubblico lo ha amato. Per maggiori dettagli, consultate la nostra recensione di SeedProd.
Nota: SeedProd è disponibile anche in versione gratuita. Tuttavia, si consiglia di passare alla versione a pagamento per sbloccare ulteriori caratteristiche.
SeedProd viene fornito con oltre 300 template di pagine da utilizzare come punto di partenza. Successivamente, è possibile utilizzare la sua interfaccia di trascinamento e rilascio per progettare la propria landing page pubblicitaria. È inoltre dotato di un potente builder di siti web AI che può creare un intero tema per il vostro sito web in pochi secondi.
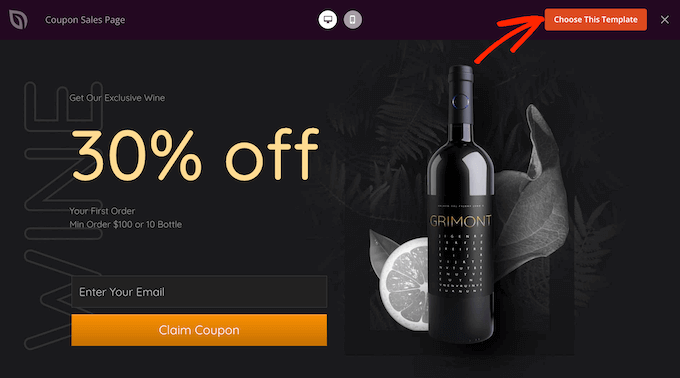
Per maggiori dettagli, potete consultare la nostra guida su come creare una landing page di annunci Google in WordPress.
Passo 5: Reindirizzare il dominio personalizzato
Per impostazione predefinita, Google ospitava i siti dei profili Google Business su URL come:
https://example.business.site
Alcune aziende hanno iniziato a utilizzare i loro domini personalizzati e li hanno semplicemente reindirizzati ai loro siti di profili Google Business.
A seconda di dove avete registrato il vostro nome di dominio, dovrete accedere al sito web della società di registrazione del dominio, annullare il reindirizzamento e puntare al vostro nuovo sito WordPress.
D’altra parte, se volete iniziare a usare quel dominio come dominio principale per il vostro nuovo sito WordPress, dovete farlo puntare ai server dei nomi del vostro provider di hosting.
Basta accedere all’area di gestione del dominio e cercare “DNS & Nameservers”. Nelle schermate mostriamo le impostazioni di Domain.com, ma l’aspetto è praticamente lo stesso per tutti i fornitori di domini.
Qui si vedranno i nameserver che puntano alla società di registrazione del dominio. È necessario rimuovere queste voci.
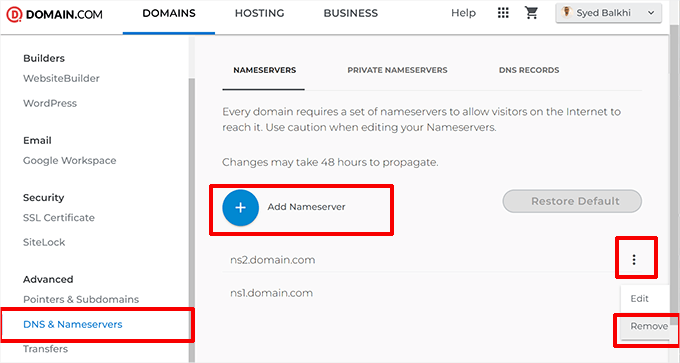
Successivamente, fare clic sul pulsante “Aggiungi server di nomi” e aggiungere i server di nomi del nuovo provider di hosting.
Ad esempio, se il vostro sito WordPress è ospitato su Bluehost, le informazioni del vostro nameserver saranno queste:
ns1.bluehost.com
ns2.bluehost.com
Per maggiori dettagli, consultate la nostra guida su come cambiare i nameserver del dominio e puntare a un nuovo host.
Una volta modificate le informazioni sul server dei nomi, potrebbe essere necessario un po’ di tempo (da poche ore a due giorni) perché le modifiche si propaghino su Internet.
Bonus: Sfruttare al meglio il vostro nuovo sito WordPress
Ora che avete configurato il vostro sito WordPress e lo avete aggiunto al vostro profilo Google Business, potete iniziare a personalizzare il vostro sito.
Ecco alcuni consigli per iniziare.
1. Scegliere un tema WordPress
WordPress vi dà accesso a migliaia di temi (modelli di siti web). Molti di essi sono gratuiti e potete installarne uno per trasformare immediatamente l’aspetto del vostro sito web.
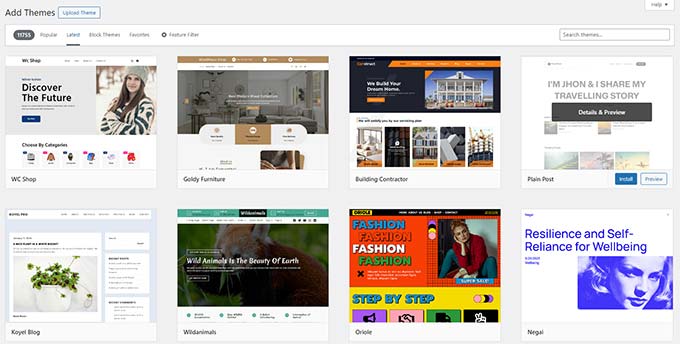
Per maggiori dettagli, consultate il nostro articolo su come scegliere il tema perfetto per il vostro sito web.
Tuttavia, quando si ha a disposizione una scelta così ampia, si può andare in confusione. Per evitarlo, potete dare un’occhiata ai nostri elenchi curati di temi per WordPress, selezionati a mano dai nostri esperti di WordPress:
- I temi WordPress più popolari
- I migliori temi WordPress gratuiti per le aziende
- I migliori temi WordPress aziendali per le imprese
Una volta scelto, seguite la nostra guida passo passo su come installare un tema WordPress.
2. Creare importanti pagine di WordPress
WordPress è dotato di due tipi di contenuto predefiniti: post / tipo di contenuto. Mentre i post appartengono a un blog, le pagine sono utilizzate per creare la struttura e il layout di un sito.
Si può iniziare ad aggiungere pagine andando su Pagine ” Aggiungi nuova pagina nell’area di amministrazione di WordPress.

Ad esempio, se gestite una piccola impresa di servizi idraulici, potreste voler aggiungere una pagina Informazioni, una pagina Servizi e una pagina Contatti.
Per maggiori informazioni, consultate il nostro elenco delle pagine essenziali da creare su un sito web WordPress.
Consigliamo anche di aggiungere dei post al blog, in modo da aumentare il traffico verso il vostro sito web aziendale. Per maggiori informazioni, potete consultare la nostra guida su come aprire un blog su WordPress.
3. Installare i plugin necessari
I plugin sono come applicazioni per il vostro sito web WordPress. Permettono di aggiungere funzionalità extra e nuove caratteristiche a WordPress.
Per un sito web di una piccola impresa, ecco alcuni plugin indispensabili:
- WPForms – Vi servirà per creare moduli che gli utenti possono inviare sul vostro sito web. Questi includono moduli di contatto, moduli di prenotazione, appuntamenti e altro ancora. Inoltre, potete usare WPForms per accettare pagamenti online.
- All in One SEO – Lo abbiamo già menzionato in precedenza, ma vale la pena ripeterlo qui. Questo plugin SEO vi permette di ottimizzare il vostro sito web e di ottenere traffico gratuito dai motori di ricerca.
- MonsterInsights – Vi aiuta a vedere quanti utenti arrivano sul vostro sito, da dove vengono e cosa fanno sul vostro sito. Collega WordPress a Google Analytics e sblocca un tesoro di dati che potete utilizzare per prendere decisioni informate per la crescita della vostra azienda.
- Duplicator – È un potente plugin per il backup di WordPress che consente di creare backup automatici e di archiviarli su cloud. Importa che vi aiuti a ripristinare facilmente il vostro sito web dai backup.
- Per ulteriori consigli sui plugin, date un’occhiata al nostro elenco di plugin WordPress essenziali per i siti web aziendali.
Speriamo che questo articolo vi abbia aiutato a capire cosa dovete fare per proteggere la vostra attività ora che i siti dei profili Google Business non sono più disponibili. A seguire, potete consultare la nostra guida su come far crescere la vostra attività online o dare un’occhiata ai migliori plugin WordPress per l’e-commerce per iniziare a vendere sul vostro sito web.
Se questo articolo vi è piaciuto, iscrivetevi al nostro canale YouTube per le esercitazioni video su WordPress. Potete trovarci anche su Twitter e Facebook.





Have a question or suggestion? Please leave a comment to start the discussion.