Abbiamo visto l’errore “I cookie sono bloccati a causa di un output inaspettato” molte volte mentre aiutavamo gli utenti di WordPress a risolvere i problemi dei loro siti web.
Si tratta di un problema comune che può impedirvi di effettuare l’accedi o di accedere alla vostra Bacheca di WordPress, lasciandovi bloccati nel momento peggiore. Questo errore compare spesso dopo una piccola modifica, come la modifica di un tema o l’attivazione di un plugin, e può essere frustrante capire cosa sia andato storto.
La buona notizia è che è completamente risolvibile.
In questa guida condivideremo i passaggi esatti che utilizziamo per correggere questo errore, in modo che possiate rimettere in sesto il vostro sito senza stress.
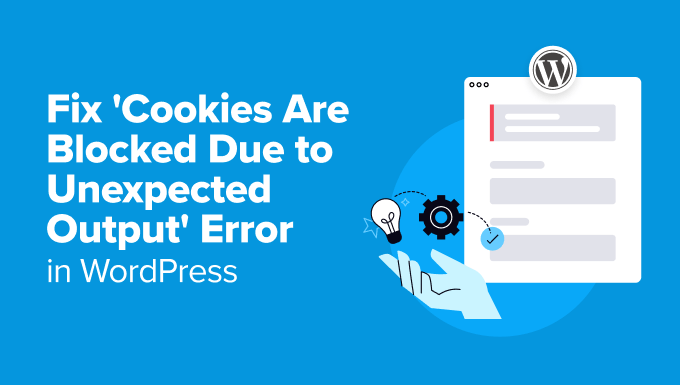
Ecco una rapida panoramica degli argomenti che verranno coperti in questa esercitazione:
Quali sono le cause di “I cookie sono bloccati a causa di un output inatteso”?
Secondo la nostra esperienza, questo errore si presenta spesso quando uno snippet di codice personalizzato, un plugin di WordPress o un tema producono un output che impedisce il caricamento dei file di WordPress nell’ordine corretto.
WordPress esegue una serie specifica di istruzioni in background per mantenere l’elaborazione in corso del sito. Se qualcosa interrompe questo processo, WordPress può iniziare a comportarsi in modo imprevisto.
Per maggiori dettagli, consultate la nostra guida su come funziona WordPress dietro le quinte.
In questo caso, l’errore si verifica perché WordPress non è riuscito a impostare il cookie di accesso, anche se il resto del codice è stato caricato correttamente.

Questo piccolo problema può causare grandi inconvenienti. Ad esempio, può bloccare l’accesso al vostro sito web WordPress da parte vostra e di altri utenti.
Ecco alcune delle cause più comuni di questo errore che abbiamo riscontrato:
- Spazi bianchi extra nei file PHP: Spazi involontari o righe vuote in file come
wp-config.phpo file di plugin possono causare questo problema. - Conflitti tra plugin: A volte, un plugin può produrre contenuti inaspettati, interferendo con i cookie.
- Core, plugin o temi di WordPress non aggiornati: L’esecuzione di versioni precedenti può causare problemi di compatibilità ed errori.
- Codice personalizzato: Se avete aggiunto di recente del codice personalizzato al vostro sito, potrebbe essere il colpevole.
- Problemi dell’ambiente ospitato: In rari casi, l’errore può derivare da una configurazione errata del server.
Comprendendo queste cause, avrete un’idea più chiara di dove iniziare la risoluzione dei problemi. Nella prossima sezione vi guideremo passo dopo passo nella correzione di ogni potenziale problema.
Come correggere l’errore “I cookie sono bloccati a causa di un’uscita imprevista”.
La correzione di questo errore può sembrare difficile, ma è più facile di quanto si possa pensare.
Vi guideremo attraverso una serie di semplici passi per identificare e correggere il problema. Queste soluzioni si basano su cause comuni che abbiamo riscontrato aiutando altri con lo stesso problema.
Che si tratti di un piccolo errore di battitura nel codice, di un plugin che si comporta male o di un tema obsoleto, qui troverete le risposte.
Cominciamo con la causa più comune dell’errore.
1. Verifica della presenza di spazi bianchi extra nei file PHP
Uno dei motivi più comuni di questo errore sono gli spazi bianchi in più nei file di WordPress. Questi spazi possono apparire prima del tag di apertura <?php o dopo il tag di chiusura ?> nei file PHP. Anche una singola riga vuota può causare problemi.
Ecco come si può correggere.
Per prima cosa, è necessario utilizzare un client FTP o lo strumento File Manager del pannello di controllo dell’host per accedere ai file del sito web.
Una volta collegati, individuare il filewp-config.php. Questo è uno dei file più comuni in cui possono comparire spazi bianchi extra.
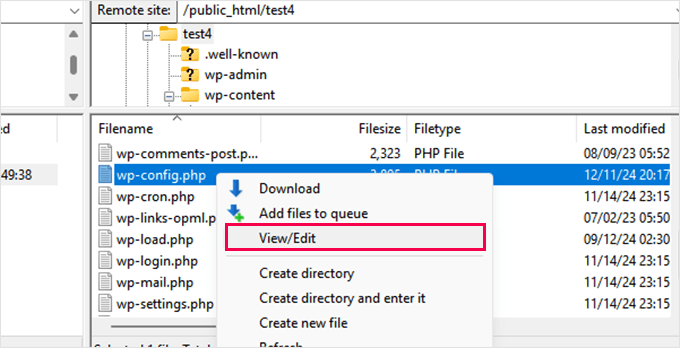
Cercare linee vuote o spazi prima dei tag<?php o dopo i tag ?>. È necessario rimuovere gli spazi in più.
Dopodiché, non dimenticate di salvare le modifiche e di caricare il file sul server.
Visitare il sito web per verificare se l’errore è stato corretto.
Se l’errore persiste, è necessario ripetere i passaggi precedenti per altri file di WordPress comunemente modificati, come ad esempio il filefunctions.php del tema, se è stato recentemente modificato o aggiornato.
La pulizia degli spazi vuoti prima del codice PHP può spesso risolvere il problema.
Tuttavia, un tipico sito web WordPress ha centinaia di file PHP, molti dei quali si trovano nei plugin e nei temi di WordPress. Verificarli e pulirli tutti non sarebbe possibile.
I prossimi passi vi mostreranno come determinare se i plugin e i temi sono la causa dell’errore.
2. Disattivare temporaneamente tutti i plugin
A volte, un conflitto di plugin può causare un output inaspettato in WordPress, causando l’errore “I cookie sono bloccati a causa di un output inaspettato”. Disabilitare temporaneamente tutti i plugin è un modo rapido per verificare se uno di essi sta causando il problema.
Se è possibile accedere alla Bacheca, andare alla pagina Plugin ” Plugin installati.
È necessario selezionare tutti i plugin, scegliere “Disattiva” dal menu a discesa delle azioni di massa e fare clic su “Applica”.

Ora, provate ad accedere o ad aggiornare la pagina per vedere se l’errore si corregge.
Se non potete accedere all’area di amministrazione di WordPress, potete disattivare i plugin utilizzando un client FTP.
È sufficiente collegarsi al proprio sito web WordPress utilizzando un client FTP o l’applicazione File Manager del pannello di controllo del proprio web hosting.
Una volta collegati, è necessario navigare nella cartella wp-content.
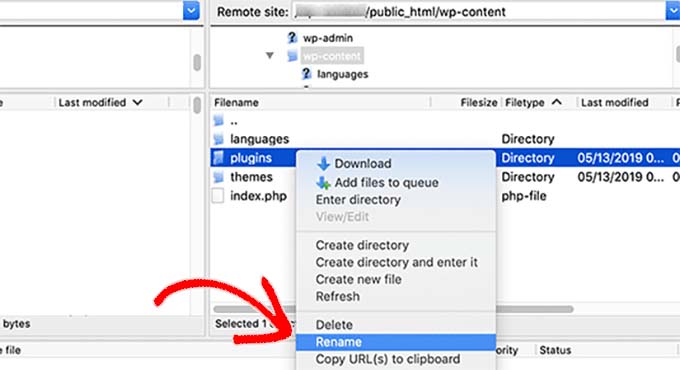
All’interno della cartella wp-content è presente una cartella chiamata plugin. È necessario fare clic con il tasto destro del mouse su di essa e selezionare l’opzione “Rinomina”.
Quindi, modificare il nome della cartella dei plugin con un nome a piacere. Nel nostro esempio, la chiameremo “plugin.deactivated”.
WordPress cerca la cartella plugin per caricare i plugin attivati sul sito web. Se non trova questa cartella, semplicemente non può attivarli e li imposta automaticamente come disattivati.
Per maggiori dettagli, consultate il nostro tutorial su come disattivare tutti i plugin di WordPress.
Se l’errore scompare dopo aver disattivato tutti i plugin, significa che la causa è uno di essi.
Riattivare i plugin uno per uno per scoprire quale è quello che fa scattare l’errore. Una volta identificato, è possibile disattivarlo definitivamente o contattare lo sviluppatore del plugin per ottenere assistenza.
3. Passare a un tema predefinito di WordPress
Anche il tema di WordPress potrebbe causare l’errore “I cookie sono bloccati a causa di un output inatteso”. Un conflitto di temi potrebbe verificarsi a causa di un codice obsoleto o di un output inatteso dalle personalizzazioni.
Per escludere un problema di tema, è necessario passare a un tema predefinito di WordPress come Twenty Twenty-Five o Twenty Twenty-Four:
Se si ha accesso all’area di amministrazione di WordPress, è sufficiente andare alla pagina Aspetto ” Temi.
Da qui, verificare se è stato installato un tema predefinito. I temi di solito prendono il nome dagli anni, come Twenty-Five o Twenty-Four.

Se ne è già installato uno, fare clic su “Attiva” per cambiare tema. Se non è stato installato un tema predefinito, fare clic sul pulsante “Add-on” in alto per installarne uno.
Per maggiori dettagli, consultate la nostra guida su come installare un tema WordPress.
D’altra parte, se non potete accedere all’area di amministrazione di WordPress, dovrete utilizzare il client FTP o l’applicazione File Manager del vostro account di hosting per cambiare tema.
È sufficiente collegarsi al sito web con un client FTP e navigare nella cartella /wp-content/.
Qui, fare clic per selezionare la cartella dei temi e rinominarla in themes-deactivated. In questo modo si disabilita il tema attuale di WordPress.
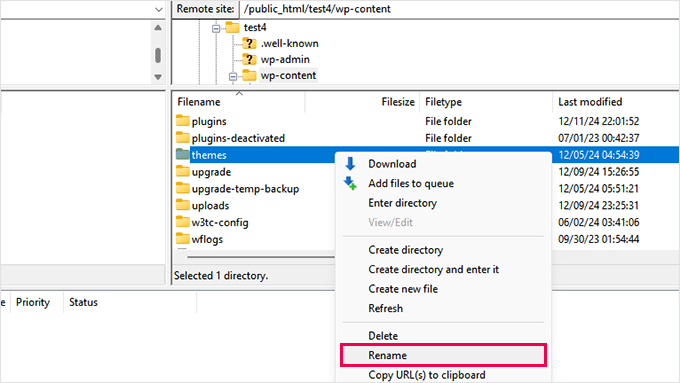
Ora cliccate con il tasto destro del mouse e selezionate l’opzione “Crea directory” del vostro client FTP.
È necessario nominare questa directory “temi”. In questo modo si creerà una nuova cartella themes vuota, senza temi installati.
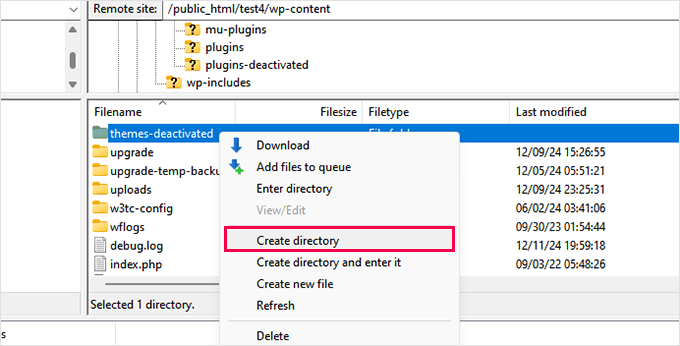
Successivamente, è necessario visitare la directory dei temi di WordPress.org e cercare un tema predefinito come Twenty Twenty-Five o Twenty Twenty-Four.
Una volta individuato il tema predefinito, scaricarlo sul computer.
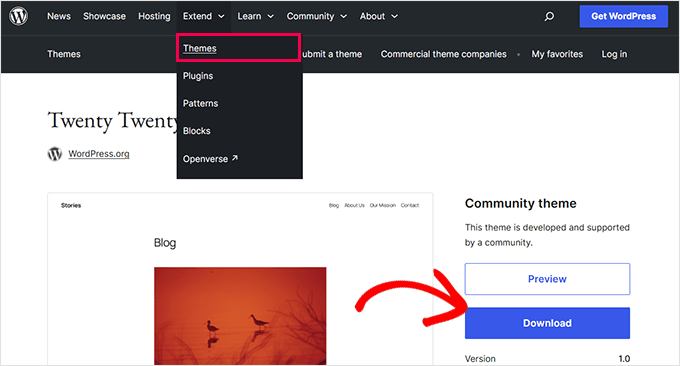
Il browser scaricherà il file zip del tema sul computer.
Successivamente, è necessario fare clic sul file zip ed estrarlo.
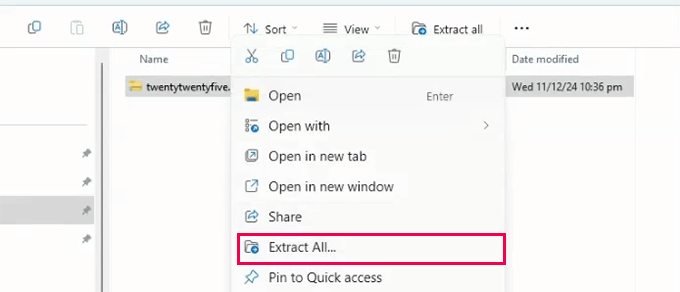
A questo punto si dovrebbe avere una cartella con il nome del tema.
Tornare al client FPT o all’applicazione File Manager e aprire la cartella vuota dei temi sul sito web.
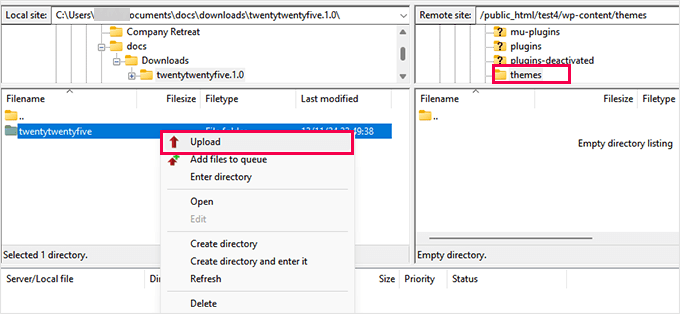
Ora è necessario caricare la cartella del tema dal computer al sito web.
Una volta caricato il tema, WordPress inizierà automaticamente a utilizzare l’unico tema presente nella cartella themes.
Se il passaggio a un tema predefinito corregge l’errore, il problema risiede nel tema precedente. È possibile verificare la presenza di aggiornamenti, correggere il codice del tema o contattare lo sviluppatore del tema per assistenza.
4. Debug con la modalità WP_DEBUG
Se il problema continua, abilitare la modalità di debug di WordPress può aiutare a identificare la causa esatta dell’errore.
La modalità WP_DEBUG è una caratteristica integrata che accede al registro degli errori e delle attenzioni, rendendo più facile individuare le cause di risultati inattesi.
Per abilitare la modalità WP_DEBUG, dovete prima accedere ai file di WordPress utilizzando un client FTP o il File Manager del pannello di controllo del vostro host.
Cercate il file wp-config.php nella cartella principale dell’installazione di WordPress e apritelo per modificarlo.
Trovate la riga che dice /* È tutto, basta con l’editing! Buona pubblicazione. */ e aggiungere il seguente codice appena sopra:
1 2 3 | define( 'WP_DEBUG', true );define( 'WP_DEBUG_LOG', true );define( 'WP_DEBUG_DISPLAY', false ); |
La prima riga abilita il debug. La seconda riga crea un registro degli errori per memorizzarli e la terza riga nasconde gli errori dalla visualizzazione sul sito.
Dopo aver salvato le modifiche, WordPress genererà un file di log di debug nella cartella /wp-content/. Questo file è connesso al file debug.log.
È possibile aprirlo per esaminare gli errori e le attenzioni registrate.
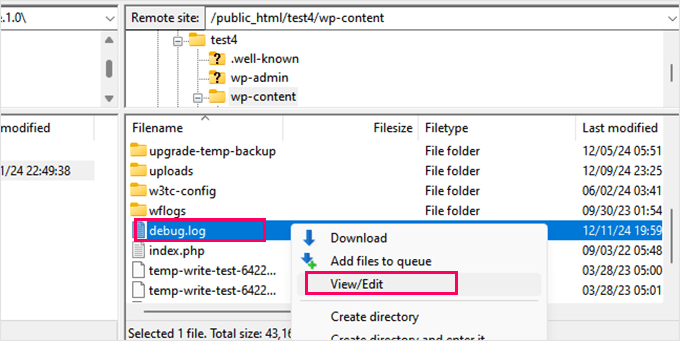
Una volta individuato il problema, è necessario disabilitare la modalità WP_DEBUG impostando WP_DEBUG su false. In questo modo si eviterà di esporre informazioni sensibili.
Se avete bisogno di passaggi più dettagliati, selezionate la nostra guida su come abilitare facilmente la modalità di debug di WordPress per correggere gli errori del sito.
Questa fase è particolarmente utile per gli utenti avanzati o per l’elaborazione in corso con uno sviluppatore o un team di assistenza. Fornisce informazioni dettagliate su ciò che non va.
5. Ottenere un’assistenza professionale per WordPress
Se avete provato tutti i passaggi sopra descritti e l’errore non si è ancora corretto, potrebbe essere il momento di chiedere aiuto ai professionisti.
Potete rivolgervi al team di assistenza del vostro fornitore di hosting. Molte società di hosting offrono assistenza 24 ore su 24 e 7 giorni su 7 e possono aiutare a risolvere i problemi relativi alla configurazione del server.
Tuttavia, il vostro fornitore di hosting potrebbe non supportare i plugin e i temi di WordPress.
In questo caso, è necessario contattare gli sviluppatori per ottenere assistenza. La maggior parte dei plugin e dei temi affidabili dispone di team di supporto dedicati, pronti ad aiutarvi.
Un’altra opzione è quella di utilizzare un servizio di assistenza WordPress come il nostro servizio di assistenza WordPress di emergenza. Ecco come possiamo aiutarvi:
- Costo una tantum, abbonamento non necessario
- Disponibile 24 ore su 24, 7 giorni su 7, con tempi di consegna rapidi
- Ingegneri WordPress professionisti
Non lasciate che gli errori tecnici frenino la crescita della vostra azienda. Affidatevi al nostro supporto WordPress Premium per correggere rapidamente i problemi più complessi.
Prevenire l’errore in futuro
Una volta corretto l’errore “Cookie Are Blocked Due to Unexpected Output”, è bene prendere provvedimenti per evitare che si ripeta.
Ecco alcuni consigli per far funzionare il vostro sito WordPress senza problemi:
1. Assicuratevi che il vostro sito WordPress abbia dei backup automatici
I backup di WordPress sono essenziali per mantenere il sito al sicuro e sono un modo semplice per ripristinarlo in caso di errore.
Utilizziamo Duplicator per molti dei nostri backup di siti web perché offre backup programmati automatici, ripristino con un clic e opzioni di archiviazione sicura come Google Drive, Dropbox e altro.
Per maggiori dettagli, consultate la nostra recensione completa di Duplicator.
2. Usare WPCode per aggiungere codice personalizzato
Invece di aggiungere codice personalizzato al file functions del tema, consigliamo di utilizzare sempre WPCode. Lo utilizziamo su tutti i nostri siti web per gestire gli snippet di codice personalizzati.
È il miglior gestore di snippet di codice per WordPress ed è dotato di una gestione degli errori integrata. Disabilita automaticamente il codice personalizzato che causa errori sul sito. Per maggiori dettagli, consultate la nostra recensione di WPCode.
3. Mantenere aggiornato il sito WordPress
È necessario assicurarsi di installare normalmente gli aggiornamenti per il nucleo di WordPress, i plugin e i temi. Gli aggiornamenti aiutano a prevenire problemi di compatibilità ed errori causati da software obsoleto.
Abbiamo una guida dettagliata su come aggiornare WordPress in modo sicuro che potete seguire per avere istruzioni passo dopo passo.
Potreste anche trarre vantaggio dalla scelta di un servizio di manutenzione di WordPress. Può gestire tutto, dai backup agli aggiornamenti e al monitoraggio costante del tempo di attività. Per maggiori dettagli, potete selezionare i nostri pacchetti di manutenzione WordPress di WPBeginner.
Seguendo questi consigli, potete ridurre il rischio di errori di WordPress e garantire che il vostro sito web rimanga sicuro e affidabile.
Risorse bonus
Di seguito sono riportate alcune risorse aggiuntive che vi aiuteranno a risolvere gli errori di WordPress, tra cui l’errore “I cookie sono bloccati a causa di un output inaspettato”:
- Guida per principianti alla risoluzione degli errori di WordPress (passo dopo passo)
- Gli errori più comuni di WordPress e come correggerli
- Come correggere gli errori del file Pluggable.php in WordPress
- Cosa fare quando si è bloccati fuori dall’amministrazione di WordPress (wp-admin)
Speriamo che questo articolo vi abbia aiutato a correggere l’errore “I cookie sono bloccati a causa di un output inatteso” sul vostro sito web WordPress. Potreste anche voler consultare la nostra guida completa alla sicurezza di WordPress o dare un’occhiata alle nostre verifiche sulla protezione dell’area di amministrazione di WordPress.
Se questo articolo vi è piaciuto, iscrivetevi al nostro canale YouTube per le esercitazioni video su WordPress. Potete trovarci anche su Twitter e Facebook.





Have a question or suggestion? Please leave a comment to start the discussion.