Se guardate la nostra sezione commenti, vedrete un conteggio dei commenti in alto che mostra quanti commenti ha ricevuto un post del blog.
Questo conteggio è più di un semplice numero: è un segnale dell’engagement e dell’attività della comunità sul nostro sito. Se vi state chiedendo come visualizzare il conteggio dei commenti più accurato sul vostro sito web, siete fortunati.
In questo articolo vi mostreremo come visualizzare facilmente il conteggio dei commenti più accurato sul vostro sito WordPress.
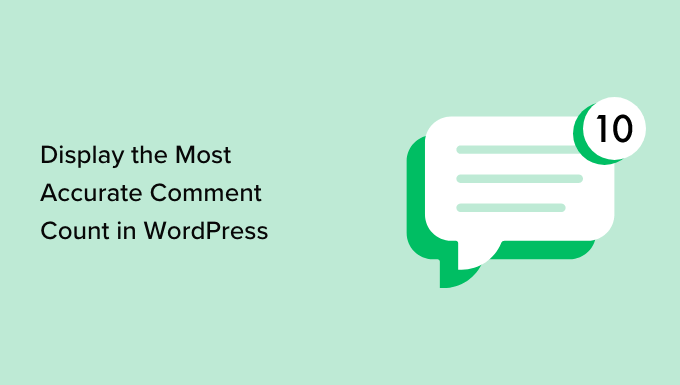
Perché visualizzare un conteggio accurato dei commenti in WordPress?
I commenti permettono ai lettori di interagire con voi e con gli altri visitatori. Questo può contribuire a creare un senso di Community e a far sì che le persone tornino a visitare il vostro sito web. Detto questo, vorrete fare tutto il possibile per ottenere più commenti sui vostri articoli di WordPress.
È possibile consentire agli utenti di iscriversi ai commenti, terminare ogni articolo con una domanda per cercare di generare una discussione e altro ancora. Un’altra opzione è quella di visualizzare un conteggio preciso dei commenti.
Un numero elevato di commenti incoraggia i visitatori a partecipare alla conversazione. È anche un modulo di prova sociale, in quanto i lettori potrebbero visitare i vostri articoli solo per vedere perché tante persone commentano.
Non esiste un modo predefinito per mostrare un conteggio preciso dei commenti in WordPress, soprattutto se il sito riceve molti trackback e ping. Anche lo spam di commenti può rendere difficile la visualizzazione di un numero esatto di commenti.
Detto questo, vediamo come visualizzare un conteggio accurato dei commenti sul vostro sito web WordPress utilizzando plugin gratuiti. Utilizzate i collegamenti rapidi qui sotto per passare direttamente al metodo che desiderate utilizzare:
Metodo 1: Utilizzo di semplici statistiche del blog (facile e veloce)
Il modo più semplice per visualizzare con precisione il numero di commenti è utilizzare Simple Blog Stats. Questo plugin mostra il numero totale di commenti approvati e di commenti in moderazione. Tuttavia, non include i ping e i trackback nel suo conteggio.
Molti siti web disattivano trackback e pingback per bloccare i commenti di spam in WordPress, quindi questo potrebbe non essere un grosso problema per il vostro sito web. Tuttavia, se si desidera includere trackback e ping nel conteggio dei commenti, si consiglia di utilizzare il metodo 2.
Per iniziare, è necessario installare e attivare il plugin Simple Blog Stats. Per maggiori dettagli, consultate la nostra guida passo-passo su come installare un plugin di WordPress.
Dopo l’attivazione, è possibile vedere tutti gli shortcode del plugin accedendo alla pagina Impostazioni ” Statistiche del blog semplice.
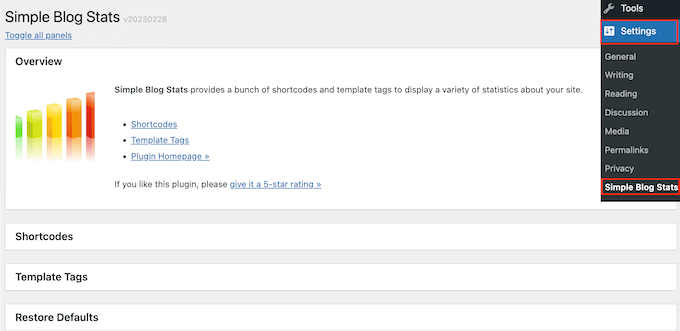
Qui è sufficiente fare clic per espandere la sezione “Shortcode”.
Per visualizzare il conteggio totale di tutti i commenti approvati sul proprio blog WordPress, è sufficiente utilizzare il seguente shortcode: [sbs_approved]
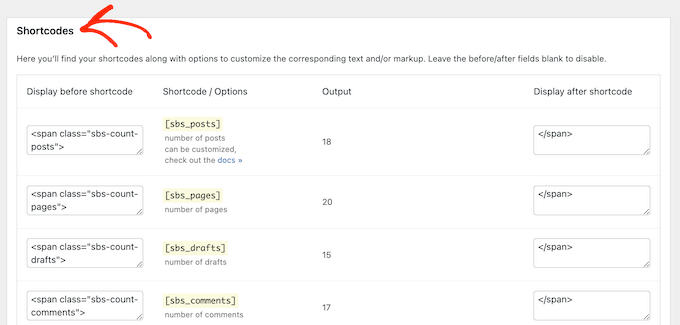
Se si vuole mostrare il numero totale di commenti approvati più quelli ancora in coda di moderazione, si può usare [sbs_comments].
Per ulteriori informazioni su come inserire lo shortcode, consultare la nostra guida su come aggiungere uno shortcode in WordPress.
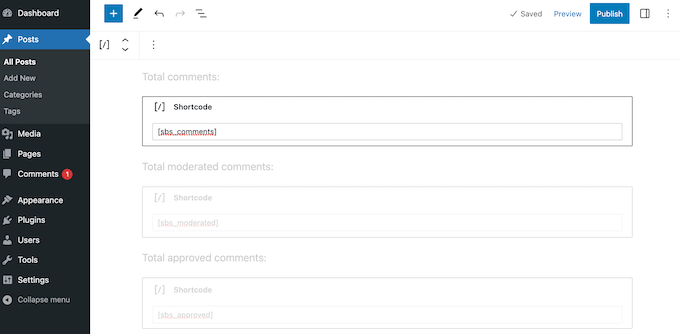
Dopo aver aggiunto lo shortcode, è possibile visitare il sito web di WordPress per vedere il conteggio totale dei commenti in tempo reale.
Metodo 2: Utilizzo di uno shortcode personalizzato (include Ping, Trackback e Commenti non approvati)
Se si desidera includere i pingback e i trackback nel conteggio totale dei commenti, è necessario aggiungere un codice personalizzato al sito web.
Spesso i tutorial chiedono di aggiungere frammenti di codice personalizzati al file functions.php del tema. Tuttavia, non raccomandiamo questo metodo perché un piccolo errore nel codice potrebbe causare una serie di errori comuni di WordPress. O, peggio, rompere completamente il vostro sito.
Ecco perché vi consigliamo di utilizzare WPCode. È il modo più semplice e sicuro per aggiungere codice personalizzato in WordPress senza modificare alcun file del tema.
La prima cosa da fare è installare e attivare il plugin gratuito WPCode sul vostro sito web. Per maggiori dettagli, consultate la nostra guida passo-passo su come installare un plugin per WordPress.
Dopo l’attivazione, è necessario andare su Code Snippets “ + Add Snippet.
Qui si vedranno tutti gli snippet già pronti di WPCode che si possono aggiungere al proprio sito.
Creeremo uno shortcode personalizzato che consentirà di aggiungere un conteggio accurato dei commenti a qualsiasi pagina, post o area pronta per i widget. Per iniziare, passate il mouse su “Aggiungi il tuo codice personalizzato (nuovo snippet)” e poi fate clic su “+ Aggiungi snippet personalizzato”.

Per iniziare, è necessario inserire un titolo per lo snippet di codice personalizzato. Può essere qualsiasi cosa che aiuti a identificare lo snippet nella vostra dashboard di WordPress.
Quindi, basta aprire il menu a discesa “Tipo di codice” e scegliere “Snippet PHP”.
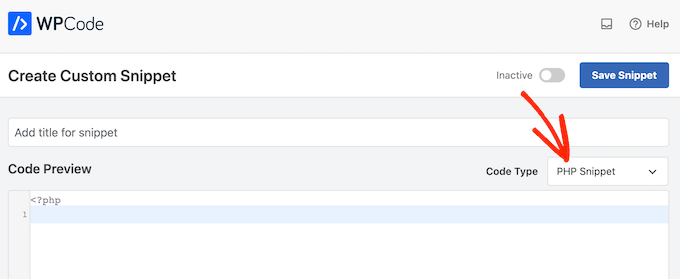
Una volta fatto ciò, è sufficiente incollare il seguente snippet nell’editor del codice:
1 2 3 4 5 6 7 8 9 10 11 12 13 14 15 16 17 18 19 | function wpbeginner_comment_count() { function comment_count( $count ) { if ( ! is_admin() ) { $comments_by_type = &separate_comments(get_comments('status=approve')); return count($comments_by_type['comment']); } else { return $count; }}add_filter('get_comments_number', 'comment_count', 0); $actual_comment_count = get_comments_number(); return $actual_comment_count; }add_shortcode('actual_comment_count', 'wpbeginner_comment_count'); |
Questo codice crea uno shortcode di WordPress chiamato [actual_comment_count] che mostra il numero totale di commenti approvati sull’intero sito web. Lo fa selezionando se la pagina non è nell’area di amministrazione.
Se non lo è, conta tutti i commenti approvati. Se è nell’area di amministrazione, utilizza il conteggio predefinito dei commenti. Il conteggio viene quindi visualizzato ovunque si utilizzi lo shortcode [actual_comment_count] sul sito.
Sotto il riquadro del codice, vengono visualizzate le opzioni di inserimento.
Per creare uno shortcode da utilizzare su qualsiasi pagina, articolo o area pronta per il widget, è necessario aprire il menu a discesa “Posizione” e poi fare clic su “Esegui ovunque”.
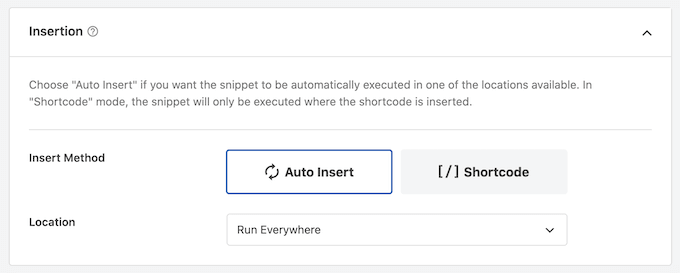
Dopodiché, scorrere fino all’alto dello schermo e fare clic su “Inattivo” in modo che diventi “Attivo”.
Fatto questo, fai clic su “Salva snippet” per rendere lo snippet attivo sul tuo sito web.
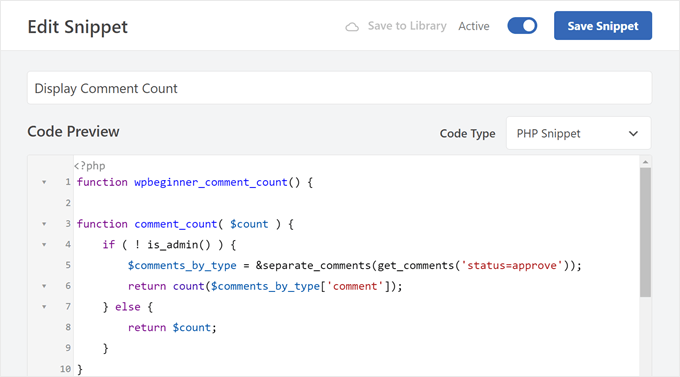
Ora è disponibile uno shortcode che può essere utilizzato per mostrare il numero totale di commenti, compresi trackback, ping e commenti non approvati.
È sufficiente aggiungere lo shortcode [actual_comment_count] ovunque si voglia mostrare il conteggio dei commenti. Per maggiori informazioni su come inserire lo shortcode, consultate la nostra guida su come aggiungere uno shortcode in WordPress.
Mostrare il conteggio dei commenti per un articolo specifico di WordPress
Si vuole mostrare il numero di commenti per un singolo articolo o pagina?
È sufficiente aggiungere il seguente frammento di codice PHP a WPCode, seguendo lo stesso procedimento descritto sopra:
1 2 3 4 5 6 7 8 9 10 11 12 13 14 15 16 17 18 19 20 | function wpbeginner_post_comment_count() { function comment_count( $count ) { if ( ! is_admin() ) {global $post; $comments_by_type = &separate_comments(get_comments('status=approve&post_id='. $post->ID )); return count($comments_by_type['comment']); } else { return $count; }}add_filter('get_comments_number', 'comment_count', 0); $actual_comment_count = get_comments_number(); return $actual_comment_count; } add_shortcode('post_comment_count', 'wpbeginner_post_comment_count'); |
Questo crea uno shortcode [post_comment_count] che si può aggiungere a qualsiasi pagina o articolo.
Suggerimento bonus: Usare Thrive Comments per aumentare il coinvolgimento nei commenti
Volete ottenere più commenti sul vostro sito web WordPress?
Un elevato coinvolgimento nei commenti è un buon segno del fatto che i lettori apprezzano i contenuti del blog e vogliono partecipare alla Community. Tuttavia, per i blogger alle prime armi può essere difficile convincere i visitatori a lasciare commenti sui loro articoli.
Se avete bisogno di aiuto, vi consigliamo di utilizzare Thrive Comments. È il miglior plugin per WordPress per migliorare l’esperienza di commento del vostro blog.

Con Thrive Comments, è possibile consentire agli utenti di mettere “mi piace” o “non mi piace” ai commenti negli articoli del blog e di votare i commenti con un “upvote” o un “downvote”. Queste caratteristiche possono rendere l’esperienza dei commenti molto più eccitante.
Inoltre, è possibile aggiungere un ‘azione post-commento per reindirizzare gli utenti a un post pertinente o a un modulo di opt-in per far sì che gli utenti si impegnino maggiormente sul vostro sito web.
Per maggiori informazioni, potete selezionare la nostra recensione di Thrive Themes Suite.
Speriamo che questo articolo vi abbia aiutato a capire come visualizzare facilmente il conteggio dei commenti più accurato in WordPress. Potreste anche leggere la nostra guida su come aumentare il traffico del vostro blog o vedere le scelte dei nostri esperti sui migliori moduli di contatto per WordPress.
Se questo articolo vi è piaciuto, iscrivetevi al nostro canale YouTube per le esercitazioni video su WordPress. Potete trovarci anche su Twitter e Facebook.





WPBeginner Support
Glad you liked our recommendations, for your concern on plugins we would recommend taking a look at our post below that goes over why using plugins is not an issue
https://www.wpbeginner.com/opinion/how-many-wordpress-plugins-should-you-install-on-your-site/
Admin
mohadese esmaeeli
Hello, good day! I think having a comment counter is a very good idea to achieve a more effective categorization of user opinions. In my opinion, the second method is more practical and better since it does not require installing any plugins. I really liked the idea.
Chris
Hi,
on my website it only works in Gutenberg block “shortcode” not in “paragraph”. Am I doing something wrong?
insitedesignlab
You guys always have the best tutorials. I searched Google for this because my site was prominently displaying inflated comment counts and found exactly what I was looking for!
Thanks again!
imranansari
This code is helpful.
I have paste this code in function.php and call this function in my template
<?php echo comment_count(); ?>
Thanks.
Ezuca
I have been searching the web for this solution. Plugins are available but I’m not into it. I tried your code and it works! Thanks a lot.
Tricyclic Antidepressants
Very interesting article and very good blog. Very much interested to know)
I will add this blog to RSS Reader
Wordpress Developer
I was looking similar a wordpress plugin. This code very useful for me. Thank you.