Sappiamo tutti che i video sono molto coinvolgenti. Se state cercando di add-onare il vostro sito o se avete già dei video sul vostro sito, allora questo articolo vi piacerà. In questo articolo condivideremo 9 utili consigli di Youtube per arricchire il vostro sito WordPress con i video.
1. Come aggiungere video di YouTube in WordPress
Prima di elencare alcuni dei nostri consigli più avanzati, è bene coprirvi come aggiungere video di YouTube in WordPress. In pratica, basta copiare e incollare l’URL del video di YouTube nell’editore e WordPress lo incorporerà automaticamente nell’articolo o nella pagina.
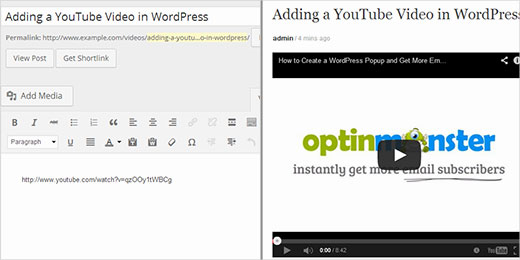
2. Mostrare gli ultimi video dal canale YouTube in WordPress
Quando create un sito video con WordPress e YouTube, potreste voler mostrare gli ultimi video del vostro canale YouTube o della vostra playlist. Non è molto difficile e potete realizzarlo facilmente. Seguite la nostra guida che vi mostrerà come visualizzare gli ultimi video nei widget, nelle barre laterali, nella homepage e persino negli articoli e nelle pagine. Potete anche creare bellissimi layout di video galleria con anteprime e un lettore YouTube incorporato in alto.
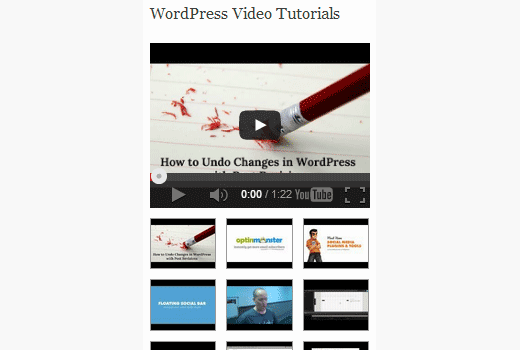
3. Aggiunta di una miniatura o di un’immagine in evidenza per i video di YouTube
Se state creando un sito in cui il contenuto principale è in formato video, potete prendere automaticamente le immagini in evidenza degli articoli direttamente dai video di YouTube incorporati. Tutto ciò che dovete fare è seguire la nostra guida su come add-on un’immagine in evidenza per i video di Youtube, in modo da distinguere facilmente i vostri articoli video perché ogni miniatura ha un pulsante di riproduzione.
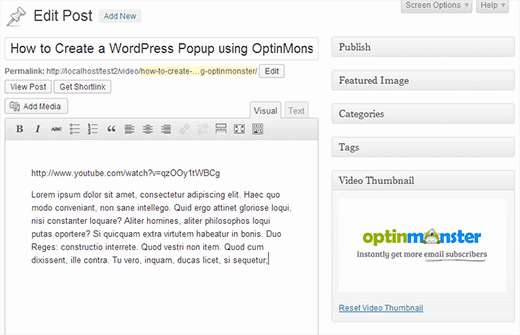
4. Rendere i video di YouTube responsivi
Di default, quando aggiungete un video di YouTube al vostro sito WordPress, questo non è completamente responsive. Il video si allunga o si inclina a seconda delle dimensioni dello schermo e appare sproporzionato. Per correggere questo problema, è necessario rendere i video di YouTube responsive utilizzando il plugin Fitvids jQuery.
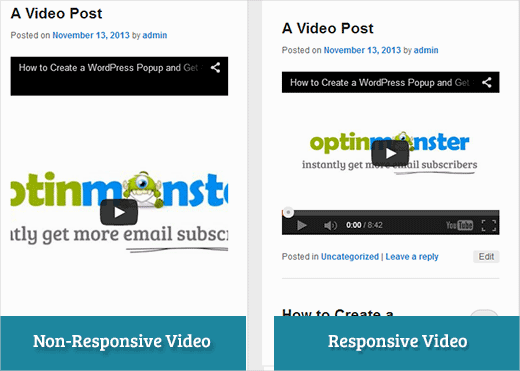
5. Aggiunta dell’overlay dei pulsanti di condivisione sui video di YouTube
Per aumentare la portata sociale dei vostri video, potete aggiungere pulsanti di condivisione come overlay sui video di Youtube nel vostro sito WordPress. Siti web famosi come Upworthy e molti altri lo stanno già facendo. Abbiamo scritto una guida che vi mostrerà come permettere agli utenti di condividere direttamente il vostro video sulle loro timeline, invece di condividere un collega al vostro articolo del blog.
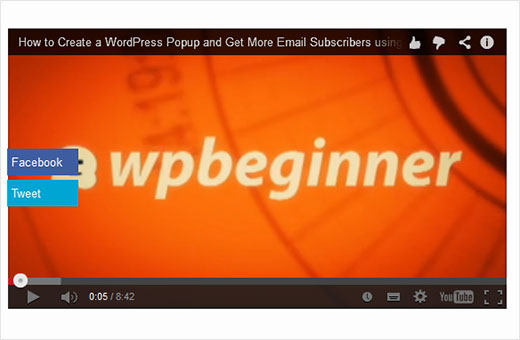
6. Disattivare i video correlati di YouTube in WordPress
Uno degli argomenti che si adducono contro l’oggetto incorporato dei video di YouTube è che può visualizzare video correlati dei vostri concorrenti o video che potrebbero non essere adatti al vostro sito web. Sapevate che è possibile disattivare questa funzione? Seguite la nostra guida su come disattivare i video correlati di YouTube quando vengono incorporati in WordPress.
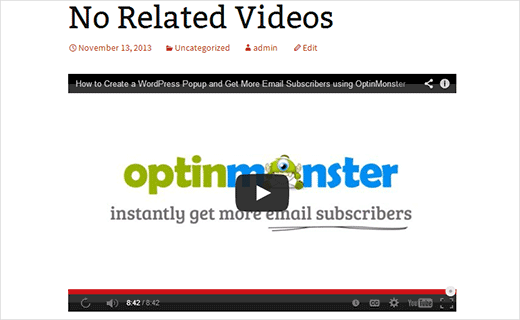
7. Registrare e aggiungere video di YouTube direttamente da WordPress
Molti video blogger registrano i loro video con la webcam e li caricano su YouTube. Se volete risparmiare tempo, potete registrare e caricare i video di YouTube direttamente dal vostro sito WordPress utilizzando il widget di Youtube.
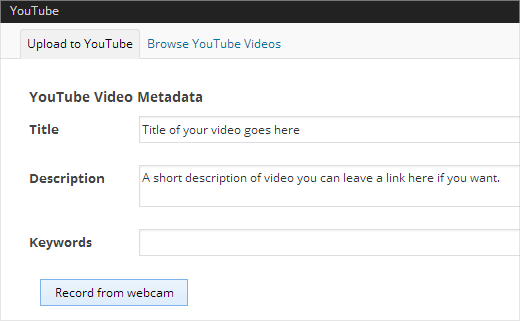
8. Abilitazione degli oggetti incorporati nei widget di testo di WordPress
Per impostazione predefinita, la maggior parte dei temi di WordPress non supporta gli oggetti incorporati nei widget di testo. Se volete aggiungere un video nella barra laterale o in un’altra area di testo, seguite la nostra guida su come abilitare l’incorporazione di video nei widget di testo.
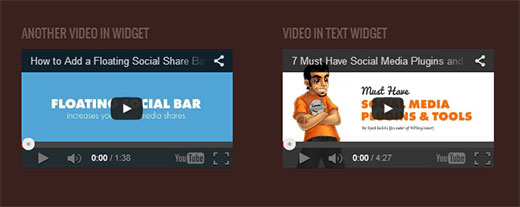
9. Abilitazione degli oggetti incorporati nei commenti di WordPress
WordPress utilizza il protocollo oEmbed per incorporare video e altri media dai siti web abilitati. Di default questa funzionalità è limitata agli articoli e alle pagine. Il trucco precedente vi ha mostrato come abilitare oEmbed nei widget di testo. È possibile farlo anche con i commenti. Consultate questo tutorial su come abilitare il supporto di oEmbed nei commenti di WordPress.
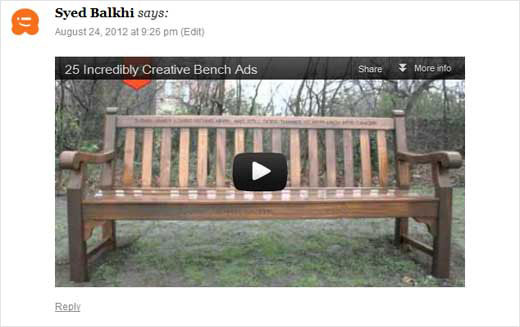
Oltre a tutti questi suggerimenti, abbiamo anche selezionato alcuni dei migliori temi WordPress per video che potete utilizzare per avviare un sito WordPress incentrato sui video.
Ci auguriamo che questi suggerimenti vi aiutino a rendere più vivace il vostro sito WordPress con i video. Se avete domande o commenti, lasciate pure un commento qui sotto.





karma
Adding video’s in wordpress blog really good to use as it help to illustrate audience with more exact meaning and lower the bounce rate.
Krish Murali Eswar
Every blog of yours teaches us something new. Your commitment to sharing is commendable. Thanks.
Carol Butler
I found my answer, how to find your YouTube ID on YouTube: Here it is, now I have my Youtube gallery up. Yea.
Go to Advanced settings once signed into YouTube and you’ll find your Channel setting URL
and under Account Information you’ll find your YouTube User ID:
and your YouTube Channel ID.
Mike
Excellent tips Syed, the tip on how to unrelated videos I had saved in my YouTube favorites was especially helpful. Thank you again for the tips!
Aisha Henderson
Very useful!!! Thanks