Ogni sito web WordPress è dotato di un feed RSS integrato. Questo feed consente agli utenti di abbonarsi ai vostri contenuti e di ricevere aggiornamenti ogni volta che pubblicate nuove notizie.
Tuttavia, anche se il feed RSS predefinito funziona come previsto, è possibile ottimizzarlo per proteggere i contenuti, aumentare il traffico verso il sito e migliorare l’esperienza dell’utente.
Questa guida fornisce passi pratici per personalizzare e migliorare il feed RSS di WordPress nel modo giusto. Verrà illustrato come proteggere i contenuti, inviare più traffico al sito e molto altro ancora.
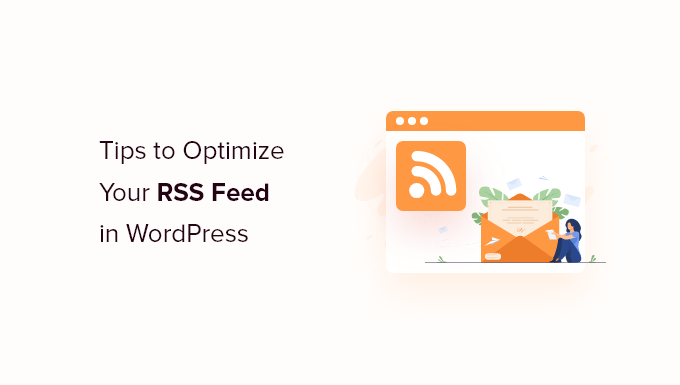
Perché ottimizzare i feed RSS di WordPress?
Ifeed RSS offrono ai lettori un modo per iscriversi e leggere i post del blog nelle loro applicazioni di lettura preferite, come Feedly.
Il termine “RSS” sta per Really Simple Syndication o Rich Site Summary. Permette agli utenti di leggere i nuovi contenuti dei loro blog preferiti senza dover visitare manualmente ogni sito web.
Anche se i lettori di feed non sono più popolari come un tempo, ci sono ancora molti lettori che preferiscono leggere i contenuti dei blog WordPress in questo modo.
Ottimizzando il vostro feed RSS, potete anche evitare lo scraping dei contenuti, ottenere più backlink, inviare traffico al vostro sito e altro ancora.
Detto questo, passiamo ai consigli dei nostri esperti per ottimizzare il vostro feed RSS.
- Create an RSS Feed Sitemap
- Edit Your RSS Feed Before and After Content
- Protect Your RSS Feed From Content Scrapers
- Show Excerpt Instead of Full Article in RSS Feed
- Add a Featured Image to Posts in RSS Feed
- Add Custom Post Types to Your RSS Feed
- Add Additional Text to Post Titles in RSS
- Allow Users to Subscribe to RSS Feed via Email
- Allow Users to Subscribe to Categories in RSS Feed
- Add Custom Field Data to Your RSS Feed
- Delay Posts From Appearing in RSS Feed
- Add Social Buttons to Your WordPress RSS Feeds
1. Creare una Sitemap di feed RSS
Una sitemap RSS è diversa da una sitemap XML. Le sitemap RSS contengono solo i contenuti più recenti, il che aiuta Google a mantenere i contenuti più freschi nei risultati di ricerca.
Se si pubblicano contenuti con frequenza, si può ottenere un aumento del posizionamento sui motori di ricerca.
All in One SEO consente di aggiungere una sitemap RSS al proprio sito web in modo semplice e senza dover ricorrere al codice.
La prima cosa da fare è installare e attivare il plugin All in One SEO. Per maggiori dettagli, consultate la nostra guida passo passo su come installare un plugin di WordPress.
Dopo l’attivazione, vi verrà richiesto di configurare il plugin. Potete seguire i passaggi guidati della procedura di configurazione guidata o consultare la nostra guida su come configurare All in One SEO per WordPress.
AIOSEO abilita automaticamente le sitemap RSS, quindi non c’è bisogno di fare altro.
Per ricontrollare, basta andare su All in One SEO ” Sitemap e cliccare sulla scheda “RSS Sitemap”.
Si può notare che la levetta “Abilita Sitemap” nella casella “Sitemap RSS” è già attiva.

È inoltre possibile impostare il numero di post e i tipi di post che si desidera includere nella casella “Impostazioni Sitemap”.
Lasceremo le impostazioni predefinite, ma è possibile includere più articoli (collegamenti) o includere solo alcuni post type / tipi di contenuto o tassonomie.

Prima di lasciare la schermata, assicurarsi di fare clic sul pulsante “Salva modifiche”.
Ora avete attivato la sitemap RSS per il vostro sito web.
Per inviare la nuova sitemap RSS a Google, potete consultare la nostra guida su come aggiungere il vostro sito WordPress a Google Search Console. È lo stesso processo di invio di una sitemap XML.
2. Modificare il feed RSS prima e dopo il contenuto
Per impostazione predefinita, i feed RSS di WordPress mostrano i contenuti dei post recenti e non esiste un’opzione integrata per personalizzare tali contenuti per i lettori.
Fortunatamente è possibile utilizzare il plugin All in One SEO per personalizzare facilmente il feed RSS prima e dopo il contenuto.
È sufficiente seguire la stessa procedura descritta sopra per installare, attivare e configurare il plugin.
Successivamente, navigare in All in One SEO ” Impostazioni generali e fare clic sull’opzione di menu “Contenuto RSS”.

In questa schermata è possibile aggiungere il contenuto che si desidera visualizzare prima e dopo ogni post del feed RSS.
È possibile aggiungere HTML, smart tag per i link e altri metadati a ogni sezione.

Una volta soddisfatti delle modifiche, fare clic sul pulsante “Salva modifiche” per salvare il feed RSS.
3. Proteggere i feed RSS dagli scrapers di contenuti
Lo scraping di contenuti avviene quando i contenuti vengono prelevati dal vostro sito, di solito tramite il vostro feed RSS, e ripubblicati sul sito di qualcun altro come propri.
Può essere molto frustrante vedere che qualcuno ruba i vostri contenuti, li monetizza e addirittura supera il vostro sito web nei risultati di ricerca.
Fortunatamente, potete personalizzare il vostro feed RSS in modo da avvantaggiare il vostro sito se qualcuno ruba i vostri contenuti attraverso il vostro feed RSS.
Per maggiori dettagli, consultate la nostra guida per principianti per prevenire lo scraping dei contenuti del blog in WordPress.
4. Mostra un estratto invece dell’articolo completo nel feed RSS
Mostrando l’intero articolo nel feed RSS, gli utenti possono leggere l’intero articolo nel loro lettore di feed. Questo può influire negativamente sulle visualizzazioni della pagina, sulle entrate pubblicitarie e sui tassi di conversione.
Mostrando il sommario dell’articolo invece dell’articolo completo nel vostro feed RSS, richiedete ai lettori di venire sul vostro sito WordPress per leggere il post completo.
WordPress dispone di una soluzione integrata. Basta andare su Impostazioni ” Lettura nella dashboard di amministrazione di WordPress.
Quindi, scorrere fino alla sezione intitolata “Per ogni post in un feed, includere” e selezionare il pulsante di opzione “Estratto”.

È inoltre possibile controllare il numero di post visualizzati nel feed RSS.
Nella casella “I feed di syndication mostrano i più recenti” è sufficiente inserire un numero nella casella.
Prima di lasciare questa schermata, assicuratevi di fare clic sul pulsante “Salva modifiche” per aggiornare le impostazioni del feed RSS.
5. Aggiungere un’immagine in primo piano ai post nel feed RSS
Per impostazione predefinita, il feed RSS di WordPress non mostra immagini in evidenza per i post. È possibile aggiungerle facilmente utilizzando uno snippet di codice incluso nella libreria di WPCode.
Basta andare su Code Snippets ” + Add Snippet e cercare nella libreria ‘rss’. Si può quindi passare sopra lo snippet denominato “Aggiungi immagini in primo piano ai feed RSS” e fare clic sul pulsante “Usa snippet”.
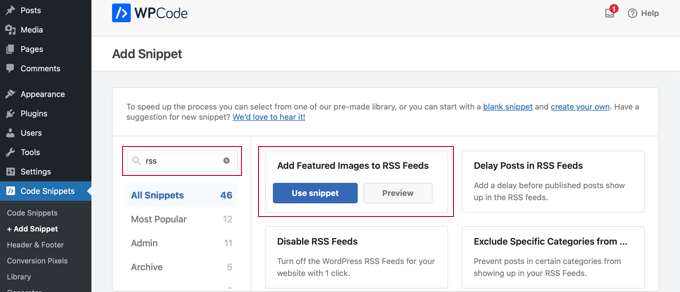
A questo punto è sufficiente spostare la levetta “Attivo” su On e fare clic sul pulsante “Aggiorna”.
Le immagini in primo piano sono state aggiunte ai feed RSS.
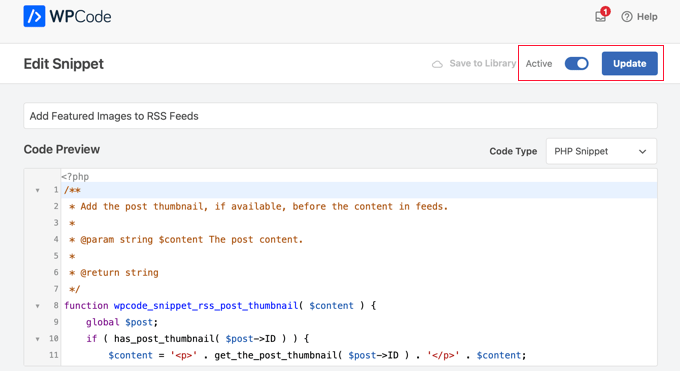
È anche possibile aggiungere manualmente le immagini in evidenza al feed RSS aggiungendo il seguente frammento di codice al file functions.php.
1 2 3 4 5 6 7 8 9 10 | function wpb_rsstutorial_featuredimage($content) {global $post;if(has_post_thumbnail($post->ID)) {$content = '<p>' . get_the_post_thumbnail($post->ID) .'</p>' . get_the_content();}return $content;}add_filter('the_excerpt_rss', 'wpb_rsstutorial_featuredimage');add_filter('the_content_feed', 'wpb_rsstutorial_featuredimage'); |
Questo codice controlla semplicemente se un post ha una miniatura (immagine in evidenza) e la visualizza insieme al resto del contenuto del post.
6. Aggiungere tipi di post personalizzati al feed RSS
Molti siti WordPress utilizzano tipi di post personalizzati per creare sezioni separate dai normali articoli del blog.
Per esempio, qui a WPBeginner abbiamo creato tipi di post personalizzati separati per le nostre sezioni Offerte e Glossario.
Se si pubblicano molti contenuti utilizzando diversi tipi di post personalizzati, è opportuno aggiungerli al feed principale.
Per farlo, è necessario aggiungere il seguente codice al file functions.php o utilizzare un plugin di snippets di codice come WPCode.
1 2 3 4 5 6 | function myfeed_request($qv) { if (isset($qv['feed']) && !isset($qv['post_type'])) $qv['post_type'] = array('post', 'books', 'movies'); return $qv;}add_filter('request', 'myfeed_request'); |
Questo codice aggiunge due tipi di post personalizzati, “libri” e “film”, al feed RSS principale. Assicurarsi di sostituirli con i propri tipi di post personalizzati.
7. Aggiungere testo aggiuntivo ai titoli dei post in RSS
L’aggiunta di testo supplementare ai titoli dei post in RSS può essere utile se si creano più tipi di contenuti.
Ad esempio, questo può aiutare i lettori a distinguere tra guest post, contenuti regolari del blog e contenuti sponsorizzati.
Ecco uno snippet di codice da utilizzare per visualizzare la categoria del post nel titolo:
1 2 3 4 5 6 7 8 9 | function wpb_rsstutorial_titlecat($content) {$postcat = "";foreach((get_the_category()) as $cat) {$postcat .= ' ('.$cat->cat_name . ')';}$content = $content.$postcat;return $content;}add_filter('the_title_rss', 'wpb_rsstutorial_titlecat'); |
Per maggiori dettagli ed esempi, consultate la nostra guida su come personalizzare completamente i feed RSS di WordPress.
8. Consentire agli utenti di abbonarsi ai feed RSS via e-mail
Non tutti i vostri utenti vogliono utilizzare un lettore di feed per iscriversi ai vostri post. Molti preferiscono invece iscriversi via e-mail. Questo è uno dei motivi per cui è importante avere una newsletter via e-mail.
Per inviare automaticamente le e-mail RSS, consigliamo di utilizzare Brevo (ex Sendinblue). È un popolare fornitore di servizi di email marketing che ha un piano gratuito per sempre per inviare fino a 300 email al giorno.
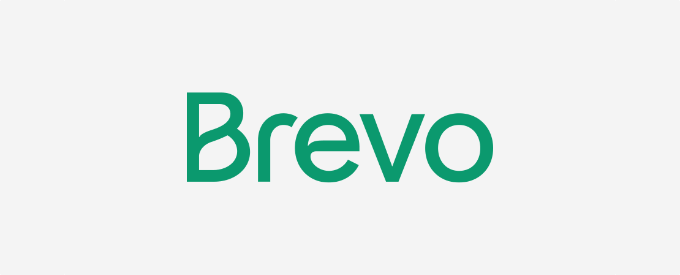
Una volta impostata la vostra lista di e-mail, potete inviare automaticamente e-mail RSS quando pubblicate un nuovo post sul blog.
Per maggiori dettagli, consultate la nostra guida su come notificare agli abbonati i nuovi post in WordPress.
9. Consentire agli utenti di iscriversi alle categorie nel feed RSS
Ogni categoria del vostro sito WordPress avrà automaticamente il proprio feed RSS. Se gestite un blog enorme con molte categorie diverse, questo permette ai vostri lettori di iscriversi solo alle categorie di loro interesse.
Tuttavia, molti utenti non si rendono conto di potersi iscrivere facilmente a categorie specifiche. Potete agevolare i vostri lettori mettendo in evidenza questo aspetto sul vostro sito web.

Per maggiori dettagli, consultate la nostra guida su come creare un feed RSS separato per ogni categoria in WordPress.
10. Aggiungere dati di campo personalizzati al feed RSS
Icampi personalizzati consentono di aggiungere metadati supplementari ai post e alle pagine di WordPress. Tuttavia, questi metadati non sono inclusi nel feed RSS predefinito.
Per visualizzare i campi personalizzati nel feed RSS, è sufficiente aggiungere il seguente snippet di codice al file functions.php o utilizzare un plugin di snippet di codice come WPCode.
1 2 3 4 5 6 7 8 9 10 11 12 13 14 15 16 17 18 | function wpb_rsstutorial_customfield($content) {global $wp_query;$postid = $wp_query->post->ID;$custom_metadata = get_post_meta($postid, 'my_custom_field', true);if(is_feed()) {if($custom_metadata !== '') {// Display custom field data below content$content = $content."<br /><br /><div>".$custom_metadata."</div>";}else {$content = $content;}}return $content;}add_filter('the_excerpt_rss', 'wpb_rsstutorial_customfield');add_filter('the_content', 'wpb_rsstutorial_customfield'); |
Questo codice controlla se il campo personalizzato è utilizzato e se il feed RSS è visualizzato. Dopodiché, aggiungerà i dati del campo personalizzato sotto il contenuto del post.
11. Ritardare la visualizzazione dei messaggi nel feed RSS
Ritardare la comparsa dei post nel feed RSS può salvarvi dalla pubblicazione accidentale e può aiutarvi a sconfiggere gli scrapers di contenuti, se questo è un problema che affrontate regolarmente.
Quando ritardate la comparsa dei post nel vostro feed RSS, date ai motori di ricerca il tempo di scansionare e indicizzare i vostri contenuti prima che vengano visualizzati altrove.
Inoltre, è possibile verificare la presenza di eventuali errori di battitura prima dell’invio agli abbonati RSS.
Per farlo, è necessario aggiungere il seguente codice al file functions.php o utilizzare un plugin di snippets di codice come WPCode.
1 2 3 4 5 6 7 8 9 10 11 12 13 14 15 16 17 18 19 20 21 | function publish_later_on_feed($where) { global $wpdb; if ( is_feed() ) { // timestamp in WP-format $now = gmdate('Y-m-d H:i:s'); // value for wait; + device $wait = '10'; // integer // http://dev.mysql.com/doc/refman/5.0/en/date-and-time-functions.html#function_timestampdiff $device = 'MINUTE'; //MINUTE, HOUR, DAY, WEEK, MONTH, YEAR // add SQL-sytax to default $where $where .= " AND TIMESTAMPDIFF($device, $wpdb->posts.post_date_gmt, '$now') > $wait "; } return $where;}add_filter('posts_where', 'publish_later_on_feed'); |
Questo codice aggiunge un ritardo di 10 minuti prima che i post vengano visualizzati nel feed RSS. È possibile modificarlo in base alle proprie esigenze cambiando i valori 10 e MINUTE.
12. Aggiungere pulsanti sociali ai feed RSS di WordPress
La maggior parte dei lettori di feed RSS non dispone di funzioni di condivisione sociale o non sono molto evidenti. Tuttavia, è possibile aggiungere le icone dei social media al proprio feed RSS per incoraggiare la condivisione.
Per prima cosa, è necessario creare le icone immagine per i social network che si desidera aggiungere. Per questa esercitazione, abbiamo creato le immagini per Facebook e Twitter e le abbiamo caricate andando su Media ” Aggiungi nuovo.
Dopo aver caricato i file immagine, è necessario copiare l'”URL del file” e incollarlo nell’editor di testo preferito per salvarlo per la fase successiva.
Per maggiori dettagli, consultate la nostra guida su come ottenere l’URL delle immagini caricate in WordPress.

Successivamente, è necessario aggiungere il seguente snippet di codice al file functions.php o utilizzando un plugin di snippet di codice come WPCode.
1 2 3 4 5 6 7 8 9 10 11 12 13 14 15 16 17 18 19 20 21 22 23 24 25 26 27 | // add custom feed contentfunction wpb_add_feed_content($content) { // Check if a feed is requestedif(is_feed()) { // Encoding post link for sharing$permalink_encoded = urlencode(get_permalink()); // Getting post title for the tweet$post_title = get_the_title(); // Content you want to display below each post// This is where we will add our icons $content .= '<p><a href="http://www.facebook.com/sharer/sharer.php?u=' . $permalink_encoded . '" title="Share on Facebook"><img src="Facebook icon file url goes here" title="Share on Facebook" alt="Share on Facebook" width="64px" height="64px" /></a> <a href="http://www.twitter.com/share?&text='. $post_title . '&url=' . $permalink_encoded . '" title="Share on Twitter"><img src="Facebook icon file url goes here" title="Share on Twitter" alt="Share on Twitter" width="64px" height="64px" /></a></p>';} return $content;} add_filter('the_excerpt_rss', 'wpb_add_feed_content');add_filter('the_content', 'wpb_add_feed_content'); |
Questo codice aggiunge semplicemente i pulsanti di condivisione sociale per Twitter e Facebook. È necessario sostituire l’attributo src= nel tag image con gli URL delle immagini che sono stati incollati nell’editor di testo.
Se avete ottimizzato il vostro feed RSS e vedete degli errori, consultate la nostra guida su come risolvere gli errori dei feed RSS.
Speriamo che questo articolo vi abbia aiutato a capire come ottimizzare il vostro feed RSS di WordPress. Potreste anche consultare la nostra guida su come escludere categorie specifiche dal vostro feed RSS di WordPress e la nostra scelta dei migliori plugin RSS per WordPress.
Se questo articolo vi è piaciuto, iscrivetevi al nostro canale YouTube per le esercitazioni video su WordPress. Potete trovarci anche su Twitter e Facebook.





Karim Twin
It’s very useful article to deal with rss feed. Thanks for your great efforts . Keep it up .
Hardik Sapkal
Bro thank you so much, you solved my problem.
WPBeginner Support
Glad our recommendations were helpful
Admin
Cezar
Hi,
4. Add Featured Image with WordPress Posts in RSS Feed is not working how is supose to work. Its showing full article instead of Summary (how i setup on Settings>Reading) and also showing 2 images check my website feed
danilo alba
Feedly conflicts with the sliders in the site, so if we have to choose between having a slider or having feedly