Ereditare un sito WordPress può essere un’esperienza travolgente, soprattutto se non si ha familiarità con la configurazione o la storia del sito web. Sia che si tratti di un titolare d’azienda che rileva un nuovo sito o di un dipendente che si assume la responsabilità di un sito web lasciato da un ex membro del team, il processo può essere complicato.
Utilizziamo WordPress da oltre 16 anni e abbiamo costruito, clonato, migrato e riprogettato molti siti. Quando si prende in mano un sito, abbiamo imparato che i primi passi sono fondamentali per assicurarsi che il sito sia sicuro, funzionale e facile da gestire. Senza un piano cancellato, è facile perdere dettagli importanti che potrebbero influire sulle prestazioni del sito, sulla sicurezza e persino sulla SEO.
Dopo aver fatto ricerche e aver visto come altri hanno elaborato questo processo, abbiamo individuato alcune azioni chiave che vi aiuteranno a raggiungere rapidamente la velocità e a evitare gli errori più comuni.
In questo articolo vi illustreremo le 11 cose da fare quando si eredita un sito WordPress per assicurarsi che sia in buona forma per il futuro.
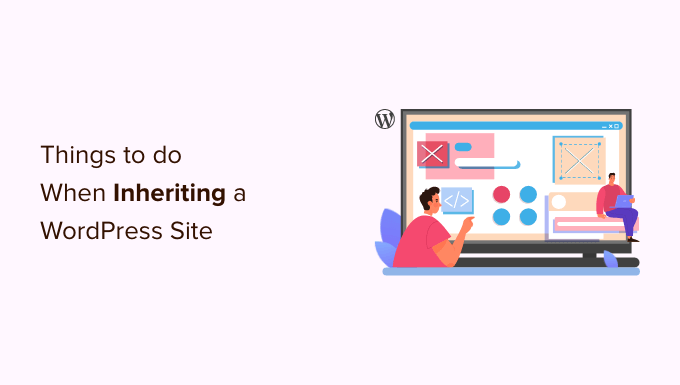
Quali sfide potreste affrontare quando ereditate un sito?
Ereditare un nuovo sito web in WordPress può comportare molte sfide.
Sia che abbiate acquisito il sito da un’altra azienda, sia che vi sia stato assegnato un sito web aziendale, per abituarvi al flusso di lavoro e familiarizzare con WordPress può essere necessario del tempo.
Allo stesso modo, la gestione di un sito web richiede altri strumenti come il software di email marketing o i plugin di terze parti. Quando si eredita un sito web, è necessario disporre delle credenziali di accesso a tutti i software.
Inoltre, il sito web appena ereditato potrebbe non essere sicuro. Una delle migliori pratiche consiste nel creare un backup e scansionare il sito alla ricerca di eventuali minacce. Questo aiuterà a evidenziare le aree che potrebbero portare a un potenziale attacco e vi permetterà di risolverle rapidamente.
Nelle sezioni seguenti condivideremo tutte le cose da fare quando si eredita un nuovo sito WordPress. Potete fare clic sui link sottostanti per passare alla sezione che preferite:
- Get All The Passwords
- Change All Admin Password and Emails
- Take Notes and Familiarize Yourself
- Set Up an Automated Backup Solution
- Update User Roles and Permissions
- Run Security and Performance Scans
- Check for Proper Tracking and SEO Integration
- Implement Version Control and/or a Staging Site
- Run a Website Cleanup
- Review Plugin Settings
- Upgrade Your Hosting Service
Cominciamo.
1. Ottenere tutte le password

Quando si eredita un sito WordPress, la prima cosa da fare è raccogliere tutte le informazioni relative a nome utente e password.
Ciò include la password del web hosting, la password FTP, la password CDN, la password di gestione del dominio, la password del servizio di email marketing e le password di tutti i plugin o servizi premium di terze parti che il sito web utilizza.
Suggeriamo di programmare una videochiamata con il vecchio sviluppatore o con i proprietari del sito, in modo che possano spiegare tutto nei dettagli.
Il modo migliore per gestire tutte le password dei siti web è utilizzare un gestore di password. Vi consigliamo di utilizzare 1Password perché funziona con tutti i vostri dispositivi e vi permette di memorizzare le password in un gruppo, condividerle in modo sicuro e utilizzare password più forti.
2. Cambiare tutte le password e le e-mail dell’amministratore
Una volta ricevute tutte le password, è necessario cambiarle.
Questo assicura che il precedente sviluppatore o proprietario del sito non possa modificare nulla. Un’altra cosa da fare è aggiornare tutti i contatti e-mail degli amministratori, in modo che solo voi possiate reimpostare le password in futuro.
È possibile farlo andando alla pagina Utenti ” Tutti gli utenti nell’area di amministrazione di WordPress e modificando tutte le password degli utenti insieme ai dati di contatto.
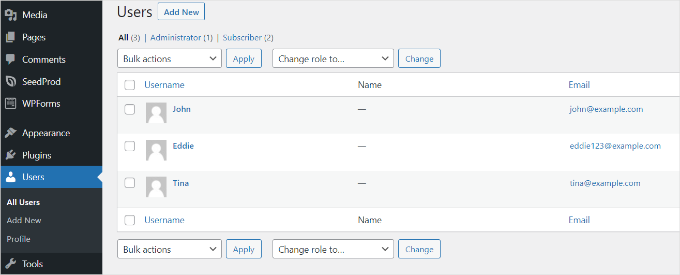
Successivamente, è necessario modificare l’indirizzo e-mail dell’amministratore del sito WordPress. WordPress lo utilizza per inviare le notifiche importanti del sito.
Basta andare alla pagina Impostazioni ” Generale e inserire un nuovo indirizzo e-mail.
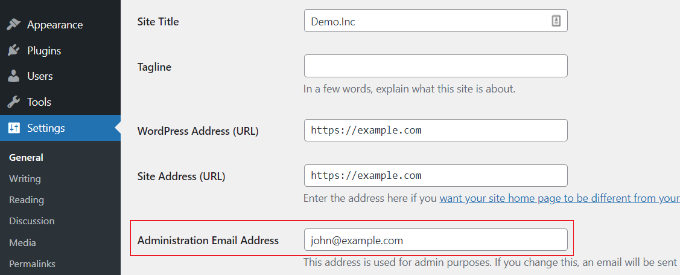
Nota: si consiglia di installare WP Mail SMTP prima di modificare l’indirizzo email per assicurarsi che le email di notifica vengano recapitate correttamente. È il plugin in alto per la consegna affidabile delle email e lo usiamo anche sul nostro sito. Per maggiori dettagli, consultare la nostra recensione di WP Mail SMTP.
3. Prendere appunti e familiarizzare

Prima di apportare qualsiasi altra modifica al sito, è fondamentale prendere appunti e familiarizzare con il sito web. Se non conoscete WordPress, potete consultare la nostra guida per principianti su cos’è WordPress.
È molto importante che comprendiate l’importanza e la funzionalità di ogni plugin di WordPress utilizzato sul sito web.
È inoltre opportuno rivedere le impostazioni del tema e i widget utilizzati.
È possibile prendere nota delle diverse funzionalità, delle caratteristiche che si desidera modificare e altro ancora.
Nota: è utile scrivere questi appunti su Google Docs, Dropbox Paper o in un altro posto per non perderli. Queste informazioni vi aiuteranno a capire tutto. Se avete bisogno di ulteriore aiuto, potete provare a contattare il proprietario o lo sviluppatore del sito web precedente.
4. Impostare una soluzione di backup automatico

I backup sono il primo livello di difesa contro qualsiasi incidente online. Il precedente proprietario del sito potrebbe aver impostato i propri plugin di backup, che potrebbero memorizzare i file di backup in uno dei loro account di archiviazione remota.
Dovrete impostare i vostri backup. Ci sono molti ottimi plugin di backup per WordPress tra cui scegliere, tra cui Duplicator.
Attualmente utilizziamo Duplicator su diversi siti web dei nostri brand partner, quindi siamo sicuri che sia un ottimo plugin di backup da prendere in considerazione. Per maggiori dettagli, potete selezionare la nostra recensione di Duplicator.
È necessario assicurarsi di impostare i backup in una posizione remota come Google Drive, Dropbox o simili.
È inoltre necessario creare un backup completo di WordPress prima di apportare ulteriori modifiche al sito web. Questo vi aiuterà a ripristinare il vostro sito web nel caso in cui qualcosa vada storto.
5. Aggiornare i ruoli e le autorizzazioni degli utenti
Se siete uno sviluppatore che lavora su un sito web, dovrete collaborare con il vostro cliente per assegnare ruoli e autorizzazioni al suo team.
L’obiettivo dovrebbe essere quello di limitare il ruolo di amministratore alle persone che devono effettivamente svolgere attività di amministrazione. Queste attività comprendono ad esempio la modifica del tema, l’installazione di nuovi plugin o l’aggiunta di nuovi utenti al sito web.
Per modificare il ruolo di un utente, basta andare su Utenti ” Tutti gli utenti dalla dashboard di WordPress e modificare il profilo di un utente. Quindi, scorrere fino alla sezione “Ruolo” e selezionare il ruolo che si desidera assegnare all’utente.
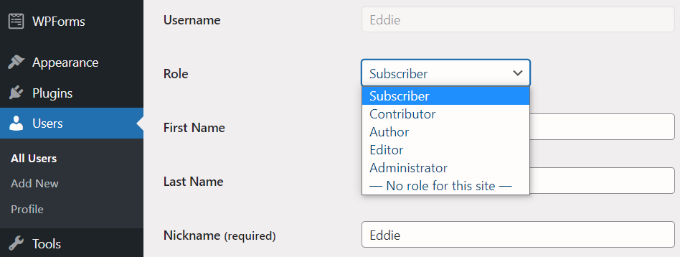
Se si lavora sul proprio sito, è necessario rivedere l’accesso degli utenti. Se necessario, create un nuovo account utente per i vostri autori.
Se ci sono vecchi account di autori e redattori con i quali non si intende lavorare, è necessario modificare gli account utente e cambiare l’indirizzo e-mail e la password. Consultate la nostra guida su come disattivare gli account utente senza eliminarli.
6. Eseguire scansioni della sicurezza e delle prestazioni

Successivamente, dovete assicurarvi che il vostro nuovo sito web WordPress sia sicuro e funzioni bene.
Per le scansioni di sicurezza, consigliamo di utilizzare Sucuri. È il miglior plugin per la sicurezza di WordPress sul mercato e vi permette di scansionare facilmente il vostro sito web alla ricerca di codice maligno, minacce alla sicurezza e vulnerabilità.
Per maggiori dettagli, potete consultare la nostra guida definitiva alla sicurezza di WordPress.
Per le prestazioni, è possibile utilizzare uno qualsiasi degli strumenti di test della velocità dei siti web online.
Si consiglia di utilizzare lo strumento di test della velocità del sito web IsItWP, che è facile da usare e fornisce una panoramica dettagliata della velocità del sito web.

È anche importante verificare che la cache sia configurata correttamente.
Molte società di hosting per WordPress, come Bluehost e SiteGround, offrono soluzioni di caching integrate che potete attivare dal vostro account di hosting. È anche possibile utilizzare un plugin di caching per WordPress per migliorare immediatamente la velocità del sito web.
Se il sito non dispone di un CDN, si dovrebbe prendere in considerazione l’utilizzo di un servizio CDN. Per saperne di più, consultate la nostra guida sul perché utilizzare un CDN.
Per ulteriori suggerimenti e trucchi, potete consultare la nostra guida definitiva per aumentare la velocità e le prestazioni di WordPress.
7. Verificare la corretta integrazione di tracciamento e SEO
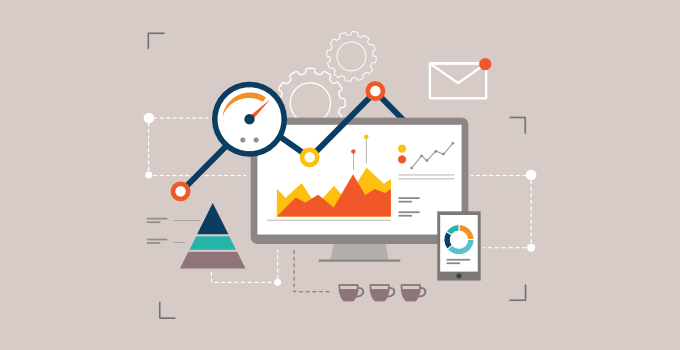
Se avete ereditato la proprietà di un nuovo sito web, il vecchio proprietario del sito potrebbe avervi trasferito la proprietà di Google Analytics.
Molti proprietari di siti web aggiungono semplicemente il codice di Google Analytics al loro tema WordPress. Questo codice scompare non appena si aggiorna il tema o se ne installa uno nuovo.
Assicuratevi che Google Analytics sia installato correttamente sul sito web utilizzando MonsterInsights o aggiungendo il codice di monitoraggio al tema di WordPress.
Allo stesso modo, il precedente proprietario del sito potrebbe avervi trasferito la proprietà di Google Search Console.
Assicurarsi che il sito disponga di XML Sitemaps per la Search Console. Si consiglia inoltre di esaminare i rapporti di Google Search Console per verificare che non vi siano problemi di crawling o errori sul sito.
Vi consigliamo di utilizzare All in One SEO (AIOSEO) perché è il miglior plugin SEO per WordPress. Potete ottimizzare facilmente il vostro sito per i motori di ricerca senza dover assumere un esperto.
Noi di WPBeginner consigliamo vivamente AIOSEO. Anche noi ci affidiamo ad esso per molte verifiche, come la gestione delle sitemap XML, delle meta descrizioni, dei tag title e delle impostazioni OpenGraph per piattaforme come Facebook e X. Se volete maggiori dettagli, date un’occhiata alla nostra recensione di AIOSEO.
8. Implementare il controllo della versione e/o un sito di staging
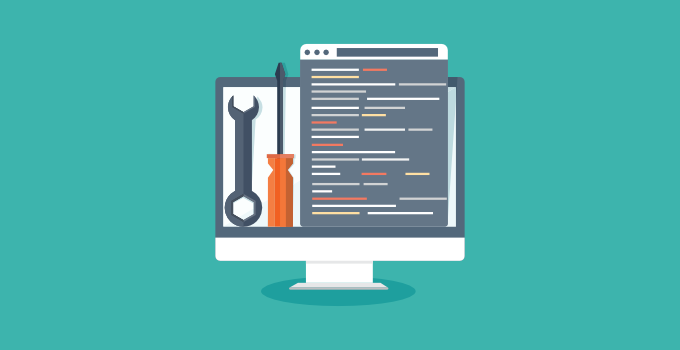
Se siete sviluppatori, vi consigliamo di implementare il controllo di versione del sito. È abbastanza facile usare GitHub o BitBucket.
Se non siete uno sviluppatore, vi consigliamo almeno di creare un sito di staging di WordPress che vi garantisca un ambiente di test stabile prima di rendere il tutto operativo. Raccomandiamo questo passaggio a tutti gli utenti.
Se avete paura di impostare tutto questo, SiteGround, un fornitore di hosting WordPress gestito, offre un robusto ambiente di staging e l’integrazione del controllo di versione git.
Anche altri fornitori di hosting per piccole imprese, come Bluehost, offrono caratteristiche di staging a prezzi accessibili.
9. Eseguire una pulizia del sito web
Ora che avete familiarizzato con il nuovo sito web, è meglio ripulirlo da tutto ciò che non è necessario. Eliminate tutti i temi e i plugin inattivi e tutti gli account utente non necessari.
È inoltre necessario accedere al database di WordPress e ottimizzarlo. Alcuni plugin difettosi lasciano le tabelle del database anche dopo la loro cancellazione. Se ne notate qualcuno, è meglio eliminarlo.
Potete leggere la nostra guida per principianti alla gestione del database di WordPress per imparare a ottimizzare il database di WordPress in modo sicuro.
10. Rivedere le impostazioni del plugin
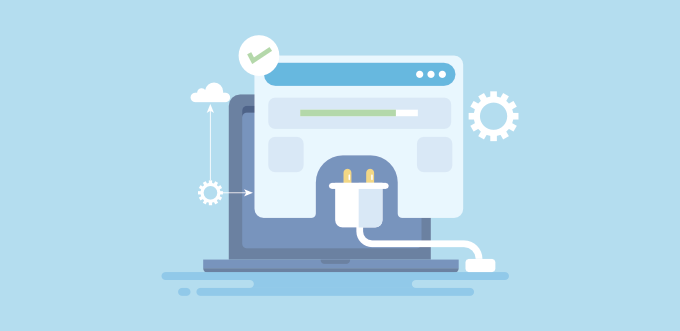
Un tipico sito web WordPress utilizza diversi plugin che potrebbero essere ancora riferiti ai vecchi proprietari. Se avete acquisito la proprietà di un sito web, dovrete modificare questi dati.
Ad esempio, il plugin del modulo di contatto sul sito web potrebbe ancora inviare notifiche ai vecchi indirizzi e-mail. Anche i plugin SEO di WordPress potrebbero ancora puntare ai profili dei social media dei precedenti proprietari.
È possibile scoprire alcune di queste cose guardando il sito web e testando tutte le sue funzionalità. Potete anche esaminare le impostazioni dei plugin e aggiornarle se necessario.
11. Aggiornare il servizio di hosting
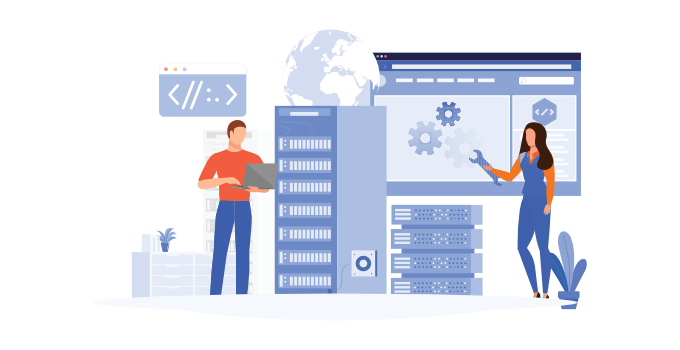
Dopo aver eseguito un test di velocità del sito web, se il vostro sito web è ancora lento nonostante l’uso della cache, è il momento di aggiornare il vostro hosting.
Se si tratta di un sito web di un cliente, i test sulle prestazioni dovrebbero aiutarvi a convincere il cliente a spostarsi. Se il sito è di vostra proprietà, dovete solo scegliere l’host web giusto.
Vi consigliamo di utilizzare SiteGround o Bluehost, in quanto sono alcune delle più grandi società di hosting e fornitori di hosting WordPress ufficialmente raccomandati.
Se il vostro sito web ha superato l’hosting condiviso, potreste prendere in considerazione l’utilizzo di un servizio di hosting WordPress gestito, come Hostinger e Rocket.net.
Consultate la nostra guida su come spostare WordPress su un nuovo host per istruzioni passo passo su come spostare il vostro sito web.
Speriamo che questo articolo vi abbia offerto alcuni spunti su cosa fare quando si eredita un sito WordPress. Potreste anche consultare il nostro elenco di metriche importanti da misurare sul sito WordPress e come impostare il monitoraggio dei moduli WordPress in Google Analytics.
Se questo articolo vi è piaciuto, iscrivetevi al nostro canale YouTube per le esercitazioni video su WordPress. Potete trovarci anche su Twitter e Facebook.





Jiří Vaněk
Inheriting someone’s website can be a nightmare. This list is really very valuable as a ToDo list to follow. Really great summary. Thank you so much for this great list.
Deborah Penner
This is a great prelaunch checklist as well! Thank you!
WPBeginner Support
You’re welcome, glad our checklist was helpful
Admin
Hilary
I have just inherited a wp site for a B&B group that I’m a member of. I have checked out the .css files, tried to standardize the main page, but find it frustrating that I cannot access the html files. The problem is, that there is only one paragraph style, which restricts my ability to get a break [single line] and instead I’m restricted to [double line] break . Is there any way I can add other paragraph styles with the current .css stylesheet, or is there another way?
WPBeginner Support
Hi Hilary,
Please see our guide on how to add single/double line spacing in WordPress.
Admin
saymay
Thanks,
I’m about to takeover a site now and this is exactly what I’ve been looking for! I’ll probably have lots more questions to come!
WPBeginner Support
Sure we would love to help out.
Admin
adolf witzeling
Very helpful tips.
Connie
This is really a good post. I never got any relevant info from former webmasters when taking over a wordpress installation (other projects as well)
I use to write docs with all necessary info, and send them as PDF to the site owner and the new webmaster (if I have contact info)
by that, you can always point to that info when questions arrive…
whith this policy I earn money, as any help, where the info is in the doc, brings cash…
Penelope Cruz
Very real usefull information about inherit WP websites.. I’ve had bad experiences. Tks a lot!
Conrad
I would immediately generate new WordPress security keys, like you explained here: https://www.wpbeginner.com/beginners-guide/what-why-and-hows-of-wordpress-security-keys/
RW
Great post. The thing I notice most often are the obvious ones. Leaving wp version there for all to see, old version of wp and plugins, and as you suggested, having admin as the user name for admin. I also recommend scanning the theme for base64 code, links to external sites using TAC plugin.