Le categorie rappresentano un modo semplice per ordinare i contenuti di WordPress. Tuttavia, è possibile fare molto di più per rendere il vostro sito web di facile utilizzo e per incrementare la SEO.
Noi di WPBeginner comprendiamo l’importanza di organizzare i contenuti in modo efficace, soprattutto attraverso le categorie. Nel corso degli anni, abbiamo esplorato vari trucchi e suggerimenti per mettere in evidenza i contenuti chiave delle categorie sul nostro sito, aiutandoci a incrementare il traffico e ad aumentare l’engagement degli utenti.
Questo ci ha permesso di mostrare contenuti rilevanti al nostro pubblico in modo accessibile e accattivante, migliorando in ultima analisi la loro esperienza con il nostro sito.
In questo articolo vi mostreremo alcuni degli hack e dei plugin di categoria più ricercati per WordPress.
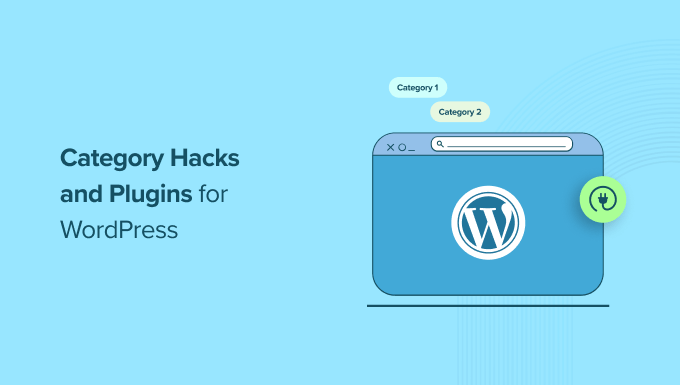
Perché usare gli hack di categoria in WordPress?
Lacategoria è una delle tassonomie predefinite di WordPress. Viene utilizzata per ordinare tutti i post del blog in diverse sezioni.
L’uso delle categorie sul vostro sito WordPress facilita la navigazione degli utenti. Inoltre, consente di organizzare i contenuti in modo sensato e aiuta il sito a posizionarsi meglio nei risultati dei motori di ricerca.
È inoltre possibile utilizzare diversi hack per migliorare la funzionalità e l’aspetto delle categorie, rendendole più user-friendly ed efficaci.
Ad esempio, è possibile aggiungere icone e immagini alle categorie per renderle visivamente accattivanti e facilmente riconoscibili dagli utenti.
Allo stesso modo, è possibile creare modelli di categoria personalizzati per controllare il layout di ogni pagina di categoria.
Detto questo, diamo un’occhiata ad alcuni degli hack e dei plugin di categoria più ricercati in WordPress:
- Category RSS Feeds
- Category List With RSS Feed Links
- Adding Category Icons in WordPress
- Enable Categories for Pages
- Enable Sticky Posts for Category Archives
- Creating Category Templates in WordPress
- Exclude Specific Categories From RSS Feed
- Show Recent Posts From Specific Categories
- Assign an Author to Specific Categories
- Show Excerpts on Category Pages
- Bonus: Display the Most Popular Tags in WordPress
1. Categoria Feed RSS
Ogni categoria in WordPress ha un proprio feed RSS che si può facilmente individuare aggiungendo “feed” alla fine dell’URL della pagina della categoria, come in questo caso:
https://www.example.com/category/news/feed/
È possibile aggiungere questo link alle pagine dei modelli di categoria per mostrare i feed RSS. In questo modo gli utenti potranno iscriversi alle vostre categorie e rimanere aggiornati sui contenuti che pubblicate.
È anche possibile creare feed RSS separati per ogni categoria, per evitare confusione tra gli utenti.
Per istruzioni dettagliate, consultate il nostro tutorial su come creare feed RSS separati per ogni categoria.
2. Elenco di categorie con link ai feed RSS
Il widget predefinito delle categorie di WordPress non consente di visualizzare un link al feed RSS accanto ai nomi delle categorie.
Se si desidera visualizzare i collegamenti ai feed accanto ai nomi delle categorie, aggiungere questo codice al file functions.php del tema o utilizzare un plugin per gli snippet di codice come WPCode:
1 2 3 4 5 6 7 8 9 10 11 12 13 14 15 16 17 18 19 20 | function wpb_categories_with_feed() { $args = array( 'orderby' => 'name', 'feed' => 'RSS', 'echo' => false, 'title_li' => '', ); $string .= '<ul>'; $string .= wp_list_categories($args); $string .= '</ul>'; return $string; } // add shortcodeadd_shortcode('categories-feed', 'wpb_categories_with_feed'); // Add filter to execute shortcodes in text widgetsadd_filter('widget_text', 'do_shortcode'); |
Sarà quindi necessario aggiungere uno shortcode [categories-feed] all’interno di un widget di testo per elencare le categorie con i link ai feed accanto ad esse.
Per maggiori dettagli, consultate il nostro tutorial su come aggiungere facilmente codice personalizzato in WordPress.
3. Aggiunta di icone di categoria in WordPress
Le immagini rendono il web più interessante. Potete usare le immagini per far risaltare le vostre pagine di categoria.
Per associare le immagini alle categorie, è necessario installare e attivare il plugin Categories Images. Per istruzioni dettagliate, consultare la nostra guida per principianti su come installare un plugin di WordPress.
Dopo l’attivazione, visitare la pagina Messaggi ” Categorie dalla dashboard di WordPress. Qui si noterà che il plugin mostra un’immagine segnaposto per le categorie esistenti.

A questo punto, è sufficiente fare clic sul link “Modifica” sotto una qualsiasi delle categorie.
In questo modo si accede alla pagina “Modifica categoria”, dove si deve fare clic sul pulsante “Carica/Aggiungi nuova immagine” per aggiungere l’immagine che si desidera utilizzare per quella particolare categoria.

Per ulteriori informazioni, consultate il nostro tutorial su come aggiungere immagini di tassonomia (icone di categoria) in WordPress.
4. Abilitare le categorie per le pagine
Per impostazione predefinita, le categorie sono disponibili solo per i post in WordPress. Tuttavia, è possibile associarle a qualsiasi tipo di post, comprese le pagine.
A tal fine, installare e attivare il plugin Pagine con categorie e tag. Per maggiori dettagli, consultare il nostro tutorial su come installare un plugin di WordPress.
Dopo l’attivazione, il plugin funzionerà immediatamente e non ci saranno impostazioni da configurare.
È sufficiente visitare la scheda del menu Pagine dalla dashboard di WordPress per vedere che i tag e le categorie degli articoli sono ora disponibili per le pagine di WordPress.
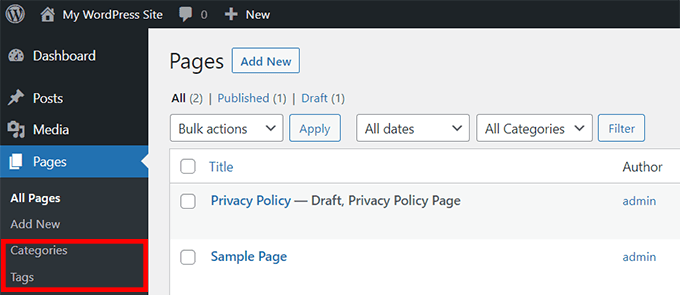
Per istruzioni dettagliate, consultate il nostro tutorial su come aggiungere categorie e tag alle pagine di WordPress.
5. Abilitare i messaggi appiccicati per gli archivi di categoria
In WordPress, è possibile rendere i post appiccicosi per metterli in evidenza nella home page.
Per aggiungere post appiccicosi alle pagine delle categorie, è sufficiente installare e attivare il plugin Sticky Posts – Switch.
Nota: tenere presente che il plugin non è stato testato con l’ultima versione di WordPress. Tuttavia, quando lo abbiamo testato, sembrava funzionare bene. Per maggiori dettagli, potete consultare la nostra guida sull’uso dei plugin obsoleti.
Dopo l’attivazione, visitare Impostazioni ” Post appiccicosi – Interruttore dalla barra laterale dell’amministrazione di WordPress. Qui è possibile configurare le opzioni di visualizzazione dei post appiccicati.
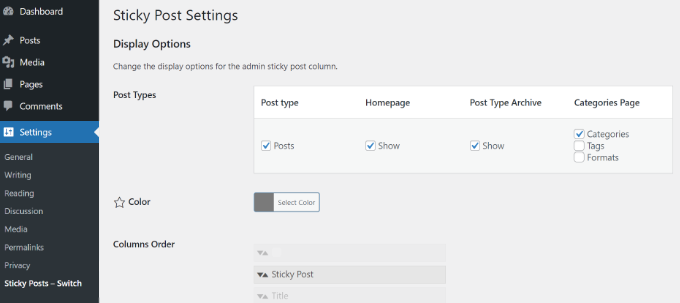
Ora, quando si accede al sito WordPress, è possibile rendere appiccicoso un post di qualsiasi categoria facendo clic sull’icona della stella.
Per istruzioni dettagliate, consultate il nostro tutorial su come aggiungere post appiccicosi per le categorie di WordPress.
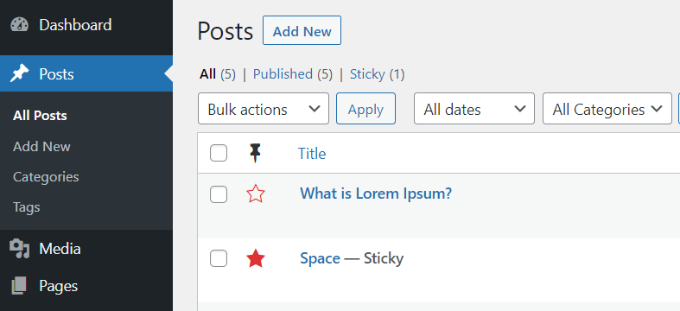
6. Creare modelli di categoria in WordPress
WordPress è dotato di un potente motore per i temi. Per impostazione predefinita, cerca modelli con nomi specifici nel tema per visualizzare determinate pagine. Ad esempio, il template category.php di un tema viene utilizzato per visualizzare tutte le pagine delle categorie.
Allo stesso modo, si possono creare template per categorie specifiche, nominando il template con il nome della categoria. Per esempio, per creare un template per la categoria film, si chiamerà il file template category-movie.php.
Utilizzare il file category.php del tema come punto di partenza per il modello di categoria singola e apportare le modifiche necessarie.
Per istruzioni più dettagliate, date un’occhiata al nostro tutorial su come creare modelli di categoria in WordPress.
7. Escludere categorie specifiche dal feed RSS
Per impostazione predefinita, tutti i post appaiono nel feed RSS del sito.
Tuttavia, se si desidera nascondere alcune categorie dal feed RSS principale del sito, è sufficiente installare e attivare il plugin Ultimate Category Excluder.
Dopo l’attivazione, visitare la pagina Impostazioni ” Esclusore di categorie dalla dashboard di WordPress per selezionare le categorie che si desidera nascondere dai feed RSS.
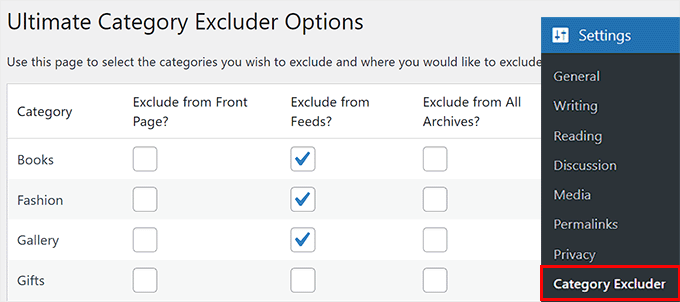
Per maggiori dettagli, consultate il nostro tutorial su come escludere categorie specifiche dal feed RSS di WordPress.
8. Mostra i post recenti di categorie specifiche
L’uso principale delle categorie è quello di aiutare l’utente a ordinare i contenuti e a trovarli facilmente. Se un utente trova interessante un post di una categoria specifica, è probabile che legga altri post della stessa categoria.
Per visualizzare i post recenti di una categoria, è possibile aggiungere questo codice al sito web utilizzando un plugin di snippets di codice come WPCode:
1 2 3 4 5 6 7 8 9 10 11 12 13 14 15 16 17 18 19 20 21 22 23 24 25 26 27 28 29 30 31 32 33 | function wpb_postsbycategory() {// the query$the_query = new WP_Query( array( 'category_name' => 'travel', 'posts_per_page' => 5 ) ); // The Loopif ( $the_query->have_posts() ) { $string .= '<ul class="postsbycategory widget_recent_entries">'; while ( $the_query->have_posts() ) { $the_query->the_post(); if ( has_post_thumbnail() ) { $string .= '<li>'; $string .= '<a href="' . get_the_permalink() .'" rel="bookmark">' . get_the_post_thumbnail($post_id, array( 50, 50) ) . get_the_title() .'</a></li>'; } else { // if no featured image is found $string .= '<li><a href="' . get_the_permalink() .'" rel="bookmark">' . get_the_title() .'</a></li>'; } } } else { // no posts found $string .= '<li>No Posts Found</li>';}$string .= '</ul>'; return $string; /* Restore original Post Data */wp_reset_postdata();}// Add a shortcodeadd_shortcode('categoryposts', 'wpb_postsbycategory'); |
Una volta fatto ciò, non dimenticate di sostituire “travel” con lo slug della vostra categoria (il nome della categoria usato negli URL) e di salvare le modifiche.
Sarà quindi necessario aggiungere lo shortcode [categoryposts] nel punto in cui si desidera aggiungere i post recenti per la categoria specifica.
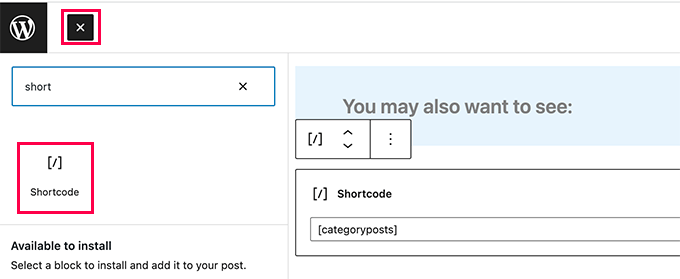
Per istruzioni dettagliate, consultate il nostro tutorial su come visualizzare i post recenti di una categoria specifica in WordPress.
9. Assegnare un autore a categorie specifiche
Quando si gestisce un sito WordPress con più autori, è possibile assegnare gli autori a categorie specifiche.
Per farlo, è necessario installare e attivare il plugin PublishPress Permissions. Dopo l’attivazione, visitare la pagina Permessi ” Gruppi e creare un nuovo gruppo.
Una volta fatto ciò, aggiungete un autore come membro.
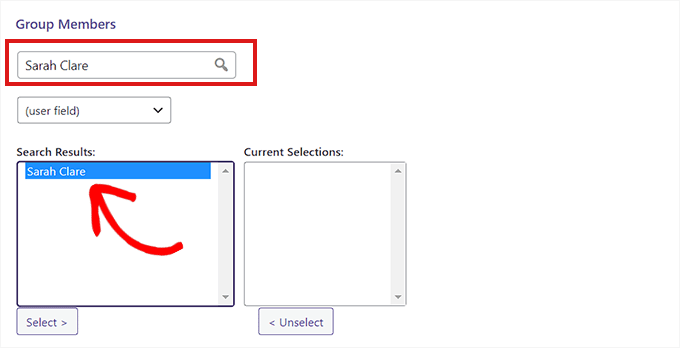
Successivamente, passare alla scheda “Imposta permessi specifici” e selezionare l’opzione “Post” dal menu a discesa “Tipo di post”.
Si apriranno altre impostazioni in cui si dovrà scegliere l’opzione “Categorie” dal menu a tendina “Qualifiche”.
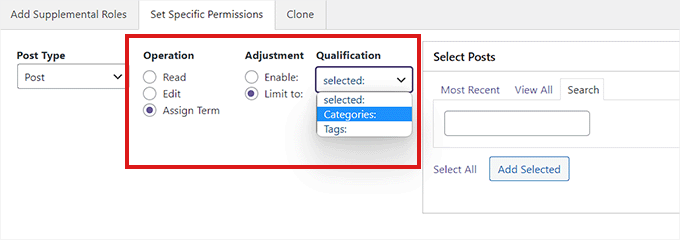
Si aprirà la sezione “Seleziona categorie”.
Selezionare la casella accanto alla categoria a cui si desidera limitare l’autore.
Al termine, fare clic sul pulsante “Salva autorizzazioni” per memorizzare le impostazioni.
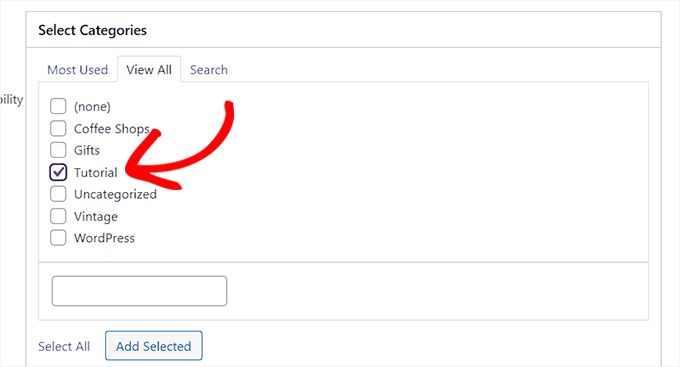
Per istruzioni dettagliate, consultare il nostro tutorial su come limitare gli autori a categorie specifiche in WordPress.
10. Mostra estratti sulle pagine di categoria
Consigliamo ai nostri utenti di visualizzare gli estratti nelle pagine di archivio e di categoria. La visualizzazione degli estratti riduce il tempo di caricamento della pagina, a tutto vantaggio della SEO.
Oltre a questo, protegge anche dal problema dei contenuti duplicati sul sito. Per sostituire i contenuti completi con estratti nelle pagine delle categorie, basta aggiungere questo codice al file functions.php del vostro tema o a un plugin di snippets di codice come WPCode:
1 2 3 4 5 6 7 8 9 10 11 12 13 14 15 16 17 18 19 20 21 22 23 | function my_excerpts($content = false) {if(is_category()) : global $post; $content = $post->post_excerpt;// If the post has explicitly set excerpt use that if($content) : $content = apply_filters('the_excerpt', $content);// If no excerpt is set else : $content = $post->post_content; $excerpt_length = 55; $words = explode(' ', $content, $excerpt_length + 1); if(count($words) > $excerpt_length) : array_pop($words); array_push($words, '...'); $content = implode(' ', $words); endif; $content = '<p>' . $content . '</p>'; endif;endif;return $content;}add_filter('the_content', 'my_excerpts'); |
È anche possibile sostituire il contenuto con l’estratto modificando il file category.php del tema e sostituendo the_content con the_excerpt.
Per ulteriori istruzioni, consultate il nostro tutorial su come visualizzare gli estratti dei post nei temi WordPress.
Bonus: visualizza i tag più popolari in WordPress
Una volta configurate tutte le categorie a proprio piacimento, è possibile visualizzare i tag più popolari sul proprio sito web.
Le categorie ricevono di solito più attenzione dei tagga a causa della loro portata più ampia e a volte vengono anche aggiunte al menu di navigazione.
Tuttavia, la visualizzazione di tag popolari permetterà agli utenti di farsi un’idea degli argomenti più discussi sul vostro sito web, portandoli a scoprire altri contenuti. Questo può aumentare le visualizzazioni delle pagine e il coinvolgimento degli utenti.

Per visualizzare i tagga popolari, è necessario installare e attivare il plugin TaxoPress. Una volta attivato, visitate la pagina TaxoPress ” Visualizzazione dei termini e fate clic sul collega “Modifica”.
Successivamente, è possibile scegliere un titolo per la visualizzazione dei tag, selezionare un tipo di post da cui prelevare i dati e selezionare i tag come tassonomia da visualizzare.

Quindi, passare alla scheda “Scegliere i termini” e selezionare l’opzione “Contatore” dal menu a discesa “Metodo di scelta dei termini dal database” e selezionare l’ordine decrescente.
Quindi, selezionare l’opzione “Contatore” dal menu a discesa “Metodo di scelta dei termini da visualizzare” e scegliere anche l’ordinamento “decrescente”.

A questo punto, fare clic sul pulsante “Salva termini di visualizzazione” per memorizzare le impostazioni. Successivamente, visitare la pagina Aspetto ” Widget e aggiungere il blocco “Visualizzazione termini” dal menu.
Infine, fate clic sul pulsante “Aggiorna” in alto per memorizzare le impostazioni. Per maggiori dettagli, consultate il nostro tutorial su come visualizzare i tag più popolari in WordPress.

Speriamo che questo articolo vi abbia aiutato a conoscere alcuni nuovi hack di categoria e plugin per WordPress. Per altri suggerimenti sulle migliori pratiche, consultate la nostra guida sui migliori strumenti per freelance, designer e sviluppatori di WordPress o il nostro elenco di cose importanti da fare una volta installato WordPress.
Se questo articolo vi è piaciuto, iscrivetevi al nostro canale YouTube per le esercitazioni video su WordPress. Potete trovarci anche su Twitter e Facebook.





Philip Kelly
Been searching.. can’t find a way to include “empty” categories in the WP block editor’s “Categories Block.” Private Posts in a particular category are not included in the category count. And if all the posts in that category are Private, the category count in wp_terms_taxonomy is zero. And if the count is zero, the category is not included in the category list.
WPBeginner Support
We will look into possible options but, private posts are normally not posts you want to be shared with your entire audience. You may want to consider how you are using those posts for if they should be in your widget.
Admin
Gery
I was hoping to find a way that will allow the text editor to suggest Categories when creating a link inside the text editor. Right now when you start typing you will get posts and pages suggestions only.
Victor Iweanya
Thanks for this post. Is there a way that posts on a wordpress website can be automatically categorized based on certain keywords in the post.
For example a job listing board where jobs are classified based on academic qualification requirements. So lets say a Job requires a Msc degree, automatically the post goes into Msc jobs category like this website here
a humble observer
you have a typo in number 8 that makes wordpress crash, the first line should have $the_query not just $query.
WPBeginner Support
Thanks for notifying us. We have fixed it.
Admin
faisal
You would have to modify the plugin you are using for that.
Veronica Scholtz
I am running two category blogs on my page on separate pages – Blog 1 and Blog 2. I am using a widget plugin to show the archives for each specific category in a sidebar. When I list the archive for Category 2/Blog 2, it lists the archives of Blog 2 on the page of Blog 1. How can I change/fix this? I would sincerely appreciate your help.
Katinka Hesselink
These days I’m using a category description on most of my categories. Which is great as it shows up on the category pages in the default WordPress themes. However, just now I find out that this description also shows up as alt-text in the default category widget. That’s a bit much. So I want the option to turn that OFF…
shubehndu bhatnager
How to display category wise post thumblings on homepage
mcnater
How about having the posts in the categories show up as image links instead of a simple blog? How do we do that? Thanks.
Samedi Amba
Nice one here. And much appreciated. I was shocked to discover that one can actually add categories to pages. Makes me love wordpress everyday
thomas
One more plugin for the road
WP Exclude From Homepage
Exclude categories, tags, posts or pages from your homepage (without breaking pagination)
https://wordpress.org/plugins/wp-exclude-from-homepage/
Wish Maker
Very useful post. I just work with categories. Thank you!:)
fazreen
great hacks.. especially to show the certain category
Danielle LaPorte
hey hey…what about the semi-automation “similar” or “you might also enjoy” type of function for selecting previous posts to link to. it was there in an old version of WP and went away with upgrades. I miss it.
Great post. Thanks so much.
countzeero
Great Stuff! I will be referring to this while redesigning my clutterlovers blog… thanks!
ngassmann
How about when displaying in breadcrumbs a list of categories, excluding the parent category when listing children.
Editorial Staff
You would have to modify the plugin you are using for that.
Admin