Di default, la maggior parte dei temi per WordPress ha un disclaimer generico nel footer, ma questo può far sembrare il sito poco professionale. Inoltre, lascia meno spazio per i vostri link, le note di copyright e altri contenuti.
Sia che vogliate ridurre il footer o aggiungere il vostro brand, la rimozione del credito predefinito di WordPress è semplice e migliora l’aspetto generale del vostro sito.
Grazie alla nostra vasta esperienza nella costruzione di siti web WordPress, abbiamo riconosciuto l’importanza di mantenere la coerenza del brand. Ecco perché abbiamo strategicamente rimosso il link “powered by WordPress” dal footer dei nostri siti, compresi WPBeginner, WPForms e MonsterInsights.
In questo articolo vi mostreremo come rimuovere facilmente anche i link del footer “powered by WordPress”.
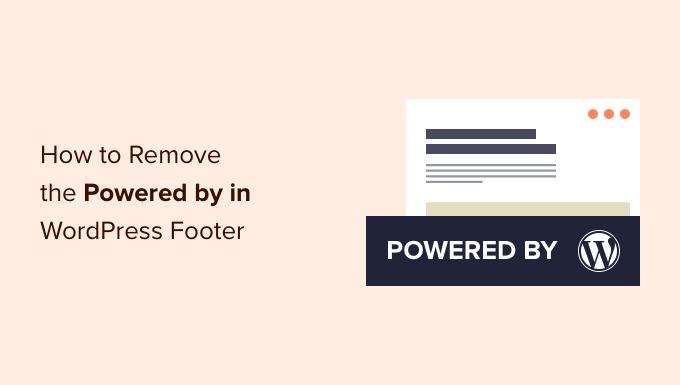
Perché rimuovere i crediti nel piè di pagina di WordPress?
Molti temi WordPress mostrano una clausola di esclusione di responsabilità “Proudly powered by WordPress” nel piè di pagina del loro sito web, che rimanda al sito ufficiale WordPress.org.
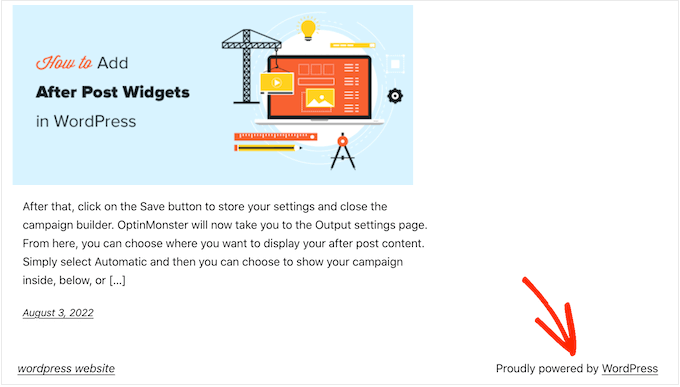
Alcuni sviluppatori di temi si spingono oltre e aggiungono i propri crediti nel piè di pagina.
Nell’immagine seguente, è possibile vedere il disclaimer aggiunto dal tema Astra WordPress.
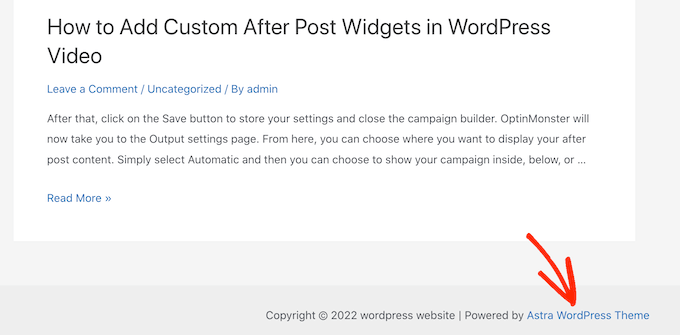
Sebbene sia ottimo per gli sviluppatori di software, questo piè di pagina “Powered by….” può far sembrare il vostro sito meno professionale, soprattutto se gestite un sito aziendale.
Inoltre, consente agli hacker di sapere che state utilizzando WordPress, il che potrebbe aiutarli a penetrare nel vostro sito. Ad esempio, se non utilizzate un URL di accesso personalizzato, gli hacker possono semplicemente aggiungere /wp-admin all’indirizzo del vostro sito e raggiungere la pagina di accesso.
Questo disclaimer rimanda inoltre a un sito esterno, incoraggiando le persone a lasciare il vostro sito web. Questo può avere un impatto negativo sulle pagine viste e sulla frequenza di rimbalzo.
È legale rimuovere i link di credito del piè di pagina di WordPress?
La rimozione del link ai crediti a piè di pagina sul vostro sito è perfettamente legale perché WordPress è gratuito e rilasciato sotto licenza GPL.
In sostanza, questa licenza vi dà la libertà di usare, modificare e persino distribuire WordPress ad altre persone.
Ogni plugin o tema di WordPress scaricato dalla directory ufficiale di WordPress è rilasciato sotto la stessa licenza GPL. Anche la maggior parte dei plugin e dei temi commerciali sono rilasciati sotto licenza GPL.
Ciò significa che siete liberi di personalizzare WordPress in qualsiasi modo, compresa la rimozione dei crediti a piè di pagina dal vostro sito web aziendale, negozio online o blog.
Tenendo conto di ciò, vediamo come rimuovere i link a piè di pagina “powered by WordPress”.
Video tutorial
Se non volete il video o avete bisogno di ulteriori istruzioni, utilizzate i link rapidi qui sotto per passare direttamente al metodo che desiderate utilizzare:
Metodo 1: Usare le impostazioni del tema (facile e veloce)
La maggior parte dei bravi autori di temi sa che gli utenti desiderano avere la possibilità di modificare il piè di pagina e rimuovere i link ai crediti, quindi molti la includono nelle impostazioni del tema.
Per verificare se il vostro tema dispone di questa opzione, andate su Aspetto ” Personalizza nella dashboard di amministrazione di WordPress.

Si aprirà il personalizzatore del tema, dove è possibile cercare le impostazioni che consentono di personalizzare il piè di pagina del sito.
Ad esempio, il tema Astra ha una sezione chiamata “Footer Builder”.
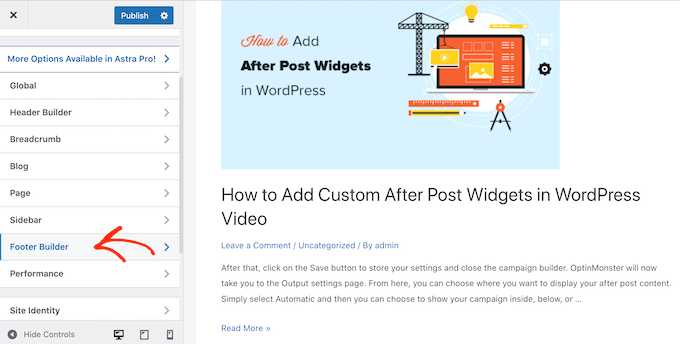
Se si utilizza questo tema, è sufficiente fare clic sulla sezione “Piè di pagina” e selezionare “Copyright”.
Si apre un piccolo editor in cui è possibile modificare il testo del piè di pagina o addirittura eliminarlo completamente.
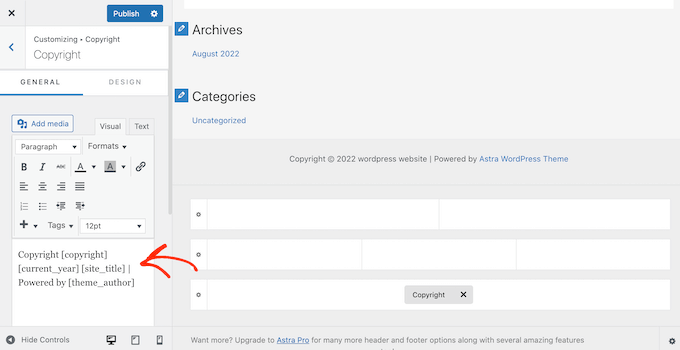
Indipendentemente dal modo in cui si rimuove la clausola di esclusione della responsabilità a piè di pagina, non dimenticate di cliccare su “Pubblica” per rendere effettiva la modifica sul vostro sito.
Metodo 2: utilizzare l’editor completo del sito (funziona con i temi basati su blocchi)
Se si utilizza un tema WordPress abilitato ai blocchi, è possibile rimuovere il disclaimer a piè di pagina utilizzando la funzione Full Site Editing (FSE).
Questo è un modo semplice e veloce per rimuovere il credito “Powered by” dall’intero sito, anche se non funziona con tutti i temi.
Per lanciare l’editor, andare su Aspetto “ Editor.

Per impostazione predefinita, l’editor completo del sito mostra il modello di home del tema.
Nel menu di sinistra, selezionare “Modelli”.
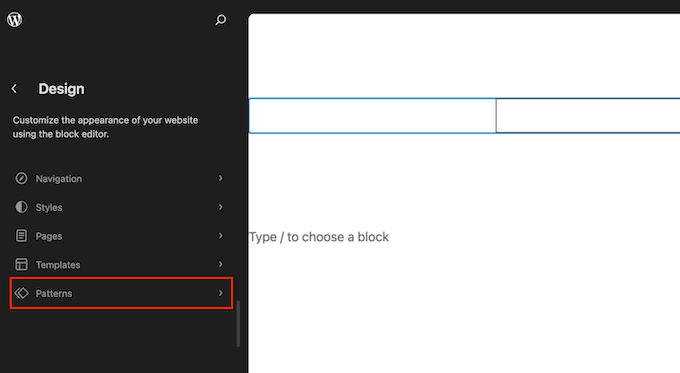
Questo mostra un elenco di tutti i modelli e le parti di modello che compongono il vostro tema WordPress. Sotto “Parti del modello”, fare clic su “Piè di pagina”.
Mostra una miniatura del piè di pagina del sito web. Per vedere il piè di pagina, fare clic sull’anteprima.
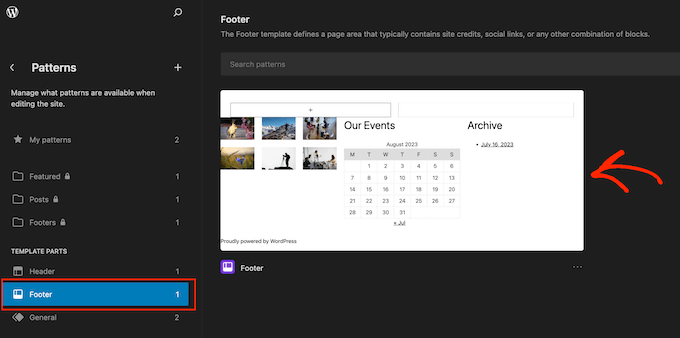
Ora si vedrà un’anteprima del modello del tema.
Per modificare il piè di pagina, fare clic sull’icona della matita.
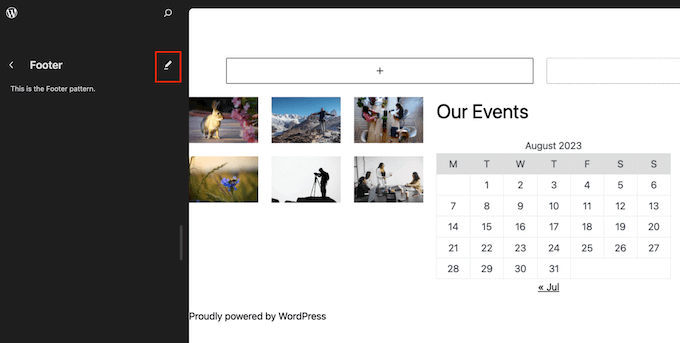
Quindi, selezionare l’esclusione di responsabilità “Powered by”.
Ora è possibile sostituirlo con un contenuto proprio o eliminare la clausola di esclusione della responsabilità.
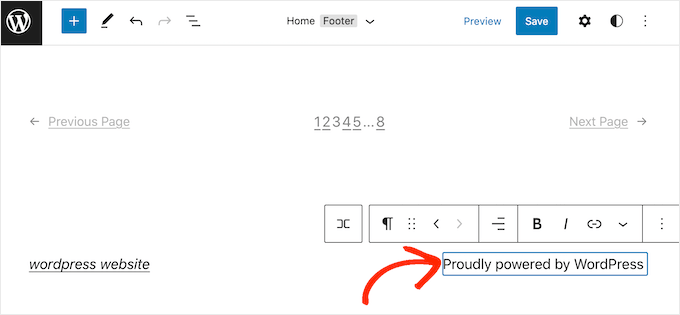
Quando si è soddisfatti dell’aspetto del piè di pagina, è sufficiente fare clic su “Salva”. Ora, se visitate il vostro sito, vedrete la modifica dal vivo.
Metodo 3: come rimuovere la dicitura “Powered by” utilizzando un costruttore di pagine
Molti siti web WordPress utilizzano il piè di pagina per comunicare informazioni importanti come l’indirizzo e-mail o il numero di telefono. In effetti, i visitatori potrebbero scorrere fino in fondo al vostro sito solo per cercare questi contenuti.
Per questo motivo, potreste fare un ulteriore passo avanti e sostituire il testo “Powered by” con un piè di pagina personalizzato. Questo piè di pagina potrebbe contenere link ai vostri profili sui social media, link ai vostri partner di marketing affiliato, un elenco dei vostri prodotti o altre informazioni e link importanti.
Ecco come utilizziamo l’area del piè di pagina su WPBeginner:

Il modo migliore per creare un footer personalizzato è utilizzare SeedProd. È il miglior plugin per il builder di pagine ed è dotato di 100 template, sezioni e blocchi progettati in modo professionale che possono aiutarvi a personalizzare ogni parte del vostro sito web.
Dispone inoltre di impostazioni che consentono di creare un piè di pagina globale, una barra laterale, un’intestazione e altro ancora.
Per prima cosa, è necessario installare e attivare SeedProd. Per maggiori dettagli, consultate la nostra guida passo passo su come installare un plugin di WordPress.
Nota: esiste anche una versione gratuita di SeedProd che consente di creare tutti i tipi di pagine utilizzando l’editor trascina e rilascia, compresa una pagina personalizzata per la modalità di manutenzione. Tuttavia, utilizzeremo la versione premium di SeedProd, poiché è dotata di un avanzato builder del tema.
Dopo aver attivato il plugin, SeedProd chiederà la chiave di licenza.

Queste informazioni si trovano nel proprio account sul sito web di SeedProd. Dopo aver inserito la chiave, fare clic sul pulsante “Verifica chiave”.
Una volta fatto ciò, andare su SeedProd ” Theme Builder. Qui, fare clic sul pulsante “Aggiungi nuovo modello di tema”.
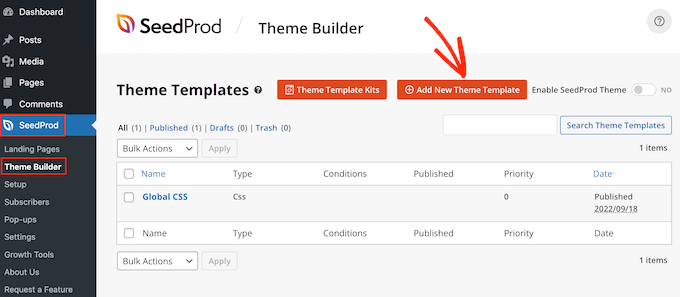
Suggerimento: SeedProd dispone anche di una libreria crescente di kit di siti web professionali che potete utilizzare come base per il vostro tema personalizzato. Per maggiori informazioni, consultate la nostra guida su come installare i kit di modelli in WordPress.
Nel popup, digitare un nome per il nuovo modello di tema.
Una volta fatto ciò, aprire il menu a tendina “Tipo” e scegliere “Piè di pagina”.
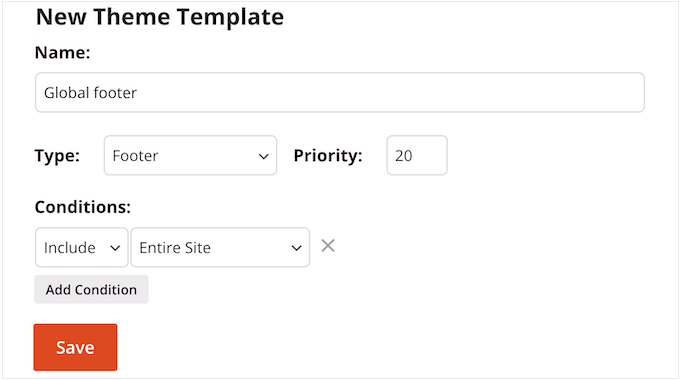
SeedProd mostrerà il nuovo modello di piè di pagina su tutto il sito per impostazione predefinita. Tuttavia, è possibile limitarlo a pagine o post specifici utilizzando le impostazioni “Condizioni”.
Ad esempio, potreste voler escludere il nuovo footer dalle vostre pagine di destinazione, in modo che non distragga dalla vostra call to action principale.
Quando siete soddisfatti delle informazioni inserite, fate clic su “Salva”. In questo modo verrà caricata l’interfaccia del costruttore di pagine SeedProd.
All’inizio, il modello mostrerà una schermata vuota sulla destra e le impostazioni sulla sinistra. Per iniziare, fare clic sull’icona “Aggiungi colonne”.
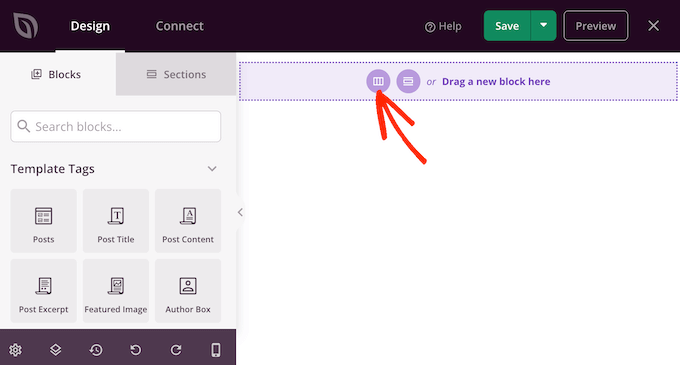
È ora possibile scegliere il layout da utilizzare per il piè di pagina. Ciò consente di organizzare i contenuti in diverse colonne. Ad esempio, si possono visualizzare i widget di WordPress in colonne.
È possibile utilizzare qualsiasi layout, ma noi utilizziamo un layout a tre colonne per tutte le nostre immagini.
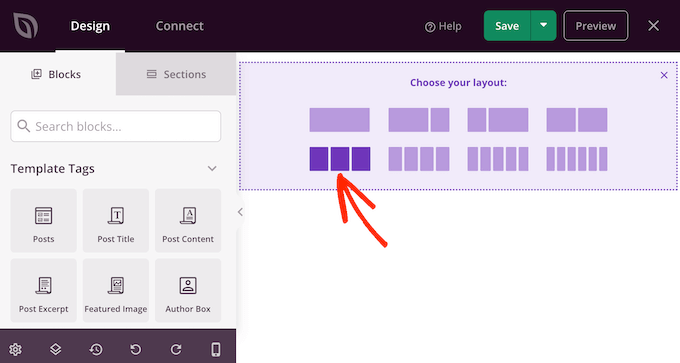
Successivamente, è possibile modificare lo sfondo del piè di pagina in modo che si adatti al tema di WordPress, al marchio aziendale o al logo.
Per modificare il colore dello sfondo, è sufficiente fare clic sulla sezione accanto a “Colore di sfondo” e utilizzare i controlli per scegliere un nuovo colore.
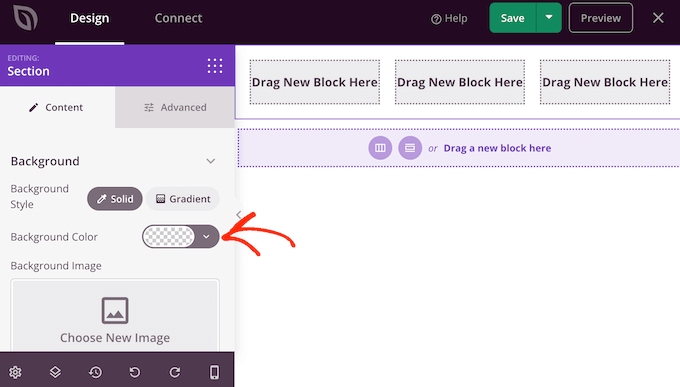
Un’altra opzione è quella di aggiungere un’immagine di sfondo.
A tal fine, fare clic su “Usa la tua immagine” e scegliere un’immagine dalla libreria multimediale di WordPress oppure fare clic su “Usa un’immagine stock”.
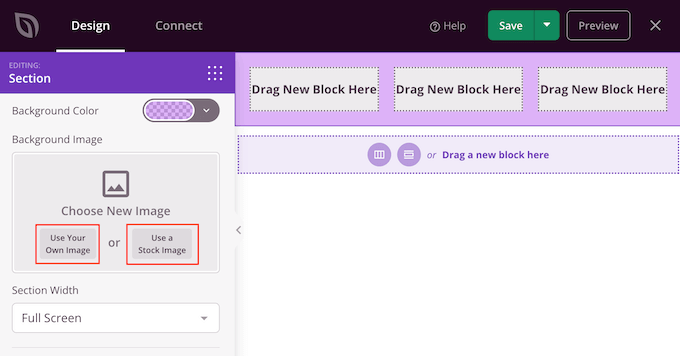
Quando si è soddisfatti dello sfondo, è il momento di aggiungere del contenuto al piè di pagina.
È sufficiente trascinare un blocco qualsiasi dal menu di sinistra e rilasciarlo nel piè di pagina.
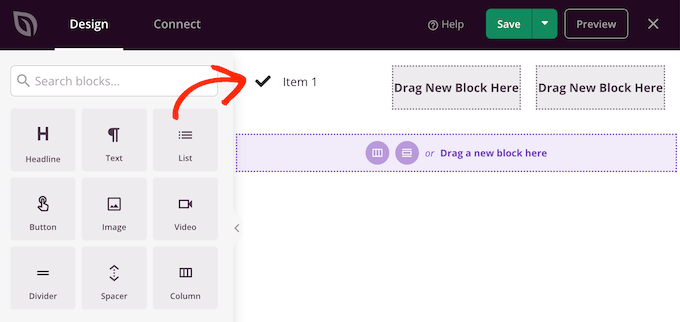
Dopo aver aggiunto un blocco, fare clic per selezionarlo nell’editor principale.
Il menu di sinistra mostra ora tutte le impostazioni che si possono utilizzare per personalizzare il blocco.
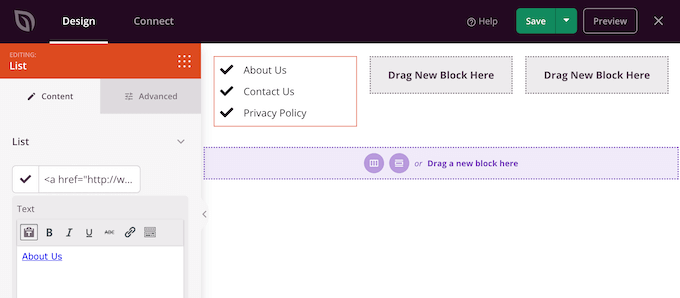
Basta ripetere questi passaggi per aggiungere altri blocchi al piè di pagina. Se non siete sicuri di quali blocchi utilizzare, può essere utile consultare la nostra lista di controllo delle cose da aggiungere al piè di pagina del vostro sito WordPress.
È inoltre possibile modificare la posizione di ciascun blocco trascinandolo nel layout.
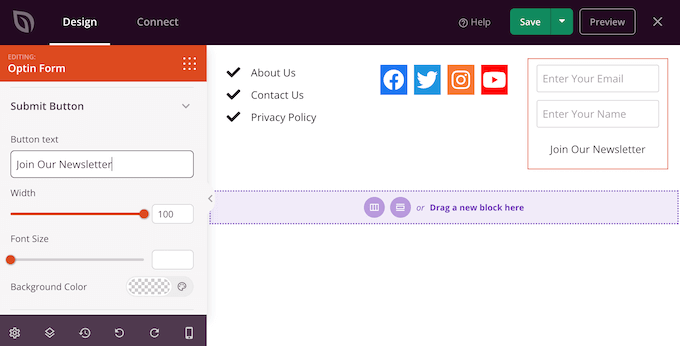
Quando siete soddisfatti del vostro progetto, fate clic sul pulsante “Salva”.
Quindi, è possibile selezionare “Pubblica” per completare il progetto.
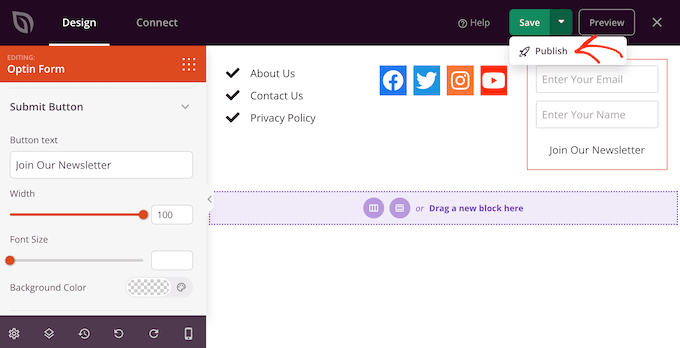
Per rendere attivo il nuovo piè di pagina sul vostro blog WordPress, dovrete completare la creazione del vostro tema WordPress con SeedProd. Per istruzioni passo passo, consultate la nostra guida su come creare un tema WordPress personalizzato.
Dopo aver creato il tema, andare su SeedProd ” Costruttore di temi. Quindi, fare clic sull’interruttore “Abilita tema SeedProd”.
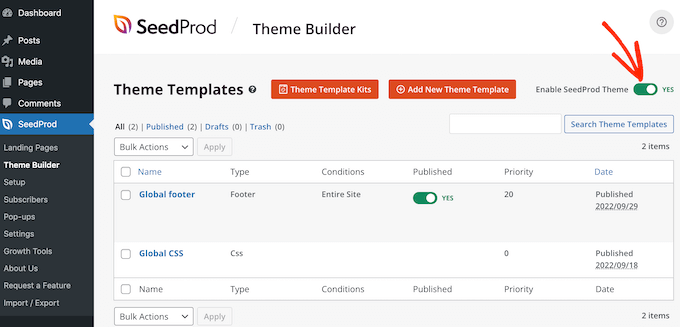
Ora, se visitate il vostro sito web, vedrete il nuovo footer dal vivo.
Metodo 4: Rimozione della clausola di esclusione di responsabilità di WordPress tramite codice
Se non si vede alcun modo per rimuovere o modificare i crediti del piè di pagina nel personalizzatore di WordPress, si può sempre modificare il codice footer.php.
Questo non è il metodo più semplice per i principianti, ma vi permetterà di rimuovere il credito da qualsiasi tema WordPress.
Prima di apportare modifiche al codice del vostro sito web, vi consigliamo di creare un backup per poterlo ripristinare in caso di problemi.
Tenete presente che se modificate direttamente i file del vostro tema WordPress, queste modifiche scompariranno quando aggiornerete il tema. Per questo motivo, si consiglia di creare un tema figlio, che consente di aggiornare il tema WordPress senza perdere la personalizzazione.
Per prima cosa, dovete collegarvi al vostro sito WordPress utilizzando un client FTP come FileZilla, oppure potete utilizzare un file manager fornito dalla vostra società di hosting WordPress.
Se è la prima volta che utilizzate l’FTP, potete consultare la nostra guida completa su come connettersi al vostro sito utilizzando l’FTP.
Una volta collegati al sito, andare in /wp-content/themes/ e aprire la cartella del tema corrente o del tema figlio.
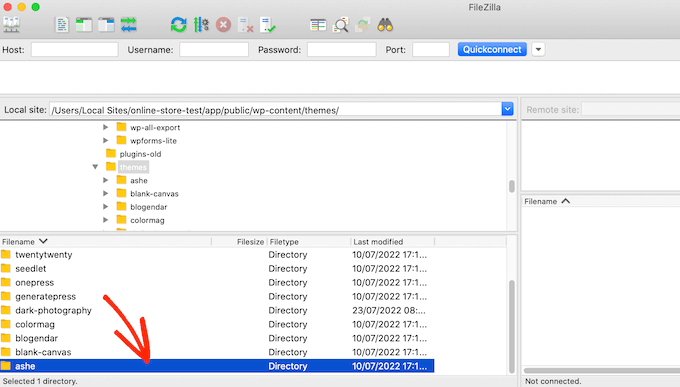
All’interno di questa cartella, trovare il file footer.php e aprirlo in un editor di testo come Notepad.
Nell’editor di testo, cercate una sezione di codice che includa il testo “powered by”. Ad esempio, nel tema Twenty Twenty-One per WordPress, il codice ha questo aspetto:
1 2 3 4 5 6 7 8 9 | <div class="powered-by"> <?php printf( /* translators: %s: WordPress. */ esc_html__( 'Proudly powered by %s.', 'twentytwentyone' ), '<a href="' . esc_attr__( 'https://wordpress.org/', 'twentytwentyone' ) . '">WordPress</a>' ); ?> </div><!-- .powered-by --> |
È possibile eliminare completamente questo codice o personalizzarlo in base alle proprie esigenze.
Ad esempio, si potrebbe sostituire la dicitura “Proudly powered…” con la propria nota di copyright.
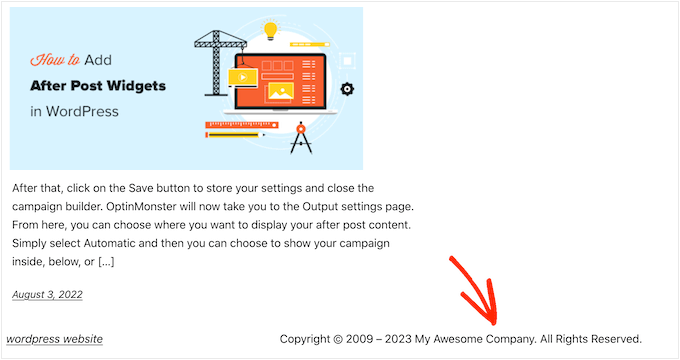
Dopo aver apportato le modifiche, salvare il file e caricarlo sul server. Se si controlla il sito, il credito a piè di pagina sarà scomparso.
Attenzione! Evitate a tutti i costi il metodo CSS!
Alcuni siti di tutorial di WordPress possono mostrare un metodo CSS che utilizza display: none per nascondere i link di credito a piè di pagina.
Sebbene questo sembri semplice, è molto dannoso per la SEO di WordPress.
Molti spammer utilizzano proprio questa tecnica per nascondere i link ai visitatori, pur mostrandoli a Google nella speranza di ottenere un posizionamento più alto.
Se nascondete il credito del footer con i CSS, Google potrebbe segnalarvi come spammer e il vostro sito perderebbe posizioni nei motori di ricerca. Nel peggiore dei casi, Google potrebbe addirittura cancellare il vostro sito dal suo indice, in modo che non appaia mai nei risultati di ricerca.
Vi consigliamo invece di utilizzare uno degli altri metodi che abbiamo illustrato sopra. Se non potete utilizzare nessuno di questi metodi, un’altra opzione è quella di assumere uno sviluppatore di WordPress che rimuova il credito a piè di pagina per voi, oppure potreste cambiare il vostro tema WordPress.
Speriamo che questo articolo vi abbia aiutato a rimuovere i link del footer “powered by WordPress”. Potreste anche voler selezionare il nostro tutorial su come correggere il problema della barra di amministrazione mancante in WordPress e il nostro elenco di consigli vitali per proteggere l’area di amministrazione di WordPress.
Se questo articolo vi è piaciuto, iscrivetevi al nostro canale YouTube per le esercitazioni video su WordPress. Potete trovarci anche su Twitter e Facebook.





Dennis Muthomi
One question – is there a code snippet that can automatically update the copyright year when a new year begins?
well currently, I have to manually change it to the new year on January 1st every year. Having it update automatically would save me that step.
WPBeginner Comments
We happen to have a guide for this here: https://www.wpbeginner.com/wp-tutorials/how-to-add-a-dynamic-copyright-date-in-wordpress-footer/
Dennis Muthomi
Thank you for the guide, I’ll definitely implement it on my websites
Casmat tiskey
I dont have the footer.php file in my themes… can’t do any other method
WPBeginner Support
If you don’t have a footer.php, reach out to your theme’s support to see if they have a custom location for the footer.
Admin
Neale
I had the same problem but ur site’s version is not the same as mine, so I couldn’t remove the Powered by WordPress footer this happend to me in other site’s too
WPBeginner Support
Not all themes have the same options which is why we have multiple options in this guide. If the methods in this guide were unable to help you then we would recommend reaching out to your specific theme’s support and they should be able to assist.
Admin
Kate Sullivan
This was so helpful and exactly what was needed! Thank you for making it so simple! Kate
WPBeginner Support
You’re welcome
Admin
Arun Das
Such a detailed article, This is very useful for me. Thanks for the great information.
WPBeginner Support
You’re welcome, glad our guide could be helpful
Admin
Ibrahim
Thank you for the post.it’s very helpful.
WPBeginner Support
You’re welcome, glad you found our post helpful
Admin
JACK
this is help me so much in my learning Thank you for sharing
WPBeginner Support
You’re welcome, glad our guide was helpful
Admin
Boniface
Thanks for your article on this topic. I find it very helpful. I really appreciate your effort.
WPBeginner Support
You’re welcome, glad you liked our article
Admin
Candy
I’m using my theme template & footer.php is missing & footer remove credits are not working What to do?
What to do?
WPBeginner Support
You would want to reach out to the support for your specific theme and they should be able to assist you.
Admin
Sandra Sakura
how do I move:
~~
My Website
This is Visualize, a responsive site template designed by SitePad and is available with SitePad Website Builder.
~~
to the bottom so it’s not so prominent … I would like people to think it’s my website not SitePad.
WPBeginner Support
You would want to check under Settings>General to ensure your title and tagline are not that and if not then you would check under Appearance>Customize
Admin
Dave
Thanks for this tutorial. Mine was a bit different, but your video helped me find it. In the footer.php file, I commented out this line and it removed the “powered by WordPress” footer:
get_template_part( ‘template-parts/footer/site’, ‘info’ );
WPBeginner Support
Thanks for sharing what worked for you
Admin
Kevin
Hi,
When I tried to remove I got the following message.
Unable to communicate back with site to check for fatal errors, so the PHP change was reverted. You will need to upload your PHP file change by some other means, such as by using SFTP.
I’m currently using localhost on XAMPP on my laptop.
Please I kindly need your help.
WPBeginner Support
That means WordPress could not verify that the code change would not cause a problem so you would manually need to edit the file for that change to take effect.
Admin
Atif Khawaja
hello!
Its been a great experience for me as a beginner of Word Press to learn and find solutions of my problems through the platform of WPBeginner. These days i have been facing the same problem as stated above i have watched all the videos related to this issue on this platform but it didn’t work for me, I am using word press theme Shop Elite in this theme there is an option to edit half of the footer but credit link remains,I have tried all methods you have suggested also tried some plugins like (Real time find and Replace, My Custom Function), Please look into this issue.
I will wait for your kind response,
Thank You!
WPBeginner Support
If you reach out to the support for your specific theme they should be able to let you know what theme specific setting could be preventing you from removing that credit
Admin