L’aggiunta di un menu a scorrimento al vostro sito WordPress può migliorare la navigazione, soprattutto sui dispositivi mobili. Questa caratteristica offre un’animazione fluida e bella quando gli utenti toccano l’icona del menu.
Un menu mobile-friendly facilita l’esplorazione del sito web da parte dei visitatori su telefoni o tablet. Assicura un’esperienza di navigazione senza interruzioni, in modo che il pubblico rimanga impegnato.
Per questo tutorial abbiamo testato diversi plugin e Responsive Menus si è distinto come la migliore opzione disponibile.
In questa guida vi mostreremo come aggiungere un menu a scorrimento al vostro tema WordPress, senza bisogno di codifica!
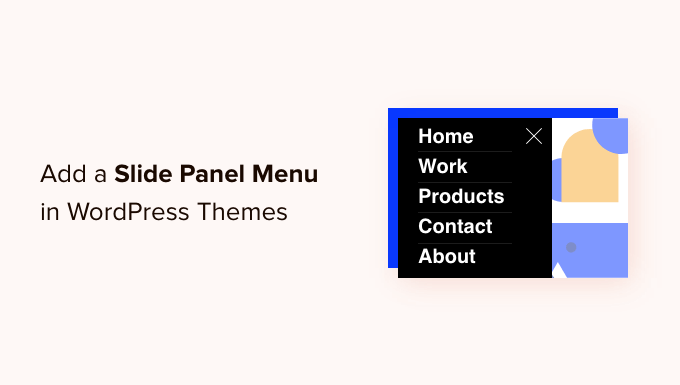
Perché aggiungere un menu a scorrimento nei temi WordPress?
I menu ben progettati aiutano i visitatori a orientarsi nel vostro sito web WordPress. Molti dei vostri visitatori useranno dispositivi mobili, quindi è importante vedere l’anteprima della versione mobile del vostro sito WordPress per vedere come appare il vostro menu di navigazione su schermate più piccole.
Fortunatamente, molti temi di WordPress sono dotati di stili integrati che visualizzano automaticamente i menu mobile-friendly quando vengono visualizzati su una schermata ridotta.
Tuttavia, è possibile personalizzare ulteriormente la navigazione mobile e aggiungere un menu responsivo a schermo intero o un menu a scorrimento animato.
Per questo motivo, vi mostreremo come aggiungere un menu a scorrimento nei temi WordPress. Ecco una rapida panoramica di tutti gli argomenti che condivideremo in questa guida:
Come aggiungere un menu a scorrimento nei temi WordPress
La prima cosa da fare è installare e attivare il plugin Responsive Menu. Se ne avete bisogno, potete consultare la nostra guida passo-passo su come installare un plugin di WordPress.
Nota dell’editore: esiste una versione premium del plugin Responsive Menu con temi extra e caratteristiche aggiuntive come la logica condizionale. Ma per questo tutorial utilizzeremo il plugin gratuito.
Dopo l’attivazione, si deve andare su Responsive Menu ” Menù dalla propria Bacheca di WordPress. Una volta lì, si deve fare clic sul pulsante “Crea un nuovo menu” in alto nella schermata.
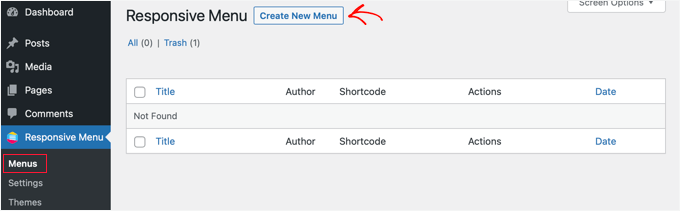
Verranno visualizzati 4 temi da utilizzare per il vostro nuovo menu responsive. Altri temi sono disponibili per l’acquisto.
Per questa esercitazione, utilizzeremo il tema selezionato automaticamente. Si può quindi fare clic sul pulsante “Avanti”.

Si accede così alla pagina “Impostazioni di menu”.
Qui è possibile inserire un nome per il menu responsive e selezionare il menu di WordPress che si desidera visualizzare nel pannello. Ad esempio, abbiamo scelto il menu ‘Navigazione’.
Se avete bisogno di creare un nuovo menu, potete imparare a farlo seguendo la nostra guida su come aggiungere un menu di navigazione in WordPress.
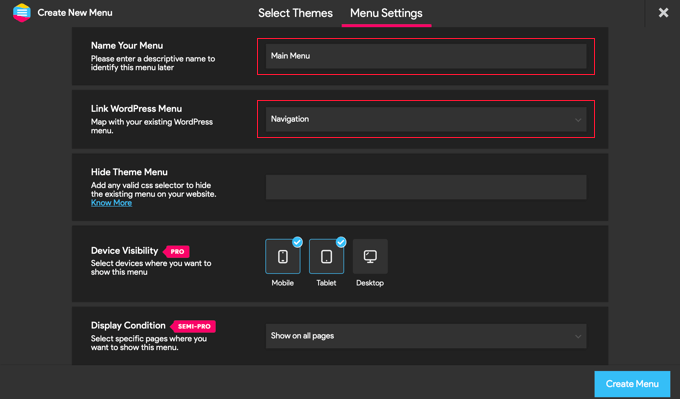
È anche possibile nascondere il normale menu fornito con il tema WordPress, in modo che gli utenti vedano solo il nuovo menu del pannello a scorrimento. Per farlo, è sufficiente inserire il codice CSS nel campo “Nascondi menu del tema”.
Il codice da inserire in questo punto varia da tema a tema e per maggiori dettagli è possibile fare clic sul link “Saperne di più”.
📝 Nota: gli utenti della versione Pro dispongono di alcune impostazioni aggiuntive. Ad esempio, gli utenti Pro possono selezionare i dispositivi e le pagine in cui visualizzare il menu.
Una volta soddisfatte le impostazioni, si deve fare clic sul pulsante “Crea menu” in fondo alla pagina. In questo modo si accede a una pagina in cui è possibile completare la personalizzazione del menu.
Sulla destra della schermata si vede l’anteprima del sito web, mentre in basso sono presenti i pulsanti per passare dalla visualizzazione su telefono, tablet e desktop. Sulla sinistra si trovano anche le opzioni di personalizzazione.
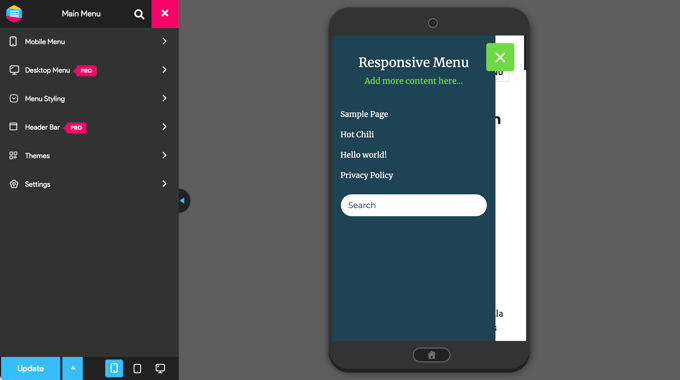
Si può notare che sopra il menu viene visualizzato del testo. Si tratta del titolo del menu e di una riga di testo che il plugin chiama “contenuto aggiuntivo”.
È possibile modificare o nascondere il testo facendo clic su “Menu mobile” e poi su “Contenitore” nel menu a sinistra della pagina.
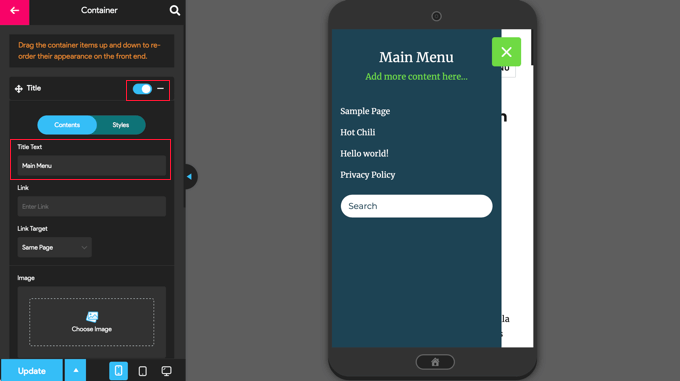
Inoltre, nel campo “Testo del titolo” è possibile digitare qualsiasi cosa, ad esempio “Menu principale” o “Navigazione”. Se non si desidera visualizzare un titolo, è sufficiente scorri l’interruttore ‘Titolo’ in posizione off.
Successivamente, si dovrà scendere fino all’impostazione “Contenuto aggiuntivo”.
Da qui è possibile attivare/disattivare questa impostazione o digitare contenuti alternativi. Nello screenshot qui sotto, noterete che l’interruttore è stato attivato/disattivato, quindi le parole “Aggiungi altro contenuto qui…” sono ora nascoste.
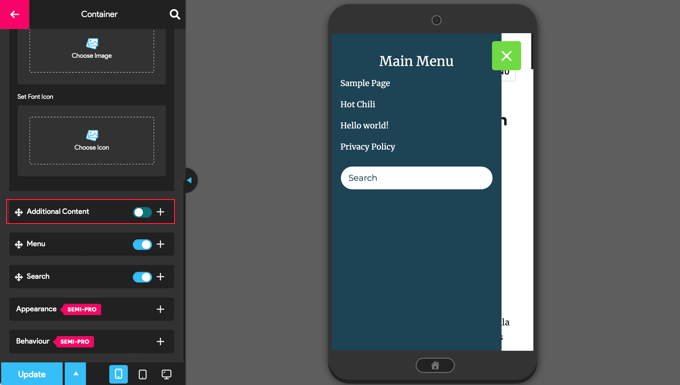
Una volta soddisfatte le impostazioni del menu, facciamo clic sul pulsante “Aggiorna” in fondo alla pagina per memorizzare le impostazioni.
Il plugin Responsive Menu offre molte altre opzioni per modificare il comportamento e l’aspetto del menu del pannello di scorrimento. È possibile esplorare queste opzioni sulla pagina delle impostazioni del plugin e regolarle secondo le proprie esigenze.
Ora è possibile visitare il sito web per vedere il menu in azione. Ecco come appare sul nostro sito web demo. Si noti che se la pagina corrente è presente nel menu, è in evidenza con una banda di colore.
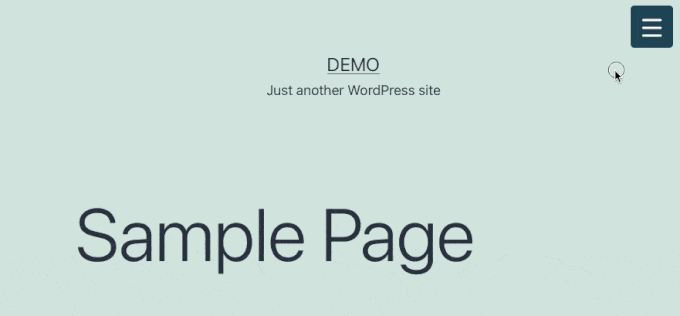
Suggerimento dell’esperto: Il menu di navigazione di WordPress può migliorare l’aspetto e l’usabilità del sito. Un menu ben progettato aiuta i visitatori a trovare facilmente ciò di cui hanno bisogno e incoraggia a fare clic.
Per saperne di più su questo argomento, selezionate la nostra guida sui diversi modi di stilizzare il menu di navigazione di WordPress.
Ulteriori letture: Altre risorse sulla personalizzazione dei menu del sito
Il menu del sito ha un ruolo importante nell’esperienza dell’utente. Queste guide passo passo vi mostreranno come migliorare la navigazione con menu in evidenza, mega menu, barre di ricerca e altro ancora:
- Come creare un menu di navigazione fluttuante in evidenza in WordPress
- Come add-onare un Mega Menu sul vostro sito WordPress (passo dopo passo)
- Come aggiungere specifiche pubblicazioni al menu di navigazione di WordPress
- Come aggiungere una barra di ricerca al menu di WordPress (passo dopo passo)
- Come mostrare menu diversi agli utenti connessi in WordPress
Speriamo che questo tutorial vi abbia aiutato a imparare come aggiungere un menu a scorrimento nei temi WordPress. Potreste anche voler imparare a creare un menu a discesa o consultare la nostra guida su come aggiungere menu di navigazione personalizzati nei temi WordPress.
Se questo articolo vi è piaciuto, iscrivetevi al nostro canale YouTube per le esercitazioni video su WordPress. Potete trovarci anche su Twitter e Facebook.





Mohammad Kashif
Awesome!
Can i add close button in the popout?
Luke Marshall
I’m still waiting on a support ticket reply from you guys regarding this exact need! the one you offer is on the right side only with no apparent way to change it to the left, I’m glad I’ve found this.
Cynthia
Change the function “left” to “right” in the two spots it is used in the function code.
Ru
Do you have demo for this?
I want to check it before
Daniel Jarosz
clean & simple, thank You for this tutt!
Ann
Hi, this code works perfectly when I run my website locally but not once it’s live. Is there any possible explanation to this? I updated the image links not sure what else needs to be updated as the folders have not changed.
Madiha
its not working on my site plz visit and tell the solution
http://www.dailynewscompany.com
Mattia
Hi, interesting article… Do you have a DEMO of this, or a URL to an online site in which you implemented it? It would be interesting to see it in a real case, before trying to use it! Many thanks
Jim
Is it possible to show how the script could be modified so the close event can be triggered by clicking anywhere else but on the navigation?
In other words, so the user doesn’t need to just click on the toggle menu icon to close the navigation sidebar?
Thanks.
Karl
I am searching high and low for a plugin or the ability to implement the type of menu you have currently running at the top of your page. You have a “Play” button on the right side of your header. Upon pressing it a content area slides out from your header section. I really want to use this type of menu in my site. If you could point me even to a link where this type of menu is explained I’ll take it from there and thanks. This is an awesome tutorial!
WPBeginner Support
Karl you can right click on the play button and select inspect element and study our source code. We will also try to cover it soon at WPBeginner as a tutorial.
Admin
Shubham Dubey
Sorry for replying here,(Comments is not available)
Hey! I’m using Genesis framework, with its child theme, i’m unable to find header.php file there,
i just copied the header.php file from genesis to my child themes folder, but after opening header.php file didn’t found any lines
hOW TO DO THIS WITH CHILD THEMES, PLEASE EXPLAIN.
Jim
Excellent guide. I’m almost there with a test implementation, however I’m wondering…can I use a relative path in the sidepanel.js file instead of the absolute path?
I’ve tried to do so but I cannot figure it out. Should the relative path be relative to the html file calling the javascript?
Thanks
krish
It’s good and useful content. The screenshot and coding easily understand and apply to my website. Good job man!!!
Håkon Stillingen
Interesting article. How would I go about replacing default header in Genesis Framework?