Creare backup regolari è il modo migliore per proteggere il vostro sito web da tutti i tipi di bug, errori e minacce alla sicurezza.
Nel corso degli anni abbiamo provato diversi plugin di backup su WPBeginner e sui nostri siti partner, tra cui JetPack Backups e Duplicator. Questa esperienza diretta ci ha insegnato che ogni sito WordPress ha esigenze diverse, quindi è essenziale trovare il plugin di backup giusto per voi.
Detto questo, in questa recensione di UpdraftPlus esaminiamo un plugin che consente di eseguire il backup dei file e dei database su un’ampia gamma di servizi di archiviazione cloud. È anche possibile programmare questi backup in modo che avvengano automaticamente o creare un backup manuale in qualsiasi momento.
UpdraftPlus è il plugin di backup indispensabile per voi? Scopriamolo in questa recensione dettagliata di UpdraftPlus.
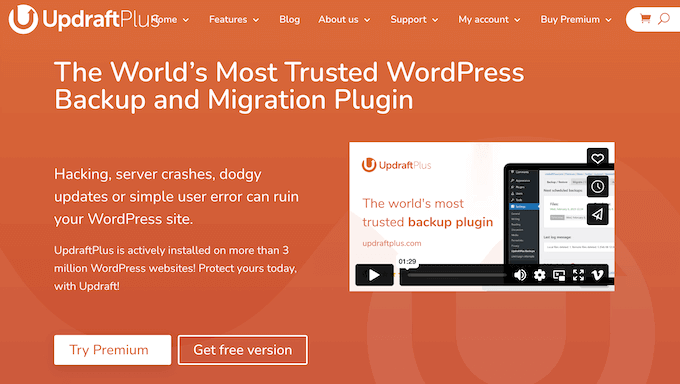
Recensione di UpdraftPlus: Perché usarlo in WordPress?
UpdraftPlus è un popolare plugin di backup che consente di creare un backup completo del vostro sito web WordPress. È possibile memorizzare questo backup sul computer o caricarlo su un servizio di archiviazione cloud come Dropbox o Google Drive.
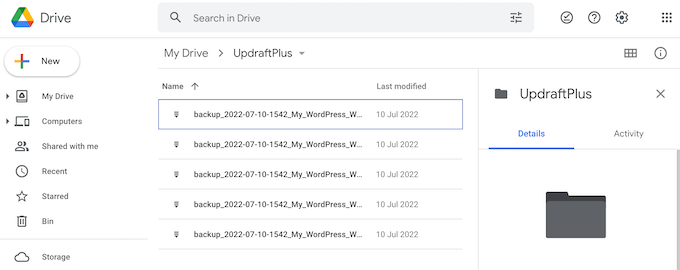
UpdraftPlus può creare questi backup automaticamente in base a una pianificazione impostata dall’utente, ma è anche possibile creare backup su richiesta. In genere, è buona norma creare un backup manuale prima di apportare modifiche importanti, come l’aggiornamento a una nuova versione di WordPress.
A un certo punto, potrebbe essere necessario ripristinare un backup. Ad esempio, potreste tornare a una versione precedente se il vostro sito viene violato o se si verifica un grave errore di WordPress.
Con UpdraftPlus, è possibile ripristinare il backup più recente con facilità.
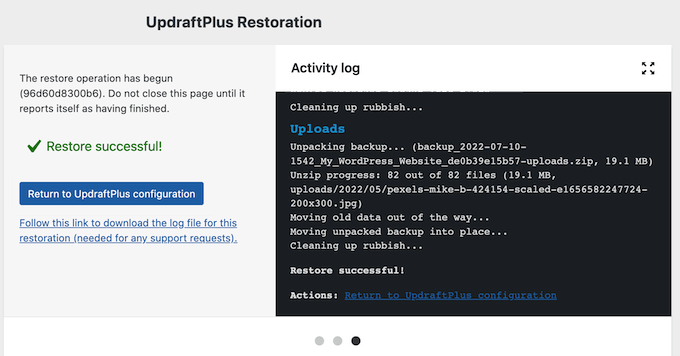
Se avete un budget limitato o siete agli inizi, potete scaricare la versione lite di UpdraftPlus dal repository ufficiale di WordPress.
Questo plugin gratuito consente di eseguire il backup del sito su Dropbox, Google Drive, Amazon S3, Rackspace Cloud, FTP, DreamObjects o Openstack Swift.
È anche possibile inviare i backup a un indirizzo e-mail.
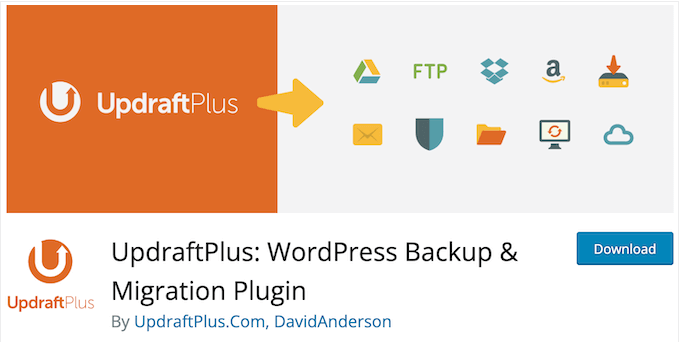
Tuttavia, il plugin premium supporta alcune opzioni di archiviazione aggiuntive. Queste includono Microsoft OneDrive, Microsoft Azure, Google Cloud e UpdraftVault.
È anche possibile archiviare lo stesso backup in più posizioni e crittografare il database, per una maggiore sicurezza di WordPress.
Recensione di UpdraftPlus: È il plugin di backup per WordPress giusto per voi?
Sebbene sia possibile eseguire il backup del sito manualmente, i proprietari di siti web intelligenti risparmiano tempo utilizzando un plugin per WordPress. Con il plugin giusto, è possibile creare un programma di backup e archiviare automaticamente i file in un luogo sicuro.
Tenendo conto di ciò, in questa recensione di UpdraftPlus vedremo se è il plugin di backup e migrazione giusto per il vostro sito WordPress.
1. Backup automatico di WordPress
Con UpdraftPlus è possibile creare un programma di backup orario, giornaliero, settimanale, quindicinale o mensile adatto al proprio sito web. Ad esempio, se si pubblicano due nuovi blog WordPress alla settimana, è possibile eseguire il backup dei file ogni due settimane e il backup del database una volta alla settimana.
Nel frattempo, se gestite un negozio online, in genere vorrete fare il backup del vostro sito il più spesso possibile. In questo modo si evita di perdere le informazioni sugli ordini, i dati di pagamento dei clienti e altri dati importanti.
WordPress memorizza tutti i post e le pagine, i link, i commenti e le impostazioni del sito web nel database, quindi è necessario eseguire il backup sia dei file che del database. Tuttavia, è possibile utilizzare pianificazioni separate, in base a ciò che funziona per il vostro sito web.
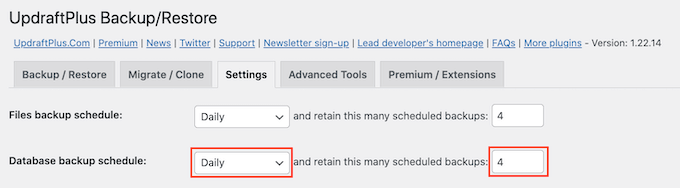
Dopo aver selezionato la frequenza di backup, è possibile scegliere il numero di backup che UpdraftPlus deve archiviare nel cloud.
Una volta raggiunto questo numero, UpdraftPlus inizierà a sostituire il backup più vecchio con backup di WordPress più recenti. In questo modo, UpdraftPlus può contribuire a ottimizzare lo spazio di archiviazione.
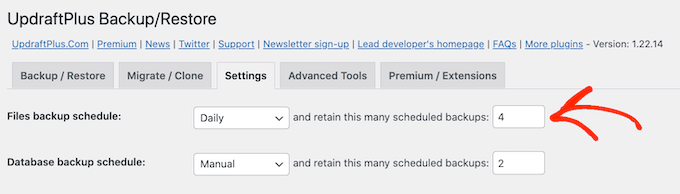
È possibile modificare queste impostazioni in qualsiasi momento, quindi se non si è sicuri si può selezionare un numero maggiore e poi ridurlo se i backup iniziano a occupare troppo spazio.
Per ulteriori informazioni, consultare la nostra guida su come eseguire il backup del sito con UpdraftPlus.
2. Più punti di stoccaggio
In genere, è una cattiva idea salvare i backup nella stessa posizione del sito web. In questo caso, si rischia di perdere sia il sito web che i file di backup se qualcosa va storto.
UpdraftPlus consente invece di salvare i backup su tutti i servizi di archiviazione cloud più diffusi, tra cui Dropbox, Rackspace Cloud Files, Google Drive e Microsoft OneDrive.
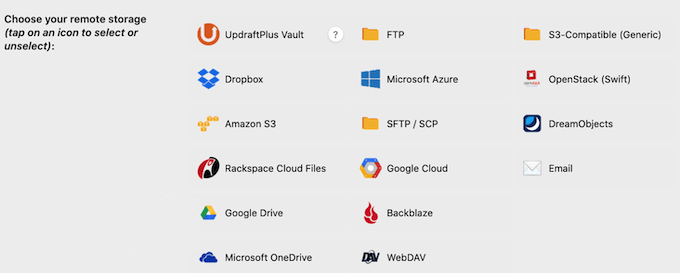
È inoltre possibile eseguire il backup su server FTP, SFTP e WebDAV o inviare i backup di UpdraftPlus a un indirizzo e-mail.
È sufficiente selezionare il servizio o la sede che si desidera utilizzare e UpdraftPlus vi guiderà attraverso il processo di configurazione.
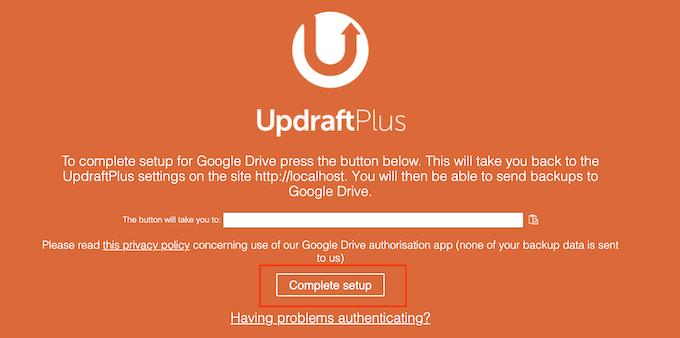
3. Archiviazione UpdraftVault
Con UpdraftPlus, è possibile eseguire il backup del sito Web WordPress su una serie di servizi di archiviazione cloud. Tuttavia, le persone dietro a questo plugin forniscono anche UpdraftVault, che è uno spazio di archiviazione integrato che è possibile utilizzare per memorizzare e gestire tutti i backup.
UpdraftVault è costruito su Amazon S3, che secondo il sito web di UpdraftPlus promette un’affidabilità del 99,999999999%, ridondanza ed elevata scalabilità.
Inoltre, poiché è stato progettato specificamente per gli utenti di UpdraftPlus, è possibile eseguire il backup del sito in UpdraftVault con pochi clic.
Se investite in un piano UpdraftPlus premium, avrete 1 GB di spazio di archiviazione incluso, con la possibilità di acquistarne altri. In alternativa, è possibile passare al piano Gold, che include 50 GB di spazio di archiviazione UpdraftVault.
4. Backup in più posizioni
È buona norma eseguire il backup del sito in più posizioni. In questo modo, anche se si perde l’accesso a uno dei backup, si avrà sempre un ripiego da utilizzare.
La buona notizia è che UpdraftPlus può eseguire il backup su più destinazioni contemporaneamente. Ciò significa che non è necessario eseguire più backup separati.
5. Includere ed escludere i file
Secondo il sito web di UpdraftPlus, questo plugin è in grado di eseguire il backup di siti di 100 GB, con la dimensione del file limitata solo dall’host web. Tuttavia, i siti web di grandi dimensioni possono richiedere molto tempo per essere elaborati e occupare più spazio in memoria.
Per questo motivo, è possibile escludere i file dai backup. Per impostazione predefinita, UpdraftPlus include tutti i plugin, i temi e i caricamenti di WordPress nei backup. Tuttavia, è possibile escludere questo contenuto semplicemente deselezionando una casella.
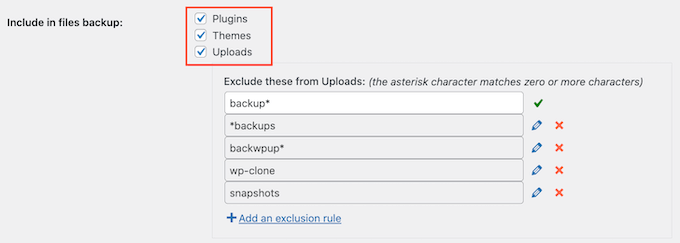
Se si lascia selezionata la casella “Caricamenti”, è possibile creare alcune regole di esclusione per questi contenuti.
Ad esempio, è possibile escludere tutti i file PDF caricati, creando una regola che ignori i file con estensione .pdf.
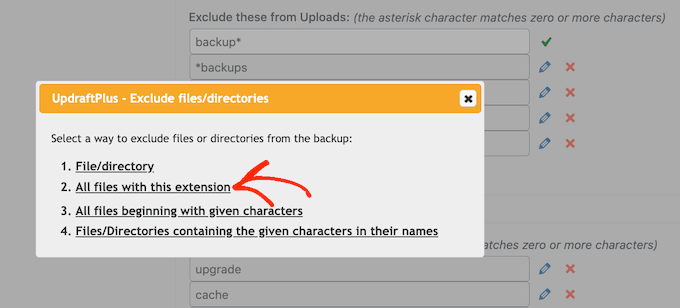
6. Crittografia integrata
Per impostazione predefinita, UpdraftPlus invia i dati alla posizione di archiviazione cloud prescelta tramite una connessione crittografata e li cripta anche sul server.
Per una maggiore sicurezza, UpdraftPlus può anche criptare il database con una passphrase.
Se si dispone della chiave di crittografia e si esegue il ripristino dall’interfaccia delle impostazioni di UpdraftPlus, il file di backup del database verrà decrittografato automaticamente. In alternativa, è possibile digitare la passphrase nell’interfaccia di UpdraftPlus.
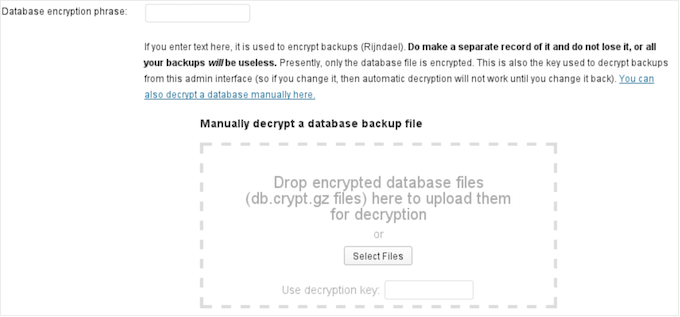
7. Rapporti e notifiche via e-mail automatizzati
I backup svolgono un ruolo importante nel mantenere il vostro sito web al sicuro. Detto questo, se un backup automatico fallisce, è bene che lo sappiate il prima possibile.
Per aiutarvi, UpdraftPlus può inviare una notifica all’e-mail dell’amministratore di WordPress ogni volta che crea un backup con successo.
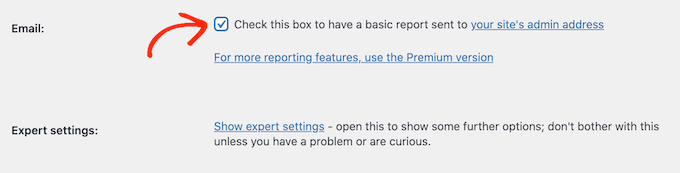
Se si esegue l’aggiornamento al plugin di backup premium, questi rapporti includeranno informazioni aggiuntive come le dimensioni dei backup, la posizione in cui sono archiviati e le entità incluse nel file. Questi rapporti includono anche le checksum crittografiche, in modo da poter verificare l’integrità dei backup.
Se non ricevete questa e-mail, significa che il backup non è riuscito. Potete quindi iniziare a esaminare il problema, in modo da risolvere questo errore di WordPress il prima possibile.
In alternativa, gli utenti premium di UpdraftPlus possono scegliere di ricevere i rapporti di errore quando UpdraftPlus incontra un problema.
8. Rapporti e statistiche dettagliate
Come già detto, UpdraftPlus premium può inviare rapporti dettagliati all’amministratore del sito o a qualsiasi altro indirizzo e-mail di vostra scelta.
Tuttavia, è anche possibile visualizzare un registro completo di tutte le attività di backup nella dashboard di WordPress, insieme a eventuali avvisi e messaggi di errore. Questo è particolarmente utile se gestite un blog WordPress con più autori o se condividete la dashboard con altre persone.
9. Creare backup manuali
Con UpdraftPlus è possibile eseguire il backup di un sito web, di un blog o di un mercato online in base a una pianificazione impostata. Tuttavia, è anche possibile creare un backup su richiesta.
Ad esempio, si può creare un backup manuale prima di effettuare una modifica importante come l’installazione di un nuovo tema di WordPress.
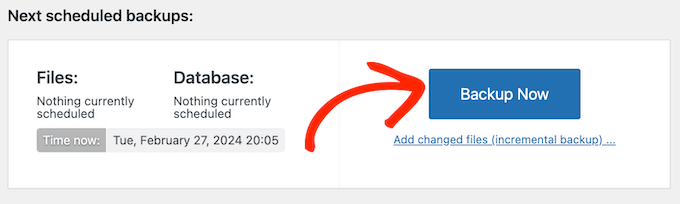
A questo punto è possibile annullare la modifica principale, semplicemente ripristinando il backup manuale.
Quando si crea un backup manuale, UpdraftPlus includerà tutti i file e il database di WordPress per impostazione predefinita. Utilizzerà inoltre la stessa posizione di archiviazione remota utilizzata per i backup automatici. Tuttavia, è possibile modificare queste impostazioni se necessario.
Fatto ciò, basta fare clic sul pulsante “Backup Now” e UpdraftPlus procederà a copiare tutti i file e il database di WordPress.
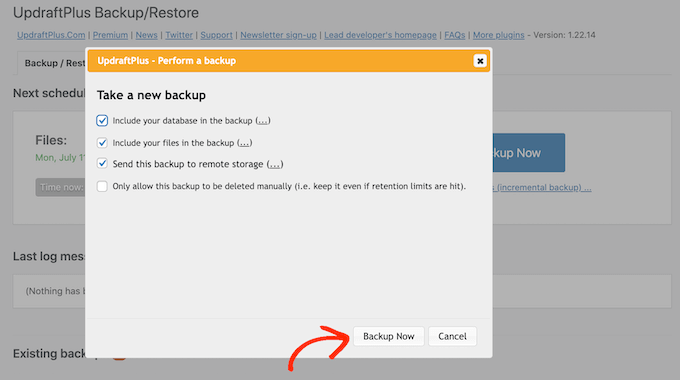
10. Backup incrementali
Un’altra opzione è la creazione di backup incrementali basati su una pianificazione oraria.
Dopo aver eseguito un backup completo iniziale, UpdraftPlus eseguirà il backup solo delle modifiche avvenute dopo il backup precedente. In genere, ciò significa che i backup verranno completati più rapidamente e occuperanno meno spazio sul server.
11. Conformità al GDPR
Molti siti web WordPress contengono dati personali, come il numero di telefono, l’indirizzo e-mail e i moduli inviati dai clienti.
Detto questo, quando si clona o si esegue il backup del sito web è importante seguire le leggi sulla sicurezza e sulla privacy come il GDPR. Ad esempio, se un sito contiene informazioni personali, non si può semplicemente clonarlo in un sito di sviluppo.
La buona notizia è che UpdraftPlus dispone di una funzione di anonimizzazione in grado di anonimizzare automaticamente qualsiasi informazione personale trovata nei database di WordPress. In questo modo, avrete un backup pronto per essere distribuito su un sito di staging e conforme alle leggi sulla protezione dei dati.
12. Ripristinare i backup con facilità
Se si ha la necessità di ripristinare un backup, UpdraftPlus semplifica questo processo.
Anche se il vostro sito WordPress viene violato o volete ripartire completamente da zero, potete semplicemente cancellare tutto e installare nuovamente WordPress. Fatto questo, basta installare e attivare UpdraftPlus e si è pronti a ripristinare il backup.
Se il backup è stato salvato sul computer, è sufficiente fare clic sul link “Carica file di backup” per caricare e ripristinare il file manualmente.
In alternativa, è possibile collegare UpdraftPlus alla posizione di archiviazione remota, come Dropbox o Google Drive.
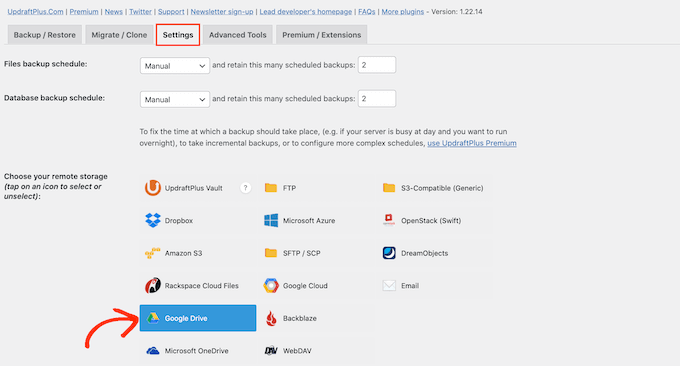
Dopo aver selezionato la posizione di archiviazione, è sufficiente seguire le istruzioni sullo schermo per autenticare il sito web con il servizio di archiviazione remota.
Dopo qualche istante, dovrebbero essere visualizzati tutti i backup disponibili. È sufficiente scegliere il backup che si desidera ripristinare.
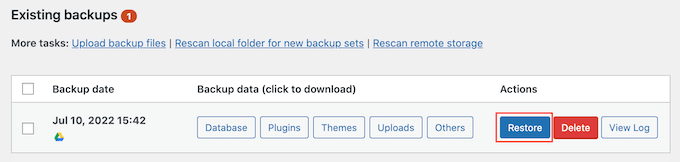
Infine, selezionare i componenti da ripristinare.
Se state utilizzando una nuova installazione di WordPress, in genere selezionerete tutte le caselle.
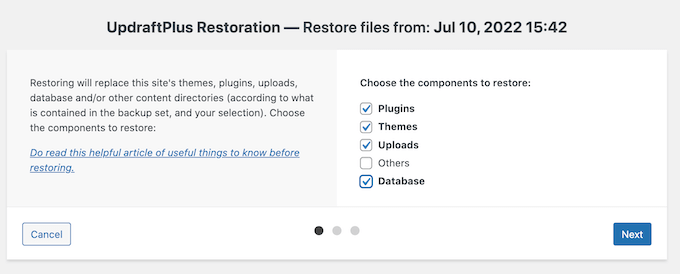
UpdraftPlus recupera quindi i file di backup dalla posizione remota e ripristina il sito Web WordPress.
Questa operazione potrebbe richiedere alcuni minuti, a seconda delle dimensioni del backup e della velocità della connessione a Internet.
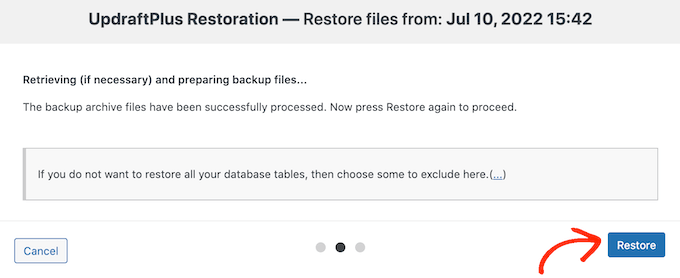
13. Ripristino dei backup da altre soluzioni
Si desidera ripristinare un backup eseguito da un plugin di backup alternativo? Ad esempio, il plugin originale potrebbe non ripristinare automaticamente i backup.
Alcuni plugin, come BackupWordPress, obbligano gli utenti a ripristinare il sito manualmente caricando il backup via FTP e importando poi il database con phpMyAdmin.
In questo caso, UpdraftPlus può importare e ripristinare i backup eseguiti da BackupWordPress, BackWPup e WordPress Backup su Dropbox. Può anche importare backup SQL generici, come file non compressi e gzip-compressi.
14. Supporta WordPress Multisite
Gestite una rete multisito WordPress?
UpdraftPlus è un plugin compatibile con più siti, che consente di creare backup automatici per ogni sito della rete. È possibile accedere al pannello di backup nella dashboard della rete e quindi eseguire il backup o il ripristino dei singoli siti all’interno della rete.
È anche possibile importare i backup da siti WordPress indipendenti in una rete multisito.
15. Migrare il sito web WordPress
Volete spostare il vostro sito web su un nuovo provider di hosting WordPress? Per assicurarvi che tutto vada per il meglio, vi consigliamo di utilizzare un plugin per la migrazione di WordPress.
Se acquistate una licenza premium di UpdraftPlus, avrete accesso anche a Migrator. Questo strumento consente di duplicare un sito e spostarlo su un nuovo nome di dominio o host. Migrator può anche spostare un blog o un sito web indipendente in una rete WordPress.
Quando si ripristina un sito utilizzando Migrator, è possibile eseguire una ricerca e una sostituzione. Questa funzione cerca l’indirizzo originale del sito e sostituisce tutte le istanze di quella posizione con il nuovo indirizzo.
Questo può aiutarvi a evitare link interrotti, problemi di reindirizzamento e altri comportamenti strani. Inoltre, consente di risparmiare molto tempo rispetto all’aggiornamento manuale di queste istanze.
16. Creare un sito di prova clonato
A volte si desidera vedere come appare il sito con un nuovo tema, layout, plugin WordPress o altri contenuti. In questo caso, UpdraftPlus consente di accedere ad UpdraftClone.
Questo strumento consente di clonare il vostro sito web con pochi clic. È quindi possibile utilizzare questo sito temporaneo come sandbox e provare tutti i tipi di modifiche.
Poiché questo sito di prova è ospitato sui server di UpdraftPlus, è necessario acquistare i token per creare e mantenere questi siti di staging. Mentre alcuni token sono inclusi in UpdraftPlus Premium, potrebbe essere necessario acquistarne altri se si creano regolarmente siti clonati.
17. Supporto comunitario e professionale
UpdraftPlus è stato progettato all’insegna della facilità d’uso, soprattutto per la creazione di backup automatici. È sufficiente impostare la pianificazione e la posizione di archiviazione e UpdraftPlus si occuperà del resto.
Tuttavia, a volte si possono avere domande o bisogno di aiuto per ottenere il massimo da UpdraftPlus. Per i nuovi utenti, consigliamo di consultare la guida Come eseguire il backup del sito WordPress. C’è anche una FAQ dove troverete molte informazioni utili.
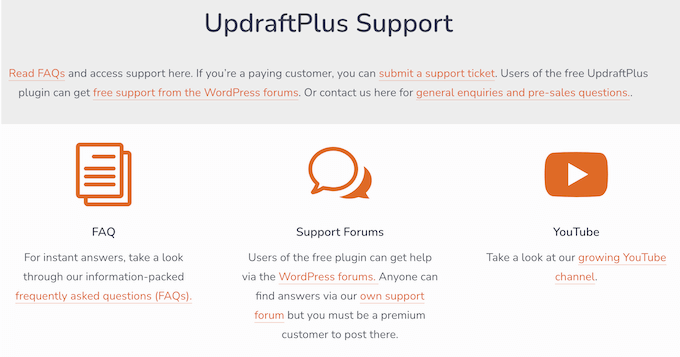
Il supporto della comunità è una parte importante di UpdraftPlus. Se si utilizza il plugin gratuito, è possibile inviare le proprie domande al forum di UpdraftPlus su WordPress.org. Per ulteriori informazioni, consultate la nostra guida su come richiedere correttamente il supporto di WordPress.
Nel frattempo, se siete utenti premium, potete accedere al forum di supporto a pagamento.
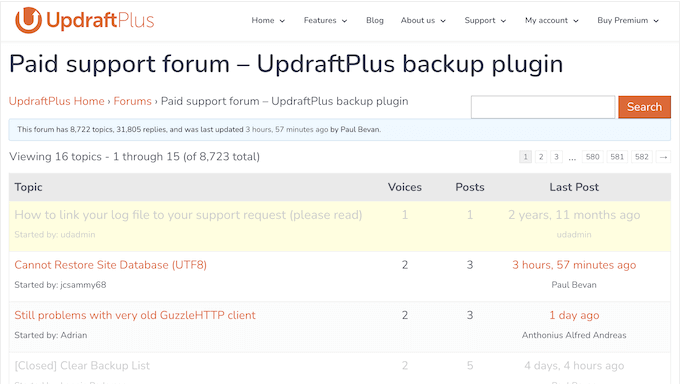
Preferite un aiuto individuale? Se siete un utente premium, potete inviare un ticket di assistenza e ricevere aiuto direttamente dal team di UpdraftPlus.
Recensione di UpdraftPlus: Prezzi e piani
Se gestite un sito web di una startup o di una piccola impresa, potete scaricare e utilizzare UpdraftPlus gratuitamente dal repository ufficiale di WordPress.
Tuttavia, se volete sbloccare funzioni avanzate come i backup incrementali, i report dettagliati e il supporto per WordPress multisito, dovrete passare al plugin premium.
Tutti i piani premium includono 12 mesi di assistenza e aggiornamenti professionali, oltre a tutte le funzioni avanzate e le opzioni di archiviazione di UpdraftPlus. Tuttavia, il piano più adatto a voi varia a seconda del numero di siti web in cui desiderate utilizzare UpdraftPlus:
- Personale. Per 70 dollari all’anno, è possibile utilizzare UpdraftPlus su un massimo di 2 siti web.
- Business. Al prezzo di 95 dollari all’anno, questo piano consente di utilizzare UpdraftPlus su un massimo di 10 siti web. Detto questo, si tratta di una buona opzione se si gestiscono più siti, come ad esempio diversi blog di marketing di affiliazione.
- Agenzia. Per 145 dollari all’anno, potete utilizzare UpdraftPlus su un massimo di 35 siti. Per questo motivo, consigliamo questo piano agli sviluppatori di WordPress, alle agenzie o a chiunque gestisca un portafoglio di siti web di clienti.
- Impresa. Gestite una grande agenzia di sviluppo WordPress? Per 195 dollari all’anno, potete installare UpdraftPlus su un numero illimitato di siti web.
Avete bisogno di spazio di archiviazione aggiuntivo o di token UpdraftClone supplementari? Allora potreste prendere in considerazione il piano UpdraftPlus Gold, che include 50 GB di spazio di archiviazione UpdraftVault e 10 token UpdraftClone.
Recensione di UpdraftPlus: È il plugin di backup per WordPress giusto per voi?
Dopo aver esaminato le caratteristiche, il supporto e i prezzi, siamo certi che UpdraftPlus sia un potente plugin per il backup di WordPress. È un’ottima opzione se volete impostare la vostra pianificazione di backup o creare backup su richiesta.
Se avete un budget limitato o volete provare UpdraftPlus gratuitamente, potete scaricare la versione lite dal sito ufficiale di WordPress.org. Tuttavia, se volete sbloccare tutte le opzioni di archiviazione remota, eseguire il backup su più posizioni o utilizzare altre funzioni avanzate, dovrete effettuare l’aggiornamento al plugin premium.
UpdraftPlus ha una serie di licenze che dipendono dal numero di blog o siti web in cui si desidera utilizzare questo plugin. Ad esempio, Personal consente di utilizzare UpdraftPlus su un massimo di 2 siti web, quindi è perfetto se si gestisce un singolo blog o sito web. Enterprise, invece, consente di utilizzare UpdraftPlus su tutti i siti web che si desidera, quindi è un’ottima scelta per le aziende più grandi o per le agenzie di sviluppo WordPress.
Speriamo che questa recensione di UpdraftPlus vi abbia aiutato a decidere se è il plugin di backup giusto per voi. Potreste anche voler imparare come aumentare la velocità e le prestazioni di WordPress o vedere la nostra scelta dei migliori plugin per i moduli di contatto.
Se questo articolo vi è piaciuto, iscrivetevi al nostro canale YouTube per le esercitazioni video su WordPress. Potete trovarci anche su Twitter e Facebook.

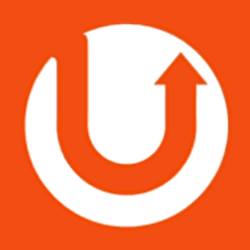
UpdraftPlus User Reviews
Please share your UpdraftPlus review to help others in the community.