Recentemente, discutendo su come utilizzare FTP per caricare i file su WordPress, uno dei nostri utenti ci ha chiesto di consigliargli dei client FTP per Windows e Mac.
I client FTP consentono di accedere, modificare e trasferire file senza dover visitare il cPanel dell’ospitato o la dashboard di WordPress.
In WPBeginner, il nostro team di sviluppatori web ha utilizzato molti strumenti FTP. Anche se le preferenze variano, la maggior parte di noi si affida a FileZilla per la sua flessibilità e il supporto multipiattaforma. È gratuito, affidabile e facile da usare.
Per questo motivo, in questo articolo abbiamo selezionato i 6 migliori client FTP per Mac e Windows. Ci siamo concentrati su strumenti sicuri, adatti ai principianti e che semplificano la gestione dei file.
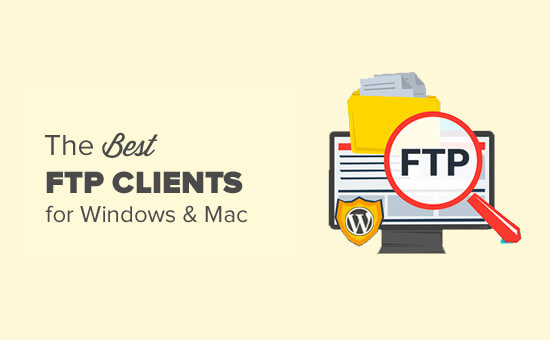
Non avete molto tempo? Allora potete dare un’occhiata a questa rapida panoramica dei 6 migliori client FTP presentati in questo articolo:
| # | FTP Clients | Platforms | Pricing |
| 🥇 | WinSCP | Windows | Free |
| 🥈 | Cyberduck | Windows and Mac | Free |
| 🥉 | Transmit | Mac | Freemium Paid version costs $45 |
| 4 | Free FTP | Windows | Freemium Paid version costs $39 |
| 5 | FileZilla | Windows, Mac, Linux | Free |
| 6 | WS_FTP Professional | Windows | Starting from $54.95 |
Che cos’è un client FTP e perché ne avete bisogno?
Il protocollo FTP (File Transfer Protocol) consente di caricare i file dal computer al sito WordPress. Per utilizzare l’FTP, è necessario un client FTP, ovvero un’applicazione desktop che collega il computer all’account di hosting WordPress.
Offre un’interfaccia grafica facile da usare per eseguire tutte le funzioni FTP, come copiare, caricare, cancellare, rinominare e modificare file/cartelle sul vostro sito WordPress.
Ecco alcuni casi di utilizzo di un client FTP:
- Installare direttamente i temi e i plugin di WordPress
- Modifica dei file all’interno dei temi e dei plugin
- Disattivare manualmente i plugin
- Caricare in blocco file multimediali di grandi dimensioni o un gran numero di file
- Personalizzazione dei file principali di WordPress, come
.htaccess - Correzione di errori comuni di WordPress sul vostro sito, come conflitti di temi, errori interni del server e problemi di compatibilità.
Non è necessario installare un client FTP per utilizzare WordPress. Tuttavia, la ragione più comune per utilizzarne uno è quella di accedere ai file quando il sito è inattivo.
Come utilizzare un client FTP
Per connettervi al vostro sito WordPress avrete bisogno di un nome utente e di una password FTP. Questi dettagli si trovano nell’e-mail che avete ricevuto quando avete aperto il vostro blog e avete sottoscritto un account di hosting web.
È possibile ottenere queste informazioni anche dalla dashboard del cPanel del web hosting o chiedere all’assistenza, che le invierà via e-mail.
Una volta ottenute queste informazioni, è possibile collegarsi al proprio sito web.
Per prima cosa, è necessario lanciare il client FTP e inserire il nome utente FTP, la password e l’host (di solito l’indirizzo del sito web, ad esempio WPBeginner.com), quindi fare clic sul pulsante di connessione.
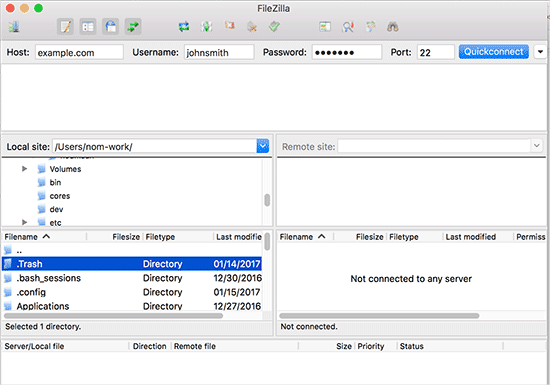
L’ospitato è solitamente l’URL del vostro sito web (ad esempio, WPBeginner.com).
Se non si inserisce nulla nel campo della porta, il client FTP si collegherà utilizzando il protocollo FTP semplice sulla porta 21.
È possibile utilizzare la porta 22 per connettersi al server utilizzando SFTP, che cripta le informazioni prima di inviarle al server web. In questo modo si riducono le possibilità che gli hacker rubino la password FTP o sniffino le informazioni.
Per maggiori dettagli, potete consultare la nostra guida su come utilizzare FTP per caricare i file su WordPress.
Come testiamo e recensiamo i client FTP
Esistono molti client FTP a pagamento e gratuiti per diverse piattaforme CMS e sistemi operativi. Tuttavia, non tutti hanno un’interfaccia facile da usare o le caratteristiche necessarie per facilitare la modifica dei file di WordPress.
Ecco alcuni fattori a cui abbiamo pensato quando abbiamo esaminato ciascun client FTP:
- Funzioni avanzate: Abbiamo verificato se il client offre funzionalità avanzate come la sincronizzazione delle cartelle o la modifica dei file.
- Opzioni di sicurezza: Per garantire la sicurezza dei trasferimenti di file, abbiamo cercato client che supportassero protocolli criptati, come SFTP, SSH o FTPS, e altre misure di sicurezza.
- Integrazione: Abbiamo valutato la capacità del client di integrarsi con il sistema operativo (OS) scelto, sia che si utilizzi Windows, Mac o Linux.
- Personalizzazione: Abbiamo verificato se il client FTP utilizza editor di codice specifici o organizza i file in modo efficiente.
- Reputazione e sicurezza: Abbiamo fatto la nostra due diligence sulla reputazione del client FTP, in particolare in termini di sicurezza.
- Prezzo: Alcuni client FTP sono gratuiti, mentre altri offrono versioni a pagamento con funzioni aggiuntive. Abbiamo quindi valutato se le funzioni extra giustificano il costo.
Perché fidarsi di WPBeginner?
Noi di WPBeginner abbiamo trascorso più di 16 anni lavorando con WordPress, costruendo e ottimizzando siti web. Durante questo periodo, abbiamo testato un’ampia gamma di client FTP, soprattutto per la risoluzione dei problemi di trasferimento dei file e la correzione degli errori. La nostra esperienza diretta ci permette di consigliare con sicurezza gli strumenti migliori per le vostre esigenze.
Per maggiori informazioni, ecco la documentazione dettagliata del nostro processo editoriale, per assicurarvi soluzioni affidabili e di facile utilizzo.
Siete pronti? Diamo un’occhiata al nostro elenco curato dei migliori client FTP per utenti WordPress Mac e Windows.
1. WinSCP
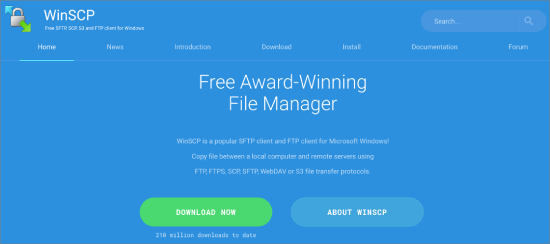
WinSCP è senza dubbio uno dei client FTP più potenti e ricchi di funzioni per Windows. Anche se l’interfaccia utente può sembrare un po’ ingombrante a prima vista, è sorprendentemente facile da navigare una volta che ci si immerge. Lo abbiamo usato innumerevoli volte per la sua affidabilità nel gestire file di grandi dimensioni e trasferimenti sicuri, e non ci ha mai deluso.
A sinistra sono visualizzati i file locali e a destra i file sul server. È facile fare clic e gestire i trasferimenti, sia che si tratti di caricare, scaricare o modificare file in movimento.
Per gli utenti avanzati, WinSCP offre tutto ciò che si può desiderare da un client FTP robusto.
Abbiamo anche scoperto che supporta SFTP, SSH e FTP, in modo da essere coperti indipendentemente dal protocollo. L’assegnazione di editor predefiniti e la gestione di strutture di file complesse non richiedono alcuno sforzo, rendendo questo programma una delle nostre migliori scelte per i professionisti.
Piattaforma: Windows
Prezzo: Gratuito
2. Cyberduck
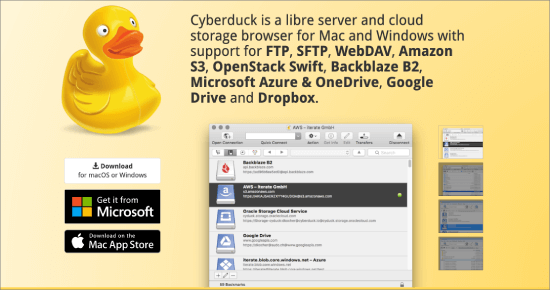
CyberDuck si distingue come uno dei client FTP più facili da usare, sia che siate agli inizi sia che siate professionisti esperti. Lo abbiamo trovato particolarmente facile da usare per chi lavora sia su Windows che su Mac.
Ciò che distingue CyberDuck per gli utenti Mac è l’ottima integrazione nell’ambiente nativo. Durante la nostra ricerca, abbiamo scoperto che non tutti gli strumenti multipiattaforma sono in grado di farlo.
Cyberduck supporta i portachiavi per la memorizzazione delle credenziali e la funzione Finder per la localizzazione dei file. È possibile scegliere facilmente l’editor di codice preferito, aprire i file con un solo clic e mettersi subito al lavoro.
Piattaforma: Windows, Mac
Prezzo: Gratuito
3. Trasmettere
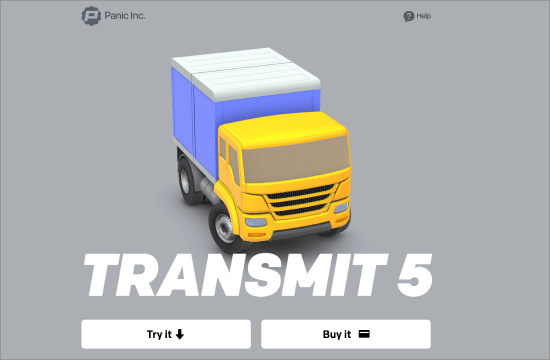
Se siete utenti Mac, probabilmente avrete sentito parlare di Transmit, e per una buona ragione. Transmit è il client FTP di riferimento per gli sviluppatori web su macOS e offre velocità, sincronizzazione dei file e integrazione perfetta con l’interfaccia del Mac.
La capacità di Transmit di aggiungere scorciatoie al Finder come preferiti è un vero e proprio risparmio di tempo e ci piace la sua capacità di gestire trasferimenti su larga scala. Inoltre, supporta SSH, SFTP, FTP e FTPS, rendendolo versatile per qualsiasi lavoro.
L’editor di codice integrato è un bonus per modifiche rapide. Tuttavia, a nostro avviso, non può sostituire un editor completo.
In definitiva, raccomandiamo vivamente Transmit agli utenti Mac per la sua facilità d’uso e la sua potenza.
Piattaforma: Mac
Prezzo: Gratuito, versione a pagamento per $45
4. FTP gratuito
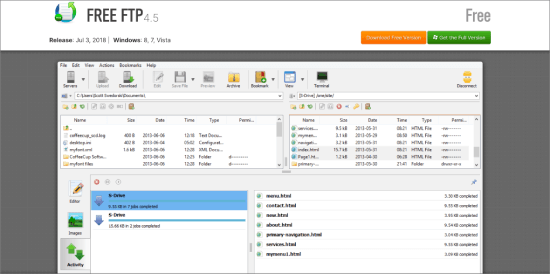
Free FTP di Coffee House è una scelta solida per gli utenti Windows che cercano un client FTP semplice e intuitivo. Lo consigliamo spesso ai principianti perché è semplice ma abbastanza potente per le attività quotidiane.
Durante la prova, abbiamo appreso che supporta FTP, SFTP e FTPS e si integra perfettamente con Windows. Una caratteristica particolare è la funzione di cronologia, che vi risparmia la fatica di ricordare dove sono archiviati i vostri file.
La versione a pagamento, Direct FTP, è dotata di funzioni aggiuntive come un editor di codice integrato e un visualizzatore di immagini, che possono essere utili per gli sviluppatori.
Piattaforma: Windows
Prezzo: Gratuito, versione a pagamento per $39
5. FileZilla
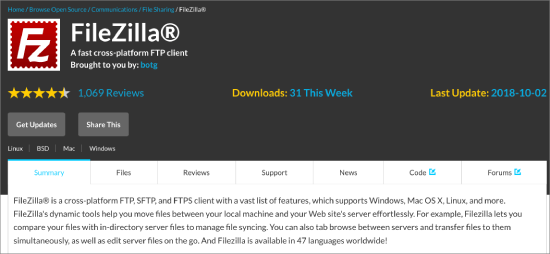
FileZilla è uno dei preferiti dagli utenti che hanno bisogno di un client FTP multipiattaforma. È leggero e facile da usare, il che lo rende una delle opzioni gratuite più popolari. Noi personalmente l’abbiamo usato in diverse occasioni su Windows, Mac e Linux e si comporta bene nei trasferimenti di file in generale.
Tuttavia, uno dei principali svantaggi è l’adware che a volte viene fornito in bundle con il programma di installazione di Windows. Se non prestate attenzione, potreste ritrovarvi con un software indesiderato.
Per questo motivo, consigliamo agli utenti esperti di scaricarlo direttamente dal sito ufficiale. Gli utenti di Linux, invece, potranno trovarlo tranquillamente nei repository delle loro distribuzioni.
Piattaforma: Windows, Mac, Linux
Prezzo: Gratuito
6. WS_FTP Professional
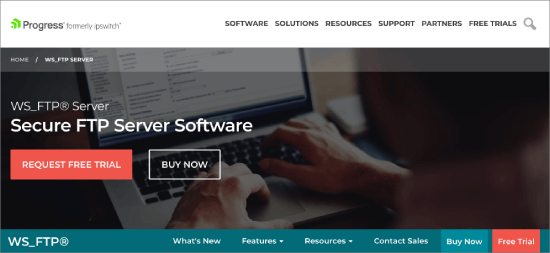
WS_FTP Professional è un client FTP di qualità superiore e lo consigliamo agli utenti che necessitano di sicurezza di livello aziendale e di funzioni avanzate.
Questo strumento prende sul serio la sicurezza, con SSH, AES a 256 bit e crittografia OpenPGP. Lo abbiamo trovato eccellente per i trasferimenti di dati sensibili.
L’interfaccia drag-and-drop è facile da usare e la possibilità di programmare i trasferimenti è un salvavita per gestire gli upload di routine. WS_FTP può avere un prezzo, ma vale l’investimento per le aziende che hanno bisogno di velocità, sicurezza e funzionalità avanzate.
Piattaforma: Windows
Prezzo: A partire da $54.95
Bonus: ForkLift (Mac)
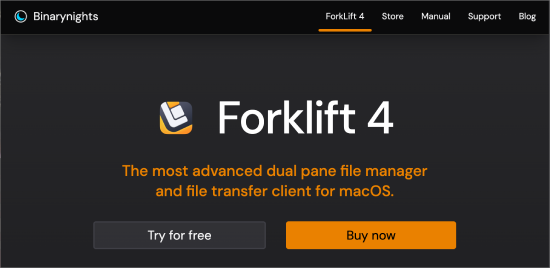
ForkLift è un potente file manager e client di trasferimento creato appositamente per gli utenti Mac ed è uno dei nostri migliori consigli per chi lavora regolarmente con i file. La sua caratteristica principale è il layout a doppio riquadro, che rende estremamente semplice il confronto e lo spostamento dei file tra diverse posizioni.
Ciò che rende ForkLift davvero brillante, tuttavia, è il suo supporto per le connessioni remote, come Amazon S3 e Google Drive. Ciò significa che è possibile gestire i file sia a livello locale che nel cloud da un’unica postazione. Ci piace la possibilità di connettersi a più server contemporaneamente, che lo rende perfetto per chi deve gestire più trasferimenti.
Il sistema drag-and-drop è fluido e facile da usare, con un’interfaccia pulita che mantiene le cose semplici e prive di confusione.
Il confronto side-by-side è un’altra grande caratteristica che consente di visualizzare e trasferire i file in un’unica finestra. È un sistema semplice, efficiente e pensato per semplificare il flusso di lavoro.
Qual è il miglior client FTP?
WinSCP è il miglior client FTP gratuito, che consente trasferimenti tramite FTP, SFTP, SCP, FTPS, s3 e WebDAV. Grazie all’integrazione dell’editor di testo e all’interfaccia intuitiva, è una buona opzione per la maggior parte dei principianti.
Un’altra buona opzione è FileZilla per chi desidera trasferire file di grandi dimensioni, superiori a 4 GB.
Il miglior client FTP per caricare file su WordPress FAQ
Se siete alle prime armi con l’FTP o avete bisogno di un ripasso, ecco le risposte ad alcune domande comuni sull’uso dei client FTP con WordPress. Vi abbiamo risposto su tutto, dal perché l’FTP è importante alla scelta degli strumenti migliori per il lavoro.
Perché avete bisogno di un accesso FTP al vostro server WordPress?
L’accesso FTP vi consente di gestire direttamente i file del vostro sito web. Questo può essere essenziale per attività come la risoluzione di problemi, la modifica di file non accessibili dalla dashboard di WordPress o il caricamento di file multimediali di grandi dimensioni. Se il sito si blocca o si perde l’accesso all’amministrazione, l’FTP è un modo affidabile per tornare indietro e sistemare le cose manualmente.
Cosa è meglio, usare la riga di comando o un’applicazione per FTP?
Dipende dal vostro livello di comfort. Se vi sentite a vostro agio con la riga di comando, questa offre un controllo più rapido e diretto sul trasferimento dei file. Tuttavia, per la maggior parte degli utenti, un’applicazione come ForkLift (per Mac) o WinSCP (per Windows) rende il processo molto più semplice grazie a un’interfaccia grafica, a funzioni di trascinamento e a una semplice configurazione. Le applicazioni sono generalmente più facili da usare, soprattutto se si è alle prime armi con l’FTP.
Qual è un buon editor di testo con funzioni di editing FTP?
Per un buon editor di testo con modifica FTP integrata, Transmit per Mac è una scelta eccellente. Integra perfettamente i file remoti con il suo editor di testo, rendendo le modifiche rapide un gioco da ragazzi. Per Windows, si può abbinare WinSCP a un potente editor di testo come Notepad++ o Sublime Text.
Qual è la differenza tra FTP e CPanel?
FTP e cPanel aiutano entrambi a gestire i file del sito web, ma funzionano in modo diverso. L’FTP si concentra esclusivamente sul trasferimento di file, rendendo più semplice e veloce il caricamento e il download dei file. cPanel, invece, offre una suite completa di strumenti di gestione del web. Può essere utilizzato per il trasferimento dei file, ma gestisce anche attività come la gestione dei database, della posta elettronica e delle impostazioni dei domini.
Perché usare l’FTP per caricare un sito web?
L’FTP offre flessibilità e controllo. È più veloce per caricare file di grandi dimensioni o interi siti web rispetto all’utilizzo dell’interfaccia di amministrazione di WordPress. L’FTP consente anche di lavorare con file che non sono facilmente gestibili tramite WordPress, come i file di configurazione nascosti. Inoltre, l’FTP può essere un salvavita se la dashboard del sito è inaccessibile a causa di un errore o di un mancato aggiornamento.
Qual è un buon client FTP con sincronizzazione automatica per Mac?
Per la sincronizzazione automatica dei file, Transmit è uno dei migliori client FTP per Mac. Supporta la sincronizzazione delle cartelle, in modo da poter mantenere aggiornati i file locali e remoti senza copiare manualmente le modifiche. È veloce, affidabile e si integra perfettamente con l’ambiente Mac.
Qual è il miglior equivalente Mac di WinSCP per SFTP/FTP?
La migliore alternativa a WinSCP per Mac è ForkLift. È stato progettato specificamente per gli utenti Mac e offre una gestione dei file a doppio pannello, simile al layout intuitivo di WinSCP. Con ForkLift è possibile gestire facilmente le connessioni SFTP e FTP, il che lo rende un’ottima scelta per il trasferimento di file su Mac.
Ulteriori letture
Se state cercando di ampliare le vostre conoscenze sull’uso di FTP con WordPress, ecco alcune risorse utili che approfondiscono compiti specifici. Queste guide vi guideranno attraverso passi pratici per gestire il vostro sito in modo più efficiente utilizzando l’FTP:
- Che cos’è l’FTP?
- Come usare l’FTP per caricare i file su WordPress per i principianti
- Come aggiungere un utente amministratore in WordPress utilizzando l’FTP
- Come aggiornare manualmente i plugin di WordPress via FTP
- Come aggiungere un gestore di file simile a FTP nella dashboard di WordPress
- Come disattivare tutti i plugin quando non si può accedere a WP-Admin
- Come correggere l’errore dei permessi di file e cartelle in WordPress
- Come correggere WordPress bloccato in modalità manutenzione
Speriamo che questo articolo vi abbia aiutato a trovare il miglior client FTP per caricare file su WordPress. Potreste anche voler dare un’occhiata alla nostra guida su come utilizzare WordPress per la gestione dei documenti o dei file e alla nostra scelta dei migliori plugin per il registro delle attività e il monitoraggio di WordPress.
Se questo articolo vi è piaciuto, iscrivetevi al nostro canale YouTube per le esercitazioni video su WordPress. Potete trovarci anche su Twitter e Facebook.





Dennis Muthomi
I’ve tried a few different ones over the years, but FileZilla has been my go-to.
it’s free, easy to use, and gets the job done. One situation where I always rely on FileZilla is when my site gets stuck in maintenance mode.
by connecting to my site via FTP, I can easily navigate to the root folder and delete the ‘.maintenance’ file manually. This instantly takes the site out of maintenance mode.
Mrteesurez
What is the difference between FTP and File manager ?
I used to use File manager for all tasks on my Cpanel.
What are the really benefit of FTP over File manager ??
WPBeginner Support
Not all hosts offer a file manager, most file managers are built in FTP tools for users so you do not need to understand how to use FTP. There is not a benefit for using one over the other.
Admin
A Owadud Bhuiyan
I have just recently used the FileZilla and it was my first.
A client gave me the SFTP access. Is it more secure than FTP?
I am really a beginner regarding this.
WPBeginner Support
SFTP is FTP with an added layer of security on to it. You can still use FTP clients with SFTP credentials without any concern.
Admin
Carlos
Transmit is only free for 7 days
WPBeginner Support
Thank you for letting us know about the pricing update
Admin
Tomer
Thanks for the list! Is there still a free FTP client out there?
FileZilla seems to be paid nowadays…
WPBeginner Support
FileZilla is still free
Admin
Harper
Thank you for the guidance..
WPBeginner Support
You’re welcome
Admin
Sef
Hi there i was wondering if anyone could help me out. I’m having issues with my uploads.Whenever in upload a file (media) it does not show in my cPanel on WordPress, but it shows on the FTP application that it’s been uploaded. I’ve tried using both FileZilla and WinSCP
WPBeginner Support
For the moment we would only recommend adding new media through the built-in WordPress uploader, otherwise, you would need a plugin to sync your uploads to the WordPress media area.
Admin
Dropsecure
Amazing! I have gone through and found this blog very helpful for me.
WPBeginner Support
Thank you, glad our content can be helpful
Admin
Mark
Don’t know the others, but FileZilla?
No Way!!!
Haresh
Dear sir .I have buy a domain hosting from host gator .I have installed a theme in its.there are so many custom template in theme ..now I have downloaded free template.of word press .I want to add or install in my web or theme..if how my new template can see on page attribute..how can I add this template in my new pages.pls guide..I am not from it field..
Amal
Hello! this website has been very helpful to me however I have a potentially dumb question. I am not using a web hosting service yet but would still like to edit my site. How can I do that and if I need to use an FTP client still how do I connect my site to the FTP client without a web host.
WPBeginner Support
Hey Amal,
You can install WordPress on your computer and then instead of using FTP you can just use file explorer or finder to locate and edit the WordPress files.
Admin
Jack
My computer won’t even let me go to the site that hosts Filezilla. Just gives me warnings and red pages and refuses to go there. LOL Now I know why. I used to use Filezilla a lot. But I think I’ll try the others now. I tried Cyberduck but found it difficult to use. One of the issues I had with it is that despite my best efforts to highlight the folder I wanted it kept uploading files to the “etc” folder or elsewhere in the file manager than where I wanted it to go so I had to move files again after uploading. I also found it got in it’s own way a lot. I recall using Smart FTP a while back but now I have a Mac I’ll try one of the other Mac ones.
Apata
Hello,
Please is there any mobile FTP: I mean mobile FTP application that we can use on android?
Mohammed Irshad K
Yes. You can use ES File Manager
Ed
As Richard noted there is a definite and long standing issue with Filezilla and password security which the author has no intention of ever fixing.
Fortunately now there is a fork of the original called Filezilla Secure.
RUSHEEK
You are very nice and helpful to share information and design of your blog is also very good
Sami CHANGUEL
Hi,
Nice post. The best FTP client is winscp : you can set a master password when saving your FTP passwords. Even if a hacker steals the .ini file – where accounts are saved – he can’t do anything ! I used to work with filezilla but oneday a hacker stole my config file and hacked all my websites !! So be careful when saving passwords !!!
Erik
Filezilla should be removed from any recommendation list as long as they pack spyware or any other malware with the product.
RK Sangha
Useful for webmasters and others
Paul Thomas
A vote here for WebDrive. It should definitely be mentioned here.
Achilles
Its funny to see that Cyberduck is a free open source software on their official site but it charges 23 USD on Mac App Store. I wonder why? Is it a different package?
WPBeginner Support
Please contact CyberDuck support.
Admin
Robert Martin
The only CyberDuck I can find is for Mac $24?? Where can I find the Open Source version?
WPBeginner Support
You can download the free version from CyberDuck’s official website. Look in the left sidebar, you will find a download link for mac, just above the Mac store button.
Admin
Gina
YummyFTP is amazing for OSX. Can use your keychain for passwords.
Joey
YummyFTP is really good and I used it happily for years. I started with Transmit but didn’t like it very much. It was v3 though, and it changed a lot since then.
Now my favorite is ForkLift. It’s so good that I don’t even try anything else : it suits my needs perfectly.
Arevico
FireFTP is the best. The more you can do in the browser the better.
Connor Rickett
Filezilla’s throwing in spyware? Lame. That seems to be the life-cycle of great freeware, though, doesn’t it? Sooner or later, enough people are using it that someone offers them a bunch of money to slip in a little extra software, and then there’s the slow slide into obscurity.
Justin McChesney-Wachs
+1 Vote for Transmit.
dg
Filezilla is a sourceforge product. You should read up on the review of it.
Michael Carnell
I have been a fan of Transmit and Filezilla for a long time, but recently I have been using sFTP app for Chrome. Liking it because it can go with me most everywhere I have Chrome, including my ChromeBook! No affiliation or anything, just find it really handy.
Jason Rhodes
SmartFTP is one of the best around and I’ve used it for years now, after trying many of the others around. Surprised you didn’t include that.
Richard
The adware problem in FileZilla is caused by sourceforge, that site has been repacking quite a few software packages and filling them full of crap to make money off the back of popular software. A quick search for sourceforge adware will give you quite a few results. The version from the FileZilla site is free of any added programs.
Another note on FileZilla is that will it is easy to use you should not save your passwords in it as they are saved in plain text and if you do get malware on your computer the usernames and passwords for all your sites can be easily stolen.