La barra di amministrazione di WordPress è la comoda barra degli strumenti che vedete quando accedete al vostro sito. Ma sapevate che può fare molto di più che darvi un accesso rapido al backend?
Riceviamo dai lettori moltissime domande sulla barra di amministrazione, ad esempio su cosa fa, come usarla in modo efficace e come personalizzarla in base alle proprie esigenze.
In questo articolo spiegheremo cos’è la barra di amministrazione di WordPress. Tratteremo tutto, dalle funzioni di base ai suggerimenti avanzati per la personalizzazione, in modo che possiate sbloccare tutto il suo potenziale.

Potete usare i collegamenti rapidi qui sotto per passare direttamente alla sezione che vi interessa di più:
Che cos’è la barra di amministrazione di WordPress?
La barra di amministrazione di WordPress è una barra fluttuante visualizzata dagli utenti connessi. Contiene dei colleghi a diversi schermi di amministrazione, che permettono agli utenti connessi di passare rapidamente all’area di amministrazione quando visualizzano il sito web.

La barra di amministrazione viene visualizzata da tutti gli utenti all’interno dell’area di amministrazione. I singoli utenti possono nascondere la barra di amministrazione quando visualizzano il sito web modificando il proprio profilo.

Gli elementi visualizzati nella barra di amministrazione di WordPress cambiano in base al ruolo e alle autorizzazioni dell’utente. Ad esempio, gli utenti con ruolo di amministratore vedono voci di menu diverse da quelle degli utenti con ruolo di editore e così via.
Mostrare o nascondere elementi nella barra di amministrazione di WordPress
Come tutto il resto di WordPress, la barra di amministrazione è completamente personalizzabile tramite codice personalizzato o plugin di WordPress. Alcuni plugin sfruttano già questa caratteristica aggiungendo le proprie voci di menu nella barra di amministrazione.

Per prendere il controllo della barra di amministrazione, è necessario installare e attivare il plugin Adminimize. Per maggiori dettagli, consultate la nostra guida passo passo su come installare un plugin di WordPress.
Dopo l’attivazione, andare alla pagina Impostazioni ” Adminimize e cercare le schede ‘Admin Bar Backend Options’ e ‘Admin Bar Frontend Options’.

Facendo clic su ciascuno di essi si accede alle opzioni della barra di amministrazione, dove è possibile selezionare gli elementi da visualizzare nella barra di amministrazione di WordPress. È anche possibile scegliere quali elementi sono visibili per ogni ruolo dell’utente.

Non dimenticate di fare clic sul pulsante “Aggiorna opzioni” per salvare le modifiche.
Adminimize è un potente plugin che consente di modificare non solo la barra di amministrazione, ma qualsiasi schermo di amministrazione del sito WordPress.
Se cercate un’alternativa, consultate la nostra guida su come nascondere gli elementi non necessari dall’amministrazione di WordPress con il plugin Admin Menu Editor.
Aggiungere collegamenti personalizzati alla barra di amministrazione di WordPress
Lo scopo della barra di amministrazione di WordPress è quello di fornire scorciatoie rapide ai diversi schermi di amministrazione. È possibile personalizzarla ulteriormente aggiungendo i propri collegamenti personalizzati alla barra di amministrazione.
A tal fine, è necessario aggiungere un codice personalizzato ai file di WordPress. Se non l’avete mai fatto prima, date un’occhiata alla nostra guida su come copiare e incollare codice in WordPress.
È necessario aggiungere questo codice al file functions.php del tema, a un plugin specifico per il sito o a un plugin di snippet di codice.
1 2 3 4 5 6 7 8 9 10 11 12 13 14 | // add a link to the WP Toolbarfunction wpb_custom_toolbar_link($wp_admin_bar) { $args = array( 'id' => 'wpbeginner', 'title' => 'Search WPBeginner', 'href' => 'https://www.google.com:443/cse/publicurl?cx=014650714884974928014:oga60h37xim', 'meta' => array( 'class' => 'wpbeginner', 'title' => 'Search WPBeginner Tutorials' ) ); $wp_admin_bar->add_node($args);}add_action('admin_bar_menu', 'wpb_custom_toolbar_link', 999); |
In questo codice, abbiamo aggiunto un collega a Google che cerca WPBeginner. È necessario sostituire i valori ID, title e href con i propri.

Si consiglia di aggiungere questo codice in WordPress utilizzando il plugin WPCode. È il modo più sicuro e semplice per aggiungere codice personalizzato in WordPress senza modificare il file functions.php del tema.
Per iniziare, è necessario installare e attivare il plugin gratuito WPCode. Se avete bisogno di aiuto, consultate questo tutorial su come installare un plugin di WordPress.
Una volta attivato WPCode, andare su Code Snippets ” Aggiungi snippet dalla dashboard di WordPress.
Quindi, passare all’opzione “Aggiungi codice personalizzato (nuovo snippet)” e cliccare sul pulsante “+ Aggiungi snippet personalizzato” sotto di esso.

Quindi, selezionare “PHP Snippet” come tipo di codice dall’elenco di opzioni che appare sulla schermata.

Si accede così alla pagina Creare uno snippet personalizzato.
Da qui, è necessario aggiungere un titolo per lo snippet, che può essere qualsiasi cosa che aiuti a ricordare a cosa serve il codice.
Quindi, incollare il frammento di codice di cui sopra nella casella “Anteprima codice”.
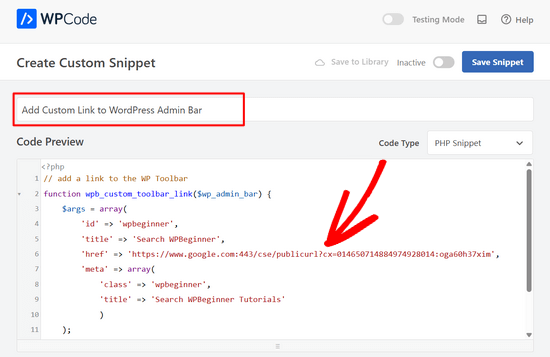
Nota: non dimenticate di sostituire i valori ID, title e href con i vostri.
Una volta fatto ciò, è sufficiente attivare/disattivare l’interruttore da ‘Inattivo’ ad ‘Attivo’ e fare clic sul pulsante ‘Salva snippet’.

Per maggiori dettagli, consultate la nostra guida su come add-onare facilmente i collegamenti personalizzati alla barra di amministrazione di WordPress.
Disabilita la barra di amministrazione per tutti gli utenti tranne che per gli amministratori.
La barra amministrativa è molto utile per gli amministratori del sito, gli editor del sito e gli autori. Tuttavia, non è molto utile se si gestisce un sito web WordPress di tipo membership o se si richiede agli utenti di effettuare l’accesso per determinate attività.
In questo caso, si potrebbe voler disabilitare la barra di amministrazione per tutti gli utenti tranne che per gli amministratori del sito. È necessario aggiungere il seguente codice al file functions.php del tema, a un plugin specifico per il sito o a un plugin di snippet di codice come WPCode.
1 2 3 4 5 6 7 | add_action('after_setup_theme', 'wpb_remove_admin_bar'); function wpb_remove_admin_bar() {if (!current_user_can('administrator') && !is_admin()) { show_admin_bar(false);}} |
Per maggiori dettagli, consultate il nostro articolo su come disabilitare la barra di amministrazione di WordPress per tutti gli utenti tranne gli amministratori.
Speriamo che questo articolo vi abbia aiutato ad approfondire la barra di amministrazione di WordPress. Potreste anche voler consultare la nostra guida definitiva alla sicurezza di WordPress, passo dopo passo, per mantenere al sicuro la vostra area di amministrazione di WordPress, o vedere la nostra selezione dei migliori plugin per il monitoraggio e il registro delle attività di WordPress.
Se questo articolo vi è piaciuto, iscrivetevi al nostro canale YouTube per le esercitazioni video su WordPress. Potete trovarci anche su Twitter e Facebook.





Dennis Muthomi
is there a way to remove or update the “Howdy” greeting at the far right of the admin bar? It feels really dated.
is there maybe a plugin that could replace it with something more modern like just “Hey” or even much better, display the user’s first name only? thanks
WPBeginner Comments
We happen to have a guide on how to change the greeting in the admin bar: https://www.wpbeginner.com/wp-tutorials/how-to-change-the-howdy-text-in-wordpress-3-3-admin-bar/
Dennis Muthomi
thanks a bunch for the quick reply and the helpful link! I really appreciate you taking the time to point me in the right direction. That guide looks perfect for what I need.
you guys rock!
Nilutpol
Hi Sayed, Thanks for the Trick,it worked fine. But now I want to restore the admin bar because of some reasons and I couldn’t. I’ve removed the code but still not appearing bar. What to do ?
WPBeginner Support
If the code was completely removed you would want to ensure you’ve cleared all caching on your site to prevent it from being a caching issue.
Admin
BaxAndrei
I have a problem, at me admin bar don’t have drop down effect.
Verna
I cannot find ANYWHERE that gives direction on how to HIDE/SHOW toolbar in the comments section in WordPress. There is this huge box people can type in to leave a comment, but you have to first click BELOW this LONG TOOLBAR in order to type anything. I’ve had people call me and ask what’s up with that? They thought the comment box wasn’t working because, if you put your cursor TO THE RIGHT of the toolbar, you can’t type. You haveto go all the way to the bottom of the TOOLBAR. Yes, I’m a rookie, and having a difficult time finding out simple things like this. I went into Mantra Settings and there is a lot you can HIDE/SHOW, but not this TOOLBAR. Please help me!
John Galt
How can I prevent front end content from going behind the WordPress Admin Bar?
I am using a theme that has a sticky menu that always keeps the main navigation on the top of the display. Instead of positioning itself below the WordPress Admin Bar the theme’s main navigation menu is always behind it.
WPBeginner Support
John, you can disable admin bar on the front end by visiting Users » Your Profile and uncheck the box that says ‘Show toolbar when viewing site’. Also check out our guide on how to disable admin bar for all users except administrators.
Admin
Scott Buehler
Hey guys, is there a way to remove the “floating” properties so that the bar does appear on the frontend, but doesn’t float? It bugs me when using other floating properties like your Floating Social Bar plugin.
WPBeginner Support
Add this code to your theme’s functions.php file or a site-specific plugin:
functionwpb_move_admin_bar() { ?><style type="text/css">#wpadminbar {position: absolute;}</style><?php }add_action('wp_head','wpb_move_admin_bar');1-click Use in WordPress
Admin
Ian
Is there a way to alphabetically sort the My Sites drop-down menu?
Editorial Staff
Will look into it. Probably a filter for that.
Admin
bharatkumarvbk
It is causing a trouble with ‘ wphead’ . And also hiding the logout link and dashboard header content
yoyowp
How to make that admin bar to be a public bar? like buddypress one, when they are not logged in, that bar will just appear sign in and sign up link
candy
none of the tricks work for me anymore! no matter what I try I can’t get rid of that DAMN wordpress admin bar anymore!
I now have the latest WP version 3.1 and it seems that all the tricks that worked before, including the ones you mention above DO NOT WORK ANYMORE!
Looks like the WP developers are using dirty tricks to FORCE that stupid, useless top bar on us with any release!
Why on Earth are otherwise such intelligent people and programmers waste their precious time & skills by developing and trying by any price to impose such a huge nonsense as this admin bar?!?
Anyone managed to disable the devil bar in the latest WP version?
Thanks!
Editorial Staff
Yes, just tried all the tricks and they work.
Admin
Bertrand
Thanks! Finally was able to remove that damn gap on top of my website.
From Quebec City
shyam jos
for me WP Admin Bar is a must and i love it..
Rajesh
Nice tips, great job! Thank u veru much
abdelhafid
awesome tips , thanks alot guys