A volte è necessario avere un maggiore controllo sull’ordine delle pubblicazioni del blog. Ci siamo passati anche noi, cercando di mettere in evidenza un annuncio importante, un concorso o la caratteristica di un aggiornamento critico.
Di default, WordPress visualizza le pubblicazioni in ordine cronologico inverso, con le più recenti in alto. Sebbene questo funzioni bene nella maggior parte dei casi, può essere frustrante quando si ha bisogno di dare priorità a determinati contenuti.
Ecco perché abbiamo messo insieme questa guida. Vi illustreremo diversi metodi per riordinare le vostre pubblicazioni su WordPress, da trucchi semplici e veloci a tecniche più avanzate.
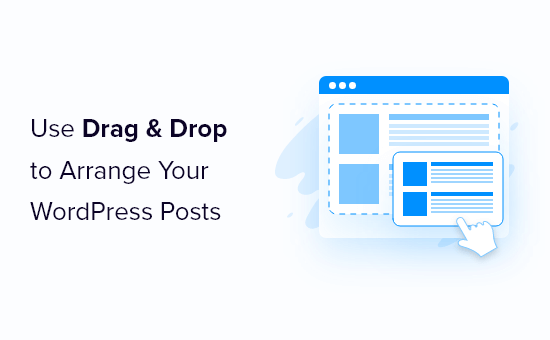
Perché riordinare i post del blog in WordPress?
A volte, è possibile che vi siano contenuti specifici che i visitatori devono vedere per primi. Ad esempio, potreste voler inserire un grande annuncio del blog nella prima pagina, nella pagina del blog, nei post recenti o nelle pagine dell’archivio.
Potrebbe anche essere necessario riordinare manualmente i tipi di post personalizzati. Ad esempio, se avete creato un negozio WooCommerce, potreste voler mostrare prima i prodotti più popolari o gli articoli in vendita.
Il problema è che WordPress normalmente mostra i post del blog in ordine cronologico inverso (dal più recente al meno recente), senza un modo semplice per spostare un post in alto o in basso. Anche se si personalizza il blocco Query loop nell’editor a blocchi o nell’editor del sito, le opzioni di ordine sono limitate.
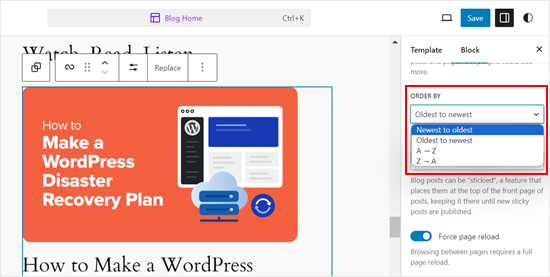
Per questo motivo, vediamo alcuni trucchi e soluzioni che possono aiutarvi a riordinare facilmente i post del blog, i prodotti di WooCommerce e altro ancora. Utilizzate i link rapidi qui sotto per passare direttamente al metodo che desiderate utilizzare:
- Method 1: Change the Post's Published Date (Quick and Easy)
- Method 2: Use Post Types Order Plugin (More Control)
- Method 3: Use Drag and Drop in WooCommerce (Product Post Types)
- Method 4: Make WordPress Posts Sticky (Best for Highlighting Specific Posts)
- Method 5: Re-Order WordPress Posts Using Code (Advanced)
Video tutorial
Metodo 1: Cambiare la data di pubblicazione del post (facile e veloce)
Il modo più semplice per modificare l’ordine dei post è cambiare semplicemente la data di pubblicazione.
Per impostazione predefinita, il sito WordPress visualizza i post in base alla data di pubblicazione in ordine cronologico inverso, quindi i post più recenti appaiono per primi.
La modifica della data di pubblicazione di un post cambierà anche la sua visualizzazione nella pagina dell’archivio, nella pagina del blog e in altre aree del sito WordPress.
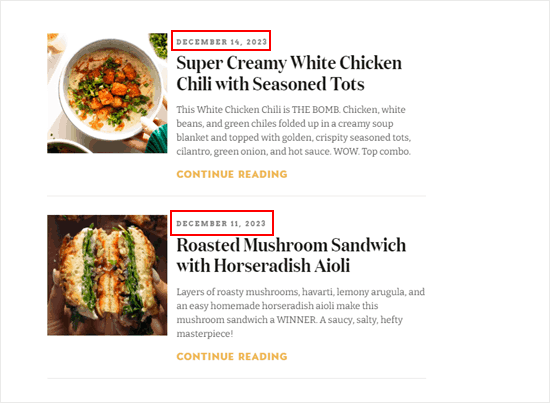
Ad esempio, se si vuole mostrare per primo un post più vecchio, si può cambiare la data di pubblicazione in oggi. Allo stesso modo, se si vuole spostare un post in fondo all’elenco, si può semplicemente rendere più vecchia la sua data di pubblicazione.
Per farlo, basta aprire la pubblicazione del blog nell’editor a blocchi di WordPress. Nella barra laterale destra, spostarsi sulla scheda “Post” e fare clic sul link accanto a “Pubblica”.
Si apre una finestra a comparsa con data e ora in cui è possibile modificare la data di pubblicazione.
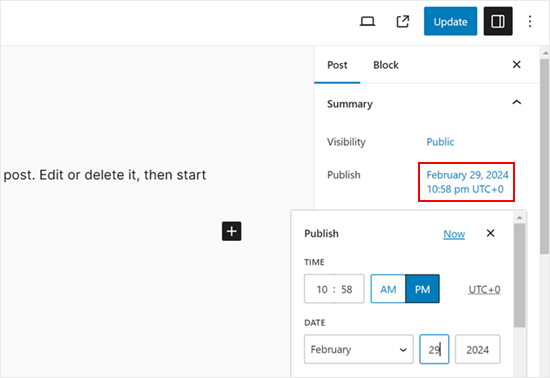
In questo caso, è importante scegliere una data che sia rilevante per gli altri post. Ad esempio, se si vuole che il post appaia prima di un blog pubblicato l’8 marzo, è necessario modificare la data di pubblicazione in 9 marzo.
Dopo aver modificato la data e l’ora, fare clic su “Aggiorna” per salvare le modifiche.
Metodo 2: utilizzare il plugin Post Type / Tipo di contenuto (maggiore controllo)
Se si desidera riordinare i post senza modificare le date di pubblicazione, si consiglia di utilizzare Post Types Order. Questo plugin consente di organizzare i post del blog, i prodotti WooCommerce, i codici coupon, gli ordini, i tipi di post personalizzati e altro ancora mediante il drag and drop.
Per prima cosa, è necessario installare e attivare il plugin Post Types Order. Per maggiori dettagli, consultate la nostra guida passo-passo su come installare un plugin di WordPress.
Dopo l’attivazione, andare alla pagina Impostazioni ” Ordine dei tipi di post per configurare le impostazioni del plugin.
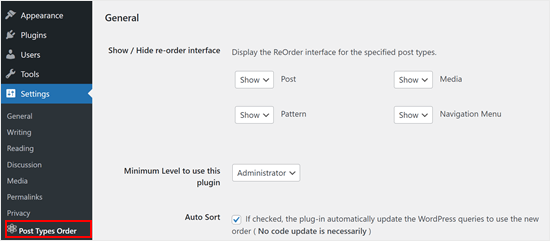
La sezione “Mostra / Nascondi interfaccia di riordino” elenca tutti i diversi tipi di contenuto che Post Types Order può riorganizzare.
È necessario assicurarsi che questi menu a discesa siano impostati su “Mostra”.
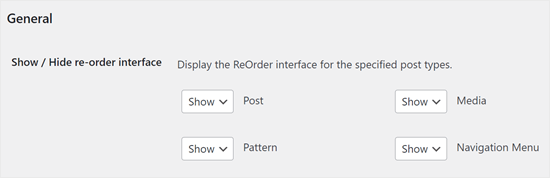
Successivamente, scorrere fino alla sezione “Archivio Drag & Drop”.
Per ogni tipo di contenuto che si desidera riorganizzare, aprire il menu a discesa e selezionare “Sì”.
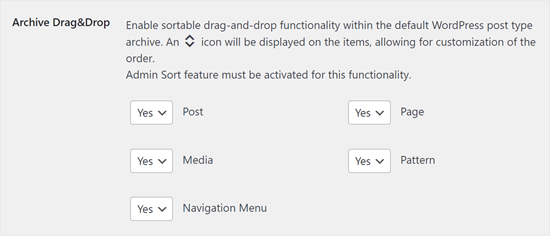
Quando si è soddisfatti della configurazione del plugin, fare clic su “Salva impostazioni”.
A questo punto, andare in un’area con il contenuto che si desidera riordinare, ad esempio Post ” Tutti i post. È possibile creare un ordine personalizzato semplicemente trascinando e rilasciando i post nella nuova posizione.
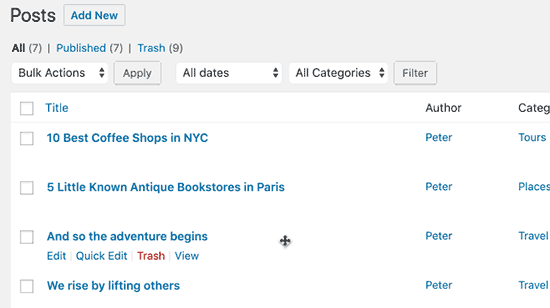
Metodo 3: Usare la trascina e rilascia in WooCommerce (Product Post Types)
Se gestite un negozio online, WooCommerce supporta già il drag and drop in modo nativo.
Per riordinare i prodotti, è necessario andare alla pagina Prodotti ” Tutti i prodotti.
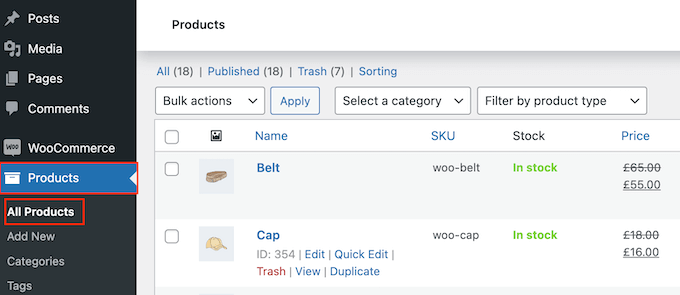
Qui, fare clic sul link “Ordinamento” nella parte superiore della pagina.
È quindi possibile modificare l’ordine dei prodotti mediante il drag and drop.
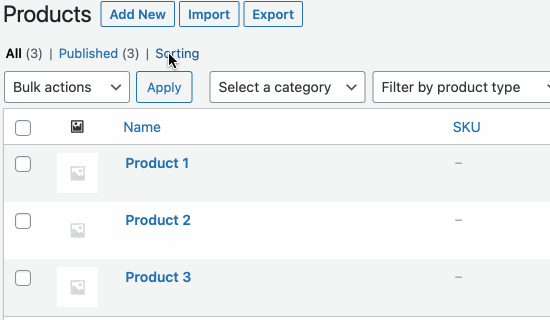
Siete soddisfatti di come sono organizzati i prodotti sul vostro negozio online?
Quindi, fare clic sul link “Tutti” per interrompere l’ordinamento.
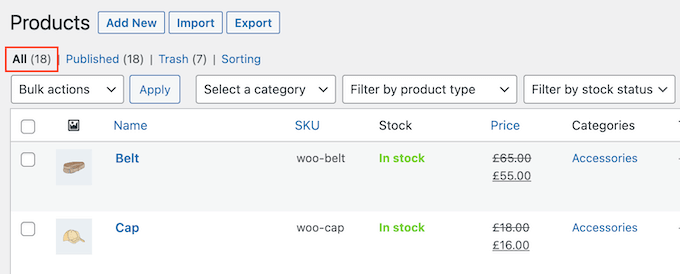
Metodo 4: rendere i post di WordPress appiccicosi (meglio per evidenziare post specifici)
A volte è possibile che si voglia mettere in evidenza un post importante del blog, come l’annuncio di un prodotto importante o un post su un’offerta o un concorso in corso.
WordPress consente di rendere un post appiccicoso, in modo che appaia sopra tutti gli altri post della pagina del blog, indipendentemente dalla data di pubblicazione.
Per farlo, basta aprire il post del blog WordPress che si desidera evidenziare. Nel menu ‘Post’, spuntate la casella accanto a ‘Stick to the top of the blog’.
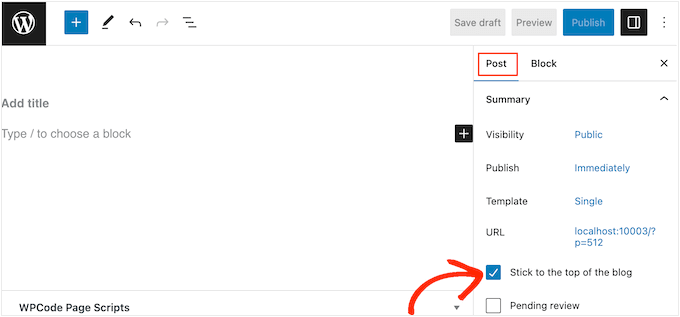
Quindi, fare clic sul pulsante “Aggiorna” per salvare le modifiche.
Ora, se visitate il vostro sito web, vedrete il post appuntato in alto. Il post appiccicato può anche essere evidenziato in modo diverso, a seconda del tema di WordPress.
Per istruzioni più dettagliate, consultare queste guide:
- Come creare pubblicazioni in evidenza in WordPress (facile e veloce)
- Come aggiungere post in evidenza negli archivi personalizzati di WordPress Post Type
- Come aggiungere pubblicazioni in evidenza per le categorie in WordPress
- Come visualizzare le ultime pubblicazioni in evidenza in WordPress
- Come escludere le pubblicazioni in evidenza dal loop in WordPress
Metodo 5: Riordinare i post di WordPress usando il codice (avanzato)
Potreste voler cambiare il modo in cui WordPress organizza tutti i post del vostro sito web, compresi quelli che potreste pubblicare in futuro. Il modo migliore per farlo è aggiungere del codice personalizzato in WordPress.
Spesso si trovano guide con istruzioni per modificare il file functions.php del tema. Tuttavia, questa operazione può causare ogni sorta di errore comune di WordPress o addirittura rompere completamente il vostro sito.
Perderete anche la personalizzazione quando aggiornerete il vostro tema WordPress.
Si consiglia invece di utilizzare il plugin gratuito WPCode, il migliore e più facile da usare per i principianti, utilizzato da oltre 1 milione di siti web WordPress. Permette di aggiungere facilmente CSS personalizzati, HTML, PHP e altro ancora senza mettere a rischio il sito.
La prima cosa da fare è installare e attivare WPCode. Per maggiori dettagli, consultate la nostra guida passo-passo su come installare un plugin di WordPress.
Dopo l’attivazione, andare su Code Snippets ” Add Snippet.
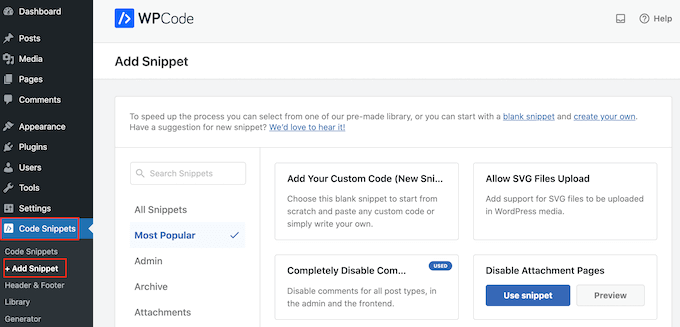
Qui è sufficiente passare il mouse su “Aggiungi il tuo codice personalizzato”.
Quando appare, è necessario fare clic su “Usa snippet”.
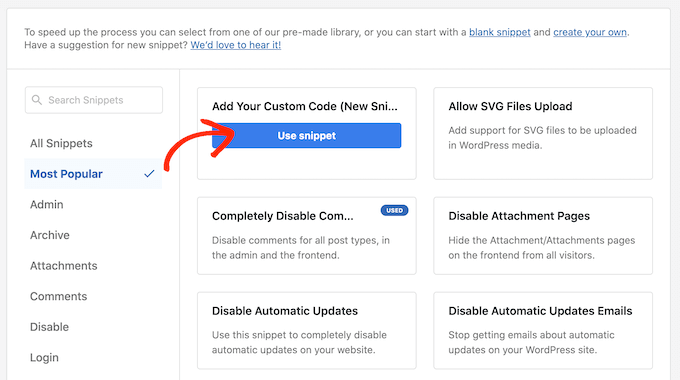
Per iniziare, digitate un titolo per lo snippet di codice personalizzato. Può essere qualsiasi cosa che aiuti a identificare lo snippet nella dashboard di WordPress.
Quindi, aprire il menu a tendina “Tipo di codice” e scegliere “Snippet PHP”.
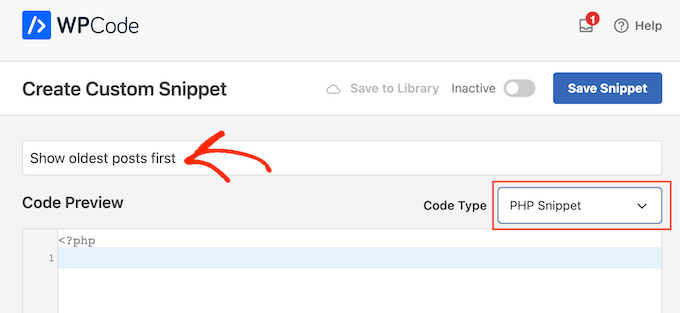
Nell’editor di codice, aggiungere il seguente frammento di codice:
1 2 3 4 5 6 7 8 9 10 11 12 13 14 | //function to modify default WordPress queryfunction wpb_custom_query( $query ) { // Make sure we only modify the main query on the homepage if( $query->is_main_query() && ! is_admin() && $query->is_home() ) { // Set parameters to modify the query $query->set( 'orderby', 'date' ); $query->set( 'order', 'ASC' ); }} // Hook our custom query function to the pre_get_posts add_action( 'pre_get_posts', 'wpb_custom_query' ); |
Questo codice modifica semplicemente i parametri orderby e order nella query predefinita di WordPress.
Nello snippet qui sopra, i post vengono visualizzati in ordine cronologico, in modo da far apparire per primi i post più vecchi. Tuttavia, il parametro orderby ha molte opzioni, per cui è possibile ordinare i post in molti modi diversi.
È possibile consultare l’elenco completo delle opzioni visitando il codice di riferimento di WP Query.
Ecco un altro esempio di codice, in cui abbiamo modificato l’ordine con un ordine completamente casuale:
1 2 3 4 5 6 7 8 9 10 11 12 13 | // Function to modify default WordPress queryfunction wpb_custom_query( $query ) { // Make sure we only modify the main query on the homepage if( $query->is_main_query() && ! is_admin() && $query->is_home() ) { // Set parameters to modify the query $query->set( 'orderby', 'rand' ); }} // Hook our custom query function to the pre_get_posts add_action( 'pre_get_posts', 'wpb_custom_query' ); |
Quando si è soddisfatti dello snippet, si deve scorrere fino alla sezione ‘Inserimento’. WPCode può aggiungere il codice in diverse posizioni, ad esempio dopo ogni post, solo nel frontend o solo per gli amministratori.
Vogliamo utilizzare il codice PHP personalizzato in tutto il nostro sito WordPress, quindi fate clic su “Inserisci automaticamente” se non è già selezionato.
Quindi, aprire il menu a tendina “Posizione” e scegliere “Esegui ovunque”.
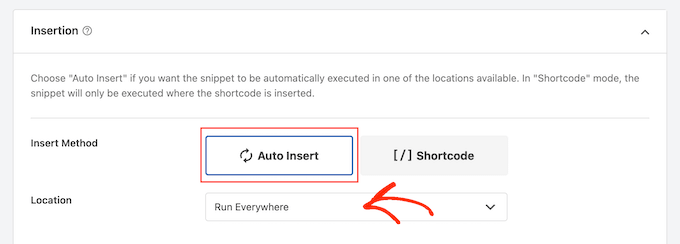
Dopodiché, siete pronti a scorrere fino alla parte superiore dello schermo e a fare clic sulla levetta “Inattivo” per farla diventare “Attivo”.
Infine, fare clic su “Salva snippet” per rendere attivo lo snippet PHP.
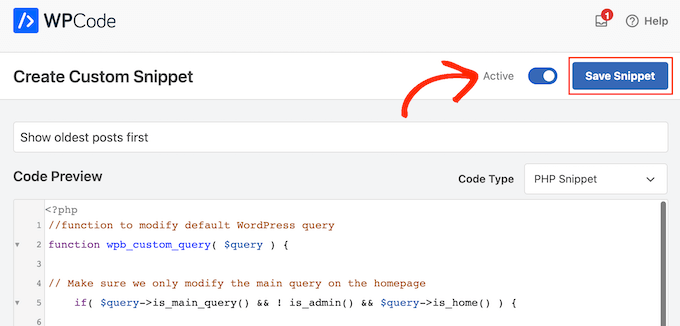
Ora, se visitate il vostro sito, vedrete che i post sono stati riorganizzati in base al vostro codice.
Ci auguriamo che questo articolo vi abbia aiutato a capire come riordinare i post di un blog in WordPress. Potreste anche voler vedere le nostre scelte degli esperti per i migliori plugin per i post correlati per WordPress e come aggiungere un pulsante per caricare altri post in WordPress.
Se questo articolo vi è piaciuto, iscrivetevi al nostro canale YouTube per le esercitazioni video su WordPress. Potete trovarci anche su Twitter e Facebook.





Jiří Vaněk
Is there some way, eg using CSS, to highlight a post that is pinned to the top of the blog like this? For example, a different background color of the block, etc.? The currently used template cannot do this.
WPBeginner Support
That would require custom CSS that would depend on your specific theme for determining what would work. We do not have a guaranteed CSS for changing that information but you may want to take a look at our guide on using Inspect element to help test CSS:
https://www.wpbeginner.com/wp-tutorials/basics-of-inspect-element-with-your-wordpress-site/
Admin
Olivier
For some reasons, the drag-and-drop options for Products did not work for me, and I did not want to install another plugin…
So I found a workaround to display my products for one specific category, by using the default woocommerce shortcode with the order attribute.
[products columns=”3″ category=”some-category-goes-here” order=”ASC”]
Now my producs for this category are display from first to last (which happened to be in my case with ascending price, which is what I wanted), and from not last to first.
Somehow a 6th method, to update your post with.
Hope this helps.
WPBeginner Support
Thank you for sharing this shortcode for those looking for other options!
Admin
Barq
Hi, how to use this code for “blog” page?
WPBeginner Support
The simplest method from this that would affect your blog page would be to change the published date for your blog posts
Admin
Jeff Moyer
Wow fantastic article thank you, I was aware of a couple of these options but not all thank you! Probably going to avoid the coding option but we’ll see lol.
WPBeginner Support
Glad our guide was helpful
Admin
Brian
I have the post reorder plugin, but do you know if there’s a plugin that allows the write to choose the post priority while in edit? For example, a dropdown that allows the user to select where on the page the post should appear (first, fifth, 10th, etc.).
WPBeginner Support
Not at the moment.
Admin
mark
First of all thank you for putting this together, your post are usually very helpful.
For some reason the theme i’m using has the blog posts order with oldest post on top. I would like to see the newest on top.
I’m running out of ideas. Any idea what to look for (and where) to get my posts sorted with the newest post on top?
WPBeginner Support
You would want to reach out to the support for your specific theme for if this is a theme setting.
Admin
Tom Grisak
Thanks for the help. I didn’t know a plugin could do that for me. I thought I’d have to go to every post and change the publish date. But I have a question, it sounds like you can put two stickies at the top. Are those also sorted by date?
WPBeginner Support
It would depend on your theme but normally they should be shown in date order
Admin
Rico
What I would like is for the sticky post to be at the top and the rest of the posts to follow the default (reverse chronological) order below it. I’ve used the sticky option but it doesn’t always put the sticky post at the top. It’s sticky on the blog page but at the bottom of the list in the sidebar for Recent Blog Posts. I’m using the Alizee template. Is there something I can do with CSS or another method to achieve this for both areas?
WPBeginner Support
You would either need to manually create your own recent posts widget or find a plugin that changes that. For creating a custom widget you would either recreate the look using an HTML or Text widget or manually creating a custom widget as we show here: https://www.wpbeginner.com/wp-tutorials/how-to-create-a-custom-wordpress-widget/
Admin
dirkthewebphoenix
What about a merely temporary reversal of order?
Example: As a visitor you have a special interest making you want to start with the oldest posts in your search, or as the site author you want to create a search URL for your menu that will present a popular post series in chronological order.
Is there any search term one could enter to reverse the order or any modification of the search URL (get request) that would do this on this one-time basis?
WPBeginner Support
For that, you would need to look into a plugin for your search to allow that type of one time re-order
Admin
Phil Smart
When ordering and displaying blog posts, my sponsor wants them ordered by the date of the event, which is the only reliable date. I am asking how to make that happen.
My sponsor considers that altering the date published just to alter the order means that no-one can count on that date to know which version of posts they are looking at.
How can we add a field to capture event-date?
WPBeginner Support
You can use a plugin like Advanced custom fields for setting up a new field: https://wordpress.org/plugins/advanced-custom-fields/
Admin
Michael Walther
Unfortunately, drag-and-drop type plugins like ‘Post Types Order’ are completely useless if you have more posts in your blog than fit on one screen.
For instance, I have > 100 posts in my blog. If I want so drag, say, post #96 all the way up to position #3, then I am out of luck because #5 and #96 do not fit on the same screen, which makes drag and drop impossible.
WPBeginner Support
If you go to your screen options in the top right of your All Posts page and you should be able to increase the number of posts to display on the page
Admin
Jo Wagner
Hi there,
I like this plugin. But find it limiting to only post types and not Pages as well. Simple Page Order works well for pages, but then you have two plugins again, which is not ideal. Is there no plugin to be able to do both?
Please let me know.
Abe
Hi there, I’m using the WordPress.com free blog, and when I clicked on plug-ins, it’s asking me to upgrade. Is there another way of installing the re-order word press posts? Any tips would be great. I was planning on including my previously done writings, which weren’t done in this blog, but in review sites like Trip Advisor or Zomato, but the tendency of the site is that my latest posts will be the ones posted on top, so the chronological thing works only if I write my posts also based on timing of the visit, which is not feasible of how I’m going to populate my blog post.
WPBeginner Support
Hi Abe,
You’ll need a self hosted WordPress.org website or the business plan on WordPress.com. Please see our guide on the difference between WordPress.org vs WordPress.com.
Admin
Donna L Lovette
I downloaded the post oder plugin and I worked perfectly. Now my blog looks like I want it to. Thanks
Sherry
Hi – I installed the post order plug in and reordered my posts but it didn’t change the order on the site. what am I doing incorrectly?
Gert Cilliers
Your plugin works like a charm – Just what I needed – Many Thanks
Christophe Giraud
Thank you!
Lee Grainger
I have uploaded this plugin, dragged and dropped my posts in the order I want them in, but they don’t appear to have changed.
I have several blog post categories on different pages, is it possible this is the reason?
Vickie Robinson
OMG you just saved my work life.
THANK YOU so much this is just PERFECT!!!!!!!!!!!!!!!!!!!
Tony
Thank you!
Laura Sage
I’ve used this plugin many times. Very useful. Thank you. HOWEVER, I just created a custom post type, and the re-oder option isn’t showing up for it. What do I need to do in order for it to be added to my custom post type as well? The custom post type doesn’t show up in Settings.
WPBeginner Support
It does not work with hierarchical post types like Pages.
Admin
Alex Carby
Cheers, this was a very helpful post, Simple to the point.
Neooth
This plugin is amazing. But I have a question: On my front page, I’ve got a combined archive of multiple post types. Whenever I change the order of the posts/custom posts, oddly, an old post from a custom post type springs to the top.
I am guessing this happens because when I use the plugin, the rearrangement is done according to the ID, and ID’s from all custom post types start vying with each other.
Is there a way to prevent an old custom post type with an ID of 0 from appearing near the top?
Mariusz Szatkowski
Scheduled posts order would be great idea. Anyone has seen it?
Okun
You just saved my day!!!
Pixeltender
This plugin just saved me tons of time and yelling at my computer. Thanks!
Karen Johnson
this plugin removed my banner completely from my site, so I deleted it.
Subin
Installed the plugin and seeing the extra Reorder page in the admin. Reordering the posts there doesn’t have any effect though.
Can’t seem to find anything wrong and don’t have any idea to fix it other than I think the plugin needs to overrule the datestamp of each post (or something) to work.
http://wordpress.org/extend/plugins/metronet-reorder-posts/
Editorial Staff
No, you just have to edit the loop in your theme to say orderby=order.
Admin
Ankur
Useful plugin, might use it on my site.
Also, I like new layout of the site. Is it some customized genesis child theme of some completely different customized theme for your site ?
Editorial Staff
Customized theme for our site.
Admin
Ankur
It looks great, clean and elegant.
Also, I like the this default comment system compared to livefyre
bill
Wow! Wish I would’ve known about this plugin three months ago. When working on a client’s site, I had to re-date over three hundred posts; not a fun gig Thanks for the article.
Thanks for the article.
Kathy Drewien
I noticed the plugin shows compatibility only up to WP 3.2.2, yet it was updated 11 days ago. Any known issues with 3.3 and higher?
Editorial Staff
Not that we are aware of.
Admin
Jaspal Singh
Wow! Excellent Plugin to have Drag & Drop ordering functionality.
Thanks for sharing.