Spesso abbiamo riscontrato che la dashboard di amministrazione predefinita di WordPress non è in linea con il branding di un sito. Potreste voler offrire ai vostri utenti e clienti un’esperienza più curata rispetto all’area di amministrazione predefinita di WordPress.
Il white labeling consente di sostituire il marchio predefinito di WordPress con il proprio. Questo include l’aggiornamento del logo, dei colori e di altri elementi per adattarli all’identità del vostro marchio.
Abbiamo visto come il white labeling possa migliorare il backend di WordPress. È particolarmente utile per le agenzie e gli sviluppatori che gestiscono più siti di clienti.
In questa guida vi mostreremo come rendere facilmente white-label la vostra dashboard di amministrazione di WordPress. Non sono richieste competenze di codifica e i passaggi sono semplici da seguire.
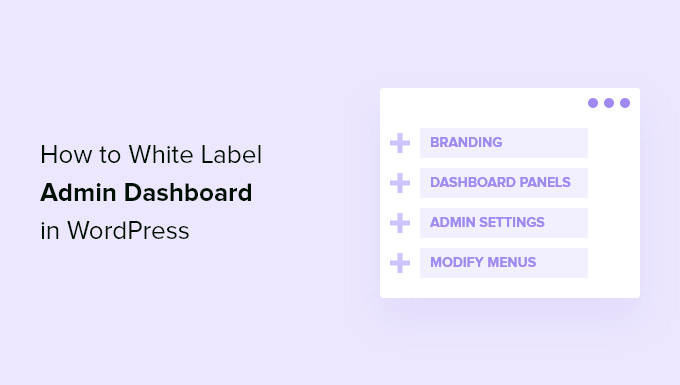
Cos’è il White Labeled WordPress? Quando ne avete bisogno?
WordPress è il costruttore di siti web più popolare, che alimenta oltre il 43% di tutti i siti web su Internet. Nonostante la sua popolarità, molti utenti non esperti di tecnologia non lo conoscono ancora.
Lavorando con i clienti, ci siamo spesso imbattuti in persone che volevano solo un modo semplice per gestire il loro sito web. Non sono interessati a navigare tra temi, plugin, aggiornamenti o sicurezza. Hanno invece bisogno di un’interfaccia intuitiva che renda gli aggiornamenti semplici.
Il white labeling dell’area di amministrazione di WordPress risolve questo problema. Vi permette di sostituire il marchio predefinito di WordPress con il vostro e di rimuovere gli elementi non necessari. In questo modo si crea un’interfaccia semplificata e personalizzata per i clienti o il team.
Il white labeling modifica solo la parte posteriore di un sito WordPress. Non influisce sul front-end o sull’aspetto del sito per i visitatori.
Suggerimento: Siete interessati a un sito web completamente personalizzato? Verificate il nostro servizio di progettazione di siti web WordPress. Il nostro team di professionisti creerà un design su misura per il vostro marchio a un costo contenuto.
Ora analizziamo come si può dare un’etichetta bianca alla dashboard di amministrazione di WordPress in modo semplice ed efficace.
Etichettatura bianca della dashboard amministrativa di WordPress
Il modo migliore per dare un’etichetta bianca all’area di amministrazione del vostro sito è utilizzare il plugin White Label CMS. Questo plugin gratuito per WordPress vi consente di personalizzare la pagina di accesso, aggiungere il vostro marchio, modificare la dashboard, controllare quali menu possono essere visualizzati dai vostri clienti e altro ancora.
Perché consigliamo i CMS White Label:
- È estremamente facile da usare e non richiede alcuna codifica.
- Plugin gratuito con ampie funzionalità.
- Offre una soluzione completa di white labeling.
Per iniziare, è necessario installare e attivare il plugin White Label CMS. Per maggiori dettagli, consultate la nostra guida passo passo su come installare un plugin di WordPress.
Dopo l’attivazione, è necessario visitare Impostazioni ” White Label CMS dalla dashboard di WordPress per configurare le impostazioni del plugin.
Approfondiamo le diverse opzioni disponibili in ciascuna sezione e come configurarle correttamente.
Sostituite il marchio WordPress con il vostro marchio personale
Abbiamo personalizzato il marchio di amministrazione di WordPress molte volte per i progetti dei clienti. È un modo eccellente per creare un’esperienza più professionale e personalizzata.
Si può iniziare sostituendo il marchio predefinito del sito WordPress con il proprio logo personalizzato e altri elementi di branding.
Il primo passo è la gestione del logo e dei link di WordPress nella barra di amministrazione. Si può scegliere di mostrare o nascondere il logo e i link o anche di rimuovere il numero di versione di WordPress dal piè di pagina per un aspetto più pulito.
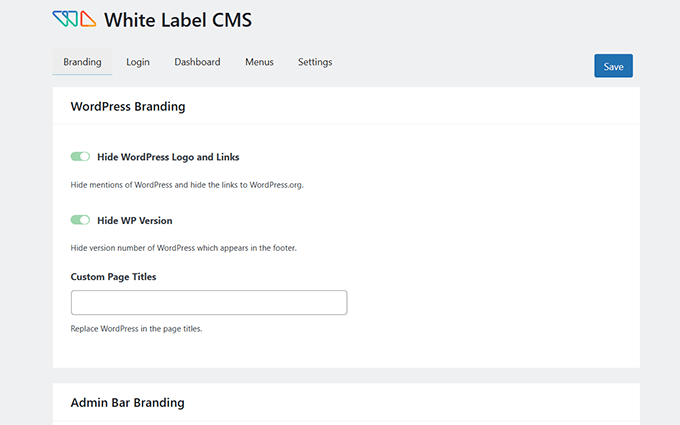
Quindi, caricate il vostro logo personalizzato per sostituire il logo di WordPress nella barra di amministrazione. Questa piccola modifica fa una grande differenza nell’allineare la dashboard al vostro marchio.
Con il plugin, potete anche sostituire il testo “Howdy” nella barra di amministrazione e sostituire l’URL di WordPress.org con un link personalizzato che si adatti alle vostre esigenze.
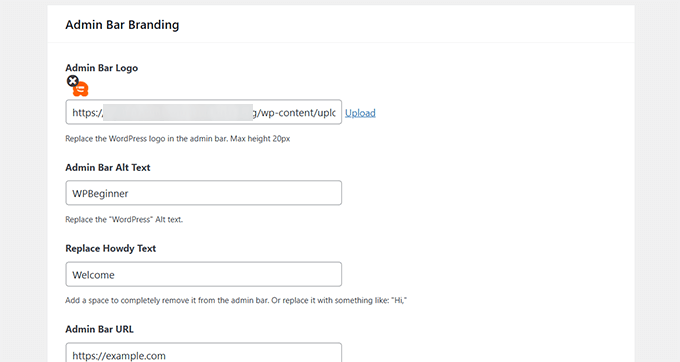
È possibile personalizzare ulteriormente il marchio del menu laterale nel pannello di amministrazione.
Questo include l’aggiunta di un’immagine personalizzata del menu laterale, di un’immagine per il menu chiuso e la configurazione dei link e del testo alt per queste immagini.
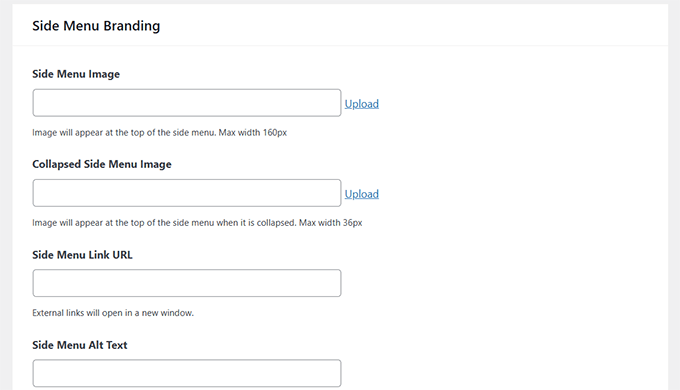
Infine, è possibile marcare l’editor Gutenberg modificando il pulsante di uscita. È possibile sostituirlo con un’icona personalizzata, con il logo della barra di amministrazione o persino con il proprio logo per un’esperienza senza soluzione di continuità.
Il plugin consente anche di aggiungere un marchio personalizzato al piè di pagina del pannello di amministrazione. È possibile includere un’immagine, un testo, un URL personalizzato e persino il proprio codice HTML.
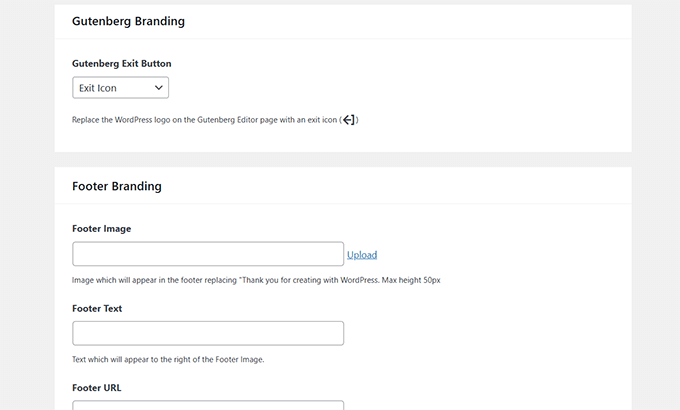
Una volta completati questi passaggi, salvare le modifiche per applicare il marchio personalizzato.
Ecco un’anteprima dell’aspetto di queste modifiche al marchio nella dashboard di WordPress:
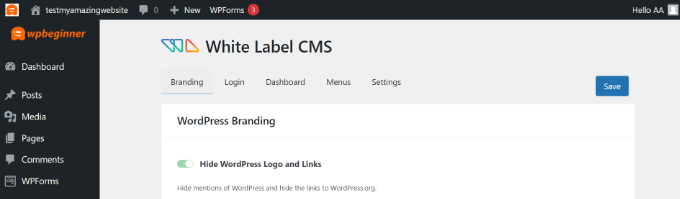
Etichettatura bianca della pagina di accesso di WordPress
Successivamente, si può andare alla scheda ‘Login’ di White Label CMS e modificare l’aspetto della schermata di accesso.
Per iniziare, è possibile caricare un logo di accesso e un logo di accesso retina. È inoltre possibile definire la larghezza, l’altezza e i margini inferiori del logo e aggiungere il colore di sfondo.
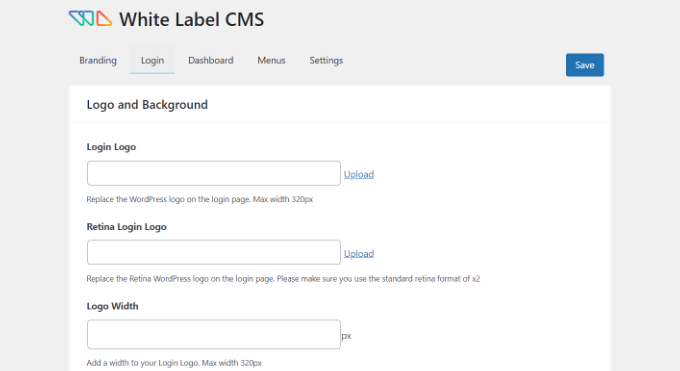
Se si scorre verso il basso, ci sono altre impostazioni per modificare l’immagine di sfondo e la sua posizione.
È inoltre possibile attivare l’opzione per far apparire l’immagine di sfondo a schermo intero nella pagina di login del vostro sito WordPress.
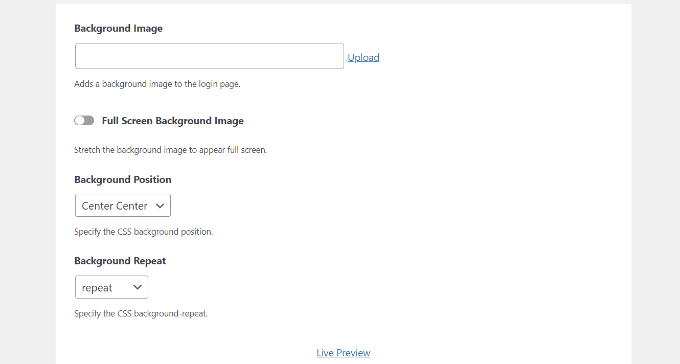
Dopo aver apportato queste modifiche, è possibile fare clic sul pulsante “Anteprima dal vivo” in basso.
In questo modo si vedrà l’aspetto delle modifiche in tempo reale. Una volta soddisfatti delle modifiche, è sufficiente salvarle.
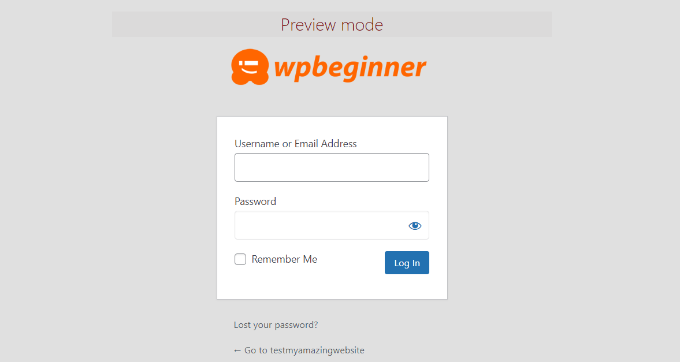
Il plugin White Label CMS offre semplici opzioni per personalizzare la pagina di accesso.
Tuttavia, se si desidera un maggiore controllo sul design, si consiglia di utilizzare un costruttore di pagine drag-and-drop come SeedProd o Thrive Architect, entrambi dotati di bellissimi design e modelli di pagine di login.
Per saperne di più, consultate la nostra guida su come personalizzare la pagina di login in WordPress.
Etichettatura bianca dei pannelli della dashboard di WordPress
La schermata principale di amministrazione di WordPress è chiamata dashboard. È quella che gli utenti vedono di solito quando accedono a WordPress.
Contiene pannelli predefiniti che mostrano diverse informazioni sul sito web.
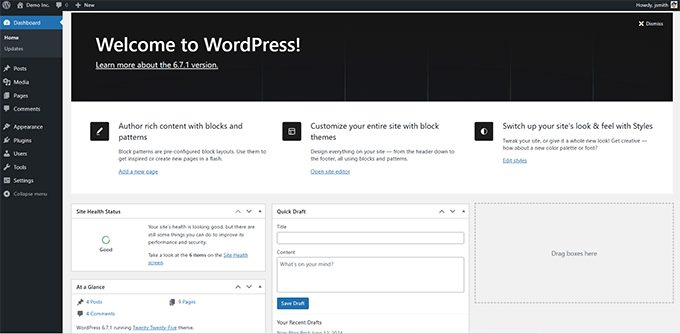
Di solito ci sono molte informazioni e molti utenti non sanno come utilizzarle.
White Label CMS consente di personalizzare questa sezione e di renderla più pulita. Per iniziare, basta fare clic sulla scheda ‘Dashboard’ e si vedranno le opzioni per mostrare e nascondere ogni pannello.
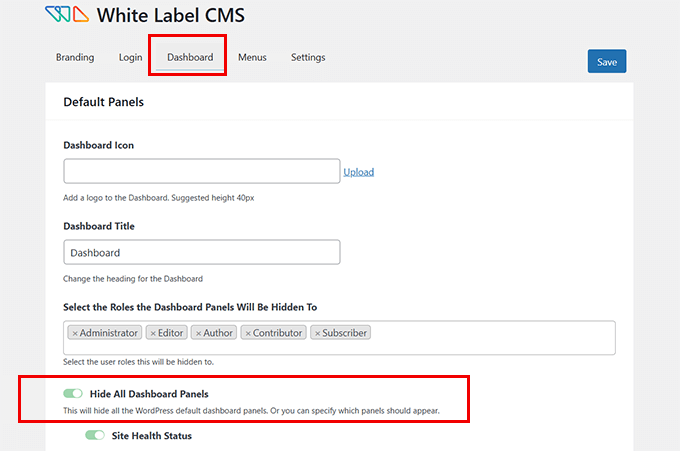
È possibile aggiungere icone alla dashboard, modificare l’intestazione della dashboard e selezionare i ruoli degli utenti di WordPress che possono visualizzare il pannello della dashboard.
Se si scorre verso il basso, ci sono altre opzioni.
Ad esempio, è possibile attivare l’opzione “Aggiungi il tuo pannello di benvenuto”.
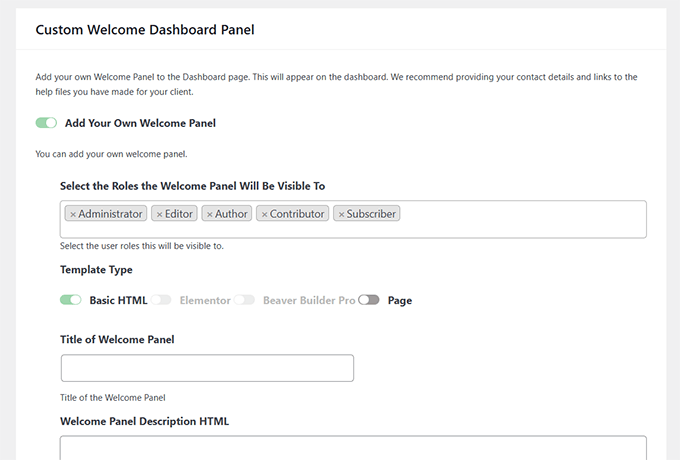
Al termine, non dimenticate di salvare le modifiche.
Nascondere voci di menu specifiche nell’amministrazione di WordPress
Successivamente, si può andare alla scheda ‘Menu’ di White Label CMS.
Qui è possibile nascondere diverse voci del menu di amministrazione per tutti i ruoli utente, tranne che per gli amministratori e i superamministratori di White Label CMS.
Se si utilizzano diversi plugin sul sito, probabilmente anche questi aggiungeranno i loro menu. Questo potrebbe rendere il vostro menu di amministrazione piuttosto lungo. Molti dei vostri clienti o utenti probabilmente non avranno bisogno di questi menu.
Utilizzando il plugin, è possibile nascondere questi menu attivando l’opzione “Vuoi nascondere i menu per i tuoi clienti”.
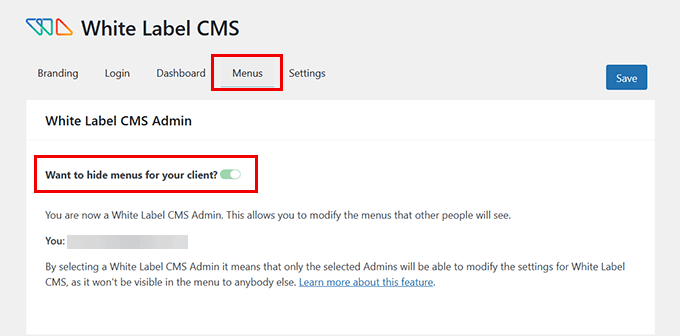
Successivamente, è possibile scorrere verso il basso e vedere i diversi menu da nascondere.
Per ogni menu, ci sono voci di sottomenu che possono essere visualizzate facendo clic sull’icona della freccia blu verso il basso.
Per nascondere un menu, è sufficiente fare clic sulla levetta, che sarà nascosta per diversi ruoli utente in WordPress.
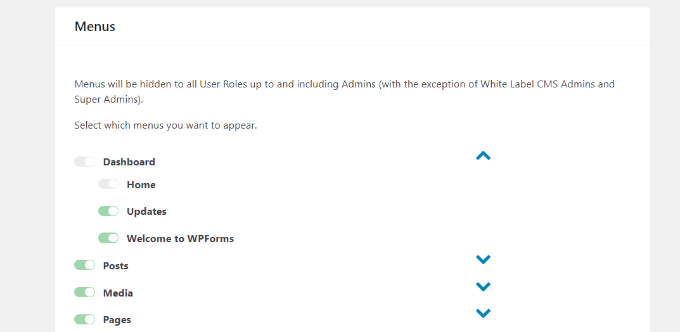
Ci sono anche menu della barra di amministrazione che si possono nascondere utilizzando il plugin.
Al termine, salvare le modifiche.
Personalizzare le impostazioni dell’amministrazione di WordPress
Infine, è possibile accedere alla scheda “Impostazioni” del plugin White Label CSS.
In questa sezione sono disponibili le opzioni per nascondere la barra di amministrazione del front-end, la finestra di aiuto e altre opzioni della schermata.
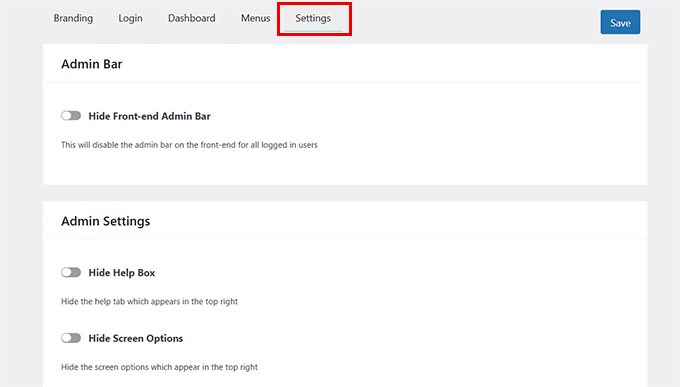
È inoltre possibile disattivare i messaggi di disturbo che appaiono nella parte superiore della pagina della dashboard di WordPress. Si tratta di messaggi come la valutazione del plugin o l’aggiornamento a un piano pro.
Rimuovendoli, è possibile mantenere il pannello di amministrazione pulito e privo di ingombri per i clienti.
Oltre a questo, il plugin consente di aggiungere CSS personalizzati per il foglio di stile dell’amministratore e dell’editor personalizzato.
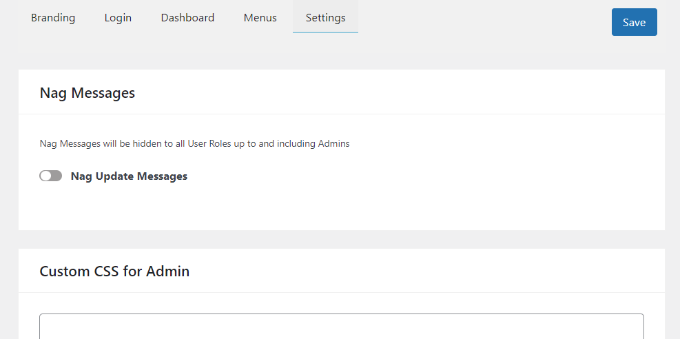
Una volta apportate le modifiche, è sufficiente fare clic sul pulsante “Salva”.
Nota: se si lavora su commissione e non si gestiscono regolarmente i siti dei clienti, NON si consiglia di nascondere i menu dell’amministratore o di disabilitare i nags dell’amministratore.
Fatelo solo se avete intenzione di aggiornare e gestire regolarmente il sito web.
Risorse bonus
Di seguito sono riportate alcune risorse utili che vi aiuteranno a personalizzare ulteriormente la dashboard di amministrazione di WordPress:
- Suggerimenti vitali per proteggere l’area amministrativa di WordPress (aggiornato)
- Plugin e suggerimenti per migliorare l’area amministrativa di WordPress
- Come aggiungere la modalità scura alla dashboard amministrativa di WordPress
- Come aggiungere un centro notifiche nell’amministrazione di WordPress
Ci auguriamo che questo articolo vi abbia aiutato a imparare a dare un’etichetta bianca alla vostra dashboard di amministrazione di WordPress. Potreste anche consultare la nostra guida su come sviluppare WordPress con etichetta bianca e la nostra selezione dei migliori software di web design.
Se questo articolo vi è piaciuto, iscrivetevi al nostro canale YouTube per le esercitazioni video su WordPress. Potete trovarci anche su Twitter e Facebook.





Moinuddin Waheed
I have been thinking for whitelabellig option for wordpress dashboard for a long time as it becomes very difficult for me to hand over the dashboard to clients which they don’t make any sense of.
I didn’t know that such option exists and there is already a plugin for that.
i will explore this plugin for my clients websites.
I have a query regarding posts and pages menu options.
I want to show them only these two options so that they can write posts.
can we give these two options in the middle of dashboard after tweaking all other whitelabellig options like hiding side nenu?
WPBeginner Support
If you want to limit access, that would be editing permissions instead of white labeling. You can see more on permissions in our article below:
https://www.wpbeginner.com/beginners-guide/wordpress-user-roles-and-permissions/
Admin
David
Excellent article!
I appreciate your skills. Thanks for sharing.
WPBeginner Support
Glad you liked our article
Admin
Hjan
Hi,
I was wondering if it is possible to change the link in the custom login logo. Right now, the client´s logo links to the clients web page. But it would be nice to have the option to change this link to something else.
WPBeginner Support
If you wanted a different login page, you would want to take a look at our guide below:
https://www.wpbeginner.com/plugins/how-to-create-custom-login-page-for-wordpress/
Admin
KcBlaQ
I got value from this, thanks alot
WPBeginner Support
You’re welcome, glad it was helpful
Admin
Brett
Under the section “Admin Settings” about allowing users to use /login as their WordPress login URL, how do you disable Permalinks so it does not redirect to /wp-login.php ? Mine keeps redirecting…
Jeff
Excuse my ignorance, but this is just for the admin panel right? If I use this plugin, things like ‘Powered by WordPress’ will still appear on the front end?
WPBeginner Support
Hi Jeff,
Yes. Powered by link is displayed on the front end by your WordPress theme.
Admin
Polly Gras
How can I hide the name of the wp theme I am using?
Polly Gras
What a waste of time.
Obviously nobody ever looks at this Page!!
Ewan
So when the plugin is installed, do the changes apply to all users – including the administrator? or is there someway to limit it to certain user types?
WPBeginner Support
The branding part applies to all users. However, you can choose to unhide menus in admin areas for administrators.
Admin
Muhammad Sadiq
This is a great Blogs post its very Knowledgeable topic to highlight, and some great information that you have shared with us Syed Balkhi.
Marcelo
A comparison with Adminimize would be really nice, since both looks like having the same features, and this one seems to have copied it from Adminimize
WPBeginner Support
Please take a look at our Adminimize tutorial.
Admin