Avete mai notato che il vostro sito WordPress diventa più lento quando aggiungete altri plugin? Ci siamo passati. Dopo aver gestito centinaia di siti WordPress negli ultimi dieci anni, abbiamo imparato che non si tratta solo di quanti plugin avete, ma di come li gestite.
La verità è che la maggior parte degli utenti di WordPress non si rende conto che non tutti i plugin devono essere eseguiti su ogni pagina. È qui che entra in gioco Plugin Organizer, uno strumento che abbiamo usato innumerevoli volte per aumentare la velocità del sito senza sacrificare la funzionalità.
In questa guida vi spiegheremo esattamente come utilizzare Plugin Organizer per velocizzare il vostro sito WordPress. Abbiamo testato questo approccio su siti di tutte le dimensioni e i risultati sono sempre impressionanti: tempi di caricamento più rapidi e visitatori più felici.
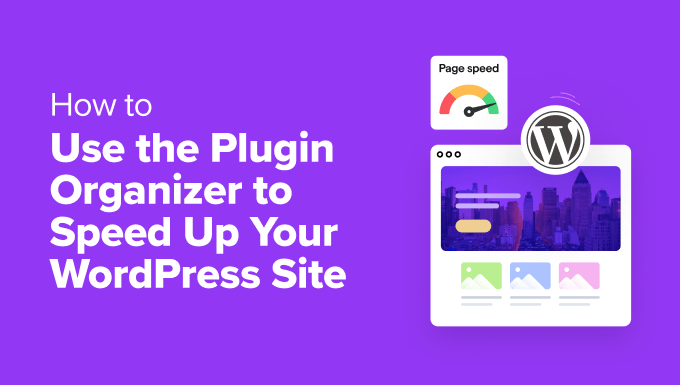
In che modo i plugin di WordPress influiscono sulla velocità del sito web?
I plugin di WordPress sono come applicazioni per il vostro sito WordPress. Vi permettono di aggiungere le caratteristiche di cui avete bisogno, come moduli di contatto, funzionalità di e-commerce, integrazione con i media e maggiore sicurezza.
Ogni volta che qualcuno visita il vostro sito, WordPress carica i suoi file principali, seguiti da tutti i plugin attivati. Potete approfondire questo processo nella nostra guida sui plugin di WordPress e sul loro funzionamento.
Abbiamo scoperto che i plugin ben codificati sono progettati per essere caricati solo quando necessario e non devono rallentare continuamente l’intero sito web.
Tuttavia, anche i migliori sviluppatori di plugin non possono prevedere con esattezza l’uso che ne farete sul vostro sito specifico. Abbiamo visto molti casi in cui plugin di alta qualità si caricano inutilmente, semplicemente perché non sanno quali pagine hanno effettivamente bisogno della loro funzionalità.
Per questo motivo, alcuni plugin potrebbero caricare il loro codice su tutte le pagine, anche quando non è necessario. Se questi plugin caricano file extra (come JavaScript e CSS), il sito web potrebbe richiedere più tempo per essere caricato. Consultate la nostra guida su come i plugin di WordPress influenzano il tempo di caricamento del sito.
Questo non significa che i plugin siano cattivi. La chiave è usare i plugin con saggezza e gestirli bene.
💡 Il vostro sito web ha molti plugin installati?
Se è così, gestirli da soli può sembrare opprimente. In questo caso, potreste pensare di lasciare l’ottimizzazione della velocità delle pagine ai professionisti. In questo modo, potrete concentrarvi sulla crescita del vostro business online.
Con il servizio di ottimizzazione della velocità del sito di WPBeginner, il nostro team di esperti WordPress controllerà e revisionerà il vostro sito per migliorare le prestazioni e aumentare il traffico organico.
Programmate una chiamata gratuita con il nostro team oggi stesso!
Come può l’Organizzatore di plugin velocizzare il vostro sito?
A seconda dei plugin utilizzati, alcuni possono essere necessari solo su pagine, post o tipi di contenuto specifici.
Ad esempio, alcuni plugin possono essere necessari solo nell’area di amministrazione di WordPress, quindi non devono essere caricati sul frontend del sito web. Oppure, se si utilizza un plugin per i moduli di contatto, questo deve essere eseguito solo sulle pagine in cui è visualizzato il modulo, come ad esempio la pagina Contatti.
Plugin Organizer è un plugin per WordPress che controlla i vostri plugin in molti modi, in modo da poter regolare le prestazioni del vostro sito web. In questo tutorial imparerete a usarlo per fare quanto segue:
- Use Plugin Organizer to Manage Active WordPress Plugins
- Create an MU Plugin for Plugin Organizer
- Set Up Global Plugin Options
- Enable or Disable Plugins on the Search Results Page
- Selectively Enable or Disable Plugins for Certain Post Types
- Group Plugins and Change Plugin Load Order
- Enable or Disable a Plugin on a Single Post or Page
- Troubleshoot Plugin Organizer Issues
Immergiamoci subito!
Usate l’Organizzatore di plugin per gestire i plugin attivati di WordPress.
Innanzitutto, assicuratevi di aver installato e attivato tutti i plugin che volete utilizzare sul vostro sito web WordPress. Plugin Organizer non è in grado di attivare o utilizzare plugin inattivi.
Per maggiori dettagli, consultate la nostra guida passo-passo su come installare un plugin di WordPress.
Successivamente, è necessario installare e attivare il plugin Plugin Organizer.
Importante: questo è un plugin molto potente. Il riordino o la disabilitazione dei plugin può causare conflitti e comportamenti imprevisti, che potrebbero rendere il sito inaccessibile. Si consiglia vivamente di creare un backup completo di WordPress prima di disabilitare o riordinare qualsiasi plugin.
Una volta pronti, è necessario andare alla pagina “Plugin Organizer ” Impostazioni per configurare le impostazioni.
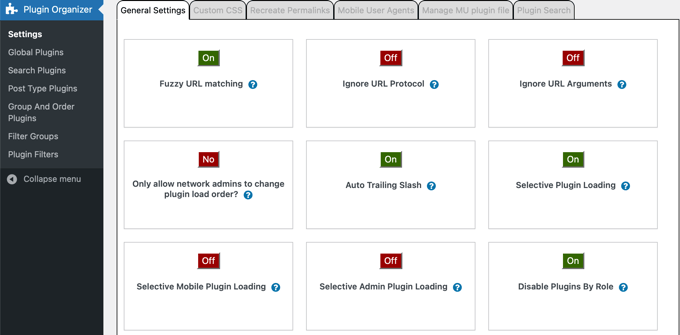
In questa pagina sono presenti diverse opzioni; esamineremo ciascuna di esse, spiegando a cosa serve e quali è opportuno attivare.
- Fuzzy URL Matching consente di abilitare o disabilitare i plugin per gli URL figlio/bambino. Ciò significa che se le impostazioni hanno effetto su
http://example.com/sample-page/,avranno effetto anche su URL figli/bambini comehttp://example.com/sample-page/child-page/. - Ignora protocollo URL consente a Plugin Organizer di ignorare le parti HTTP e HTTPS degli URL dei plugin. Questa opzione è off per default, ma è particolarmente utile se è abilitato l’SSL.
- Ignora argomenti URL consente di ignorare argomenti URL come i caratteri dopo ‘?’ in
http://example.com/page/?foo=1&bar=2.Di norma, questa impostazione dovrebbe essere lasciata off. - Consenti solo agli amministratori della rete di modificare l’ordine di caricamento dei plugin? consente solo agli amministratori della rete di riorganizzare l’ordine dei plugin su una rete WordPress multisito. Si consiglia vivamente di attivare questa impostazione se si dispone di un network WordPress multisito.
- Auto Trailing Slash aggiunge o rimuove la barra di separazione alla fine degli URL dei filtri dei plugin, in base alle impostazioni dei permalink di WordPress.
- IlCaricamento selettivo dei plugin consente di caricare selettivamente i plugin anche se sono disabilitati nelle impostazioni dei plugin. Lasciare questa caratteristica on per abilitare o disabilitare i plugin per i singoli tipi di contenuto. Per utilizzare questa opzione, è necessario creare un plugin MU (sezione successiva).
- Ilcaricamento selettivo dei plugin per dispositivi mobili consente di abilitare o disabilitare selettivamente i plugin sui browser mobili.
- Ilcaricamento selettivo dei plugin per l’amministrazione obbliga alcuni plugin a caricarsi solo all’interno dell’area di amministrazione di WordPress e non sul frontend del sito web.
- Disabilitato per ruolo consente di disabilitare i plugin in base ai ruoli degli utenti. È necessario fare clic sui checkbox relativi a questi ruoli nel riquadro “Supporto ai ruoli” in fondo alla pagina.
Una volta attivate/disattivate le impostazioni desiderate, non dimenticate di cliccare sul pulsante “Salva impostazioni” in fondo alla pagina per salvare le modifiche.
Creare un plugin MU per l’Organizzatore di plugin
Per funzionare correttamente, Plugin Organizer ha bisogno di un plugin indispensabile (MU). Il plugin cercherà di aggiungerlo automaticamente al vostro sito web, ma se non ci riesce dovrete crearlo voi stessi.
È possibile scoprire facilmente se il plugin ha creato con successo il plugin MU.
È sufficiente visitare la pagina Plugin ” Plugin installati e cercare il link “Must-Use” sopra l’elenco dei plugin. Facendo clic su questo link si visualizzeranno i plugin MU installati sul sito.
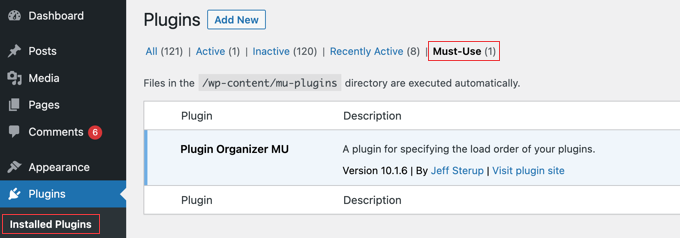
Se non si vede il link “Must-Use”, significa che l’Organizzatore di plugin non è riuscito a crearlo automaticamente e che è necessario crearlo manualmente.
Per prima cosa, è necessario collegarsi al sito web utilizzando un client FTP o l’applicazione File Manager di cPanel.
Si deve navigare nella cartella /wp-content/plugins/plugin-organizer/lib/ e scaricare il file PluginOrganizerMU.class.php sul proprio computer.
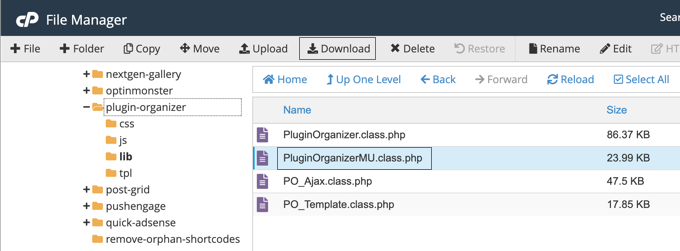
Quindi, andare alla cartella /wp-content/mu-plugins/. Se non avete una cartella mu-plugins nella cartella /wp-content/, dovete crearla.
Infine, è necessario caricare il file PluginOrganizerMU.class.php dal computer.
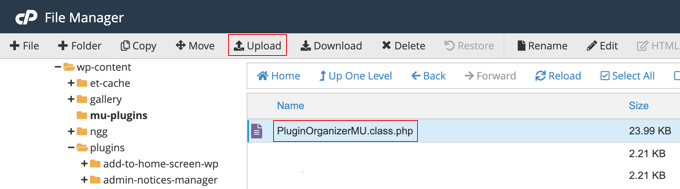
Plugin Organizer può ora utilizzare questo file per gestire correttamente i plugin.
Impostazione delle opzioni globali del plugin
Plugin Organizer consente di disabilitare alcuni plugin, anche se attivati. Questi plugin non verranno caricati su nessuna pagina, a meno che non siano specificamente consentiti nella pagina o nella pubblicazione. Nelle sezioni seguenti vi mostreremo come consentirli.
Per impostare quali plugin rimangono attivi e quali sono disabilitati, è necessario andare alla pagina Plugin Organizer ” Plugin globali.
I plugin elencati in questa pagina sono codificati per colore. I plugin evidenziati in verde sono abilitati e attivi, mentre quelli evidenziati in grigio sono abilitati e non attivi.
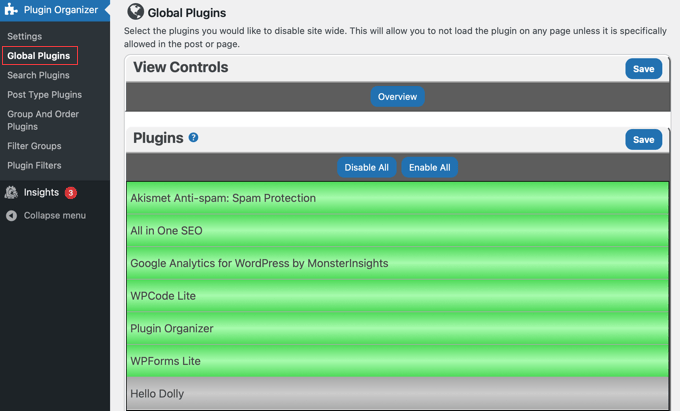
È possibile disabilitare un plugin a livello globale o in tutto il sito semplicemente facendo clic su di esso in modo che diventi rosso. In questo modo si disabilita il plugin senza disattivarlo.
Nella maggior parte delle pagine dell’Organizzatore di plugin, è anche possibile disabilitare o abilitare tutti i plugin in una sola volta utilizzando i pulsanti “Disabilita tutto” e “Abilita tutto” in alto nell’elenco.
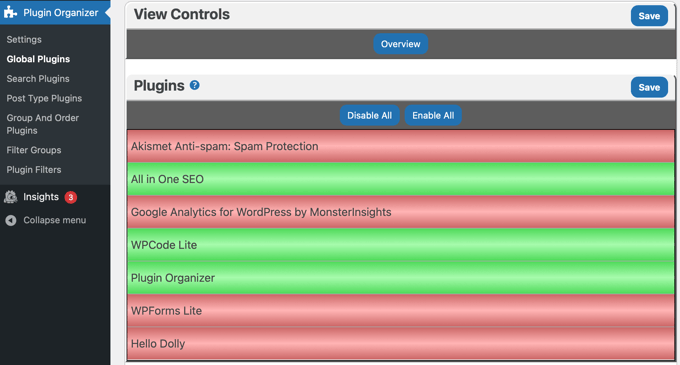
Se si commette un errore, continuare a fare clic sul colore fino a quando non si ottiene il colore giusto. Non dimenticate di fare clic sul pulsante ‘Salva’ per salvare le impostazioni una volta terminate.
Ora, come abbiamo detto, è possibile abilitare nuovamente il plugin disabilitato ovunque sia necessario, ad esempio per i singoli post type, per i singoli post o pagine e per i singoli URL di pagine diverse nelle impostazioni del plugin. Vi illustreremo ciascuno di essi più avanti in questo articolo.
Abilitare o disabilitare i plugin sulla pagina dei risultati della ricerca
È possibile migliorare le prestazioni e l’esperienza dell’utente abilitando o disabilitando i plugin sulla pagina dei risultati della ricerca di WordPress. Ad esempio, si potrebbe disabilitare il plugin popup su quella pagina, in modo da non interrompere gli utenti durante la loro ricerca.
Per disabilitare o abilitare determinati plugin sui risultati della ricerca, è necessario visitare la pagina dell’Organizzatore di plugin ” Risultati della ricerca.
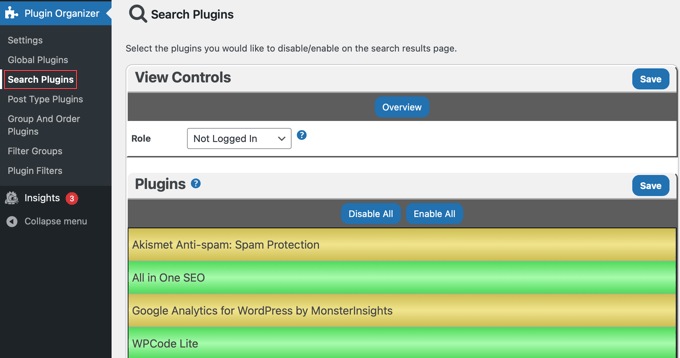
In questa schermata, è sufficiente fare clic su un plugin in modo che diventi rosso. Questo lo disabilita sulla pagina dei risultati della ricerca di WordPress. È anche possibile rendere verde un plugin per abilitarlo sulla pagina di ricerca.
Per impostazione predefinita, queste impostazioni riguardano gli utenti non connessi.
Per configurare i plugin per gli utenti connessi, è necessario cliccare sul menu a discesa “Ruolo” in alto nella schermata e selezionare “Non connesso” dal menu.
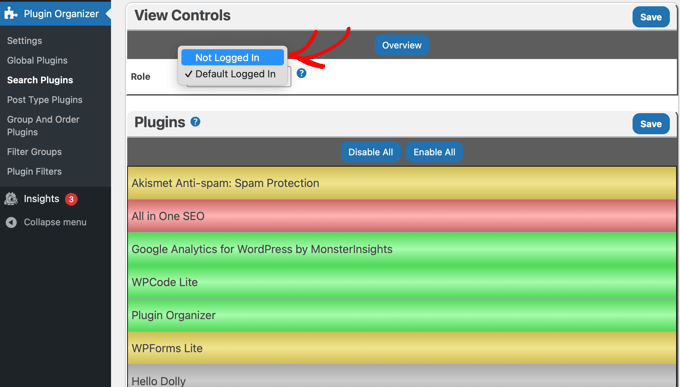
Si noti che i plugin disabilitati a livello globale sono evidenziati in giallo.
È possibile abilitare questi plugin in modo che vengano caricati sulla pagina dei risultati della ricerca facendo clic su di essi in modo che appaiano verdi, come abbiamo fatto con il plugin MonsterInsights nello screenshot qui sopra.
Assicurarsi di fare clic sul pulsante “Salva” per memorizzare le modifiche.
Abilitare o disabilitare selettivamente i plugin per determinati post type / tipo di contenuto
WordPress consente di creare contenuti utilizzando post type / tipi di contenuto come post e pagine. È anche possibile creare post type personalizzati in WordPress. L’Organizzatore di plugin consente di abilitare o disabilitare selettivamente i plugin per determinati post type.
Ad esempio, è possibile abilitare un plugin sulle pagine, ma disabilitarlo sulle pubblicazioni. Questo può essere utile se si visualizzano moduli solo sulle pagine e si vuole disabilitare il plugin sulle pagine.
Per controllare quali plugin funzionano su determinati post type, è necessario visitare la pagina Plugin Organizer ” Post Type Plugins.
Per prima cosa, scegliete un tipo di post facendo clic sul menu a discesa ‘Post Type’ in alto nella pagina. Dovreste vedere le opzioni “post” e “pagina” e, se avete creato dei post type personalizzati, saranno elencati anche quelli.
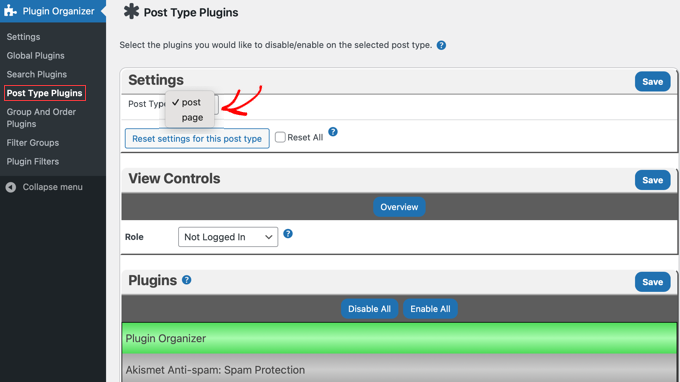
Per disabilitare un plugin per quel tipo di contenuto, basta fare clic su di esso in modo che appaia rosso.
È possibile abilitare un plugin disabilitato nella pagina dei plugin globali facendo clic su di esso in modo che non appaia più in giallo.
Come nella pagina dei plugin di ricerca, esistono impostazioni diverse per gli utenti connessi e non connessi.
Non dimenticate di cliccare sul pulsante “Salva” per memorizzare le modifiche.
Raggruppare i plugin e modificare il loro ordine di caricamento
Di default, WordPress carica i file dei plugin attivati in ordine alfabetico. Questo ordine alfabetico può talvolta causare conflitti se un plugin dipende dal codice di un altro.
Ad esempio, si potrebbe avere un file plugin apple.php che fa affidamento sulle funzioni del plugin zebra.php. In questo caso, potrebbe essere necessario caricare prima zebra.php, in modo che apple.php funzioni correttamente.
Per saperne di più, potete consultare la nostra guida su come verificare la presenza di conflitti tra plugin di WordPress.
Plugin Organizer consente di modificare manualmente l’ordine dei plugin e di raggrupparli. Tuttavia, è necessario prestare molta attenzione a questa operazione, perché si potrebbero accidentalmente innescare nuovi conflitti che potrebbero danneggiare il sito.
Nota: se non l’avete ancora fatto, questo è un buon momento per creare un backup del vostro sito. Il modo più semplice per farlo è utilizzare un plugin di backup. Assicuratevi anche di sapere come ripristinare il backup in caso di emergenza.
Per riorganizzare l’ordine di caricamento dei plugin, visitare la pagina Organizzatore di plugin ” Raggruppa e ordina i plugin.
Plugin Organizer visualizza i plugin in ordine alfabetico predefinito; è possibile riorganizzare l’ordine con un semplice trascinamento.
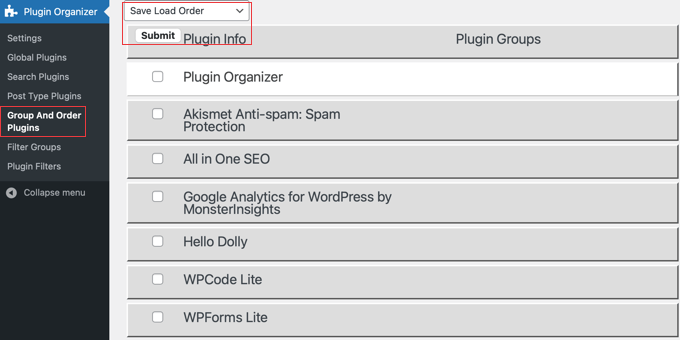
Per salvare il nuovo ordine di caricamento del plugin, assicurarsi che “Salva ordine di caricamento” sia selezionato dal menu a discesa in alto nella pagina. È predefinito. Dopodiché, è sufficiente fare clic sul pulsante di invio.
È anche possibile raggruppare i plugin selezionando “Crea nuovo gruppo” dal menu a discesa in alto. Successivamente, è necessario inserire un nome per il gruppo e selezionare i plugin che si desidera aggiungere ad esso.
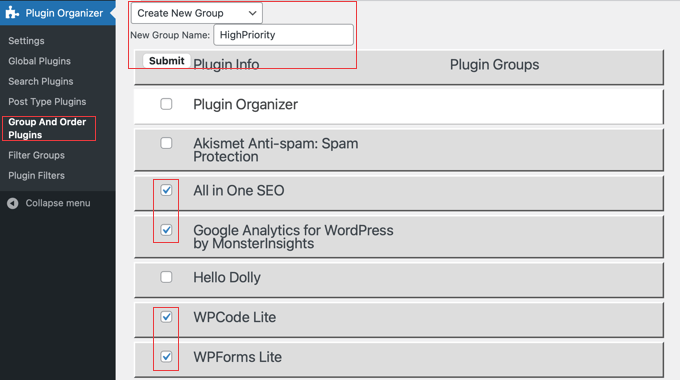
Una volta completato il gruppo, fare clic sul pulsante di invio per continuare. Plugin Organizer creerà ora il gruppo di plugin per voi e aggiungerà i plugin selezionati.
Ora, se si va alla pagina dei plugin, si vedrà un nuovo link con il nome del gruppo. Facendo clic su di esso, si vedranno tutti i plugin di quel gruppo.
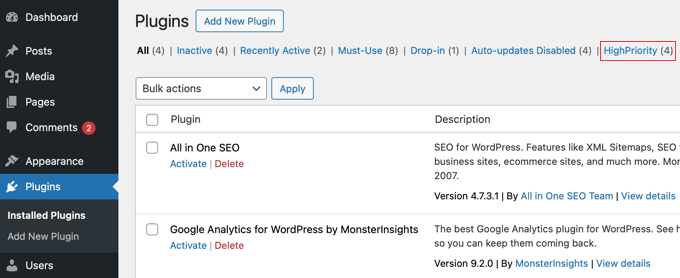
Abilitazione o disabilitazione di un plugin su una singola pubblicazione o pagina
Può capitare che si desideri caricare o disabilitare i plugin su un post, una pagina o un tipo di contenuto specifico. L’Organizzatore di plugin consente di fare anche questo.
Innanzitutto, assicurarsi di aver abilitato il supporto per il post type corretto nella pagina “Impostazioni” dell’Organizzatore di plugin. Assicurarsi di fare clic sul pulsante “Salva impostazioni” se si apportano modifiche.
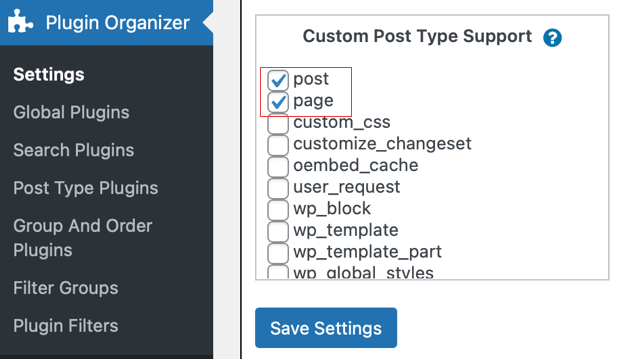
Quindi, andare al post, alla pagina o al tipo di contenuto personalizzato che si desidera modificare e aprire l’editor di contenuti di WordPress.
Quindi, scorrere giù sotto l’editor di contenuti fino a raggiungere la sezione “Organizzatore di plugin”.
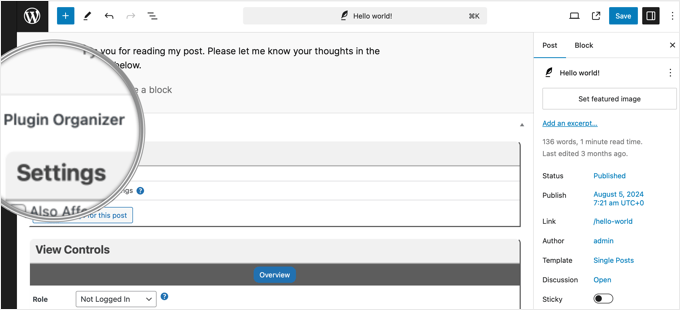
Verranno visualizzate le impostazioni del Plugin Organizer con i plugin. Ora è possibile abilitare o disabilitare plugin specifici come si è fatto in precedenza:
- Abilitare un plugin specifico facendo clic su di esso finché non diventa verde.
- Disabilitate un plugin facendo clic su di esso finché non diventa rosso.
- È anche possibile abilitare un plugin disabilitato a livello globale rendendolo verde.
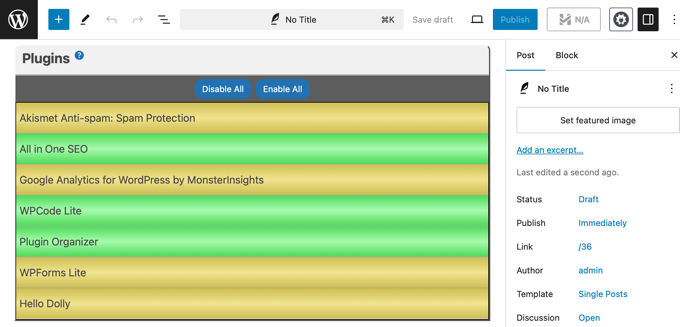
Non dimenticate di cliccare sul pulsante “Salva modifiche” o “Aggiorna” per memorizzare le modifiche.
Risoluzione dei problemi dell’Organizzatore di plugin
Sulla base dei nostri test approfonditi, abbiamo imparato che il potere di Plugin Organizer di modificare il comportamento dei plugin comporta delle responsabilità. Abbiamo incontrato (e corretto) diversi problemi durante l’ottimizzazione dei siti dei clienti, da piccoli conflitti alla temuta schermata bianca della morte.
Un modo rapido per correggere questi problemi è disattivare tutti i plugin di WordPress tramite FTP. In questo modo si disattiverà anche Plugin Organizer.
Per disinstallare Plugin Organizer, è sufficiente eliminare il plugin dalla pagina Plugin dell’amministrazione di WordPress. In questo modo si elimina il plugin e tutte le sue impostazioni. Se lo si desidera, è possibile reinstallare il plugin.
Se avete bisogno di ulteriori indicazioni, selezionate il nostro elenco completo degli errori più comuni di WordPress e di come correggerli.
Se l’errore non è presente nell’elenco, provate a consultare la nostra guida alla risoluzione dei problemi di WordPress passo dopo passo per trovare la causa dell’errore e le possibili soluzioni.
Speriamo che questo articolo vi abbia aiutato a utilizzare Plugin Organizer per velocizzare il vostro sito WordPress. Potreste anche voler selezionare altre guide su come i plugin influenzano le prestazioni di WordPress:
- Come i plugin di WordPress influenzano il tempo di caricamento del sito (rivelato)
- Quanti plugin WordPress si dovrebbero installare? Cosa significa troppi?
- Come disabilitare specifici plugin di WordPress per gli utenti mobili
- I plugin inattivi rallentano WordPress? Dovreste eliminarli?
- I migliori plugin per la cache di WordPress per velocizzare il vostro sito web
Se questo articolo vi è piaciuto, iscrivetevi al nostro canale YouTube per le esercitazioni video su WordPress. Potete trovarci anche su Twitter e Facebook.





Stergios Gogos
WOW guys – just wow!!! My website’s homepage just gained 2.19 seconds load time. Thanks!!!
Michael Zorko
This may be the greatest READ for any newcomer to WP. When I first started as a WordPress Designer/Planner I would use tons of plugins – some of them overlapped in what they could do, but you needed yet another because one would do what another wouldn’t (did that make sense?). Over time – I started to learn to develop my own plugins (yes, this takes time…but worth it). So I could make my own functionality… this plugin is awesome because it takes the old me…and makes him likable again