La modifica delle foto in Lightroom è una fase essenziale per molti fotografi. Ma caricarle manualmente su WordPress può essere noioso e richiede molto tempo. ⏱️
Fortunatamente, Envira Gallery lo rende facile e veloce. Grazie all’integrazione con Adobe Lightroom, è possibile inviare immagini direttamente al proprio sito WordPress facendo pochi clic.
Inoltre, lo abbiamo testato e confrontato con molti plugin popolari e ha sempre fornito le migliori prestazioni!
In questo articolo vi guideremo passo dopo passo su come caricare le foto da Adobe Lightroom al vostro sito WordPress. Alla fine, sarete in grado di snellire il vostro flusso di lavoro e di rendere i vostri caricamenti di foto molto più fluidi. 🧑💻

Che cos’è Adobe Lightroom?
Adobe Lightroom è una suite di fotoritocco che consente di apportare modifiche e regolazioni di base alle immagini. Fa parte di Adobe Creative Cloud, che comprende altri strumenti come Photoshop e Illustrator.
Adobe Lightroom consente di gestire le immagini e di aggiungere ritocchi, come la regolazione dell’esposizione, del contrasto, il ritaglio e altro ancora.
Lo strumento si differenzia da Adobe Photoshop per il fatto che in Lightroom non è disponibile un’ampia gamma di capacità e caratteristiche di editing come in Photoshop. Questo rende Adobe Lightroom più adatto ai fotografi professionisti che desiderano creare una raccolta ed eseguire modifiche di base.
Con il giusto plugin per WordPress, è possibile collegare l’account di Lightroom al sito e caricare facilmente le immagini della propria collezione.
Vediamo come iniziare.
Requisiti per l’upload da Adobe Lightroom a WordPress
Innanzitutto, è necessario che Adobe Lightroom classico sia installato sul computer. Qualsiasi versione successiva a Lightroom 6 o alla Creative Suite può funzionare.
Per farlo, è necessario visitare il sito web di Adobe Creative Cloud e registrare un account.
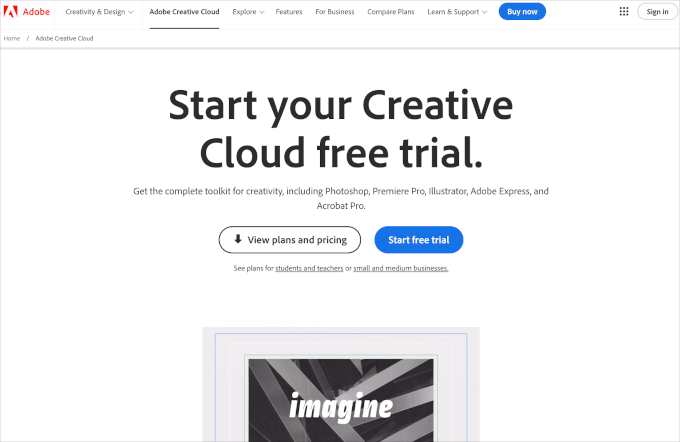
In secondo luogo, utilizzeremo Envira Gallery, che è il miglior plugin di galleria per WordPress. Permette di creare bellissime gallerie di immagini responsive in WordPress.
Envira Gallery offre un add-on per Lightroom con le licenze Gold, Platinum, Agency e Pro. Questo add-on fornisce una perfetta integrazione tra Adobe Lightroom e il vostro sito WordPress. Per maggiori informazioni sul plugin, consultate la nostra recensione completa di Envira Gallery!
Nelle sezioni seguenti vi mostreremo come integrare Adobe Lightroom in WordPress. Ecco una rapida panoramica di tutti i passaggi da seguire:
Iniziamo!
Impostazione della galleria Envira in WordPress
La prima cosa da fare è installare e attivare il plugin Envira Gallery. Per istruzioni più dettagliate, potete consultare la nostra guida passo-passo su come installare un plugin di WordPress.
Dopo l’attivazione, è necessario andare su Envira Gallery ” Impostazioni dalla plancia di comando di WordPress.
Dovrete quindi fornire la vostra chiave di licenza, che potete trovare nella pagina dei vostri account sul sito web di Envira Gallery.

Dopo aver inserito la chiave, fate clic sul pulsante “Verifica chiave”.
Quindi, navighiamo su Envira Gallery ” Add-on e scorriamo verso il basso per individuare l’addon per Lightroom.
È sufficiente cliccare sul pulsante “Installa” quando si trova l’add-on.

Envira Gallery installerà l’add-on di Lightroom, che dovrà essere abilitato facendo clic sul pulsante di attivazione.
Successivamente, è necessario navigare in Envira Gallery ” Impostazioni e fare clic sulla scheda “Lightroom”.
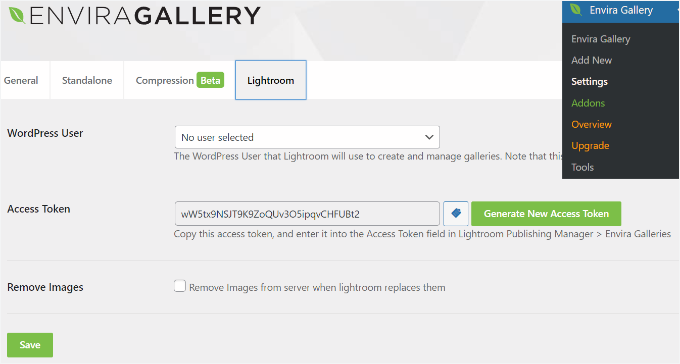
Qui vengono visualizzate 2 opzioni.
Innanzitutto, occorre scegliere l’account utente che si desidera utilizzare per pubblicare le immagini da Lightroom. In secondo luogo, è necessario generare un token di accesso.
Cliccate semplicemente sul pulsante “Genera nuovo token di accesso” e copiate il token che vi servirà nella fase successiva.
Non dimenticate di cliccare sul pulsante “Salva“ per memorizzare le impostazioni.
Impostazione di Adobe Lightroom Classic sul computer
In questa fase è necessario installare e impostare l’applicazione Adobe Lightroom Editor classico sul computer.
Per iniziare, visitate il sito web di Adobe Creative Cloud e fate clic sul pulsante “Your Creative Cloud” in alto. Assicuratevi di aver effettuato l’accesso al vostro account Adobe.
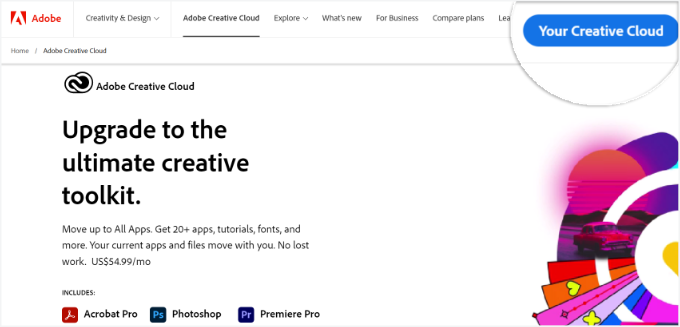
Verrà quindi visualizzata la homepage di Creative Cloud.
Fate clic sull’opzione “Installa l’app Creative Cloud” nell’angolo destro sotto il vostro nome utente.

Successivamente, è possibile salvare il file scaricato sul computer e installarlo.
Dopo l’installazione, è necessario aprire l’applicazione Creative Cloud sul computer. Da qui, dirigetevi verso la sezione “Applicazioni” e poi verso Lightroom classico.
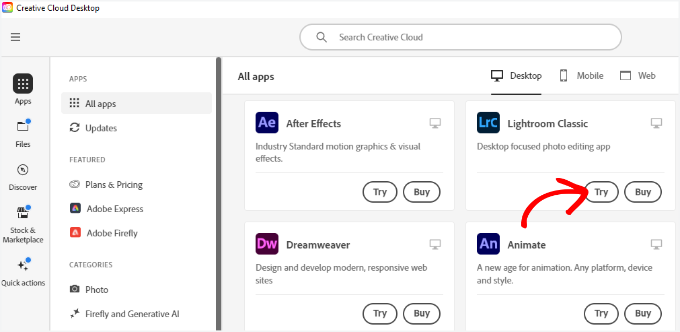
Fate clic sul pulsante “Prova” sotto Lightroom classico.
Ora è necessario selezionare un piano di abbonamento. Adobe offre un periodo di prova gratuito di 7 giorni, quindi potete scegliere un piano e fare clic sul pulsante “Continua”.

Dopo aver completato il processo di abbonamento, Lightroom classico inizierà a essere installato sul computer.
Collegare Adobe Lightroom Classic a Envira Gallery
Il passo successivo è l’installazione dell’add-on Envira Gallery per Adobe Lightroom.
È possibile farlo visitando l’area del proprio account Envira e passando alla scheda “Download”.
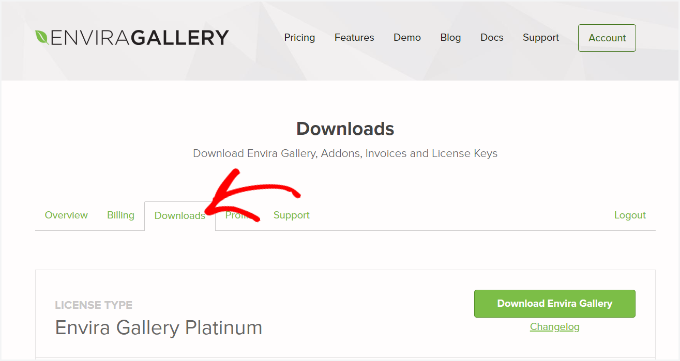
Da qui, scorriamo verso il basso e navighiamo fino all’opzione “Lightroom Add-on (Adobe)”.
Fate clic sull’icona di download sotto l’add-on.

Dopodiché, è possibile salvare il file zip dell’add-on sul proprio computer.
Nella cartella dei download del computer dovrebbe essere presente il file enviralrplugin.zip. È necessario estrarre questo file perché contiene un file chiamato envira.lrplugin.
Gli utenti Mac possono semplicemente fare doppio clic sul file per decomprimerlo. Gli utenti Windows possono fare clic con il tasto destro del mouse sul file ed estrarne il contenuto.
Successivamente, è necessario aprire Adobe Lightroom e fare clic su File ” Gestione plugin nella barra degli strumenti.
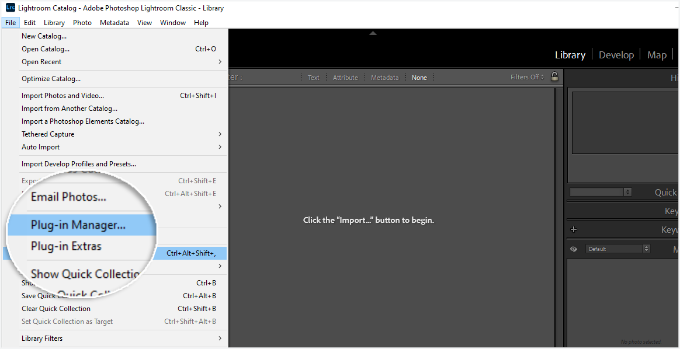
In questo modo si aprirà la finestra del gestore dei plugin.
Fate clic sul pulsante ‘Add’ e selezionate il file envira.lrplugin dal vostro computer.

Una volta aggiunta la cartella dell’add-on Enivra, è sufficiente fare clic su “Fine” per chiudere la finestra del gestore dei plugin.
Ora dovreste vedere Envira Gallery in Adobe Lightroom Classic nella sezione Servizi di pubblicazione.

È stato aggiunto Envira Gallery come servizio di pubblicazione ad Adobe Lightroom.
Ora che abbiamo impostato sia Envira Gallery che Lightroom, il passo successivo è consentire a Lightroom di parlare con Envira Gallery sul vostro sito WordPress.
È sufficiente aprire l’applicazione Adobe Lightroom Editor classico e fare clic sul link “Imposta” accanto a Envira Gallery nel pannello “Servizi di pubblicazione”.

Si aprirà la finestra del gestore dei servizi di pubblicazione.
Qui dovrete fornire l’indirizzo del vostro sito web WordPress e il token di accesso generato in precedenza.
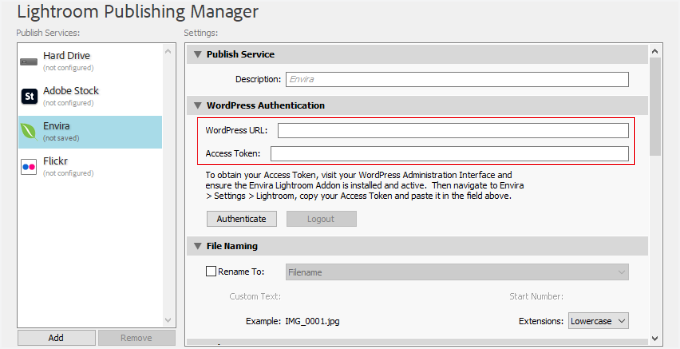
Una volta fatto ciò, è sufficiente cliccare sul pulsante “Autentica”.
Lightroom si collegherà ora al vostro sito WordPress e vedrete un messaggio di successo quando la connessione al vostro sito web sarà andata a buon fine.
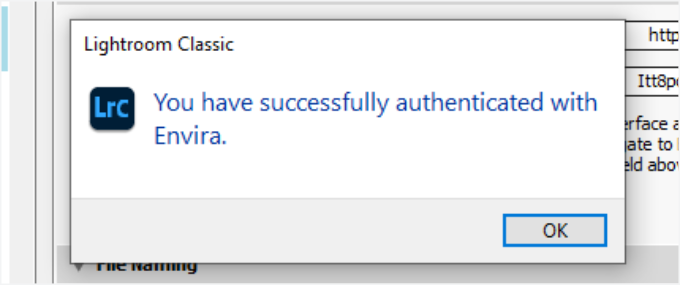
Fare clic sul pulsante “OK” sul messaggio di successo, quindi fare clic sul pulsante “Salva” nella finestra del gestore dei servizi di pubblicazione.
Caricare le foto da Lightroom a WordPress
Ora è possibile caricare facilmente le foto da Adobe Lightroom Editor classico a WordPress utilizzando Envira Gallery.
È sufficiente entrare in Adobe Lightroom facendo clic con il tasto destro del mouse su “Envira” nel pannello “Servizi di pubblicazione”.
Dopodiché, fare clic sull’opzione “Crea collezione pubblicata” nel menu.

Verrà quindi visualizzata una finestra a comparsa in cui è necessario fornire un nome alla raccolta.
È importante notare che questo nome diventerà anche il nome della galleria di immagini sul vostro sito WordPress.

Una volta scelto il nome, facciamo clic sul pulsante “Crea” per continuare.
Lightroom creerà una raccolta vuota. È possibile trascina e rilascia le immagini dalla libreria alla nuova raccolta.
Non appena si aggiungono, rimuovono o modificano immagini in una raccolta, si vedrà apparire un pulsante “Pubblica” sotto di essa. Facendo clic sul pulsante “Pubblica”, le foto vengono caricate su WordPress e memorizzate nella Envira Gallery.

È possibile continuare a modificare le immagini in Lightroom, apportando modifiche, aggiungendo o rimuovendo immagini e facendo tutto ciò che si desidera.
È sempre possibile fare clic sul pulsante “Pubblica” e la Envira Gallery verrà aggiornata perché questo add-on mantiene Lightroom sincronizzato con WordPress.
Una volta fatto tutto, si può visitare l’area di amministrazione di WordPress e andare su Envira Gallery per vedere la collezione di Lightroom aggiunta come galleria.
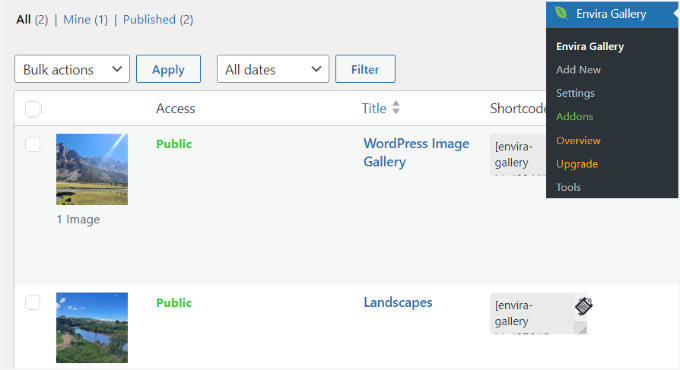
Per maggiori dettagli, consultare la nostra guida su come creare gallerie di immagini con Envira Gallery.
Suggerimento bonus: Aggiungere un widget di Flickr in WordPress
Ora che avete approfondito come caricare le vostre foto da Lightroom a WordPress, qual è il prossimo passo per far risaltare ancora di più il vostro portfolio online?
Se utilizzate Flickr per mostrare il vostro lavoro e per entrare in contatto con un pubblico più vasto, l’aggiunta di un widget Flickr dedicato al vostro sito WordPress può essere un’ottima idea. 💡
Questo widget mantiene il sito web aggiornato con nuovi contenuti e aiuta a portare più visitatori sul vostro profilo Flickr.

Inoltre, è un ottimo modo per mostrare i vostri ultimi lavori senza dover aggiornare manualmente il sito ogni volta che caricate nuove foto.
In base alla nostra esperienza, Photonic è uno dei migliori plugin per questo lavoro. Permette di inserire con estrema facilità i vostri album di Flickr e di visualizzarli in modo eccellente sul vostro sito.
Per i dettagli, potete fare head alla nostra guida su come add-on un widget di Flickr in WordPress.
Speriamo che questo articolo vi abbia aiutato a capire come caricare le foto da Adobe Lightroom a WordPress. Potreste anche voler consultare la nostra guida per principianti alla SEO delle immagini e la scelta dei migliori plugin per slider per WordPress da parte degli esperti.
Se questo articolo vi è piaciuto, iscrivetevi al nostro canale YouTube per le esercitazioni video su WordPress. Potete trovarci anche su Twitter e Facebook.





Jiří Vaněk
I have a photographer friend who was looking for a similar solution on the web. Thanks for this article, I will forward it to him and we will look into this possibility together. I think he’ll be thrilled.
Shafqat Khan
This guide is a game-changer! As a photographer using Adobe Lightroom, the integration with Envira Gallery for WordPress is a time-saver. The step-by-step instructions were clear, and setting up the connection was a breeze, thanks to the detailed walkthrough. Managing my WordPress gallery directly from Lightroom is a huge plus. Kudos to the editorial team for this user-friendly guide! Will be sharing with fellow photographers.
WPBeginner Support
Glad our guide was helpful!
Admin
Navin
Importing or embedding photos right from Lightroom into a WordPress website is very useful for people who like to travel, food bloggers, and photographers as well.
Creating a photo gallery on the website makes a lot of sense for most bloggers these days. Thankful Lightroom and WordPress make it easier. glad i landed here.
WPBeginner Support
Glad you found our article helpful
Admin
Konrad
i appreciate small details that still significantly improve the workflow. And the setup looks very straightforward, thanks
WPBeginner Support
You’re welcome, glad we could help improve your workflow
Admin
Duane Stevens
Wish this article made it clear that this requires a PAID license. Not all WP beginners understand that “premium” means you have to pay.
Mark
With Flothemes you can upload photos into blog posts and if using a Flothemes right into galleries from Lightroom:
https://flothemes.com/lightroom-plugin/