Al termine della riproduzione di un video di YouTube, viene visualizzato un elenco di video correlati. Purtroppo, a volte questi video correlati possono promuovere i vostri concorrenti o informazioni con cui non siete d’accordo.
In questo caso, la disattivazione dei video di YouTube correlati sul vostro sito WordPress può aiutare a mantenere l’attenzione degli spettatori, evitando distrazioni che potrebbero distoglierli dai vostri contenuti.
Creiamo video su YouTube da oltre dieci anni e in questo periodo abbiamo notato una tendenza comune: gli spettatori cliccano spesso su video correlati di canali diversi, il che può portarli lontano dai nostri contenuti.
Per mantenere gli spettatori impegnati, ci assicuriamo che solo i video del nostro canale appaiano come contenuti suggeriti in WordPress o, quando possibile, disattiviamo del tutto i video correlati. Questa strategia ci ha aiutato a trattenere gli spettatori, ad aumentare l’engagement e a guidare gli utenti verso l’esplorazione di altri video del nostro canale.
In questo articolo vi mostreremo come disattivare facilmente i video correlati di YouTube in WordPress.
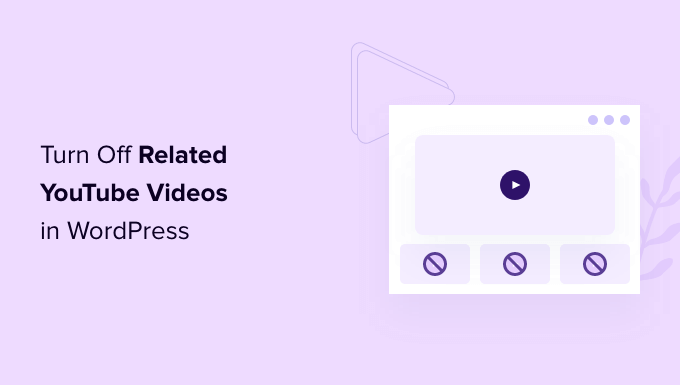
Perché off i video correlati quando si incorporano i video di YouTube in WordPress?
L’aggiunta di video è un modo comprovato per aumentare l’engagement sul vostro blog WordPress. Qui a WPBeginner, inseriamo i video nei nostri tutorial più popolari su WordPress e i nostri utenti li apprezzano molto.
I video contribuiscono ad aumentare il tempo che gli utenti trascorrono sul vostro sito web e alcuni visitatori potrebbero addirittura preferire la visione di un video alla lettura di un testo scritto.
In altre parole, si riduce la frequenza di rimbalzo e si aumenta il tempo di permanenza sul sito, due fattori che contribuiscono ad aumentare le classifiche SEO.
Tuttavia, molte piccole imprese cercano di evitare YouTube a causa della caratteristica dei video correlati.
Questo perché l’elenco potrebbe contenere video correlati dei vostri concorrenti o contenuti che non volete mostrare sul vostro sito web. Inoltre, l’elenco dei video correlati può indurre i visitatori a guardare i video invece di esplorare i contenuti del sito web.
In passato, era possibile offendere i video correlati aggiungendo?rel=0 alla fine dell’URL del video. Tuttavia, YouTube ha cambiato il funzionamento del codice.
È quindi possibile aggiungere?rel=0 alla fine del collega del video che si desidera incorporare, ma YouTube continuerà a mostrare i video correlati, solo che l’elenco sarà limitato ai video sul proprio canale. Questo è un giusto compromesso per molti.
Tuttavia, se non siete soddisfatti, continuate a leggere.
Ora alcuni ricorrono al passaggio da YouTube e ospitano direttamente i propri video. Il nostro consiglio è di non caricare mai direttamente i video su WordPress. Dovreste invece utilizzare siti di condivisione video come YouTube o Vimeo per incorporare facilmente i video sul vostro sito. In questo modo si salva la larghezza di banda e si garantisce una migliore esperienza dell’utente.
C’è ancora un modo per continuare a usare YouTube rimuovendo completamente i video correlati.
Detto questo, vediamo come disattivare completamente i video correlati di YouTube in WordPress.
Metodo 1: off dei video correlati quando si incorporano i video di YouTube manualmente
Questo metodo è il migliore se state incorporando manualmente i contenuti di YouTube in articoli e pagine specifiche del vostro sito web.
Per prima cosa, è necessario installare e attivare il plugin Embed Plus per YouTube. Per maggiori dettagli, consultare la nostra guida passo-passo su come installare un plugin per WordPress.
Embed Plus consente di impostare le preferenze per la riproduzione automatica, i controlli di riproduzione, i flussi live e le anteprime, nonché di nascondere o mostrare le informazioni e i titoli dei video.
Dopo l’attivazione, viene visualizzata una configurazione guidata. Se si desidera solo disabilitare i video correlati, si può chiudere la procedura guidata. Quindi, andate alla scheda di menu YouTube gratuito dalla barra laterale dell’amministrazione di WordPress.
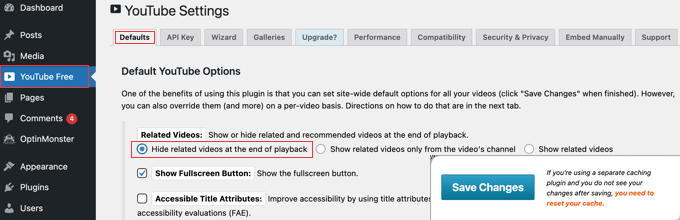
Nella scheda “Predefinite”, scorrere verso il basso fino a trovare la sezione “Video correlati” e selezionare l’opzione “Nascondi i video correlati alla fine della riproduzione”.
Dopo aver fatto clic sul pulsante “Salva modifiche” nella parte inferiore dello schermo, i video correlati non saranno più visualizzati sul blog WordPress.
Metodo 2: off dei video correlati quando si alimentano automaticamente i video di YouTube sul sito web
Questo metodo è il migliore quando si desidera aggiungere automaticamente i contenuti di YouTube al proprio sito web.
Per prima cosa, è necessario installare e attivare Smash Balloon YouTube Feed Pro. Per maggiori dettagli, consultate la nostra guida passo-passo su come installare un plugin per WordPress.
Smash Balloon YouTube Feed Pro è il miglior plugin per WordPress YouTube presente sul mercato. È il modo più semplice per alimentare automaticamente i video e le playlist di YouTube sul vostro sito web. Offre anche un’opzione per nascondere i video correlati.
Dopo l’attivazione, visitare la pagina Youtube Feed ” Impostazioni dalla dashboard di WordPress. Qui è necessario inserire la chiave di licenza e fare clic sul pulsante “Attiva”.
Potete trovare queste informazioni nel vostro account sul sito web di Smash Balloon.

Una volta fatto ciò, visitate la pagina YouTube Feeds ” All Feeds dalla dashboard di WordPress.
Qui, fate clic sul pulsante “Aggiungi nuovo” in alto.

Si aprirà un nuovo schermo in cui si dovrà selezionare un tipo di feed. È possibile aggiungere facilmente un video in diretta, una playlist di YouTube, un singolo video o incorporare l’intero feed del canale con Smash Balloon.
È sufficiente effettuare la scelta e fare clic sul pulsante “Avanti”.

Sullo schermo apparirà un messaggio che chiede di collegare l’account YouTube al plugin YouTube Feed Pro utilizzando una chiave API.
Se si dispone già di una chiave API per il proprio account YouTube, è possibile inserirla nel campo. Tuttavia, se non sapete come ottenere una chiave API per il vostro canale YouTube, potete consultare il nostro tutorial su come creare una galleria di video in WordPress.
Una volta acquisita la chiave API, è sufficiente incollarla e fare clic sul pulsante “Aggiungi”.

A questo punto verrete indirizzati alla pagina “Aggiungi sorgente”, dove dovrete aggiungere l’ID del vostro canale.
Per ottenere queste informazioni, visitate il vostro canale YouTube e copiate il testo che viene dopo “/channel/” o “/user/” nell’URL in alto.

Una volta fatto questo, tornate al vostro sito web e incollate l’ID del canale nell’opzione “Aggiungi fonte”.
Quindi, fai clic sul pulsante “Connetti” per collegare il tuo canale YouTube al plugin. Quindi, fate clic sul pulsante “Avanti” per andare avanti.

Nella fase successiva, è necessario selezionare un template per il feed di YouTube che chi è in procinto di incorporare sul proprio sito web.
Dopodiché, non dimenticate di fare clic sul pulsante “Avanti”.

Si aprirà l’editor dei feed di Smash Balloon, dove si vedrà l’anteprima dei video di YouTube sulla destra e le impostazioni personalizzate sulla sinistra.
Da qui, fate clic sulla scheda “Video” per aprire nuove impostazioni.
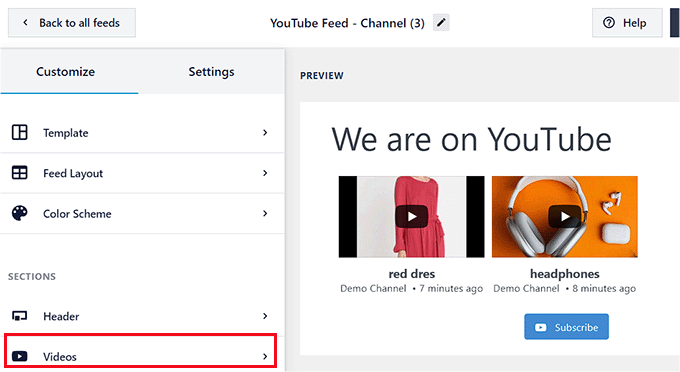
Una volta fatto ciò, le impostazioni personalizzate per i video si apriranno nella colonna di sinistra.
Qui, scegliete la scheda “Esperienza del lettore video”.
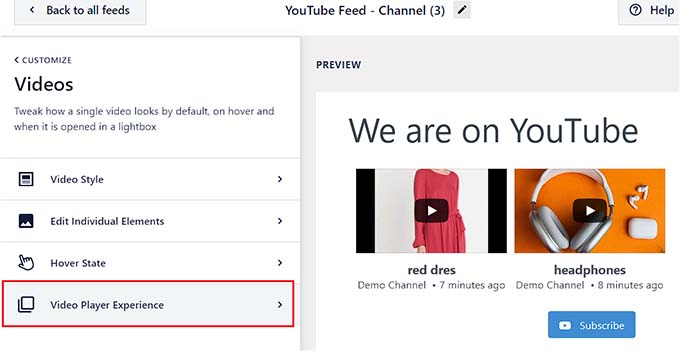
Quando si apre un elenco di nuove impostazioni nella colonna di sinistra, scorrere giù fino alla sezione “Invito all’azione” e fare clic su di essa.
Una volta espansa la scheda, selezionare l’opzione “Collegamenti personalizzati” dal menu a discesa.
Successivamente, aggiungere il testo del pulsante, il colore e l’URL nel campo “Collegamenti predefiniti”. Questo sarà il collega che verrà visualizzato al posto dei video correlati.
Può trattarsi semplicemente di un link al vostro sito web o di una landing page pensata per aumentare le vendite e generare lead per la vostra azienda.
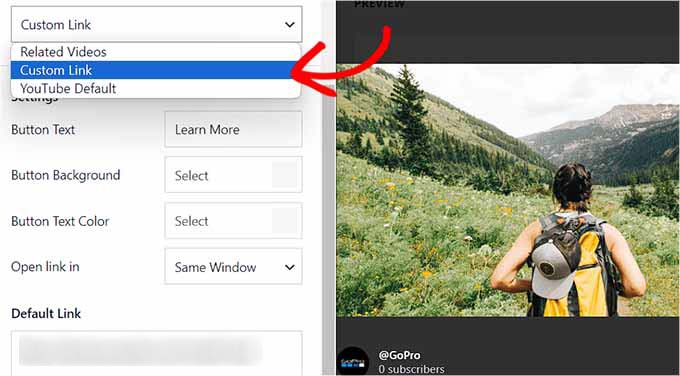
Una volta fatto questo, è possibile personalizzare ulteriormente tutti i video sul proprio canale YouTube. Per maggiori dettagli, consultate la nostra guida per principianti su come mostrare gli ultimi video del canale YouTube in WordPress.
Infine, fare clic sul pulsante “Salva” in alto per memorizzare le impostazioni, quindi fare clic sul pulsante “Incorpora”.
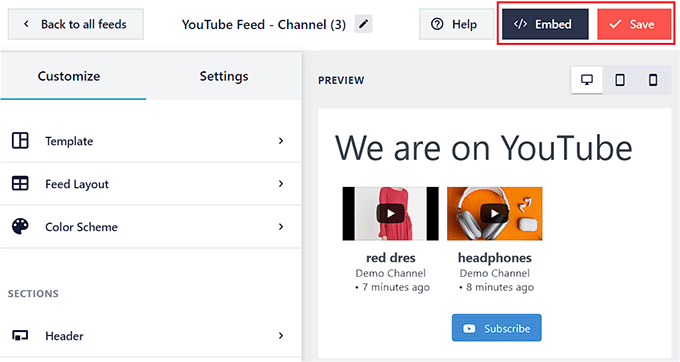
Si aprirà un nuovo prompt sullo schermo da cui copiare il codice dell’oggetto incorporato per il feed di YouTube creato.
A questo punto, fai clic sull’icona “X” in alto per chiudere la finestra.

Ora aprite una pagina o un articolo in cui volete aggiungere il feed di YouTube dalla Bacheca di WordPress.
Una volta lì, fare clic sul pulsante “Aggiungi blocco” (+) in alto a sinistra per aprire il menu dei blocchi. Da qui, aggiungere il blocco “Feed per YouTube”.

Quindi, aggiungere lo shortcode copiato in precedenza nell’opzione “Impostazioni shortcode” del pannello di blocco.
Infine, fai clic sul pulsante “Aggiorna” o “Pubblica” in alto per memorizzare le impostazioni.
È stato aggiunto un feed di YouTube che non visualizza i video correlati di nessun canale una volta terminato il video.
Mostrerà invece un pulsante “Learn More” che, facendo clic, indirizzerà gli utenti alla pagina per la quale è stato aggiunto l’URL.
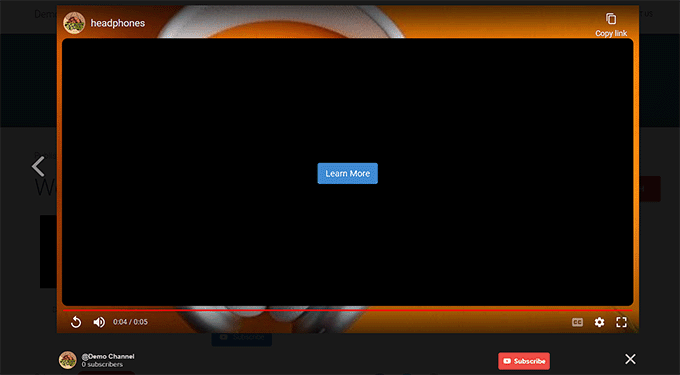
Bonus: add-on di una playlist di YouTube sul sito web
Se avete creato una playlist di YouTube sul vostro canale, potete anche incorporarla sul vostro sito web.
Per farlo, è necessario il plugin YouTube Feed Pro di Smash Balloon.

Dopo l’attivazione, è sufficiente visitare la pagina YouTube Feeds ” All Feeds dalla dashboard di WordPress e cliccare sul pulsante ‘Add New’.
Si aprirà la pagina “Seleziona tipo di feed”, dove si dovrà scegliere l’opzione “Playlist” e cliccare sul pulsante “Avanti” per continuare.

Quindi, acquisire e aggiungere la chiave API del proprio account YouTube. Quindi, aprite il vostro canale e visitate la playlist che volete incorpora.
Copiare la stringa di lettere e numeri dopo il simbolo ‘=’ nell’URL. Questi simboli sono l’ID della playlist di YouTube.

Dopodiché, aprite nuovamente la vostra Bacheca di WordPress e aggiungete l’ID nel campo “Aggiungi fonte”.
Una volta fatto ciò, si aprirà l’editor del feed di Smash Balloon, dove è possibile personalizzare il layout del feed, i pulsanti, il colore di sfondo, le visualizzazioni, la data e altro ancora.

Una volta terminato, basta fare clic sul pulsante “Salva” in alto e aggiungere la playlist a una pagina utilizzando il blocco “Feed per YouTube”. Per maggiori dettagli, consultate il nostro tutorial su come incorporare una playlist di YouTube in WordPress.
Speriamo che questo tutorial vi abbia aiutato a capire come disattivare i video correlati quando si incorporano i video di YouTube in WordPress. Potreste anche voler imparare come aggiungere un video di YouTube come sfondo a schermo intero in WordPress o consultare il nostro elenco dei migliori plugin di social proof per WordPress.
Se questo articolo vi è piaciuto, iscrivetevi al nostro canale YouTube per le esercitazioni video su WordPress. Potete trovarci anche su Twitter e Facebook.





Joffry
Hi there,
That plugin doesn’t excist anymore and it looks like YouTube nowadyas (Januari 2019) is ignoring the (?rel=0).
Is there another solution available of not showing the related videos?
WPBeginner Support
Not at the moment but we will keep an eye out for alternatives for this article.
Admin
Paweł
It is no longer avaible or the “engine” has been changed.
Sandra R.
Hi,
This was a good fix and it worked but now my autoplay doesn’t work. Any suggestions on how to make the embedded video autoplay without any related videos at the end?
Thanks,
S
roberto
thank you so much! I tried the plugin and it didn’t work but this worked fine. Thank you! It works on mobile devices aswell
Chris
The code rel=0 etc does work however it also then stops the video from playing on mobile devises. Also the plugin docent work on the updated version of wordpress. So does anyone have a solution?
Grace
None of the solutions in this post worked for me. On further research, I discovered this plugin: Hide YouTube Related Videos
Install. Activate. Done.
[happy dance]…
Eliza
Thank you very much! This was very useful.
Jen Audetat
How do I make this work for multiple videos?
Mia
Oh my gosh, thank you so much! I tried the plugin and it didn’t work but this worked instantly. Thank you!
Mike
I have a few YouTube videos on my site, where I’d like to remove the related videos. I tried all the suggestions listed in previous comments by adding ?rel=0 or &rel=0 at the end of the URL, and nothing seems to work.
Any ideas on why it wont’ work, or suggestions to make it work?
Derek
I added the plugin. It works just fine on my pc, but for some reason I’m still seeing the related videos photo on my mobile phone. How can I stop this as well?
Isabel
I have a youtube video embedded into revolution slider. I’ve tried to add the code ?rel=0 but it wont work. After I entered the code it will still show the previews of other videos at the end of the video being played.
Mike
Hi Isabel,
I am having the same issue as you are with YouTube videos being embedded into revolution slider. I’ve tried exactly what you stated in your comment (?rel=0 and &rel=0), and it doesn’t work for me. Were you able to find a solution to your issue?
Thanks,
Mike
Tyler
Not sure if you have found the answer to this already, if not here is what worked for me.
-Open the slider you want to work on and add a video layer.
-Then in the video settings (if not there yet double click the video you want to edit) got to the “Arguments” tab. Mine looked something like this
hd=1&wmode=opaque&showinfo=0&ref=0;
-In that tab add &rel=0 before the ; to make it look like this
hd=1&wmode=opaque&showinfo=0&ref=0&rel=0;
-Save and test the video.
Tom Nordlund
Since you’ve disabled full screen mode, I can’t see the text in the video that you’re using to disable related videos.
Peggy
I’m using my YouTube URL within a WordPress content slider. I’ve added the code listed above and I’ve installed the plugin, but no luck. Related videos still show. My guess is that it is because of the slider – any thoughts?
Sacha
Thanks for the tip!
Lam Truong
i used Hide YouTube Related Videos in my site but related Videos still present.
Help me !
I use plugin Featured Video Plus in my site
Erin K. Geyer
Actually you have the code a bit wrong. You can’t use the “?” more than once in a URL. The character “?” means that you’re about to start appending variables in a query string. So ?v=XXXXXXX is where you set the first variable, and then if you want to append more variables you have to use the “&” character. So you append &rel=0 because it is the second variable to be appended to the query string.
So it should look like this: http://www.youtube.com/watch?v=XXXXXXXXX&rel=0
Shiaroi Tripura
Many sincere thanks Erin K. Geyer.
mikeb
perfect – thanks for the tip on the plugin – does exactly what I needed
MPS
I am trying to use this tip on wordpress 3.8.1, but it is not working. Front end is showing video URL in plain text. Any suggestion?
WPBeginner Support
if you are trying it on localhost, then please try it in a staging environment or live server.
Admin
MPS
Thanks for the reply. I am using it on staging environment. You can see the page here:
http://ks.rghospitalludhiana.com/ustad-alla-rakha-gurupurnima-2013/
If it helps, I can email you the login access.
WPBeginner Support
Did you try switching to a default theme, or by turning off all your plugins. You can also try wrapping YouTube url in
[embed] [/embed].Mike
Try adding this to the end of your URL: ?rel=0&
Laurette
This worked perfectly after struggling the whole afternoon to find a solution – THANK YOU!!
James Messick
The latest version of the plugin mentioned does not seem to work with WordPress 3.8.1.
WPBeginner Support
We see no problem at our end.
Admin
Theresa
Your tip, of course, worked! Thank you.
Is there a way to prevent the pop up ads that want to appear at the start of the video?
WPBeginner Support
We don’t understand what you mean by popup ads?
Admin
cowboy Mike
Hi,
I tried this tip and it did not seem to work for me. At the end of the video it still shows suggested videos in the video player. The code I used;
http://youtu.be/uglBWOEXOtA?rel=0Happy trails, Mike
WPBeginner Support
It should work only when embedded on your site not on YouTube. Also try using full video URL as shown in the article above.
Admin
Jim
This just doesn’t work for me. When I paste the link to my videos, they embed just fine. When I add the ?rel=0 to the end, then my page shows the url in plain text.
I do have the privacy setting for my videos set to unlisted. I changed one to public hoping that would allow the ?rel=0 to work, but it didn’t seem to make a difference.
Any ideas why it won’t work on my video? I don’t really want to use the plug-in, there’s only 7 videos on my site.
Carol Butler
Have to thank you for always having a tidbit that makes things better easily! Thanks!
Karen
Excellent information! I’ve been using a plugin to do this – but this bit of code is a much better & leaner solution.
Jeremy
Hmm… I think YouTube gives you an option to uncheck “Show suggested videos when the video finishes” at the embedding sharing options. Or am I not seeing something here?
WPBeginner Support
Jeremy it does if you are selecting the embed code from YouTube. However, since WordPress uses oEmbed you don’t need to copy paste <iframe> embed code any more. Most users just paste the video URL from their browser’s address bar and add it in the post. You can still use the iframe embed code if you want.
Admin