I commenti di WordPress sono ottimi per aumentare l’engagement degli utenti, ma a volte è meglio disattivarli.
Ad esempio, potreste volerli disabilitare su post specifici, pagine o tipi di contenuto personalizzati. Forse volete ridurre lo spam, mantenere certe pagine senza distrazioni o semplicemente non avete bisogno di una sezione commenti.
Qualunque sia il motivo, abbiamo una buona notizia per voi. WordPress permette di gestire facilmente i commenti in base alle vostre esigenze.
In questa guida vi illustreremo passo dopo passo i diversi modi per disabilitare i commenti in WordPress. Indipendentemente dal vostro livello di competenza, le nostre istruzioni saranno facili da seguire. 🙌
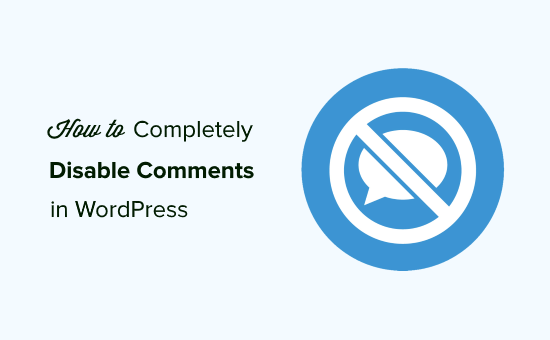
Perché disabilitare i commenti in WordPress?
Ci sono molti motivi per cui potreste voler disattivare i commenti su specifici post o pagine o disabilitare i commenti su tutto il vostro sito web.
Ad esempio, i blogger possono pubblicare alcuni post, come gli annunci, per i quali non vogliono consentire i commenti. In questi casi, è possibile disattivare facilmente i commenti su quei post o pagine specifici.
Molti proprietari di piccole imprese utilizzano WordPress per creare i loro siti web. Questi siti web spesso non hanno una sezione blog e hanno per lo più pagine statiche come servizi, chi siamo, modulo di contatto, ecc. In questi casi, non ha senso consentire i commenti.
Un altro scenario comune è che alcuni blog aziendali disabilitano completamente i commenti per evitare lo spam. Sebbene sia sempre possibile utilizzare tecniche di protezione dallo spam (che condivideremo più avanti in questo articolo), la disabilitazione della sezione commenti risolverà sicuramente il problema.
I commenti sono un ottimo modo per aumentare il coinvolgimento e ottenere feedback dai lettori, ma la loro gestione può richiedere molto tempo. Questo è particolarmente vero se avete a che fare con molti commenti negativi o di spam.
Qualunque sia il motivo, potete certamente disabilitare i commenti e persino rimuovere completamente la sezione dei commenti dal vostro sito WordPress.
Nelle sezioni seguenti vi spiegheremo come disabilitare i commenti su pagine, pubblicazioni o media con e senza l’uso di un plugin. Ecco una rapida panoramica di ciò che imparerete in questo articolo:
- Completely Disable Comments
- Disable Comments on Future Posts
- Disable Comments on a Specific Page or Post
- Disable Comments on Pages and Posts in Bulk
- Delete All WordPress Comments
- Disable Comments on Media Pages
- Disable WordPress Comments Using a Free Plugin
- Remove 'Comments Are Closed' in WordPress
- Video Tutorial
Pronti? Iniziamo.
Suggerimento 1. Disabilitare completamente i commenti
È molto facile disabilitare completamente i commenti e rimuovere tutte le caratteristiche relative ai commenti dal pannello di amministrazione e dal frontend del sito web.
Il plugin gratuito WPCode viene fornito con una libreria di snippet di codice preconfigurati e si può usare lo snippet “Disabilita completamente i commenti” per rimuovere ogni traccia dal sito.
ℹ️ Alcuni dei nostri siti web partner utilizzano WPCode per aggiungere snippet di codice personalizzati. Chi è curioso di sapere perché è il loro strumento preferito? Scoprite la nostra recensione dettagliata di WPCode per saperne di più.
Per iniziare, è sufficiente installare e attivare WPCode, quindi navigare su Code Snippets “ Library nel pannello di amministrazione di WordPress. Qui, è possibile cercare “Commenti completamente disabilitati” e passare il mouse sul risultato che porta lo stesso nome.
Si può quindi fare clic su “Usa snippet”.
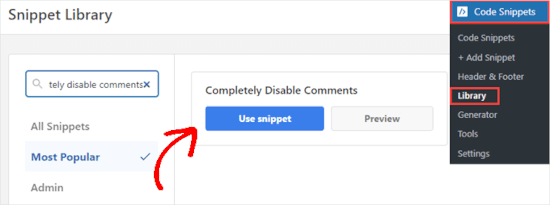
WPCode vi porterà quindi alla pagina “Edit Snippet”, dove il plugin ha già configurato tutto per voi.
È sufficiente spostare l’interruttore su “Attivo” e fare clic su “Aggiorna”.
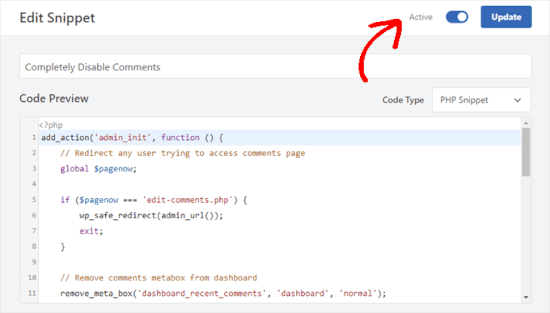
Ora, WPCode disabiliterà tutte le funzioni relative ai commenti dal vostro sito web.
Se preferite rimuovere manualmente tutti i commenti dal vostro sito, potete incollare il seguente codice nel file functions.php del tema.
1 2 3 4 5 6 7 8 9 10 11 12 13 14 15 16 17 18 19 20 21 22 23 24 25 26 27 28 29 30 31 32 33 34 35 36 37 38 39 | add_action('admin_init', function () { // Redirect any user trying to access comments page global $pagenow; if ($pagenow === 'edit-comments.php') { wp_safe_redirect(admin_url()); exit; } // Remove comments metabox from dashboard remove_meta_box('dashboard_recent_comments', 'dashboard', 'normal'); // Disable support for comments and trackbacks in post types foreach (get_post_types() as $post_type) { if (post_type_supports($post_type, 'comments')) { remove_post_type_support($post_type, 'comments'); remove_post_type_support($post_type, 'trackbacks'); } }});// Close comments on the front-endadd_filter('comments_open', '__return_false', 20, 2);add_filter('pings_open', '__return_false', 20, 2);// Hide existing commentsadd_filter('comments_array', '__return_empty_array', 10, 2);// Remove comments page in menuadd_action('admin_menu', function () { remove_menu_page('edit-comments.php');});// Remove comments links from admin baradd_action('init', function () { if (is_admin_bar_showing()) { remove_action('admin_bar_menu', 'wp_admin_bar_comments_menu', 60); }}); |
🚨 Nota importante: l ‘incollaggio di snippet di codice direttamente nei file del tema deve essere effettuato solo da utenti esperti, poiché la modifica dei file principali di WordPress può facilmente danneggiare il sito.
Suggerimento 2. Disabilita i commenti sulle pubblicazioni future
Se avete appena avviato il vostro sito WordPress, potete facilmente bloccare i commenti ai vostri post futuri.
Per farlo, andare su Impostazioni ” Discussione dalla barra laterale sinistra del pannello di amministrazione di WordPress.
In questa pagina, è necessario deselezionare l’opzione “Consenti agli utenti di pubblicare commenti sui nuovi articoli” e cliccare sul pulsante “Salva modifiche” per salvare le impostazioni.
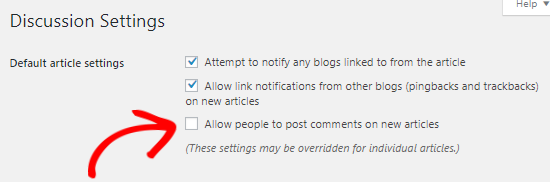
In questo modo si disabiliteranno i commenti su tutti i post futuri. Tuttavia, se si desidera consentire o meno i commenti su un post specifico, è possibile farlo senza modificare questa impostazione.
Ne parleremo nella prossima sezione.
Suggerimento 3. Disabilitare i commenti su una pagina o una pubblicazione specifica
Per impostazione predefinita, i commenti sono disattivati su tutte le pagine.
Tuttavia, WordPress vi dà la libertà di abilitare o disabilitare i commenti su singole pagine e post.
È sufficiente andare su Pagine ” Tutte le pagine dalla barra laterale sinistra. Nella pagina successiva, occorre passare il cursore del mouse sul titolo della pagina che si desidera abilitare o disabilitare ai commenti e cliccare sul link “Modifica”.
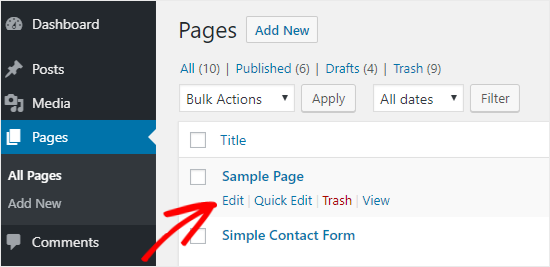
Da qui, volete davvero assicurarvi di essere sulla scheda “Pagina” del pannello di destra.
Poi si può fare clic su “Apri” accanto a “Discussione”.
Si aprirà un riquadro a comparsa e bisogna assicurarsi che il riquadro “Discussione” sia chiuso.
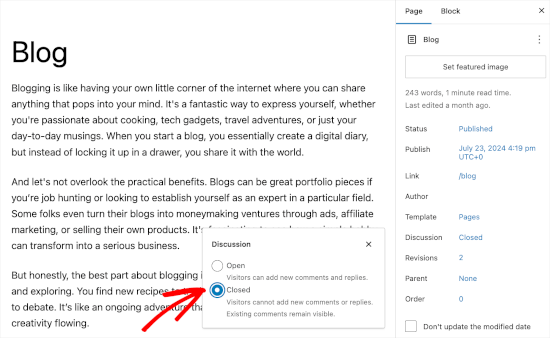
Una volta fatto ciò, si può colpire il pulsante “Salva” per applicare le modifiche.
Si può seguire lo stesso procedimento per offendere i commenti su singoli articoli o su altri post type personalizzati.
Suggerimento 4. Disabilitare in massa i commenti su pagine e pubblicazioni
Volete disabilitare i commenti su tutti i vostri post e pagine pubblicati senza doverlo fare singolarmente? È possibile farlo senza l’uso di un plugin.
Prima di tutto, si deve andare su Post ” Tutti i post per vedere tutti gli articoli.
Successivamente, è possibile selezionare tutte le pubblicazioni, scegliere “Modifica” dal menu a discesa “Azioni di massa” e fare clic su “Applica”.
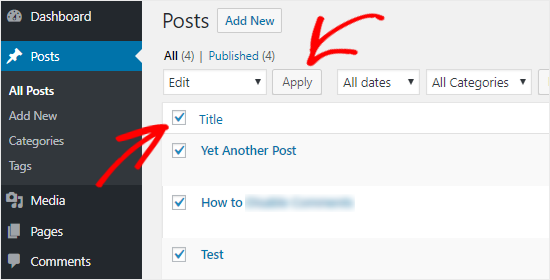
Ora sarà possibile eseguire azioni di massa su tutti gli articoli selezionati, tra cui la modifica del nome dell’autore e l’off dei commenti per tutti i post selezionati.
È sufficiente selezionare “Non consentire” dal menu a discesa dei commenti e fare clic sul pulsante “Aggiorna”. In questo modo si disabiliteranno i commenti su tutti i pubblici selezionati.
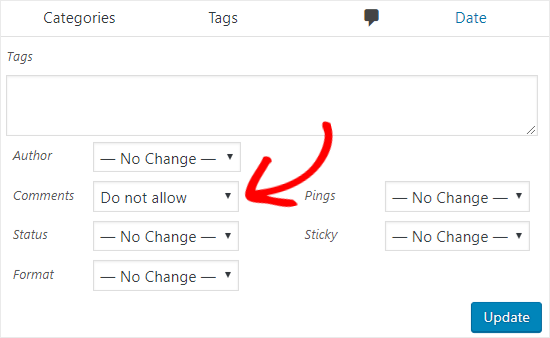
Potete seguire lo stesso procedimento per disattivare i commenti sulle vostre pagine.
Suggerimento 5. Eliminare tutti i commenti di WordPress
I metodi sopra descritti disabilitano i commenti sui post e sulle pagine, ma non rimuovono i commenti esistenti dal sito WordPress.
Per eliminare tutti i commenti dal sito, si può fare clic su “Commenti” nella barra laterale sinistra del pannello di amministrazione.
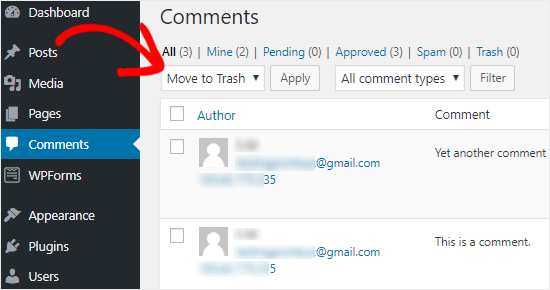
Quindi, selezionare tutti i commenti, scegliere l’opzione “Sposta nel cestino” dal menu a discesa “Azioni di massa” e fare clic su “Applica”.
In questo modo si eliminano tutti i commenti esistenti sul sito.
Se il vostro sito web ha molti commenti, dovrete ripetere questo passaggio più volte perché WordPress visualizza solo un certo numero di commenti per pagina.
Suggerimento 6. Disabilita i commenti sulle pagine dei media
Se volete disabilitare i commenti sulle pagine dell’allegato ai media, ci sono due modi per farlo.
È possibile disattivare manualmente i commenti sui singoli file multimediali allegati seguendo i metodi illustrati in precedenza, ma ciò può richiedere molto tempo.
Il modo più semplice per disabilitare di massa i commenti è utilizzare uno snippet di codice. 💡
Se siete utenti esperti, potete incollare il seguente codice nel file functions.php del vostro tema. Tuttavia, non raccomandiamo questo metodo perché la modifica dei file principali può rompere facilmente il vostro sito WordPress.
Raccomandiamo a tutti di utilizzare WPCode, il modo più semplice e facile per chiunque di aggiungere codice al proprio sito WordPress.
1 2 3 4 5 6 7 8 | function filter_media_comment_status( $open, $post_id ) { $post = get_post( $post_id ); if( $post->post_type == 'attachment' ) { return false; } return $open;}add_filter( 'comments_open', 'filter_media_comment_status', 10 , 2 ); |
ℹ️ WPCode è una soluzione affidabile per aggiungere snippet di codice personalizzati, utilizzata da molti siti web nostri partner. Chi siamo lo approfondisca nella nostra recensione completa di WPCode!
È sufficiente installare e attivare il plugin gratuito WPCode. Per ulteriori informazioni, potete consultare la nostra guida passo-passo su come installare un plugin di WordPress.
Dopo l’attivazione, nella vostra Bacheca di WordPress dovrete andare su “Code Snippets”. Quindi, passate semplicemente il mouse su “Aggiungi il tuo codice personalizzato (nuovo snippet)” e fate clic sul pulsante “Usa snippet”.
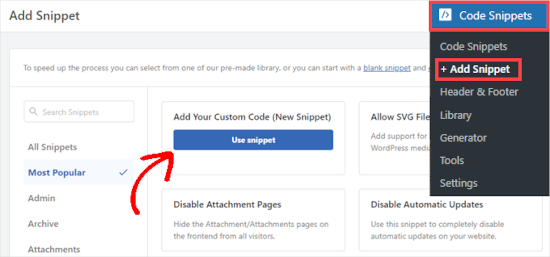
Successivamente, verrà visualizzata la schermata “Crea snippet personalizzato”.
Qui si può dare al proprio snippet un titolo come “Disabilita i commenti sulle pagine dei media” e incollare il codice qui sopra nell’area “Anteprima del codice”.
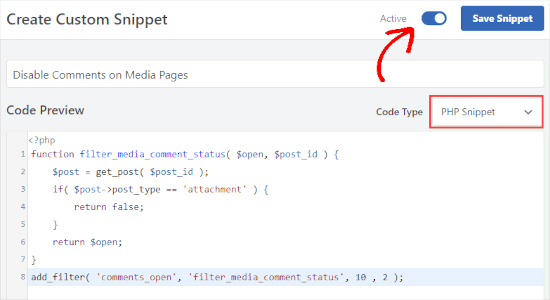
🚨 Notaimportante : assicurarsi di aver selezionato “PHP Snippet” dal menu a discesa in “Tipo di codice” e di aver attivato/disattivato l’interruttore.
A questo punto, è sufficiente premere il pulsante “Salva snippet” e il codice sarà attivo sul vostro sito.
Suggerimento 7. Disabilitare i commenti su WordPress con un plugin gratuito
Se non volete disabilitare i commenti manualmente, potete usare il plugin Disable Comments con un semplice clic.
Permette di disabilitare completamente i commenti ovunque sul vostro sito WordPress. È anche possibile disabilitarli su tipi di post specifici come post, pagine, media e altri. Inoltre, rimuove il modulo dei commenti e smette di visualizzare i commenti esistenti.

La prima cosa da fare è installare e attivare il plugin Disable Comments. Per istruzioni dettagliate, potete seguire la nostra guida passo-passo su come installare un plugin di WordPress.
Dopo aver attivato il plugin, andiamo su Impostazioni ” Commenti disabilitati dalla barra laterale sinistra del pannello di amministrazione.
Selezionando l’opzione “Ovunque” è possibile disabilitare i commenti sull’intero sito WordPress. Il plugin rimuoverà anche la voce di menu Commenti dall’area di amministrazione di WordPress.
Se si seleziona la seconda opzione “Su tipi di post specifici”, è possibile disabilitare selettivamente i commenti sui post, sulle pagine o sui media.
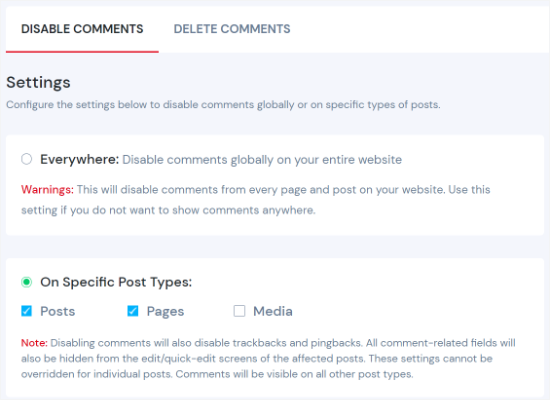
Ad esempio, se si desidera rimuovere i commenti solo dagli allegati multimediali, è possibile selezionare il radio button ‘Su tipi di contenuto specifici’ e poi selezionare il checkbox ‘Media’.
Potete fare lo stesso se volete disattivare i commenti solo sulle pagine di WordPress. L’utilizzo del plugin è il modo più semplice per disattivare i commenti sulle pagine di WordPress.
Al termine, è sufficiente fare clic su “Salva modifiche” per completare il processo.
Suggerimento 8. Rimuovere la dicitura “I commenti sono chiusi” in WordPress
Se il tema di WordPress non verifica correttamente lo stato dei commenti, potrebbe continuare a visualizzare il modulo dei commenti e i commenti esistenti o addirittura mostrare il messaggio “I commenti sono chiusi”.
È possibile chiedere allo sviluppatore del tema di correggere questo problema, poiché non si tratta di un approccio conforme agli standard.
In alternativa, è possibile provare a risolvere il problema da soli seguendo le istruzioni riportate di seguito.
Per prima cosa, dovrete collegarvi al vostro sito WordPress utilizzando un client FTP o il File Manager del vostro pannello di controllo dell’host WordPress. Quindi, potete navigare nella cartella del tema corrente, che si trova in /wp-content/themes/.
Nella cartella del tema, è necessario individuare il file comments.php, fare clic con il pulsante destro del mouse su di esso e rinominarlo in comments_old.php.
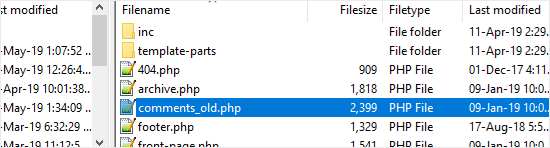
Successivamente, è necessario fare clic con il tasto destro del mouse sul pannello destro del client FTP e selezionare l’opzione “Crea nuovo file”.
A questo punto, è sufficiente dare un nome al nuovo file comments.php e fare clic sul pulsante “OK”.
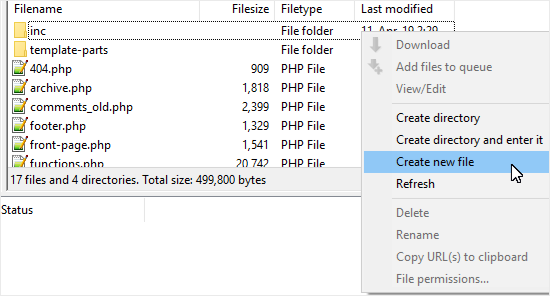
Questo trucco serve semplicemente a creare un modello di commenti vuoto per il vostro tema WordPress, in modo da non mostrare alcun commento o messaggio relativo ai commenti.
Se il vostro tema WordPress non ha il file comments.php, dovete chiedere allo sviluppatore del tema quale file dovete modificare.
Suggerimenti bonus: Rendere più engagement la sezione commenti
Potrebbe non essere necessario offuscare la sezione commenti quando è possibile renderla più vivace con un plugin come Thrive Comments. È uno dei migliori plugin di WordPress per aumentare l’attività e l’engagement nelle sezioni dei commenti.
ℹ️ Abbiamo testato a fondo i prodotti della Thrive Themes Suite, tra cui Thrive Comments. Scoprite tutto nella nostra recensione della Thrive Themes Suite.
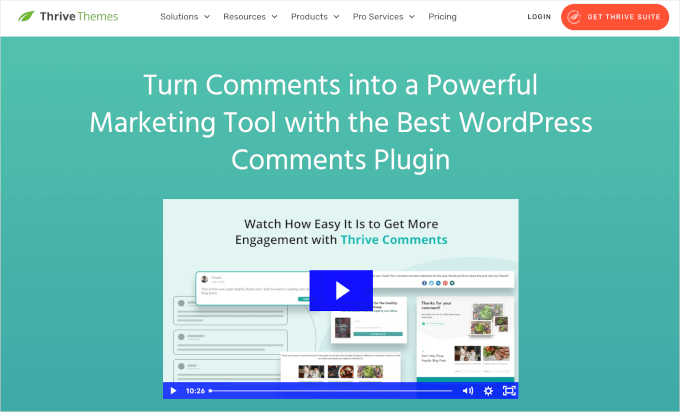
Si noti che tutti i plugin di Thrive sono disponibili attraverso il Product Manager. Quindi, per iniziare, è necessario creare un account Thrive.
Nella Bacheca di Thrive è possibile scaricare e installare il file .zip del plugin Thrive Product Manager.
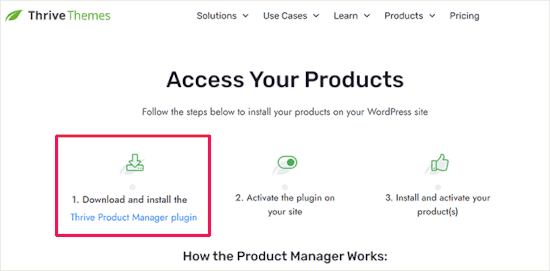
Da qui, è possibile installare il plugin utilizzando la caratteristica “Uploader Plugin” di WordPress. Se avete bisogno di aiuto, potete fare riferimento alla nostra guida su come installare un plugin di WordPress.
Quindi, potete attivare Thrive Comments e iniziare a esplorare le sue caratteristiche per rendere i vostri commenti più coinvolgenti.
Nelle sezioni seguenti, vedremo diversi modi in cui Thrive Comments può rendere la vostra sezione commenti più coinvolgente.
Consentire agli utenti di mettere “Mi piace” o “Non mi piace” ai commenti
Thrive Comments include caratteristiche interessanti come il gradimento e l’antipatia, che rendono l’interazione più divertente.
Il sistema upvote/downvote non solo rende il blog più interattivo, ma mostra anche quali sono gli argomenti più apprezzati dal pubblico. Aiuta a mantenere la sezione commenti utile, facendo cadere i commenti negativi o di spam.
Ad esempio, se un commento negativo riceve molti commenti negativi, viene insabbiato, diventando meno visibile e meno probabile che venga visto da altri.
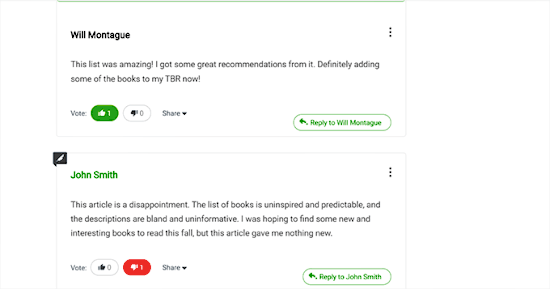
Consentire agli utenti di modificare i propri commenti
Consentire agli utenti di modificare i propri commenti sul vostro sito WordPress è importante per correggere errori come refusi o problemi grammaticali. A volte, gli utenti potrebbero anche voler aggiungere o rimuovere contenuti dai loro commenti.
Di default, WordPress non permette agli utenti di modificare i propri commenti, il che può essere fastidioso. È qui che Thrive Comments può essere d’aiuto.
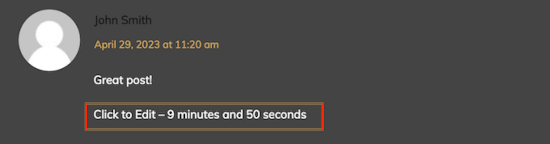
Inoltre, è una buona idea impostare alcune regole per la modifica dei commenti, come un limite di tempo di 5 o 10 minuti. In questo modo si evita che gli spammer aggiungano in seguito link indesiderati e si mantiene la discussione sui commenti divertente per tutti.
Consentire agli utenti di iscriversi ai commenti
Permettere alle persone di commentare il vostro blog WordPress è un ottimo modo per aumentare l’engagement. Tuttavia, spesso gli utenti lasciano i commenti e non tornano.
Se permettete agli utenti di iscriversi ai commenti, riceveranno avvisi via email ogni volta che qualcun altro commenta la stessa pubblicazione.
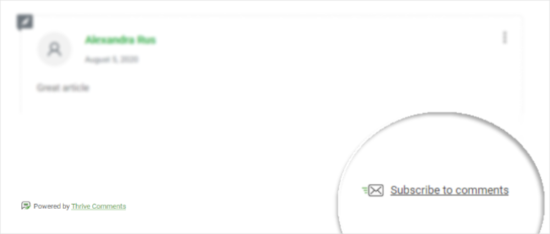
Questo li mantiene interessati e li incoraggia a restituire il sito. Inoltre, gli abbonamenti ai commenti permettono alle persone di seguirvi.
Video tutorial
Prima di iniziare, vi consigliamo di dare un’occhiata al nostro video tutorial su come disabilitare completamente i commenti in WordPress:
Altri suggerimenti bonus: Tecniche di protezione dallo spam
Se state pensando di disabilitare i commenti su WordPress per proteggere il vostro sito da spammer e link builder, prendete in considerazione l’utilizzo di alcune di queste tecniche per combattere lo spam.
Akismet
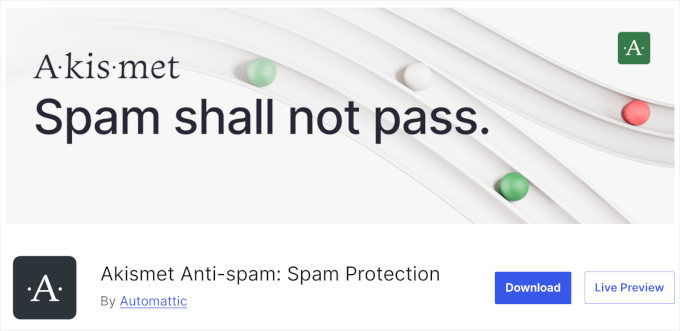
Akismet è uno dei migliori plugin per gestire i commenti di spam. La cosa migliore è che è stato creato dal team di WordPress.
Questo plugin controlla ogni commento sul vostro sito e verifica se si tratta di spam o meno. Per maggiori dettagli, potete consultare la nostra guida sul plugin Akismet.
Commenti conclusivi
Sapevate che potete chiudere i commenti dopo un certo periodo di tempo?

Andate su Impostazioni ” Discussioni e selezionate il campo “Chiudi automaticamente i commenti sugli articoli più vecchi di 14 giorni”.
Questo chiuderà automaticamente il modulo dei commenti dopo 14 giorni. È possibile modificare il numero di giorni in base alle proprie esigenze.
In genere gli spammer prendono di mira gli articoli meno recenti, quindi molti utenti modificano questa impostazione a 180 giorni, riducendo in modo significativo lo spam.
Honeypot con Ape Antispam
Su WPBeginner, abbiamo trovato utile aggiungere un secondo plugin chiamato Antispam Bee che lavora insieme ad Akismet per ridurre in modo significativo lo spam dei commenti sul vostro sito.
Aggiunge un honeypot invisibile che blocca il 99% dei commenti bot spam.
Commento CAPTCHA
L’aggiunta di un CAPTCHA o di un reCAPTCHA al modulo per i commenti non è facile da usare, ma aiuta a proteggere il sito dagli spammer.
È possibile utilizzare il plugin CAPTCHA 4WP per aggiungere reCaptcha appena prima del pulsante di invio del modulo di commento.
Rimuovere il campo del modulo URL del sito web
Un altro modo per contrastare i link builder e gli spammer è rimuovere il campo dell’URL del sito web dal modulo dei commenti. Molti commenti di spam provengono da bot e da utenti che cercano semplicemente un link che li riporti al loro sito.
A tale scopo è possibile utilizzare Comment Link Remove e Other Comment Tool. Questo plugin permette di rimuovere il campo URL del sito web dal modulo di commento senza toccare una sola riga di codice. Non è fantastico?
Blocco degli IP non corretti
Potete anche bloccare l’accesso al vostro sito WordPress da parte di indirizzi IP errati. Questo vi aiuterà a bloccare gli spammer e gli attacchi di hacking.
Per farlo, potete consultare la nostra guida su come bloccare gli indirizzi IP in WordPress.
Speriamo che questa guida dettagliata vi abbia aiutato a capire come disabilitare completamente i commenti in WordPress con e senza l’uso di un plugin. Potreste anche consultare la nostra guida su come eliminare tutti i commenti in attesa o su come consentire agli utenti di segnalare commenti inappropriati in WordPress.
Se questo articolo vi è piaciuto, iscrivetevi al nostro canale YouTube per le esercitazioni video su WordPress. Potete trovarci anche su Twitter e Facebook.





yeswitha
Thanks for sharing easily to understand. Nice blog
WPBeginner Support
You’re welcome, glad we could make this easy to understand
Admin
Jiří Vaněk
Is it possible to ban comments only on a certain category or tag? For example, if I have a category on the website under which there will be articles and I don’t want comments there. Can individual categories or tags be banned this way?
WPBeginner Support
We do not have a simple way at the moment but we will be sure to share if we find an easy method we would recommend
Admin
Jiří Vaněk
Thank you for answer. Alternatively, I will keep an eye on your articles to see if any possibility appears over time. It’s great that you then retroactively update older articles as well.
Max
Thanks you so much, really useful.
WPBeginner Support
Glad we could share how to do this
Admin
Chris McBrien
What a great resource. This was exactly the answer I was looking for. Thank you!
WPBeginner Support
You’re welcome, glad it was helpful!
Admin
Bradley Maravalli
Additional PHP code on how to get rid of the comment icon within the admin bar.
// Remove comments icon from the admin bar
add_action( ‘wp_before_admin_bar_render’, function () {
global $wp_admin_bar;
$wp_admin_bar->remove_menu(‘comments’);
});
WPBeginner Support
Thank you for sharing this snippet
Admin
Shawn Bourque
Excellent article, thank you. Exactly what I was looking for, and installing the WPCode plugin then following the steps did precisely what I was trying to do. Thanks again!
WPBeginner Support
Glad our guide was helpful!
Admin
Waldemar
Thank you very much! With that code I removed that useless backend voice from my sites.
WPBeginner Support
Glad our guide could help!
Admin
Steve
Thanks for the video. Turning off comments in bulk is not working for me. I followed the steps and it shows, but I keep getting comments. Any suggestions?
WPBeginner Support
You would want to check where the comments are on your site and see if the comments settings for the specific post/page that they are being added to is not set to disable comments.
Admin
Steve
Ok, but the point of the video is to turn off comments globally. That is what I am trying to accomplish. I don’t want anymore comments on my site. Any suggestions?
WPBeginner Support
Correct, following our guide you should no longer have any comments. If you are still receiving comments then you would want to check the specific page/post you are receiving comments on in case that specific page has settings that would override the global settings.
This could happen if you missed the page in the bulk edit option or if you accidentally changed the settings when editing that post or page.
Elliot Jolesch
Excellent article, and provided me with several options.
Why would or should I use Akismet instead of Disable Comments?
The site in question has been designed purely as a “yellow page” display ad, with some text and images of work done.
WPBeginner Support
Akismet is a tool to help reduce spam if you want to keep the comments available to your users instead of completely closing them.
Admin
Mr. Tom
Great ways and thank you. But, how we should do to prevent someone that they are trying to insert link on comment body with html tag and css modification for color?
Todd Hampson
Very good instruction! Simple, clear and well-paced.
Usman Ashraf
Greetings,
How can I remove comment counter in my blog?
WPBeginner Support
You would want to check with the support for your specific theme if that is not hidden when comments are disabled.
Admin
Chin
I disable the comment under discussion why still have the comment box on my post?
WPBeginner Support
You may have another setting for the specific post overriding or a plugin conflict may be adding the comment area.
Admin
MARYA
How can I disable the comment box on a single product page?
WPBeginner Support
On the product page when you are editing it in the admin area of your site there would be the option to disable comments.
Admin
Mario Noliya
I have disabled comment from setting>discussion but still comment is visible on previous posts. how can i remove these on previous post or what is the manual process to remove these comments
WPBeginner Support
You would either want to use the plugin or manually update the old posts and pages to disable the comments.
Admin
Engela Edwards
Thank you. Your directions and screen shots were very clear and easy to follow. I am grateful for your help.
WPBeginner Support
Glad our guide was helpful
Admin
Harry
The comment section/box is a form. You just need to disable it. You can do this through Appearance > Customization > Additional CSS. Just right-click and inspect your comment box to find its id or class (you actually need to find the id or class of its correct parent div). Then you disable like this:
#idname { display: none; }
Evidently, “idname” is the name of the correct id you’ve found.
For example, if you inspect this very comment box, you’ll see that it’s a element and it has a element as a parent. Then if you go up you see this p element is a descendant of a form, which is a child of a div with a “respond” id. If you hide this div, you’ll see that this comment section disappears.
WPBeginner Support
While this is technically an option if none of the other options work, it does not remove the comment form it only hides it which means it can still be found by spam tools that crawl pages for the comments section.
Admin
Javed
suprer helpful.
WPBeginner Support
Glad you found our guide helpful
Admin
zanu
Nice And Great Article post it is very helpful and useful for me Thanks For Sharing
WPBeginner Support
You’re welcome
Admin
Sam
Very helpful, ty!
WPBeginner Support
You’re welcome
Admin
Moosa Khan
Thanks to its are very helpfull
WPBeginner Support
Glad our article was helpful
Admin
robrt smith
I think employing a plugin was an honest idea if your website has many posts and much of latest ones coming daily except for a little blog or sites, it are often done manually.
WPBeginner Support
You’re correct, if you’re just starting and never want comments then you can do this manually. The plugin is mainly for if removing comments was decided later
Admin
M S
Thank you for a very clear and easy to follow tutorial.
My only question however would be, how to I stop the words ‘no comment’ appearing next to each post?
Thank you.
M.
WPBeginner Support
It would depend on where this is located. If you reach out to your theme’s support they should be able to let you know what options they have available.
Admin
Craig Ancel
Hi,
This was very simple, clean, clear way to help me disable post comments on my site!
Great work
WPBeginner Support
Thank you, glad you found our content helpful
Admin
Sowjanya
Good article thanks for the article
Keep sharing
WPBeginner Support
Glad you like our article
Admin
Labib Muahammad Jamal
Thank you

Keep it up.
WPBeginner Support
You’re welcome, we’ll keep writing articles
Admin
mobileninja
It is a very good way.
WPBeginner Support
Glad you like our recommendation
Admin
Manish Sharma
I think using a plugin was a good idea if your website has lots of posts and lots of new ones coming daily but for a small blog or sites, it can be done manually.
WPBeginner Support
That is another option, the plugin is to ensure someone does not forget to disable the comments on a post
Admin
Marya
It is a good tutorial and article. Thank you
WPBeginner Support
You’re welcome
Admin
Alice Elliott
Why you should be encouraging people to close or disallow comments on their blogs and websites beats me! This may be necessary for pages, but certainly not for posts! We should be encouraging commenting as much as possible, and educate them in spam moderation and how to overcome trolling behaviour. Even the simple ability to close comments after a number of days will keep the spammers down to a minimum. But closing comments completely is an absolute no-no.
I note you don’t allow URLs with your commenting – so I will not be benefiting from this comment in any way apart from expressing my disgust!
WPBeginner Support
It is a personal preference for if someone should use comments. If someone lacks the time or does not want to have comments on their site, this is an option for them. This guide is to show them how to do it, not recommending it for every site
Admin
Manish Sharma
I don’t want visitors to comment on my site even on my posts.
Imagine a job posting site… you probably don’t want to see comments below every job post but for a blog like wpbeginner comment makes sense.
It depends on the type of website. and…
Links in comments generate lots of spam sometimes even they are nofollow some people or bots just want to post a link in the comment for improving their SEO rankings.
Dave
Alice, The majority of my clients are corporations using WordPress as a CMS, oftentimes using Posts for a News section or the like. They have no interest in engaging readers via a comment section. That’s what they use Facebook and Twitter for, and it’s why they publish their WordPress content to those platforms. It only makes sense to shut down the commenting feature completely.
Not every WordPress site is a personal blog.