Di default, la maggior parte delle soluzioni di analisi dei siti web vi informa su chi siamo e sulle pagine più popolari. Purtroppo, poche di esse mostrano informazioni sulle pagine di archivio, come categorie e tag.
Le pagine delle categorie e dei tag possono essere un’importante fonte di traffico. Vi aiutano a capire quale tipo di contenuto piace di più ai vostri utenti. Per questo motivo è necessario tracciarle adeguatamente, in modo da poterne comprendere meglio l’impatto.
Noi di WPBeginner abbiamo diverse categorie per raggruppare contenuti simili e aggiungiamo anche dei tag a ciascuno dei nostri blog. Teniamo traccia delle categorie e dei tag in Google Analytics per vedere come si comportano e quindi creare contenuti che interessano ai nostri lettori.
In questo articolo vi mostreremo come monitorare facilmente l’analisi delle categorie e dei tag di WordPress.

Perché tenere traccia delle categorie e dei tag in WordPress?
Le categorie e i tag di WordPress possono essere un’importante fonte di traffico se utilizzati correttamente.
Le categorie sono gli argomenti principali del sito web. Ad esempio, su WPBeginner sono presenti categorie come tutorial, notizie, guida per principianti, temi, opinioni e altro ancora.
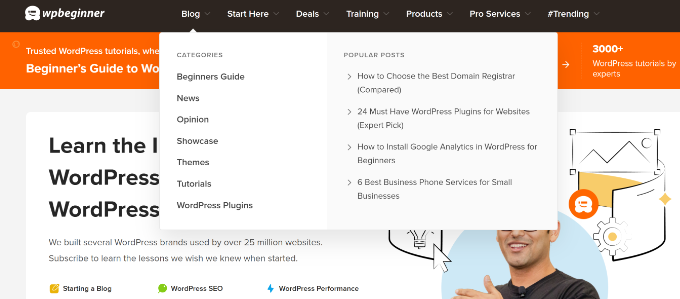
I tag, invece, sono argomenti specifici trattati in un articolo. Ad esempio, i tag possono includere temi per un blog di moda, i migliori moduli plugin, siti web builder e altro ancora.
Per impostazione predefinita, i motori di ricerca indicizzano le pagine di categoria e di tag, generando così ulteriore traffico. Per questo motivo è necessario approfondire quali categorie e tag ottengono più traffico e cosa si può fare per migliorarli.
Ma è impossibile saperlo se non li state monitorando. Per capire su quale categoria concentrarsi e su quale tipo di contenuto creare, dovrete fare le vostre migliori ipotesi.
Detto questo, vediamo come tracciare facilmente categorie e tag in WordPress.
Impostazione di Google Analytics con MonsterInsights
Innanzitutto, è necessario uno strumento di analisi come Google Analytics per tenere traccia di categorie e tag. Questo strumento gratuito mostra come gli utenti interagiscono e si comportano sul vostro sito. Tuttavia, per aggiungere questo strumento a WordPress è necessario modificare il codice o assumere uno sviluppatore.
Ma c’è un modo più semplice. È possibile impostare il monitoraggio di Google Analytics sul proprio sito utilizzando MonsterInsights.
È il miglior plugin di Google Analytics per WordPress e consente di impostare un monitoraggio avanzato senza modificare il codice. Inoltre, offre un add-on Dimensions che aiuta a tracciare categorie e tag in WordPress.
Per questo tutorial utilizzeremo la versione MonsterInsights Pro, che include l’add-on Dimensions e i report avanzati. Tuttavia, esiste anche una versione MonsterInsights Lite disponibile gratuitamente.
La prima cosa da fare è installare e attivare il plugin MonsterInsights. Per maggiori dettagli, consultate la nostra guida passo-passo su come installare un plugin di WordPress.
Dopo l’attivazione, verrà visualizzata la schermata di benvenuto e la configurazione guidata. Fate clic sul pulsante “Avvia la procedura guidata”.

Da qui, potete seguire le istruzioni sullo schermo per aggiungere Google Analytics al vostro sito. Se avete bisogno di aiuto, consultate la nostra guida su come installare Google Analytics in WordPress.
Successivamente, è necessario andare su Insights ” Add-on dalla dashboard di WordPress e navigare fino all’addon Dimensions.
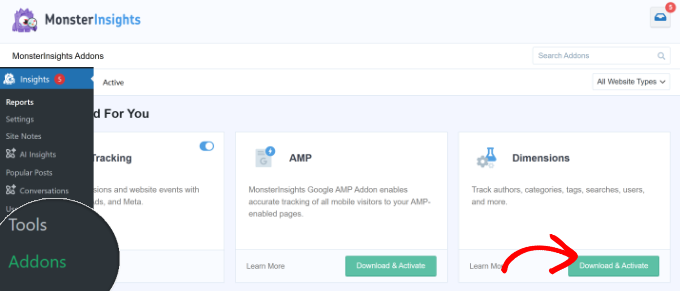
Fate clic sul pulsante “Scarica e attiva”. MonsterInsights installerà e attiverà l’add-on Dimensions.
Ora siete pronti per impostare il tracciamento delle categorie e dei tag in WordPress.
Aggiunta di dimensioni personalizzate per tracciare categorie e tag
MonsterInsights consente di impostare le dimensioni. Si tratta di parametri personalizzati che possono essere utilizzati per monitorare diversi elementi del sito web utilizzando Google Analytics, tra cui categorie e tag, autori popolari, numero di sessioni connesse e altro ancora.
Per prima cosa, è necessario visitare la pagina Insights ” Impostazioni e passare alla scheda “Conversioni”.
Da qui è possibile scorrere giù fino alla sezione ‘Dimensioni personalizzate’ e fare clic sul pulsante ‘Add-on’.

Successivamente, è necessario selezionare la dimensione personalizzata che si desidera monitorare sul sito.
È sufficiente fare clic sul menu a discesa sotto “Tipo” e selezionare l’opzione “Categoria”.
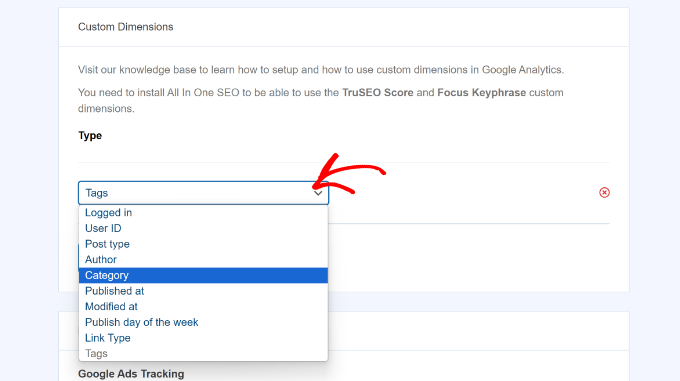
Per tracciare i tag sul proprio sito, è possibile ripetere questo passaggio e cliccare nuovamente sul pulsante “Aggiungi dimensione personalizzata”.
Dal menu a discesa, selezionare l’opzione “Tag”.
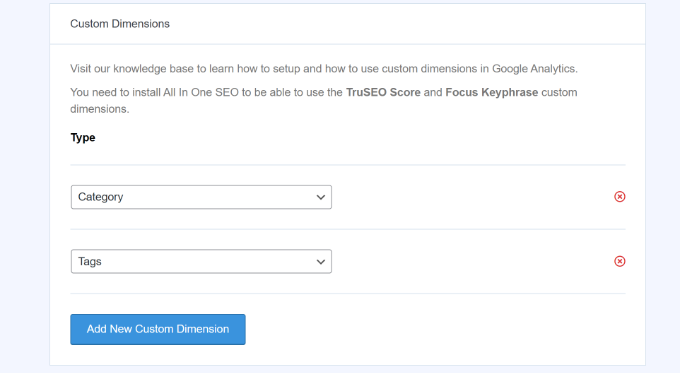
Al termine, ricordarsi di salvare le modifiche.
Una volta che Google Analytics inizia a raccogliere dati, il passo successivo è visualizzare le categorie e i tag in alto.
Visualizzazione dei report sulle categorie e sui tag in WordPress
La parte migliore di chi siamo è che MonsterInsights consente di visualizzare i report all’interno della Bacheca di WordPress. In questo modo è molto facile vedere le prestazioni del sito e prendere decisioni basate sui dati.
Per vedere i report, basta andare alla pagina Insights ” Reports e passare alla scheda “Dimensioni”.
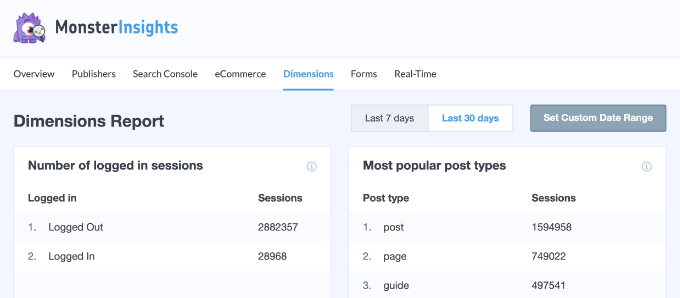
Successivamente, è possibile scorrere verso il basso fino al report “Categorie più popolari”.
Qui si può vedere quale categoria sta guidando il maggior traffico.
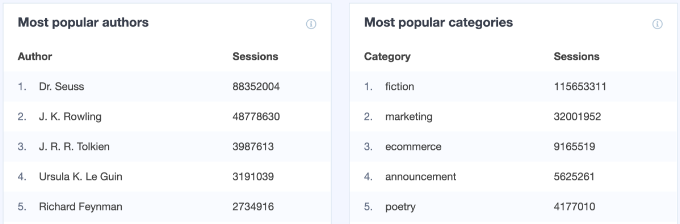
Allo stesso modo, è possibile visualizzare il report dei tag più popolari e vedere quali tag ottengono il maggior traffico.
È inoltre possibile visualizzare la dimensione della categoria e del tag in Google Analytics.
È sufficiente accedere al proprio account GA4 e poi dirigersi verso Report ” Engagement ” Pagine e schermate.
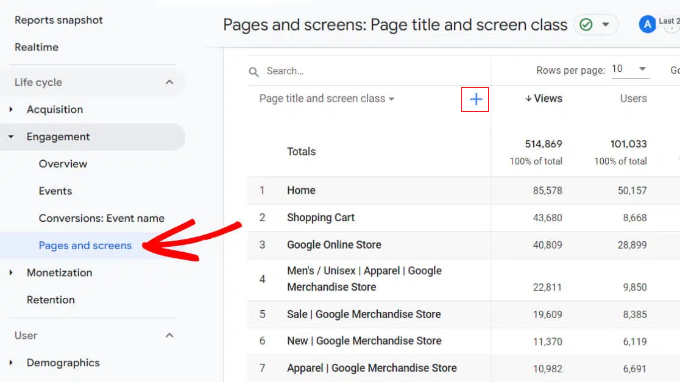
Successivamente, si può fare clic sull’opzione ‘+’ accanto al titolo della pagina e alla classe della schermata.
Da qui, è sufficiente navigare fino all’opzione Personalizzata (con scansione dell’evento) ” Categoria.
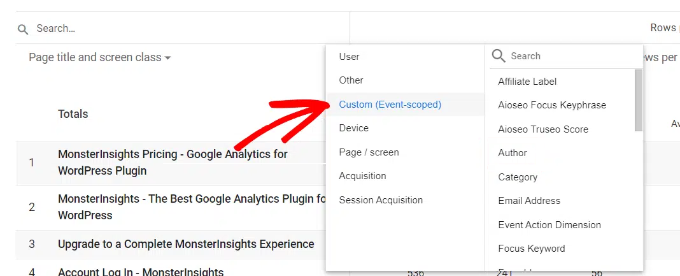
Google Analytics vi mostrerà ora le categorie in alto sul vostro sito web.
Bonus: Migliorare le pagine di categorie e tag in WordPress
Ora che avete iniziato a monitorare le vostre pagine di categoria e di tag, potreste volerle migliorare per ottenere ancora più traffico sul vostro sito web.
Di seguito sono riportati alcuni suggerimenti di facile attuazione che possono essere utilizzati per migliorare le pagine di archivio delle categorie e dei tag.
1. Usare riassunti invece di pubblicazioni complete
Di default, WordPress visualizza i post completi sulle pagine degli archivi delle categorie e dei tag. Alcuni temi WordPress offrono una soluzione a questo problema, consentendo di scegliere tra la visualizzazione dei post completi e quella dei riassunti.
È possibile farlo anche da soli. Basta installare e attivare il plugin Advanced Excerpt. Per maggiori dettagli, consultate la nostra guida passo-passo su come installare un plugin di WordPress.
Successivamente, andare su Impostazioni “ Pagina dei riassunti e scorrere giù fino alla sezione Visualizza su. Da qui è possibile selezionare la lunghezza del riassunto e le opzioni di stile per i riassunti.
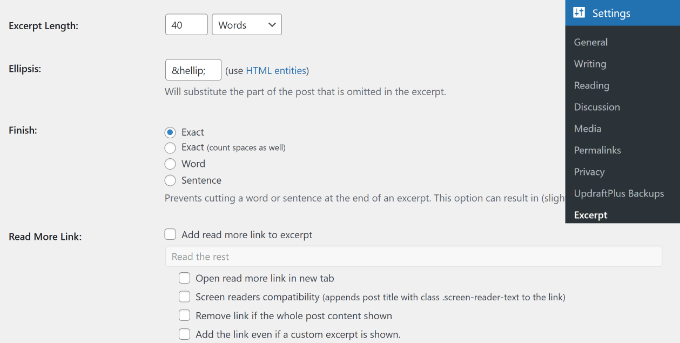
Non dimenticate di cliccare sul pulsante “Salva modifiche” per memorizzare le impostazioni. Per saperne di più, consultate la nostra guida su come personalizzare i riassunti di WordPress senza codificare.
Tutto-in-uno. Le pagine delle categorie e dei tag di WordPress mostreranno ora i riassunti invece dei post completi.
2. Aggiungere le descrizioni delle categorie e dei tag
Come per le pagine e i post, è possibile aggiungere descrizioni per gli archivi delle categorie e dei tag.
Basta andare alla pagina Pubblica ” Categorie e fare clic sul link Modifica sotto una categoria.

Si aprirà la schermata dell’editor di categorie.
Da qui è possibile modificare il nome e lo slug della categoria e fornire una descrizione del tipo di articoli che gli utenti troveranno in questa categoria.
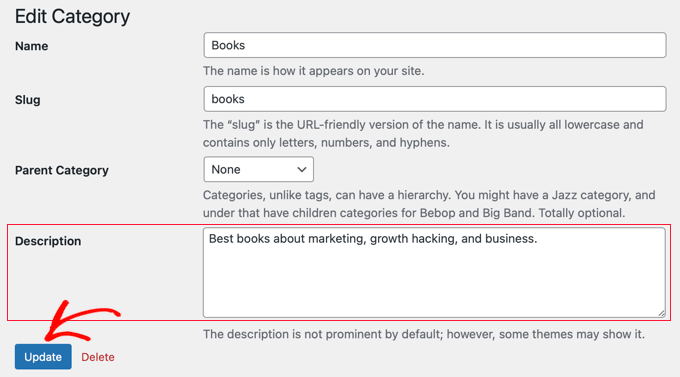
A questo punto è possibile fare clic sul pulsante “Aggiorna” per salvare le modifiche e visitare la pagina della categoria per vedere la descrizione in azione.
Ripetere la procedura per aggiungere le descrizioni a tutte le pagine di categorie e tag.
Nota: tutti i plugin SEO in alto utilizzano automaticamente la descrizione della categoria come meta descrizione per le pagine della categoria.
3. Aggiungere le immagini delle icone di categoria e dei tag
In modo predefinito, tutte le pagine delle categorie e dei tag hanno un aspetto abbastanza simile l’una all’altra.
È possibile aggiungere un’immagine alla pagina dei tag di categoria per distinguerli e renderli più interessanti.

Per istruzioni dettagliate, consultare il nostro tutorial su come add-on le immagini della tassonomia in WordPress.
Speriamo che questo articolo vi abbia aiutato a capire come tracciare facilmente l’analisi delle categorie e dei tag di WordPress. Potreste anche leggere il nostro articolo sui dati essenziali per il marketing dei siti web che dovete tracciare su tutti i siti web o il nostro confronto tra Google Analytics e Jetpack Stats.
Se questo articolo vi è piaciuto, iscrivetevi al nostro canale YouTube per le esercitazioni video su WordPress. Potete trovarci anche su Twitter e Facebook.





Jiří Vaněk
Great instructions. I wanted to ask if Monstersight also provides a free trial version, or if it is possible to try the software for free for example for 14 days and then decide to buy?
WPBeginner Support
There is a free version of the plugin that you can use to try out.
Admin
Jiří Vaněk
Thanks, I will definetly try it. This plugin sounds incerdible.
Bharat
if install site kit by google and connect to analytics account. not needed to install MonsterInsights plugin?
WPBeginner Support
That would be an alternative plugin option but at the moment we recommend MonsterInsights
Admin
Bharat
Thank you for your reply
I have another one question
If the connected both, there will be no problem?
WPBeginner Support
You would only want to use one to prevent any conflicts between the plugins.
jeff
im wanting some advise for google analytics.
i have google site kit and the analytics is installed
i also have woocommerce google analytics installed
i have jet pack so have site verification and sitemaps
i have rank math so have analytics, search console and site map
am i using to many plugins that may conflict
WPBeginner Support
Yes, you would want only one plugin that adds analytics tracking to your site to prevent incorrect tracking
Admin
Jeheen M Zaman
I loved the way you broke it down. Other blogs I checked have it too techy for my level. I’ll check out other tutorials on the site for an easier start on my seocnd site.
WPBeginner Support
Glad our guide was able to help in a beginner-friendly way
Admin
Richard Miller
This information about tags was helpful!
WPBeginner Support
Glad you found our guide helpful
Admin
Emma Hannay
This is super helpful! Thank you for sharing, definitely curious to try MonsterInsights now
WPBeginner Support
You’re welcome, glad you like our article and recommendation
Admin
Franklyn Fosu
Thank you for this post.
WPBeginner Support
You’re welcome
Admin
Destiny Alabi
This is good and will be very helpful to me in analyzing my most viewed categories.
Thank you for this insight
WPBeginner Support
You’re welcome
Admin
Radoslav Ivanov
All this time WPBeginner has been a life saver and yet another good tutorial which gave me knowledge to continue with my projects.Thank you !
WPBeginner Support
You’re welcome, glad our article could help
Admin
Vikas Disale
This is very easy method to track tags and categories. I have blog where most of the traffic comes on category pages, but never considered this. Will give it try. Thanks
WPBeginner Support
You’re welcome, glad our guide could be helpful
Admin