Il monitoraggio del percorso dell’utente vi permette di vedere esattamente le pagine che i visitatori visualizzano prima di compilare un modulo sul vostro sito web.
In questo modo è possibile ottenere preziose informazioni sul comportamento degli utenti, acquisire più contatti e prendere decisioni basate sui dati per migliorare le prestazioni del sito.
Abbiamo tracciato i percorsi degli utenti nei nostri moduli su WPBeginner per vedere come le persone interagiscono con essi. Questo ci ha aiutato a capire cosa incoraggia e cosa scoraggia la compilazione dei moduli.
In questo articolo vi mostreremo come tracciare facilmente i percorsi degli utenti nei vostri moduli di contatto e di lead di WordPress.
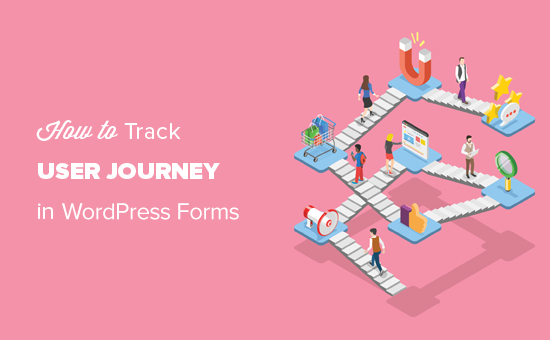
Perché tracciare il percorso dell’utente per i vostri moduli WordPress?
Vi siete mai chiesti perché alcuni utenti compilano i moduli sul vostro sito web e altri no? Spesso la risposta sta nel modo in cui gli utenti interagiscono con il vostro sito web WordPress.
Non sarebbe bello poter vedere i passaggi che gli utenti compiono sul vostro sito web prima di compilare un modulo?
Queste informazioni si chiamano user journey e, tracciandole, si può imparare molto sul comportamento e sull’attività degli utenti sul proprio blog WordPress.
Una volta scoperto cosa spinge gli utenti a compilare i moduli sul vostro sito web, potrete replicarlo per generare più contatti e far crescere la vostra attività.
Come tracciare il percorso dell’utente per i vostri moduli WordPress?
Se state già monitorando le conversioni in WordPress utilizzando Google Analytics, potete ottenere alcune informazioni sull’attività degli utenti prima di compilare un modulo sul vostro sito web.
Tuttavia, non è possibile stabilire una corrispondenza con l’utente effettivo che ha inviato il modulo e con i dati che ha fornito.
È qui che entra in gioco WPForms.

A nostro avviso, è il miglior plugin per la creazione di moduli WordPress presente sul mercato. È possibile utilizzarlo per creare qualsiasi tipo di modulo in WordPress.
Inoltre, si integra perfettamente con tutti i più importanti servizi di email marketing, supporta diversi Gateway di pagamento ed è facilissimo da usare.
Noi di WPBeginner abbiamo costruito moduli di contatto e sondaggi annuali con questo sistema, ottenendo ottimi risultati. Per saperne di più, consultate la nostra recensione completa di WPForms.
È inoltre dotato di un addon User Journey, che consente di vedere la provenienza degli utenti e il percorso che li ha portati a inviare un modulo con successo.
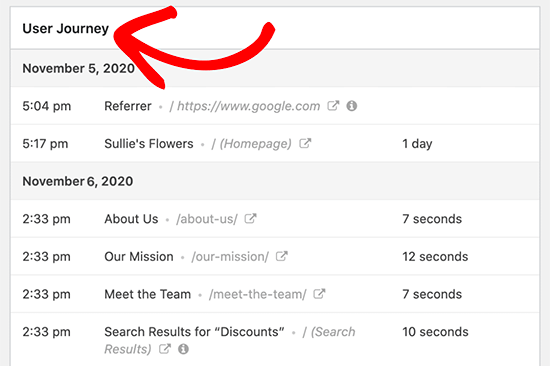
Si può anche vedere quanto tempo hanno trascorso su ogni pagina prima di compilare il modulo.
Detto questo, vediamo come tracciare facilmente i percorsi degli utenti per i moduli di WordPress.
Come tracciare il percorso dell’utente per i moduli lead di WordPress
Per prima cosa, è necessario installare e attivare il plugin WPForms. Per maggiori dettagli, consultate la nostra guida passo passo su come installare un plugin di WordPress.
🚨 Nota: WPForms ha anche un piano gratuito. Tuttavia, per sbloccare l’add-on User Journey è necessaria la versione pro del plugin.
Dopo l’attivazione, andare alla pagina Impostazioni ” Licenza dalla barra laterale dell’amministrazione di WordPress per inserire la chiave di licenza.
Potete trovare queste informazioni nel vostro account sul sito web di WPForms.

Una volta fatto ciò, visitate la pagina WPForms ” Addons dalla dashboard di WordPress e trovate l’addon User Journey.
Quindi, fare clic sul pulsante “Installa addon” per scaricarlo e attivarlo sul proprio sito web.
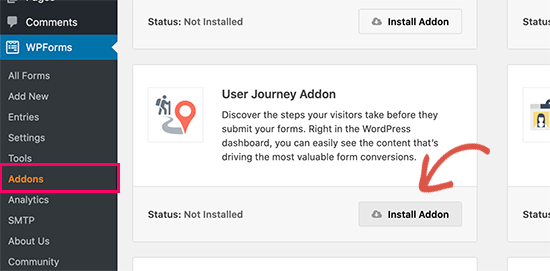
Dopodiché, potete iniziare a creare i vostri moduli WordPress. Con WPForms è facilissimo creare qualsiasi tipo di modulo. Potete creare un semplice modulo di contatto, un modulo per l’iscrizione alle email, moduli per la registrazione e l’accesso degli utenti, moduli di prenotazione e altro ancora.
Per questo tutorial, creeremo un modulo di contatto.
Basta andare alla pagina WPForms ” Aggiungi nuovo per creare il modulo.
Da qui, iniziate a digitare un nome per il modulo e poi fate clic sul pulsante “Usa modello” sotto il modello “Modulo di contatto semplice”.

Questo lancerà il modello del modulo di contatto nel costruttore di moduli drag-and-drop di WPForms.
Si noterà un’anteprima del modulo nell’angolo destro con tutti i campi disponibili nella colonna sinistra dello schermo.
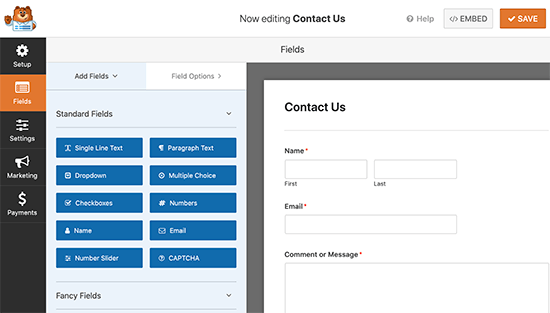
È possibile aggiungere nuovi campi del modulo dalla colonna di sinistra, modificare o rimuovere quelli esistenti o riorganizzare i campi spostandoli in alto o in basso.
Una volta che si è soddisfatti del proprio modulo, si può fare clic sul pulsante “Salva” per memorizzare il modulo e uscire dal costruttore di moduli.
Per maggiori dettagli, consultate il nostro tutorial su come creare un modulo di contatto in WordPress.
Ora è possibile aggiungere questo modulo a qualsiasi post o pagina di WordPress. Basta modificare la pagina in cui si desidera visualizzare il modulo.
Nell’editor dei blocchi, fare clic sul pulsante “Aggiungi blocco” (+) nell’angolo superiore sinistro dello schermo per aprire il menu dei blocchi.
Da qui, trovare e aggiungere il blocco WPForms alla pagina.

Nelle impostazioni del blocco WPForms, è necessario fare clic sul menu a discesa per selezionare il modulo creato in precedenza. WPForms visualizzerà un’anteprima del modulo nell’area dei contenuti.
Ora è possibile salvare il post o la pagina e visualizzarne l’anteprima per vedere il modulo in azione.
Visualizzazione dei rapporti sul percorso dell’utente per i vostri moduli in WordPress
Dopo che alcuni utenti hanno inviato il modulo, è possibile visualizzare i rapporti sul percorso dell’utente per tutte le voci del modulo.
Per farlo, visitate la pagina WPForms ” Inserimenti dall’area di amministrazione di WordPress e fate clic sul modulo creato in precedenza.
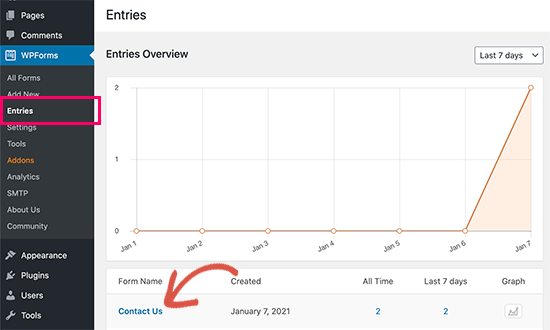
In questo modo si accede alla pagina “Inserimenti”, dove si trova l’elenco degli inserimenti del modulo inviati dagli utenti.
Da qui, è sufficiente fare clic sul link “Visualizza” accanto a una voce del modulo per visualizzare tutti i dettagli.
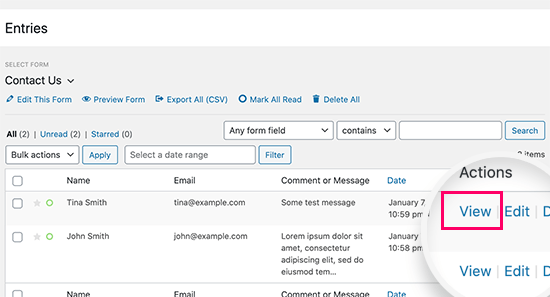
Si aprirà la pagina “Visualizza iscrizione”, dove in alto si vedranno i campi del modulo inviati dall’utente.
Una volta arrivati, si deve scorrere fino alla sezione “User Journey”.
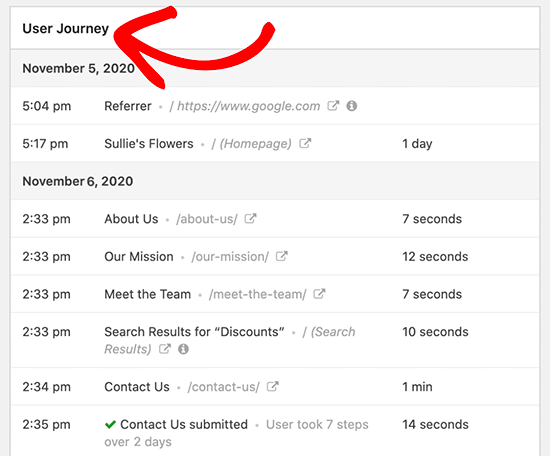
Viene mostrata la fonte di riferimento che ha inviato l’utente al vostro sito web. Sotto, si vedrà il percorso seguito dall’utente con tutte le pagine visitate fino all’invio del modulo.
Mostra anche quanto tempo gli utenti trascorrono in ogni fase del loro percorso. Questo vi aiuta a capire quali contenuti hanno trovato più coinvolgenti o utili.
Se si vuole tracciare anche la regione geografica dell’utente, si può andare alla pagina WPForms ” Addons e installare l’addon Geolocation.
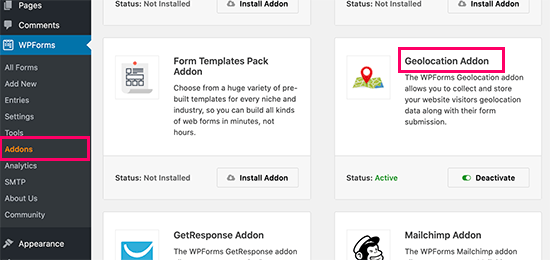
In questo modo è possibile visualizzare la posizione geografica dell’utente insieme al resto dei dati relativi al percorso dell’utente.
Per maggiori dettagli, consultate la nostra guida definitiva al targeting geolocalizzato in WordPress.
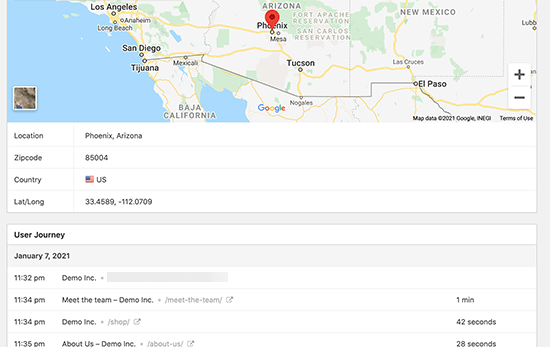
Usare i dati sul viaggio dell’utente per acquisire più clienti
Ora che potete tracciare i percorsi degli utenti per i vostri moduli di lead in WordPress, il passo successivo è utilizzare questi dati per acquisire più lead e far crescere la vostra attività.
Per fortuna, ci sono molti strumenti che si possono usare per spingere gli utenti nella giusta direzione.
1. OptinMonster

OptinMonster è il miglior software di lead generation e ottimizzazione delle conversioni sul mercato. Vi aiuta a catturare più contatti senza compromettere l’esperienza dell’utente sul vostro sito web.
Lo abbiamo utilizzato per creare banner popup che promuovono i nostri servizi professionali e abbiamo ottenuto ottimi risultati. Per maggiori dettagli, consultate la nostra recensione completa di OptinMonster.
È dotato di popup lightbox intelligenti, popup per dispositivi mobili, caselle di scorrimento, timer per il conto alla rovescia, banner fluttuanti e altro ancora. È inoltre possibile utilizzare le potenti funzioni delle regole di visualizzazione per mostrare dinamicamente contenuti personalizzati agli utenti in un momento preciso.
Tutti questi strumenti aiutano a migliorare il percorso dell’utente e a creare un percorso efficace per aumentare i tassi di conversione dei moduli.
2. SeedProd

SeedProd è il miglior costruttore di pagine di destinazione per WordPress sul mercato. Vi permette di creare rapidamente landing page per i vostri moduli di lead WordPress, campagne di vendita, campagne pubblicitarie e altro ancora.
L’abbiamo usato per creare interi temi personalizzati per i nostri siti di e-commerce e siamo rimasti impressionati dalle sue capacità. Lo abbiamo usato anche per creare semplici landing page.
Per saperne di più, consultate la nostra recensione completa di SeedProd.
Per creare queste pagine non è necessaria alcuna competenza di design. Potete scegliere tra oltre 300 bellissimi modelli e poi utilizzare un semplice strumento di trascinamento per personalizzarli.
Soprattutto, tutti questi modelli sono progettati per migliorare il percorso dell’utente, generare più contatti e aumentare i tassi di conversione.
Per maggiori dettagli, potete consultare il nostro tutorial su come creare una landing page in WordPress.
3. SEO tutto in uno per WordPress
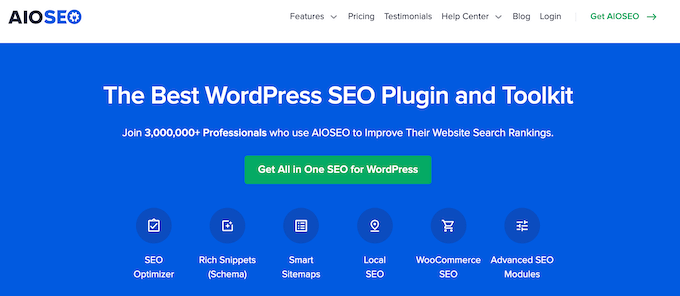
All in One SEO for WordPress è il miglior plugin SEO per WordPress sul mercato. Permette di ottimizzare facilmente il vostro sito WordPress per ottenere più traffico gratuito dai motori di ricerca come Google.
È dotato di potenti strumenti SEO che funzionano immediatamente. Non è nemmeno necessario essere un esperto di SEO per utilizzarlo.
Lo stiamo usando anche noi di WPBeginner per migliorare le nostre classifiche. Per saperne di più, consultate la nostra recensione completa di AIOSEO.
Include SEO locale, schema ricco, supporto per l’e-commerce, sitemap XML avanzate, controlli di salute SEO e altro ancora. Questi strumenti fanno sì che gli utenti possano trovare facilmente il vostro sito web nei risultati di ricerca.
Potete utilizzare AIOSEO per ottimizzare ulteriormente le vostre pagine più popolari e aumentare il traffico organico e i contatti.
Bonus: Impostare il monitoraggio dei moduli di WordPress in Google Analytics
Oltre a tracciare i percorsi degli utenti, potete anche monitorare le prestazioni dei vostri moduli WordPress utilizzando Google Analytics. Questo vi aiuterà a capire quali campagne di marketing stanno dando buoni risultati e come i diversi utenti interagiscono con il vostro modulo.
Per impostare il monitoraggio dei moduli su WordPress, è necessario installare e attivare MonsterInsights. Per maggiori dettagli, potete consultare il nostro tutorial su come installare Google Analytics in WordPress.
Una volta fatto ciò, visitate la pagina Insights ” Addons dalla dashboard di WordPress e fate clic sul pulsante “Installa” sotto l’addon “Forms”.
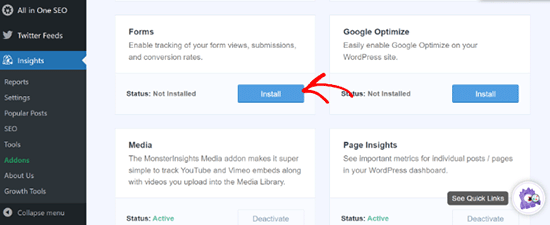
MonsterInsights ora rileverà automaticamente il plugin dei moduli di WordPress e terrà traccia dei moduli in Google Analytics. Per visualizzare questo rapporto, è necessario visitare la pagina Insights ” Rapporti e passare alla scheda “Moduli”.
Qui è possibile vedere il numero di persone che hanno visualizzato il modulo. Potete anche vedere le conversioni, il numero di persone che hanno completato il modulo e i tassi di conversione per ogni modulo del vostro sito web.
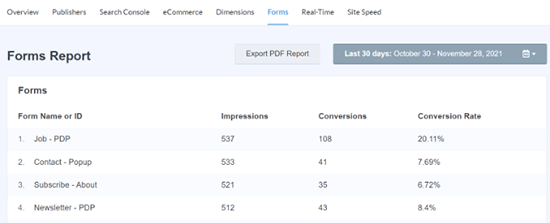
È inoltre possibile visualizzare altri dati dei moduli in Google Analytics. Per ulteriori informazioni, consultate il nostro tutorial su come impostare il tracciamento dei moduli di WordPress in Google Analytics.
Video tutorial
Se preferite le istruzioni visive, guardate il nostro video tutorial.
Speriamo che questo articolo vi abbia aiutato a capire come tracciare facilmente i percorsi degli utenti nei moduli lead di WordPress. Potreste anche voler consultare la nostra guida definitiva sul monitoraggio delle conversioni in WordPress per ulteriori consigli pratici per aumentare le conversioni e le nostre foto delle migliori alternative a WPForms per creare moduli.
Se questo articolo vi è piaciuto, iscrivetevi al nostro canale YouTube per le esercitazioni video su WordPress. Potete trovarci anche su Twitter e Facebook.





Have a question or suggestion? Please leave a comment to start the discussion.