Noi di WPBeginner abbiamo visto in prima persona come tenere traccia di ciò che le persone fanno sul vostro sito web possa mantenere il vostro sito sicuro e funzionante.
Il monitoraggio del vostro sito web vi permette di vedere cosa sta facendo il vostro team, in modo che tutti lavorino meglio insieme e possiate trovare e correggere rapidamente i problemi. E, cosa più importante, vi mette in attenzione se qualcuno sta cercando di fare qualcosa di male sul vostro sito.
In questo articolo vi mostreremo come monitorare l’attività degli utenti e tenere un registro di controllo della sicurezza in WordPress, consentendovi di proteggere e ottimizzare il vostro sito web.
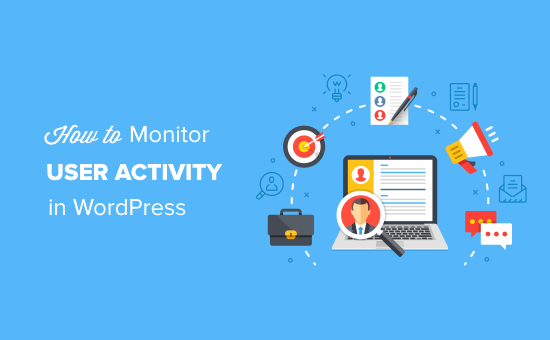
Perché monitorare e registrare l’attività degli utenti di WordPress?
La gestione di un blog o di un sito associativo con più autori comporta sfide uniche, come il blocco delle registrazioni spam e la gestione del flusso di lavoro editoriale. Un giorno, qualcuno potrebbe anche commettere accidentalmente un errore che danneggia il vostro sito WordPress.
Un registro delle attività permette di controllare e bilanciare il sistema. Se le cose vanno fuori controllo, si può facilmente capire cosa è andato storto, chi è stato e come risolverlo.
Poiché i registri di audit mostrano quale utente ha commesso l’errore, è possibile istruirlo sulle migliori pratiche per evitare lo stesso errore in futuro.
Ad esempio, se un moderatore approva un commento non in linea con le vostre linee guida, potete correggere rapidamente il suo errore e notificarglielo.
I registri di controllo della sicurezza sono utili anche quando assumete uno sviluppatore WordPress da siti web a contratto di terze parti come Codeable o Upwork. Sebbene la maggior parte degli sviluppatori sia affidabile, potreste imbattervi in uno sviluppatore disonesto che fa perdere denaro alla vostra azienda.
È successo a uno dei membri del nostro gruppo Facebook. Ha assunto uno sviluppatore che ha cambiato l’indirizzo PayPal nel suo negozio WooCommerce. Modifiche impercettibili come questa sono difficili da rilevare, a meno che non si disponga di un registro di controllo degli utenti di WordPress che tenga traccia di tutte le attività.
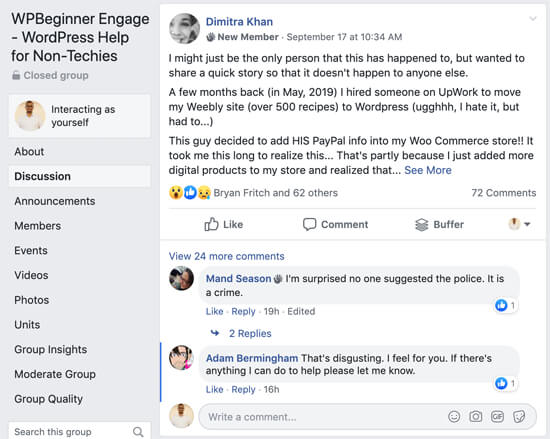
Il fondatore di WPBeginner Syed Balkhi ha avuto un’esperienza simile qualche anno fa. Ha assunto uno sviluppatore freelance che ha modificato silenziosamente diversi link di affiliazione. Fortunatamente, Syed ha individuato e risolto il problema grazie a un plugin per il registro di sicurezza.
Tenendo conto di questi vantaggi, vediamo come impostare e monitorare le attività degli utenti sul vostro sito WordPress. Ci occuperemo di due plugin, uno gratuito e l’altro migliore della categoria:
Metodo 1: Monitoraggio dell’attività dell’utente con Simple History (gratuito)
Simple History è un plugin gratuito per il monitoraggio delle attività degli utenti per WordPress, ma ha meno funzioni. Se gestite un piccolo sito web o un blog WordPress, questo plugin farà al caso vostro.
La prima cosa da fare è installare e attivare il plugin Simple History. Per istruzioni dettagliate, potete seguire la nostra guida per principianti su come installare un plugin di WordPress.
Configurazione del plugin Storia semplice
Dopo l’attivazione, andate su Impostazioni ” Cronologia semplice dalla barra laterale sinistra del pannello di amministrazione di WordPress.
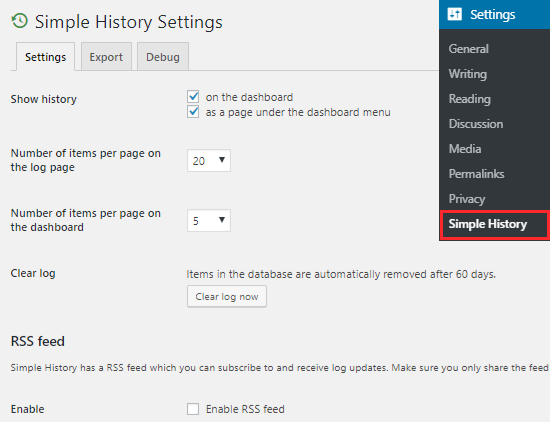
Nella pagina delle impostazioni, si può scegliere se far apparire il registro delle attività nella dashboard, in una pagina separata o in entrambe.
È inoltre possibile decidere il numero di elementi che appariranno sulla Dashboard e sulla pagina del registro.
Per impostazione predefinita, il plugin Cronologia semplice pulisce la cronologia dei registri attività più vecchi di 60 giorni. È anche possibile eliminare manualmente la cronologia facendo clic sul pulsante “Cancella registro ora” nella pagina delle impostazioni.
Questo plugin consente di monitorare la cronologia con l’aiuto di un feed RSS segreto. Tuttavia, per utilizzarlo è necessario selezionare l’opzione “Abilita feed RSS”.
Visualizzazione delle attività degli utenti con la cronologia semplice
Per controllare il registro delle attività degli utenti, è necessario visitare la pagina Dashboard ” Cronologia semplice. È anche possibile visualizzarli nella Dashboard, ma ciò dipende da come sono state configurate le impostazioni di questo plugin.
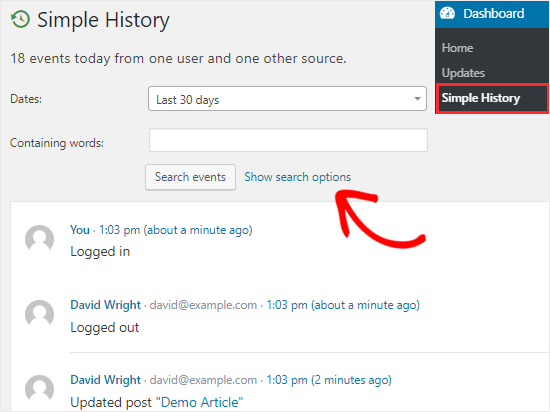
Questo plugin visualizza gli eventi degli ultimi 30 giorni per impostazione predefinita. È possibile modificarlo in un intervallo fisso (fino a 60 giorni) o in un intervallo personalizzato facendo clic sul menu a discesa “Date”.
Per cercare eventi specifici sul vostro sito, dovete cliccare sul link “Mostra opzioni di ricerca”. Si aprirà una serie di campi. È possibile utilizzare un singolo campo o una combinazione di essi per trovare i dati desiderati.
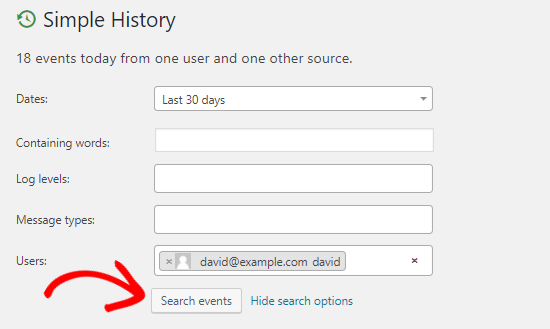
Ad esempio, è possibile utilizzare il campo “Utenti” per trovare una persona e poi fare clic sul pulsante “Cerca eventi” per vedere le attività di quella persona negli ultimi 30 giorni.
Per impostazione predefinita, il plugin Simple History consente di monitorare queste attività: login, logout, password errata, modifica di post/pagine, caricamento di file multimediali, installazione/aggiornamento di plugin, modifiche al profilo utente e altro ancora.
Inoltre, supporta i forum di bbPress, che consente di monitorare le attività dei forum e degli argomenti sul sito web.
Simple History consente anche di aggiungere eventi personalizzati. Se avete esperienza di sviluppo e volete aggiungere un evento personalizzato, potete consultare i dettagli alla pagina Simple History nella WordPress Plugin Directory.
Metodo 2: Monitorare l’attività dell’utente utilizzando il registro attività di WP (migliore)
Sebbene la Cronologia semplice svolga un buon lavoro di tracciamento delle attività degli utenti sul vostro sito web, la sua funzionalità è limitata.
Se state cercando un plugin che fornisca rapporti dettagliati e in tempo reale sulle attività degli utenti, allora dovreste usare il plugin WP Activity Log.
Si tratta di un plugin ricco di funzionalità che consente di tenere traccia di ogni cambiamento che avviene sul vostro sito web. È inoltre possibile ricevere notifiche via e-mail e SMS per gli eventi importanti del sito.
Per iniziare, è necessario installare e attivare il plugin WP Activity Log sul proprio sito WordPress. Per maggiori dettagli, consultate la nostra guida su come installare un plugin di WordPress.
Configurazione del plugin Registro attività di WP
Dopo l’attivazione, verrà visualizzata una nuova voce di menu, WP Activity Log, nella barra laterale sinistra del pannello di amministrazione. Vi verrà chiesto di inserire la vostra chiave di licenza e di cliccare sul pulsante “Accetta e attiva la licenza” per iniziare a usare questo plugin.
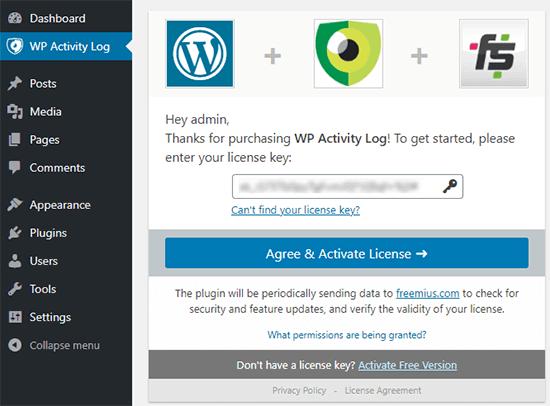
La chiave di licenza si trova nell’e-mail di benvenuto ricevuta dopo l’acquisto del plugin. Una volta attivato, vedrete nuove opzioni nel menu Registro attività di WP nella barra laterale sinistra.
Monitoraggio dell’attività degli utenti con WP Activity Log
Per monitorare gli eventi sul vostro sito web, dovete andare alla pagina WP Activity Log ” Log Viewer.
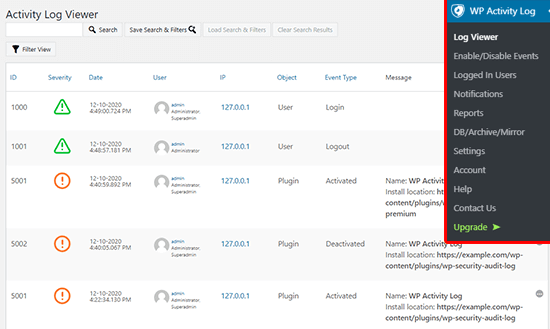
Questo plugin visualizza anche gli ultimi eventi nella barra superiore dello schermo. È inoltre possibile fare clic su tali notifiche per accedere alla pagina del Visualizzatore di log.
La pagina di log consente di visualizzare tutti gli eventi del sito web. Si otterranno dettagli importanti come la data dell’evento, l’utente coinvolto, l’indirizzo IP dell’utente e il messaggio dell’evento.
Ad esempio, se qualcuno si è collegato al vostro sito, sarete in grado di scoprire chi è stato, a che ora si è collegato e il suo indirizzo IP.
È inoltre possibile controllare gli eventi che si desidera monitorare andando alla pagina Registro attività di WP ” Abilita/Disabilita eventi.
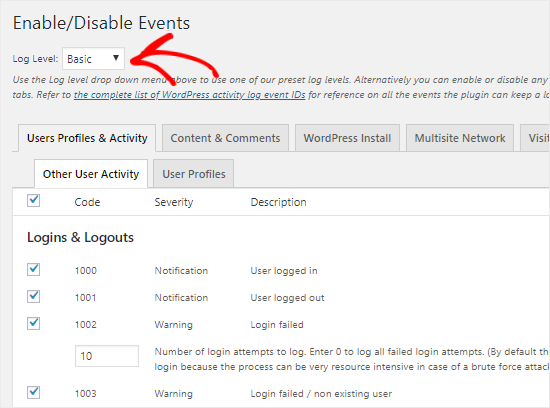
Qui è possibile selezionare Basic, Geek o Custom dal menu a discesa ‘Log Level’. In base alla selezione effettuata, nella pagina verranno visualizzati diversi nomi di eventi e relative descrizioni.
È ora possibile attivare o disattivare singoli eventi selezionando o deselezionando le caselle. Potete fare lo stesso andando in diverse schede come Contenuti e commenti, Installazione di WordPress, Eventi dei visitatori e altro ancora.
Per tenere traccia degli utenti che hanno effettuato l’accesso al vostro sito, dovete andare alla pagina Registro attività di WP ” Utenti registrati.
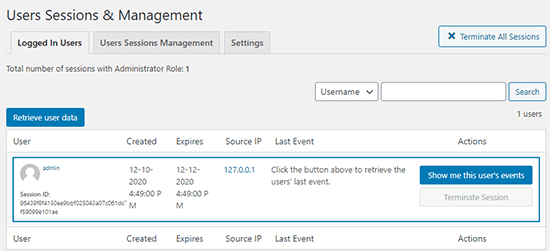
Da qui si vedranno tutti gli utenti che hanno effettuato l’accesso al sito. È possibile visualizzare tutte le attività di un determinato utente o obbligare qualcuno a disconnettersi facendo clic sul pulsante “Termina sessione”.
Se si desidera scaricare il registro delle attività del proprio sito, è sufficiente andare alla pagina Registro attività WP ” Rapporti per generare un rapporto basato sui criteri desiderati.
Guide esperte sull’utilizzo dei log di WordPress
Speriamo che questo tutorial vi abbia aiutato a capire come monitorare l’attività degli utenti in WordPress. Potreste anche voler consultare altre guide relative all’utilizzo degli accedi in WordPress:
- Come eseguire un controllo di sicurezza di WordPress (lista di controllo completa)
- I migliori plugin per il registro delle attività e il tracciamento di WordPress (a confronto)
- Come impostare i log degli errori di WordPress in WP-Config
- Come trovare e accedere ai log degli errori di WordPress (passo dopo passo)
- Come impostare i log delle e-mail di WordPress (e di WooCommerce)
- La guida definitiva alla sicurezza di WordPress (passo dopo passo)
Se questo articolo vi è piaciuto, iscrivetevi al nostro canale YouTube per le esercitazioni video su WordPress. Potete trovarci anche su Twitter e Facebook.





Lorenzo
Hi, very good article, thanks! I would need to know the activity of a user before the installation of a plugin, is it possible? Do you know a way to do it?
WPBeginner Support
We do not have a recommended way to do that at the moment.
Admin
Artem Russakovskii
I’ve been using a paid version of this plugin for about a year now, and it’s proven invaluable several times already. Any small business and up with multiple authors should be using it.
WPBeginner Support
Thanks for sharing your opinion of the plugin
Admin
Jorsana
Syed Balkhi and your team, I just have to say huge, huge Thank you.
Your emails, FB answers, and advices are priceless.
WPBeginner Support
Glad we could be helpful
Admin
Naomi
I just put this on my website and in the last hour I see 56 events that say something like “Failed to login with username “[login]” (incorrect password entered)” Is this normal? Am I having some sort of hacker issues??
WPBeginner Support
Your site may have had a brute force attack attempted on it. You can use plugins such as login lockdown from our article:
https://www.wpbeginner.com/plugins/how-and-why-you-should-limit-login-attempts-in-your-wordpress/
for a protective measure against this.
Admin
Naomi
Thanks! I actually just found that site a few minutes ago. I’m going to install it now.
WPBeginner Support
Glad our recommendation could help
Marilyn
I’m reading and putting in practice your article “How to Make an Internal Communication System in WordPress Using P2” and I just installed the Simple History plugin, but I noticed that this plugin’s last actualization was 8 months ago. Is it still safe to use it?
WPBeginner Support
Yes it is.
Admin
Napstor
going to test
Purab Kharat
very informative information given by you. We need to log the user activity and actions somewhere in wordpress. But unfortunatly we do not have best user management in wordpress like drupal.