Gestiamo più siti web WordPress con decine di utenti, quindi sappiamo quanto importi tracciare l’attività degli utenti. Una delle informazioni più utili è quando gli utenti hanno effettuato l’ultimo accesso: ci aiuta a individuare gli account inattivi e a mantenere una maggiore sicurezza.
Ma WordPress non mostra queste informazioni in modo predefinito. Detto questo, abbiamo scoperto e testato diversi modi per tenere traccia delle date di accesso degli utenti. Abbiamo ristretto il campo a due metodi semplici che funzionano in modo affidabile senza rallentare il sito.
In questa guida vi insegneremo esattamente come mostrare l’ultimo accesso degli utenti a WordPress. Se gestite un sito di membership, una piattaforma di corsi online o la gestione di più collaboratori, questi metodi vi aiuteranno a monitorare meglio l’attività degli utenti e a mantenere il vostro sito sicuro.
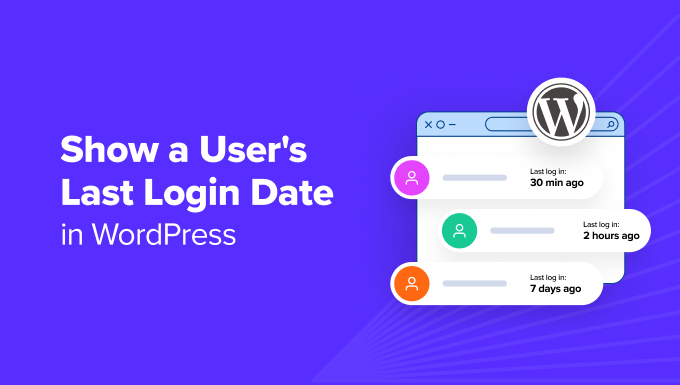
Perché visualizzare la data dell’ultimo accesso dell’utente in WordPress?
L’aggiunta della colonna dell’ultimo accesso di un utente alla Bacheca e al frontend di WordPress aiuta a tenere traccia di quando autori, amministratori, editor, collaboratori e altri utenti effettuano il login e il disconnesso dal sito WordPress.
È estremamente utile per proteggere il vostro sito web da qualsiasi attività sospetta e minaccia informatica.
Ad esempio, supponiamo che il vostro sito sia esposto a una vulnerabilità causata da un plugin WordPress installato da un utente. È possibile utilizzare la data dell’ultimo accesso per rintracciare gli utenti e risolvere rapidamente il problema.
Allo stesso modo, mostrando la data dell’ultimo accesso dell’utente è più facile monitorare il tempo che amministratori, collaboratori, autori e altri utenti dedicano al sito. È possibile utilizzare questa funzione in un sito con più autori e tenere traccia del tempo trascorso da ciascun utente.
Detto questo, esistono due modi per mostrare la data dell’ultimo accesso dell’utente in WordPress. In primo luogo, è possibile utilizzare un plugin per mostrare la data di accesso all’interno del pannello di amministrazione di WordPress. In secondo luogo, è possibile mostrare manualmente la data dell’ultimo accesso utilizzando uno snippet di codice personalizzato.
È sufficiente fare clic sui link sottostanti per passare alla sezione desiderata:
Metodo 1: mostrare la data dell’ultimo accesso di un utente nell’area amministrativa di WordPress
È possibile mostrare facilmente la data dell’ultimo accesso utilizzando il plugin WP Last Login. Questo metodo è più semplice, ma mostrerà solo la data dell’ultimo accesso dell’utente all’interno dell’area di amministrazione di WordPress.
La prima cosa da fare è installare e attivare il plugin WP Last Login. Per maggiori dettagli, consultate la nostra guida passo passo su come installare un plugin di WordPress.
🚨 Nota: Tenete presente che il plugin WP Last Login non è stato testato con l’ultima versione di WordPress. Tuttavia, quando lo abbiamo provato sul nostro sito di prova, sembrava funzionare bene. Se non siete ancora sicuri, selezionate la nostra guida per principianti sull’uso dei plugin obsoleti.
La cosa migliore è che il plugin funziona subito e non ci sono impostazioni aggiuntive di cui preoccuparsi.
Dopo l’attivazione, è necessario visitare la pagina Utenti ” Tutti gli utenti nell’area di amministrazione. Si noterà una nuova colonna che mostra la data dell’ultimo accesso di ciascun utente.
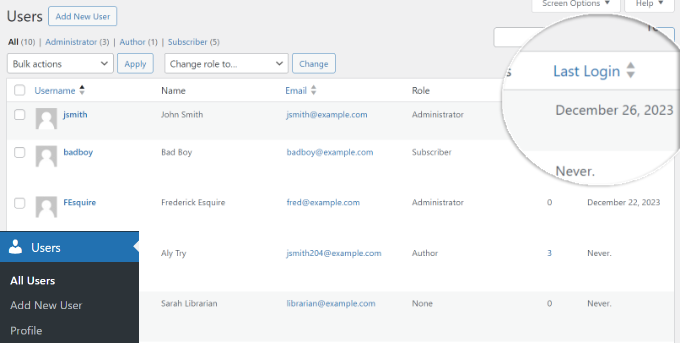
All’inizio, potrebbe essere visualizzato “mai” per tutti gli utenti. Ciò è dovuto al fatto che un utente deve effettuare l’accesso da quando il plugin è stato attivato, in modo da poter acquisire la data dell’ultimo accesso e memorizzarla.
Metodo 2: Mostrare manualmente la data dell’ultimo accesso dell’utente in WordPress
Questo metodo consente di visualizzare la data dell’ultimo accesso di un utente in qualsiasi punto del sito WordPress.
Tuttavia, richiede l’aggiunta di codice personalizzato al file functions.php del tema o di un plugin specifico per il sito. Si sconsiglia di modificare direttamente il file functions.php perché il minimo errore può danneggiare il sito web.
Un modo più semplice per aggiungere codice personalizzato al sito è utilizzare il plugin WPCode. Si tratta del miglior plugin di snippet di codice per WordPress che aiuta a gestire, organizzare e inserire codice personalizzato in qualsiasi punto del sito senza rompere nulla.
Inoltre, ci piace il suo generatore di codice AI che crea codice personalizzato per voi. Per saperne di più, consultate la nostra recensione dettagliata di WPCode.
Per prima cosa, è necessario installare e attivare il plugin WPCode. Se avete bisogno di aiuto, consultate la nostra guida su come installare un plugin di WordPress.
Nota: esiste anche un plugin WPCode gratuito che si può utilizzare per questa esercitazione. Tuttavia, l’aggiornamento al plugin premium vi darà accesso a una libreria di snippet di codice basata su cloud, alla logica condizionale intelligente e ad altro ancora.
Dopo l’attivazione, è possibile andare su Code Snippets ” + Add Snippet dalla dashboard di WordPress.
Successivamente, è sufficiente passare sopra l’opzione “Aggiungi il tuo codice personalizzato (nuovo snippet)” e fare clic su “Usa snippet”.

Successivamente, è possibile copiare il codice seguente e aggiungerlo nell’area Anteprima codice:
1 2 3 4 5 6 7 8 9 10 11 12 13 14 15 16 17 18 19 20 21 22 23 24 25 26 27 28 29 | <?php /** * Capture user login and add it as timestamp in user meta data * */ function user_last_login( $user_login, $user ) { update_user_meta( $user->ID, 'last_login', time() );}add_action( 'wp_login', 'user_last_login', 10, 2 ); /** * Display last login time * */ function wpb_lastlogin() { $last_login = get_the_author_meta('last_login'); $the_login_date = human_time_diff($last_login); return $the_login_date; } /** * Add Shortcode lastlogin * */ add_shortcode('lastlogin','wpb_lastlogin');?> |
Questo codice aggiunge l’ultimo accesso come meta-chiave.
Ogni volta che un utente accede, salva l’ora come valore della meta-chiave.
Dopo aver inserito il codice, è necessario inserire anche un titolo per il codice personalizzato e selezionare il “Tipo di codice” come Snippet PHP.
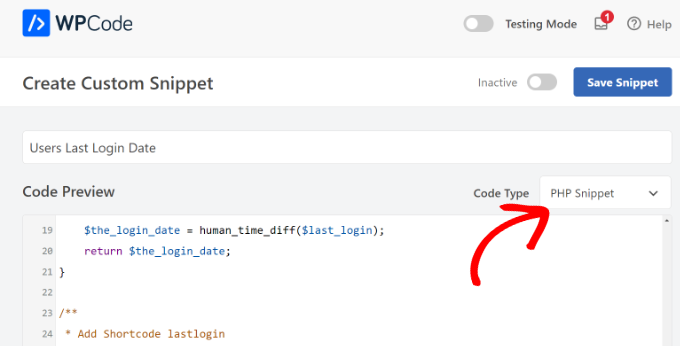
Da qui è possibile scorrere verso il basso e scegliere dove inserire il codice.
Per questa esercitazione, utilizzeremo il metodo predefinito e lo manterremo nel metodo “Auto Insert”. In questo modo, il codice personalizzato verrà eseguito ovunque sul vostro sito web.

Una volta terminato, è sufficiente scorrere indietro fino all’inizio.
Attivare lo snippet di codice personalizzato e fare clic sul pulsante “Salva snippet”.

Se non sapete come aggiungere codice, leggete questa guida su come incollare codice dal web.
È quindi possibile visualizzare il valore della data dell’ultimo accesso utilizzando lo shortcode[lastlogin] nei post e nei widget di WordPress.
È sufficiente modificare un post o una pagina e accedere all’editor dei contenuti.

Da qui, aggiungere un blocco Shortcode dove si vuole mostrare la data dell’ultimo accesso e incollare lo shortcode.
Allo stesso modo, se si desidera mostrare le ultime informazioni di accesso nel tema figlio, si può aggiungere questo codice:
1 | <?php echo 'Last seen: '. do_shortcode('[lastlogin]') .' ago'; ?> |
Prima di testare il plugin, è necessario uscire da WordPress e poi rientrare.
Quindi, visitate il vostro sito web WordPress per vedere la data di accesso in azione.
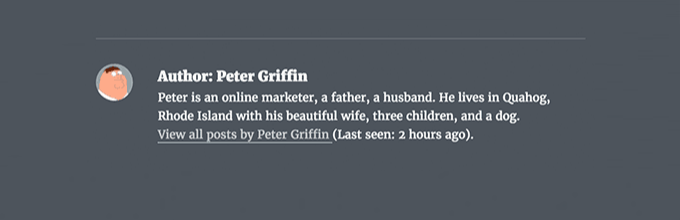
Come si può notare, questo codice visualizza la data e l’ora relative, “2 ore fa”, invece della data e dell’ora complete.
Se si desidera visualizzare la data e l’ora complete, è necessario trovare questa riga nel codice precedente:
1 | $the_login_date = human_time_diff($last_login); |
Ora sostituitela con questa riga:
1 | $the_login_date = date('M j, Y h:i a', $last_login); |
La parte “M j, Y h:i a” in questo codice è chiamata stringa di formato della data e dell’ora. Se volete cambiare il modo in cui questo codice visualizza la data e l’ora, consultate la nostra guida su come cambiare il formato della data e dell’ora in WordPress.
Speriamo che questo articolo vi abbia aiutato a capire come mostrare la data dell’ultimo accesso di un utente in WordPress. Potreste anche consultare la nostra guida su come add-on un box di informazioni sull’autore nei post di WordPress e il nostro tutorial su come aggiungere il social login a WordPress.
Se questo articolo vi è piaciuto, iscrivetevi al nostro canale YouTube per le esercitazioni video su WordPress. Potete trovarci anche su Twitter e Facebook.





Babak Fakhamzadeh
It is worth being aware of that Wordfence stores the last login date as a meta field.
WPBeginner Support
Thanks for sharing that current feature for those using Wordfence.
Admin
Fredrick Arije
Thanks for the script.
I have an observation. All users sees the last login of the admin (author).
Is there a way for each user to see their own last login?
Please help. Thanks
WPBeginner Support
For showing individual last logins we would recommend using the plugin method as a manual code method would be more advanced than what we would recommend for beginners.
Admin
Bobby
Hello,
It works great but the time stamp when the line is changed for date/time still shows a 7 hour time difference?
How can I make the last login time show Pacific Standard Time. That is my timezone.
Please advise, thanks.
Cheers!
Nobin
Thanks For Share That was most useful trick
That was most useful trick