Mostrare citazioni casuali nella barra laterale di WordPress è un modo divertente e creativo per coinvolgere i visitatori. Che si tratti di recensioni di clienti o di messaggi ispiratori, questi frammenti possono lasciare un’impressione positiva e incoraggiare l’interazione.
Ad esempio, in WPBeginner, visualizziamo le recensioni degli utenti sul nostro sito e sui siti web del nostro brand per creare fiducia e creare un legame con il nostro pubblico.
Gestire le quotazioni e visualizzarle in modo dinamico non è sempre facile. Inoltre, aggiornarle manualmente richiede tempo e configurazioni non adeguate possono danneggiare l’esperienza dell’utente.
Dopo aver esplorato diversi metodi, abbiamo trovato un modo affidabile per aggiungere citazioni casuali senza problemi utilizzando un plugin gratuito. In questo articolo vi guideremo attraverso i passaggi per realizzarlo.
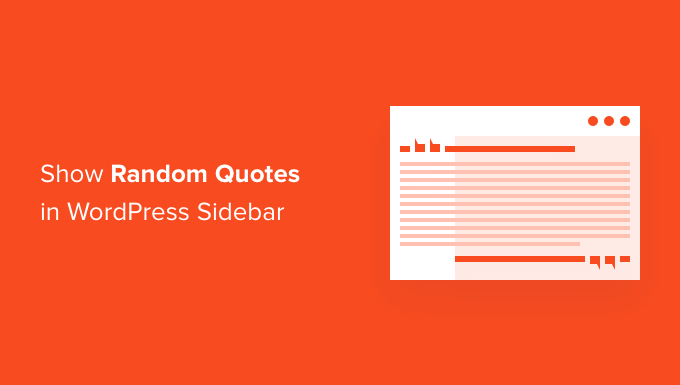
Perché dovreste mostrare citazioni casuali sul vostro sito WordPress?
L’aggiunta di citazioni casuali al vostro sito WordPress può aggiungere personalità ai vostri contenuti. Sia che si visualizzino testimonianze di clienti, frasi motivazionali o fatti divertenti, queste citazioni possono aggiungere valore e mantenere vivo l’interesse del pubblico.
Per i siti di piccole imprese, mostrare le testimonianze crea fiducia. I potenziali clienti sono più propensi a fare un acquisto quando vedono recensioni positive da parte di altri.
Se gestite un blog, le citazioni ispirate o che fanno riflettere possono rendere il vostro sito più memorabile e piacevole.
Le citazioni casuali possono anche incoraggiare le visite ripetute al vostro sito WordPress. I visitatori potrebbero restituire la visita solo per vedere quale nuova citazione spunta fuori.
Inoltre, è un modo semplice per rendere il sito fresco e dinamico senza aggiornare costantemente i contenuti. Questo è uno degli aspetti che fa sì che le persone tornino a visitarlo.
Per questo motivo, vi mostreremo come mostrare citazioni casuali sulla barra laterale di WordPress. Ecco una rapida panoramica di tutti i passaggi che metteremo in copertina in questo articolo:
- Installing a Plugin to Show Random Quotes on Your Sidebar
- Configuring Your Quotes and Tips Settings
- Displaying a Random Quote on Your WordPress Sidebar
- Displaying Random Quotes From a Specific Category
- Styling Your Random Quotes to Match With Your Brand
- Bonus Tip: Adding, Editing, and Deleting Quote Categories
Facciamo un salto nel buio!
Passo 1. Installazione di un plugin per mostrare citazioni casuali sulla barra laterale
È possibile mostrare citazioni casuali nella barra laterale di WordPress utilizzando il plugin Quotes and Tips.
Questo plugin consente di aggiungere un numero illimitato di citazioni al sito e di visualizzarle su qualsiasi pagina, pubblicazione o area widget, compresa la barra laterale di WordPress.
Per prima cosa, è necessario installare e attivare il plugin. Se avete bisogno di aiuto, consultate la nostra guida su come installare un plugin di WordPress.
Dopo aver attivato il plugin, è possibile iniziare ad aggiungere citazioni. Per aggiungere la prima citazione, andate su Citazioni ” Aggiungi una nuova pubblicazione.
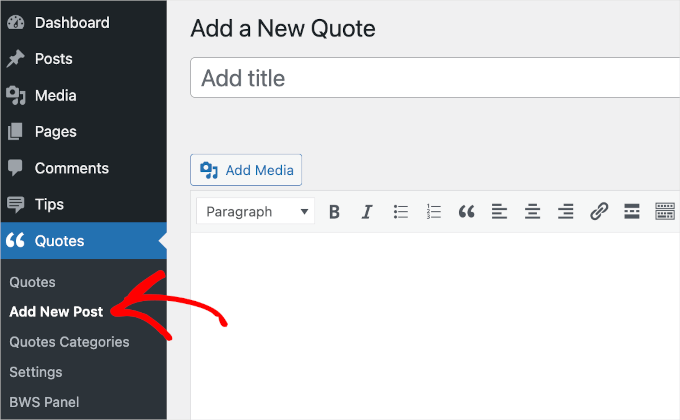
Per prima cosa, è necessario digitare un titolo per il preventivo nel campo “Aggiungi titolo”. In una fase successiva, vi mostreremo come scegliere se visualizzare il titolo del preventivo ai vostri visitatori o se utilizzarlo solo come referer interno.
Quindi, digitare la citazione nell’editor di testo. Nel nostro esempio, utilizzeremo una citazione tratta da un caso di studio.
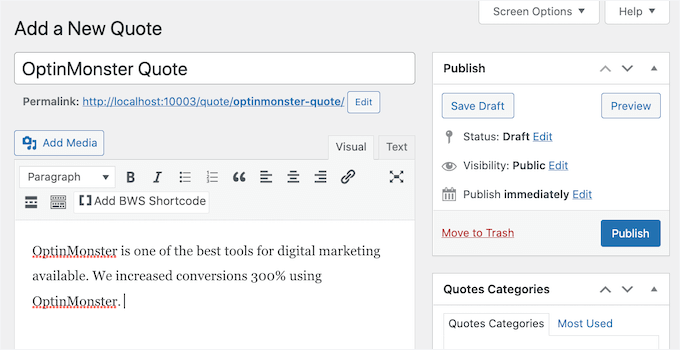
È possibile organizzare le citazioni in categorie. Ciò importa quando è il momento di visualizzare le citazioni.
In pratica, avete due opzioni.
Il plugin Citazioni e suggerimenti può selezionare una citazione a caso tra tutte quelle aggiunte dall’utente. Oppure, può selezionare una citazione casuale da una categoria specifica di citazioni.
Ad esempio, se avete un negozio online, potreste voler visualizzare le citazioni su un prodotto specifico solo su quella pagina.
Se avete già in mente alcune categorie, allora ha senso organizzare subito le vostre citazioni in queste categorie, ma potete sempre aggiungere, rimuovere e modificare le categorie in un secondo momento. Questo aspetto sarà trattato alla fine del post.
Se volete creare una categoria di citazioni ora, potete trovare il boxed “Categorie di citazioni” sul lato destro della pagina.
Per aggiungere la vostra categoria, cliccate prima sul link “Aggiungi una nuova categoria di citazioni”.
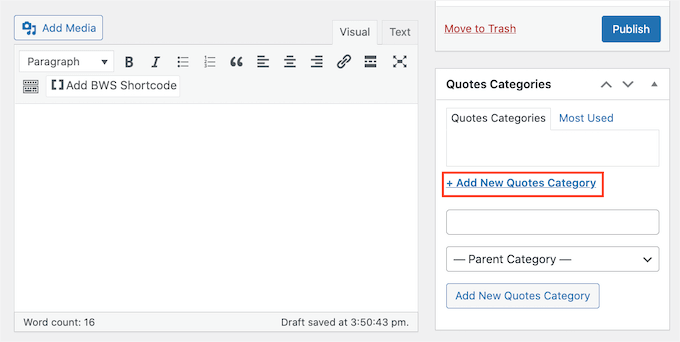
Si visualizza un campo in cui è possibile digitare il nome della categoria. La categoria non apparirà ai visitatori, quindi è solo un referer.
Dopo averla digitata, fate clic sul pulsante “Add-on categoria citazioni”.
Questa categoria apparirà ora nella scheda “Categoria citazioni”. Per aggiungere la citazione corrente a questa categoria, è sufficiente selezionare il checkbox della categoria.
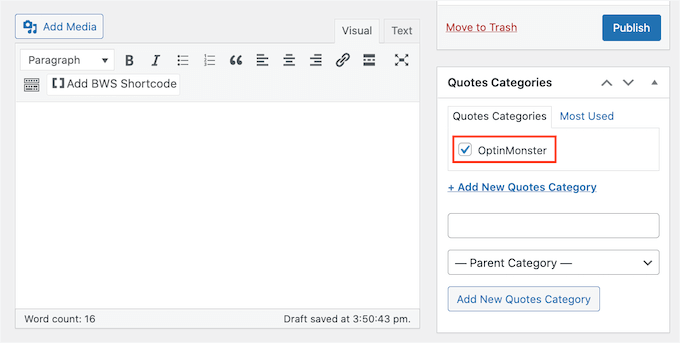
È possibile ripetere questi passaggi per creare altre categorie di citazioni.
Poi, di solito, si vuole mostrare la provenienza di una citazione. Potrebbe trattarsi di un cliente stimato, di un brand famoso o addirittura di una celebrità.
Per assegnare il preventivo a una persona o a un’azienda, è possibile scendere fino alla sezione “Nome e posizione ufficiale”. Quindi, è sufficiente digitare il nome della persona o dell’azienda nel campo “Nome”.
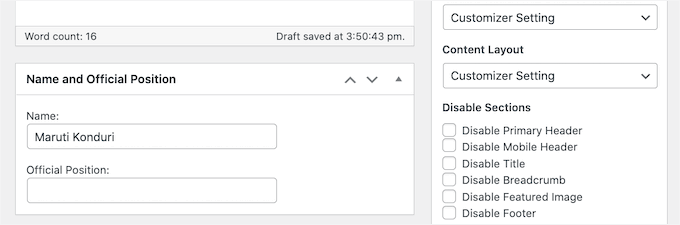
Si potrebbe anche aggiungere la qualifica professionale di questa persona o informazioni che spieghino perché è qualificata a fare questa dichiarazione. Queste informazioni possono essere inserite nel campo “Posizione ufficiale”.
Quando siete soddisfatti del vostro preventivo, fate clic sul pulsante “Pubblica”.
Ora potete ripetere questi passaggi per creare tutte le citazioni che volete mostrare nella barra laterale di WordPress.
Passo 2. Configurazione delle impostazioni delle citazioni e dei suggerimenti
Dopo aver creato le citazioni, è il momento di dare un’occhiata alle impostazioni di Citazioni e suggerimenti. Qui sono contenute alcune impostazioni importanti che controllano come e quando il sito visualizza una citazione casuale.
Per dare un’occhiata a queste impostazioni, si può andare su Suggerimenti ” Impostazioni.
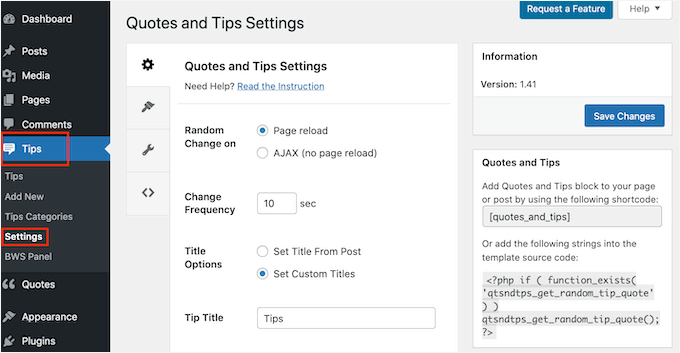
Di default, Citazioni e suggerimenti visualizza una nuova citazione ogni volta che la pagina viene ricaricata. Ciò significa che i visitatori vedranno una nuova citazione ogni volta che visitano una nuova pagina o premono il pulsante “Aggiorna” nel loro browser.
Se preferite, potete visualizzare automaticamente una nuova citazione ogni pochi secondi o minuti. Il visitatore non dovrà nemmeno aggiornare il proprio browser.
A tal fine, selezionare“AJAX (senza ricaricare la pagina)”. A questo punto si trova il campo “Frequenza modificata”. Qui è sufficiente digitare la frequenza con cui WordPress deve visualizzare una nuova citazione, in secondi.
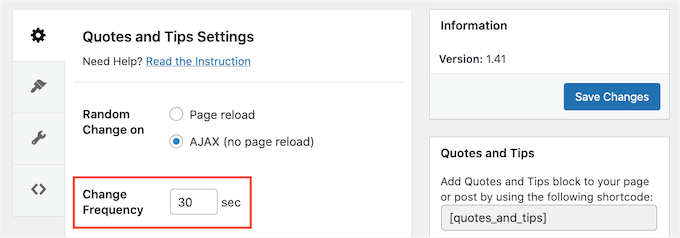
Poi è il momento di scegliere il titolo che apparirà sopra la vostra citazione.
L’impostazione predefinita è “Imposta titolo dalla pubblica”. In questo modo si visualizza il titolo inserito al momento dell’aggiunta della citazione al sito web WordPress.
Un’altra opzione consiste nel creare un titolo che WordPress utilizzerà per tutte le citazioni. Potrebbe essere qualcosa come “Parole di saggezza” o “Non credeteci sulla parola! Ecco cosa pensano i nostri personalizzati” per le testimonianze.
Per utilizzare lo stesso titolo per tutti i preventivi, fare clic su “Imposta titoli personalizzati”. A questo punto è possibile digitare il titolo nel campo “Titolo del preventivo”.
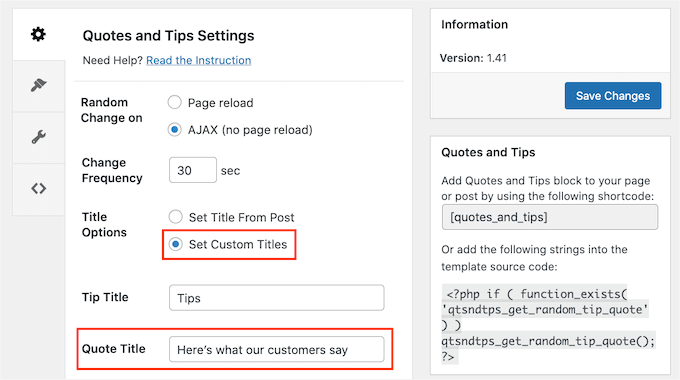
Al termine, non dimenticate di cliccare sul pulsante “Salva modifiche”.
Passo 3. Visualizzazione di una citazione casuale sulla barra laterale di WordPress
Ora è il momento di visualizzare le citazioni.
Iniziamo mostrando una citazione a caso dall’intera raccolta di citazioni. Se sono state create più categorie, questo metodo le ignorerà tutte.
È possibile aggiungere la propria citazione a qualsiasi pagina, pubblicazione o widget utilizzando lo shortcode Citazioni e suggerimenti. Per ottenere questo shortcode, andare su Citazioni ” Impostazioni.
Ora, copiate lo shortcode nella sezione “Citazioni e suggerimenti”.
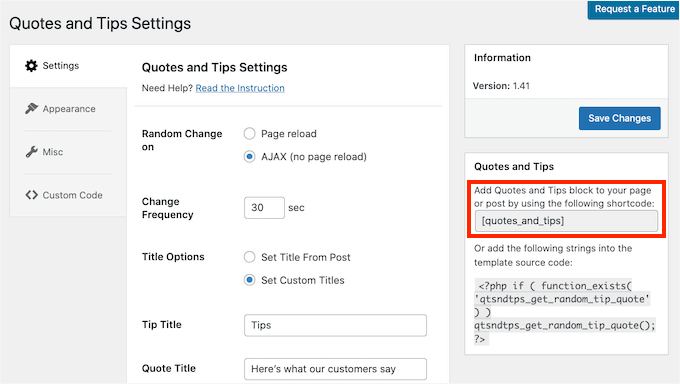
Un’altra opzione è quella di copiare semplicemente quanto segue: [quotes_and_tips]
Poiché vogliamo mostrare citazioni casuali nella barra laterale di WordPress, è necessario andare su Aspetto ” Widget. Questo mostra tutte le aree del sito che supportano i widget.
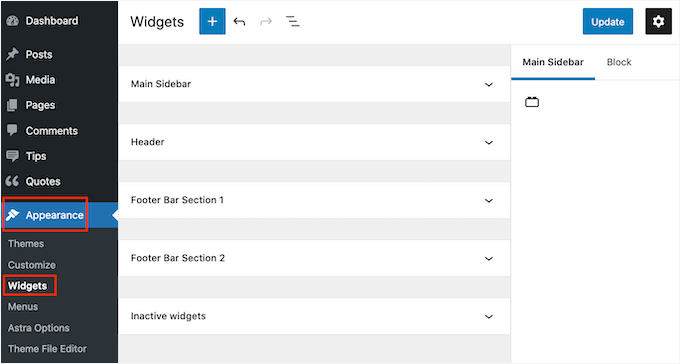
Questa schermata può avere un aspetto leggermente diverso a seconda del tema di WordPress. Tuttavia, la maggior parte dei temi moderni di WordPress ha una barra laterale.
Individuare la sezione “Barra laterale principale” o una sezione simile e fare clic su di essa. La sezione si espanderà.
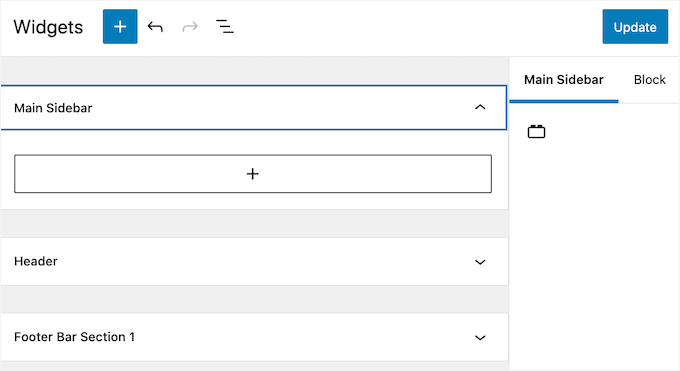
È necessario aggiungere un blocco Shortcode a questo widget, quindi fare clic sul pulsante ‘+’. Nel campo di ricerca, digitare “Shortcode”.
Ora è possibile selezionare il blocco Shortcode quando appare. Quindi, incollare o digitare lo shortcode in questo blocco.
Infine, fate clic sul pulsante blu “Aggiorna” in alto nella schermata. Ora, se visitate il vostro sito web, dovreste vedere una citazione casuale sulla barra laterale di WordPress.
Passo 4. Visualizzazione di citazioni casuali di una categoria specifica
Un’altra opzione è quella di visualizzare un preventivo da una specifica categoria di preventivo.
Per visualizzare una citazione casuale di una determinata categoria, è necessario utilizzare uno shortcode diverso.
Per ottenere questo codice, head to Quotes ” Quote Category.
Qui si trova un elenco di tutte le categorie create. Ogni categoria ha il proprio shortcode.
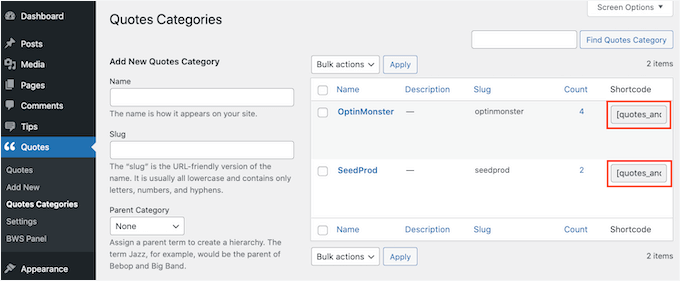
È sufficiente trovare la categoria che si desidera utilizzare e copiare il relativo shortcode. Quindi, seguendo lo stesso procedimento di cui sopra, incollare questo shortcode in qualsiasi pagina, pubblica o widget.
Passo 5. Modellare le citazioni casuali in corrispondenza del proprio brand
Per impostazione predefinita, Citazioni e suggerimenti aggiunge uno sfondo blu all’area delle citazioni. Utilizza inoltre un’immagine di sfondo di silhouette.
È possibile modificare lo stile predefinito per ottenere una maggiore corrispondenza con il resto del design del sito web o addirittura rimuoverlo completamente.

Per modificare il colore di sfondo, il colore del testo o l’immagine di sfondo, andare su Citazioni ” Impostazioni.
Nel menu di sinistra, fare clic sulla scheda “Aspetto”.
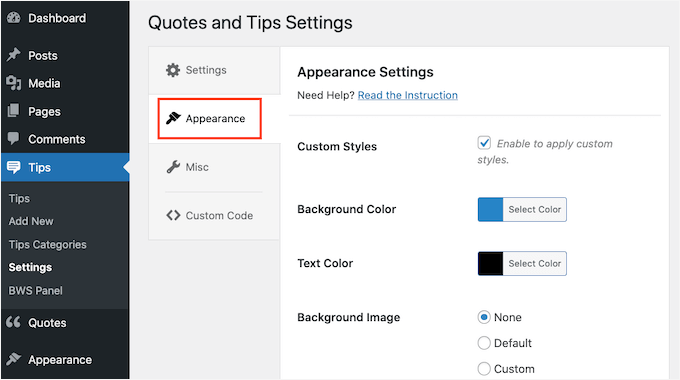
È ora possibile modificare il colore di sfondo e il colore del testo facendo clic sul pulsante “Seleziona colore”.
Questo aggiunge un’area in cui è possibile scegliere il colore perfetto.
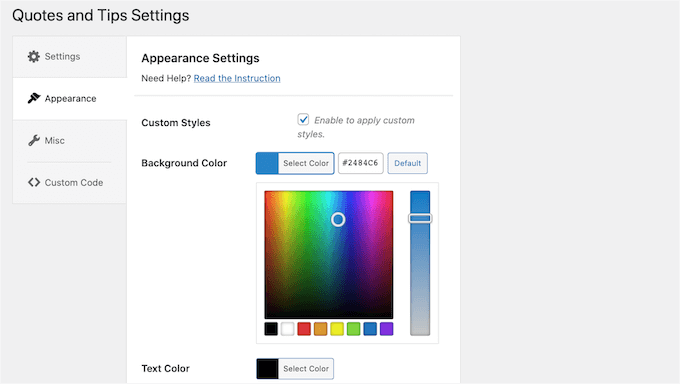
Se si cambia idea, è possibile ripristinare i colori predefiniti del plugin in qualsiasi momento facendo clic sul pulsante “Default”.
È anche possibile modificare l’immagine di sfondo. Per rimuovere l’immagine di sfondo predefinita, andare avanti e scorrere fino a “Immagine di sfondo”. Quindi, fare clic sul pulsante “Nessuna”.
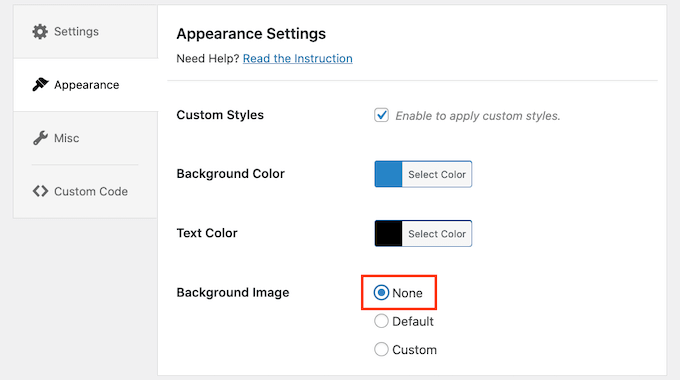
È anche possibile aggiungere un’immagine di sfondo personalizzata.
L’utilizzo del logo della vostra azienda o del vostro prodotto come immagine di sfondo può essere un ottimo modo per dare un marchio alle vostre citazioni.
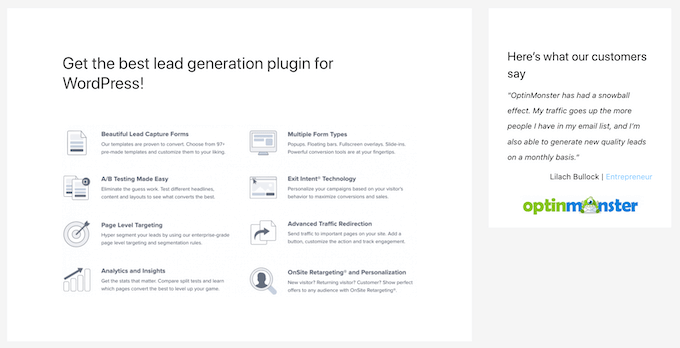
Per caricare una nuova immagine di sfondo, fare clic sul pulsante “Personalizzato”. In questo modo si attiverà il pulsante “Scegli file”.
A questo punto, non resta che fare clic sul pulsante “Scegli file”. Nella finestra pop-up che appare, è sufficiente selezionare il file che si desidera utilizzare come immagine di sfondo.
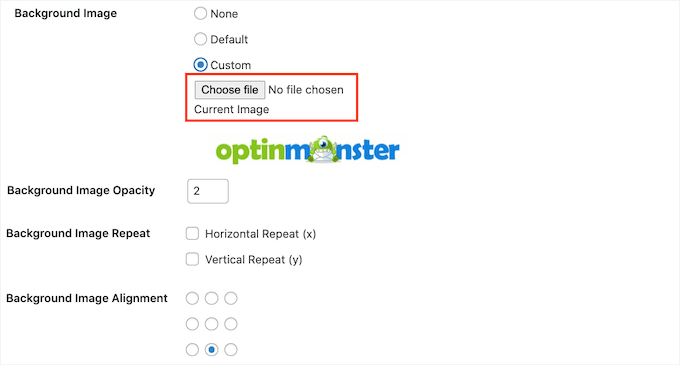
Dopo aver effettuato la scelta, è possibile personalizzare l’aspetto dell’immagine sul proprio sito.
Questo include la modifica dell’allineamento dell’immagine di sfondo e dell’opacità, ovvero la trasparenza dell’immagine di sfondo.
In quest’area è possibile sperimentare i diversi effetti che si possono creare.
Suggerimento bonus: Aggiunta, modifica ed eliminazione di categorie di citazioni
A volte si può desiderare che Citazioni e suggerimenti visualizzi una citazione completamente casuale. Altre volte, invece, si potrebbe aver bisogno di un maggiore controllo sul tipo di citazioni che vengono visualizzate.
È possibile farlo utilizzando le categorie di preventivi. Abbiamo già visto come creare una categoria quando si aggiunge una nuova citazione. Tuttavia, Preventivi e suggerimenti dispone di un intero menu in cui è possibile apportare modifiche a queste categorie e crearne di nuove.
Per vedere queste impostazioni, andare su Citazioni ” Categorie di citazioni.
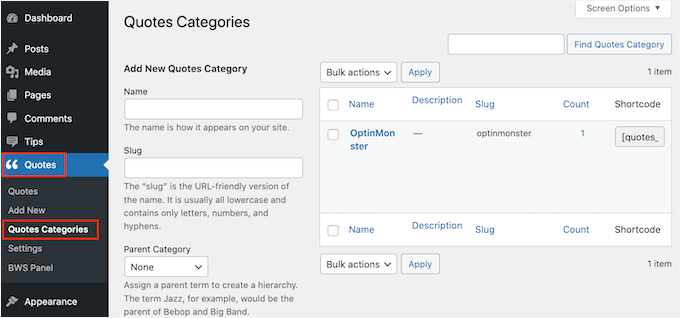
Qui è possibile creare rapidamente e facilmente categorie di preventivi. Per aggiungere una nuova categoria, digitate un nome per la categoria nel campo “Nome”.
Il plugin crea ogni categoria di citazioni come categoria genitore per impostazione predefinita. Tuttavia, un’altra opzione è quella di creare una sottocategoria.
Ad esempio, potreste avere una categoria genitore OptinMonster e poi creare delle sottocategorie per le vostre diverse promozioni, come “OptinMonster summer sale” e “OptinMonster holiday promotion”.
Per creare una sottocategoria di preventivo, è necessario selezionare una categoria genitore dal menu a discesa.
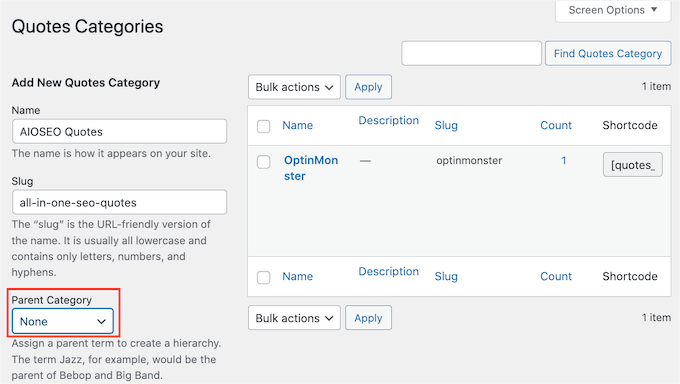
Una volta scelta la categoria di preventivo, fate clic sul pulsante blu “Add-on” (Aggiungi una nuova categoria di preventivo).
Ed ecco che è stata creata una nuova sottocategoria di citazioni!
È possibile modificare una qualsiasi categoria creata in precedenza. Per modificare una categoria, fare un passaggio del mouse su di essa. Poi, è sufficiente fare clic sul link “Modifica” quando appare.
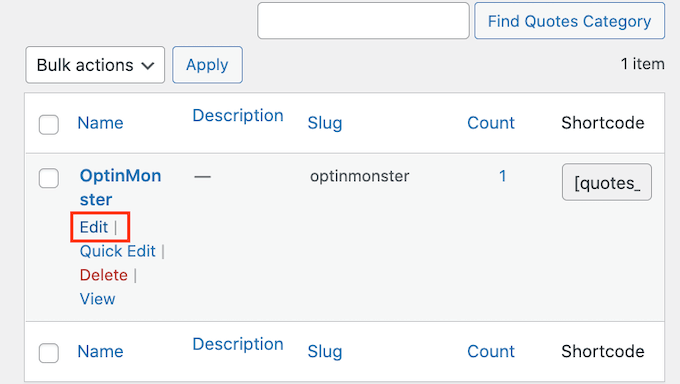
Si aprirà una nuova pagina in cui sarà possibile apportare modifiche alla categoria, tra cui la modifica del nome e la scelta di un nuovo genitore.
Speriamo che questo articolo vi abbia aiutato a capire come mostrare citazioni casuali nella barra laterale di WordPress. Successivamente, potete consultare la nostra guida su come mostrare le previsioni del tempo sul vostro sito o vedere la nostra scelta di esperti dei migliori plugin WordPress divertenti che vi state perdendo.
Se questo articolo vi è piaciuto, iscrivetevi al nostro canale YouTube per le esercitazioni video su WordPress. Potete trovarci anche su Twitter e Facebook.





Moinuddin Waheed
it is nice idea to have random quotes on the sidebars.
everytime the page gets refreshed a new quote gets appeared and it helps the users to have attention on that.
can we add custom random quotes for instance quotes regarding our positive reviews by customers?
or something on these lines which keeps the visitors interest on the blog or website intact?
WPBeginner Support
If you wanted to include reviews on your site then we would recommend taking a look at some of the plugins from our list below!
https://www.wpbeginner.com/showcase/best-customer-reviews-plugins-for-wordpress-compared/
Admin
Nicoleta Nicolau Nicoleta Mihaela
Thank you so much! Great tip and it helped me add my quotes on my site.
WPBeginner Support
Glad our guide was helpful!
Admin
Emma
Hiya! It seems this plugin is no longer available or supported, do you know of another that will do the same thing?
Mumbi
Thank you very much for your articles. You always solve my problems.
WPBeginner Support
You’re welcome, glad our articles were helpful
Admin
Valerie Rayne
I’ve been using this plugin on my website for a couple of weeks now and I absolutely adore it. I’ve got a special category to be able to highlight quotes from my own posts and it’s just perfect!
However, I was thinking today that I would like readers to be able to not only browse through my quotes but also click to share them. I thought maybe downloading another plugin, such as a Click-To-Tweet plugin, would give me the option to make these quotes shareable – but that doesn’t seem to have worked.
Is there a way that I can edit backend files to achieve shareable quotes or is there another plugin or option that would work better? My site is located at ValerieRayne.com and you can find my use of the plugin in my header and also on my quotes page if that helps with an answer
Deb Gallegos
Great idea for a plugin! Any thoughts on another random quote plugin or a way to make this plugin work so as to have visitors click to reveal who the quote was from?
Thanks!
Jennifer
I’m getting an error when clicking on the link to the WordPress plugin directory. Do you know of any similar plugins for displaying our own quotes? This one looks perfect.
Angela
Plug in appears to no longer be available.
Vivek Moyal
I also have one more quote widget which we can use using the iframe. You can check here at
Daily a new quote is there.
Ogochukwu
Hi! Please is there a plugin that displays something like random facts….Like ‘DID YOU KNOW?”, with the answers down below?
Stevie
All of a sudden it stopped rotating the quotes in my sidebar widget, and it always only shows one particular quote.
No matter what I do I can’t get it to rotate or even show a different quote to begin with.
Please advise.
Nicole
Exactly what I needed and I didn’t even know it until I saw this in my inbox. Thank you!
Mona
Thank you very much for this information. I’ve been collecting quotes, knowing that, at some point, how to insert them into my site would become available to me.
Marge Burkell
Thanks! I am a firm believer in visualization, setting goals, etc. so this is a natural addition to my site’s sidebar. Adding it now.
Maha
Nice Article? How did you know i was exploring this very same topic
I hope you can guide me in my particular scenario …. What about in the case where you want to categorize the quote and display different set of quote in different category ?
WPBeginner Support
Quotes Collection allows you to use tags and you can display quotes with tags.
Admin
Maha
Thank you so much !