Quando abbiamo iniziato a gestire i commenti di WordPress sul blog WPBeginner, abbiamo notato quanto fosse confuso per i lettori seguire le conversazioni. Senza vedere a quale commento qualcuno stava rispondendo (il commento genitore), le discussioni diventavano rapidamente difficili da seguire.
Da allora, abbiamo imparato i modi migliori per visualizzare in modo chiaro i commenti dei genitori. Questa semplice modifica può migliorare notevolmente l’engagement sul vostro blog, rendendo le conversazioni più facili da seguire.
In questa guida vi mostreremo come visualizzare i commenti dei genitore in WordPress, passo dopo passo. Abbiamo testato questa soluzione su diversi temi e configurazioni per assicurarci che funzioni in modo affidabile per qualsiasi sito WordPress.
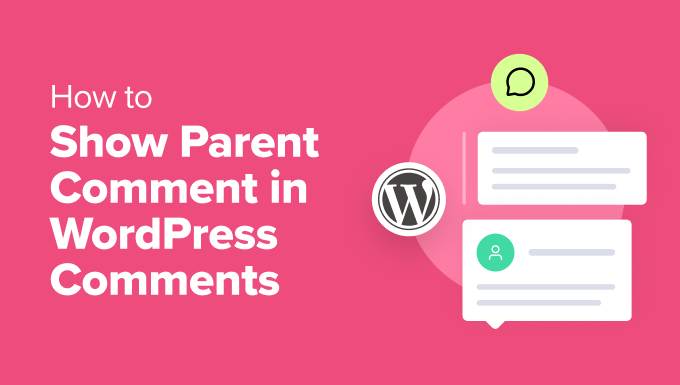
Il problema della moderazione dei commenti su WordPress
Abilitare i commenti è un ottimo modo per aumentare l’engagement sul vostro sito. Consentendo agli utenti di lasciare commenti sui vostri blog e abilitando le risposte a tali commenti, create uno spazio in cui gli utenti possano condividere i loro pensieri e porre domande.
Ora WordPress consente agli utenti di rispondere facilmente ai commenti facendo clic sul pulsante di risposta sotto ciascuno di essi.
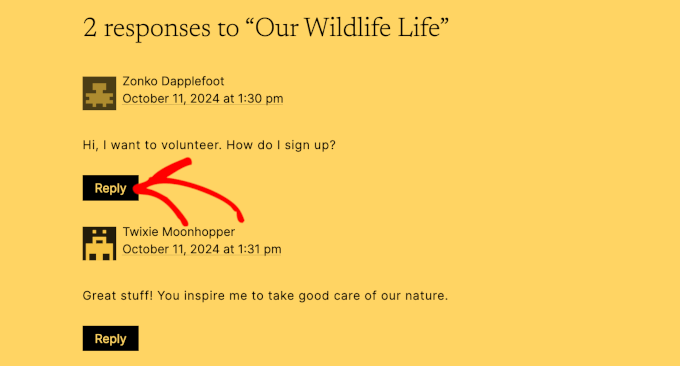
Quando qualcuno risponde, nell’area di amministrazione viene visualizzato un link al commento del genitore.
Si presenta così:
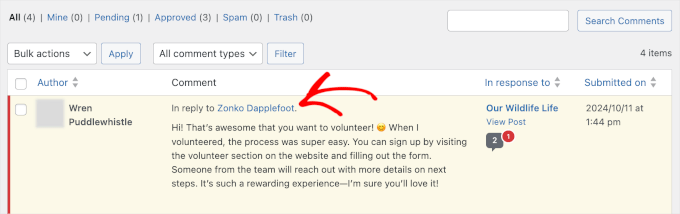
📌 S uggerimento dell’esperto: La sezione commenti predefinita di WordPress vi sembra un po’ insipida per i vostri gusti? Allora vi consigliamo di leggere la nostra guida su come adattare il layout dei commenti di WordPress alla personalità del vostro sito.
Durante la moderazione dei commenti, è possibile che si voglia vedere il commento principale per capire il contesto di una risposta.
Tuttavia, facendo clic sul link si apre il commento del genitore in una nuova scheda. Questo può essere fonte di distrazione e richiede più tempo, rendendo più difficile seguire la conversazione.
A questo proposito, vi mostreremo come visualizzare un commento genitore con un commento figlio nell’area di amministrazione di WordPress. Ecco una rapida panoramica di tutti i passi da compiere:
Iniziamo!
Installare e attivare un plugin per i commenti di WordPress
La prima cosa da fare è installare e attivare il plugin Thrive Comments, che fa parte della suite Thrive Themes.
Lo abbiamo esaminato a fondo e siamo certi che sia il miglior plugin per migliorare i commenti su WordPress. Per maggiori dettagli sulla nostra esperienza di test, referer la nostra recensione completa di Thrive Themes Suite!
Per utilizzare la piattaforma, è necessario prima registrare un account sul sito web di Thrive Themes.

Dopodiché, sarete reindirizzati alla dashboard del vostro account Thrive Themes.
Qui si può cliccare sul link “Scarica e installa il plugin Thrive Product Manager”.

Una volta terminato il download, il passo successivo è caricare il plugin Thrive Product Manager sul vostro sito WordPress per installarlo e attivarlo. Se avete bisogno di aiuto, potete leggere la nostra guida su come installare un plugin di WordPress.
Dopo aver attivato il plugin, andiamo su ‘Product Manager’ dalla dashboard di WordPress.
Qui dovrete collegare il vostro account Thrive Themes al vostro sito WordPress, quindi andate avanti e premete il pulsante “Accedi al mio account”.
Quindi, è possibile inserire le credenziali del proprio account Thrive Themes nei rispettivi campi.

Una volta verificata la connessione, è il momento di installare Thrive Comments.
Dalla “Thrive Dashboard”, cerchiamo “Thrive Comments” e facciamo clic sulla casella di controllo “Installa prodotto”.
Quindi, scorrere fino alla parte inferiore del pannello e fare clic sul pulsante “Installa i prodotti selezionati”.

Una volta terminata l’installazione, verrà visualizzato un messaggio di successo con la dicitura “Pronto per l’uso”.
Fare clic sul pulsante “Vai alla dashboard di Thrive Themes”.
Abilitare la moderazione dei commenti con Thrive Comments
La moderazione dei commenti funziona subito in Thrive Comments.
Per essere sicuri di averla attivata, andiamo prima su Thrive Dashboard ” Thrive Comments.

Si accede così all’area delle impostazioni di Thrive Comments, dove è possibile configurare ulteriori impostazioni per la sezione commenti di WordPress.
Da qui, potete scorrere fino a “Moderazione dei commenti” ed espandere la voce di menu. A questo punto, dovreste vedere che la moderazione dei commenti è stata attivata sul vostro sito WordPress.
Per impostazione predefinita, Thrive Comments imposta l’amministratore del sito, gli autori e gli editor come utenti che possono moderare i commenti. Poi, verifica anche le regole nella sezione “Prima che un commento appaia”, come in questo caso:
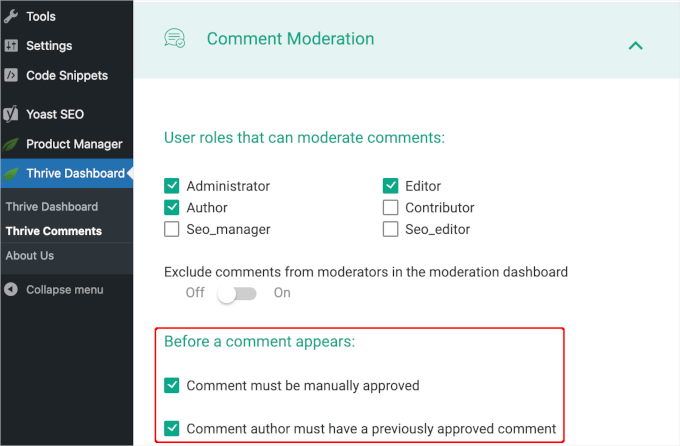
Se si desidera modificare queste impostazioni, è possibile farlo. Thrive Themes salverà automaticamente le nuove impostazioni.
Una volta terminata la personalizzazione, ogni volta che un utente lascia un commento, dovrete approvarlo prima che venga visualizzato sul post del blog in questione.
Ecco come appare da Commenti ” Thrive Comments Moderation:
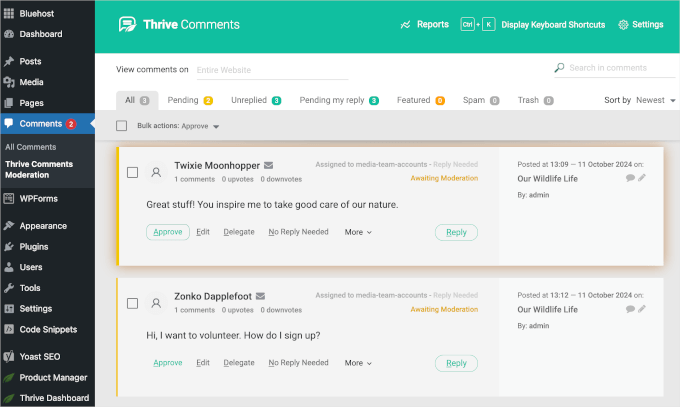
Trovare il commento genitore con il commento figlio in WordPress
Come per l’abilitazione della moderazione dei commenti con Thrive Comments, non è necessario fare nulla per mostrare il commento principale quando qualcuno risponde a un commento.
È sufficiente andare su Commenti ” Thrive Comments Moderation. Quindi, si dovrà osservare il pannello più piccolo a destra.
Qui è possibile vedere il commento del genitore a cui un utente sta rispondendo. Facile!
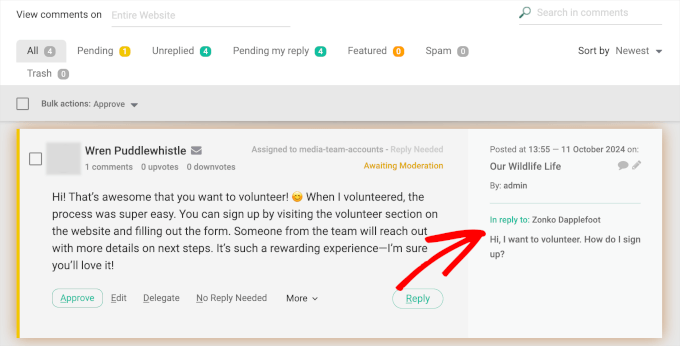
In questo modo è possibile comprendere rapidamente il contesto di un commento. È quindi possibile aggiungere una propria risposta o semplicemente approvare o eliminare un commento.
Suggerimento bonus: Gamificare i commenti su WordPress con Thrive Comments
Abbiamo appena contribuito a semplificare l’organizzazione dei commenti. Ora, perché non vediamo come rendere la sezione dei commenti più attraente per i visitatori del sito?
L’uso di un semplice sistema di classificazione può motivare le persone a scrivere commenti utili.
Ad esempio, si possono mettere in evidenza i commenti migliori in cima alla pagina o assegnare badge ai migliori.

Se siete interessati a questo, non esitate a seguire le istruzioni passo-passo della nostra guida su come aggiungere un semplice sistema di classificazione degli utenti per i commenti di WordPress.
In seguito, potreste estendere le funzioni di commento per gli utenti, offrendo i pulsanti di upvote e downvote. Questo sistema permette agli utenti di decidere quali sono i commenti più rilevanti e di far passare in secondo piano lo spam.

Per maggiori informazioni, potete consultare le nostre dettagliate istruzioni passo-passo su come consentire agli utenti di mettere “mi piace” o “non mi piace” ai commenti in WordPress.
Tutto-in-uno. Speriamo che questo articolo vi abbia aiutato a mostrare il commento del genitore nella pagina dei commenti di WordPress. Potreste anche consultare la nostra guida su come notificare agli utenti quando il loro commento è stato approvato in WordPress e la nostra scelta dei migliori plugin per commenti in WordPress.
Se questo articolo vi è piaciuto, iscrivetevi al nostro canale YouTube per le esercitazioni video su WordPress. Potete trovarci anche su Twitter e Facebook.





Have a question or suggestion? Please leave a comment to start the discussion.