Uno dei nostri lettori ci ha recentemente chiesto come visualizzare gli ultimi video di YouTube sul proprio sito WordPress. È una bella domanda e abbiamo una soluzione semplice.
Qui a WPBeginner aggiorniamo normalmente il nostro canale YouTube con utili tutorial su WordPress. Abbiamo imparato in prima persona quanto possa essere dispendioso in termini di tempo incorporare manualmente ogni nuovo video sul nostro sito web.
Fortunatamente, abbiamo trovato un semplice plugin per mostrare automaticamente gli ultimi video di YouTube sul vostro sito WordPress. Questo metodo salva il tempo e garantisce che il sito web visualizzi sempre i contenuti più recenti.
Esaminiamo il processo passo dopo passo.
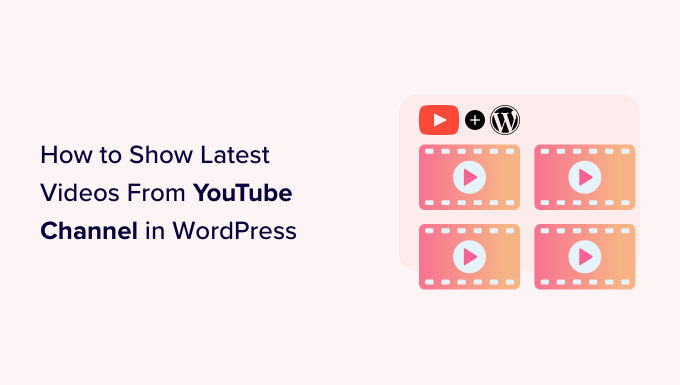
Perché mostrare i video del vostro canale YouTube in WordPress?
Se oltre al sito WordPress gestite anche un canale YouTube, ha senso pubblicare i video anche sul vostro sito web.
Questi video possono aiutare a catturare l’attenzione del visitatore e a trattenerlo più a lungo sul vostro sito web. Questo può aumentare le pagine viste e ridurre la frequenza di rimbalzo in WordPress.
I video di YouTube incorporati possono addirittura aumentare i visitatori del vostro sito web. Infatti, il nostro elenco definitivo di statistiche sul blogging mostra che i post di blog con video ottengono l’83% di traffico in più rispetto a quelli senza.
Se volete aggiungere solo un piccolo numero di video al vostro sito, è facile incorporare i video di YouTube nei post di WordPress. Tuttavia, dovrete aggiungere manualmente ogni nuovo video, il che richiede tempo e fatica.
Si consiglia invece di incorporare un feed di YouTube che si aggiorna automaticamente ogni volta che si pubblica un nuovo video sul proprio canale. Questo garantisce che i visitatori vedano sempre i video più recenti, senza alcuno sforzo aggiuntivo da parte vostra.
Detto questo, vediamo come mostrare gli ultimi video del vostro canale YouTube in WordPress. Per navigare in questo articolo, potete utilizzare i collegamenti rapidi riportati di seguito:
Passo 1: Installare e configurare un plugin per i video di YouTube
Il modo più semplice per mostrare gli ultimi video del vostro canale YouTube è utilizzare il plugin gratuito Smash Balloon Feeds for YouTube. Questo plugin offre numerose opzioni di personalizzazione per regolare l’aspetto del feed del canale YouTube sul vostro sito.
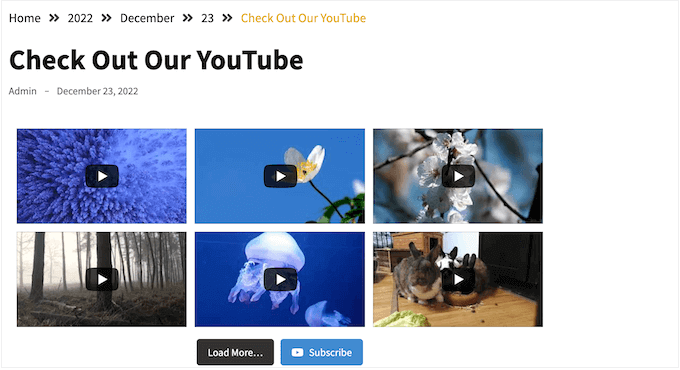
Per questa esercitazione, è possibile utilizzare sia la versione Pro che quella gratuita del plugin, in quanto entrambe funzionano. Il kit completo del plugin Smash Balloon ha anche caratteristiche per incorporare video da TikTok, Facebook e così via.
Innanzitutto, installate e attivate il plugin Feeds for YouTube. Per maggiori dettagli, consultate la nostra guida passo passo su come installare un plugin di WordPress.
Dopo l’attivazione, andate su YouTube Feed ” Impostazioni e cliccate su “Aggiungi fonte”.
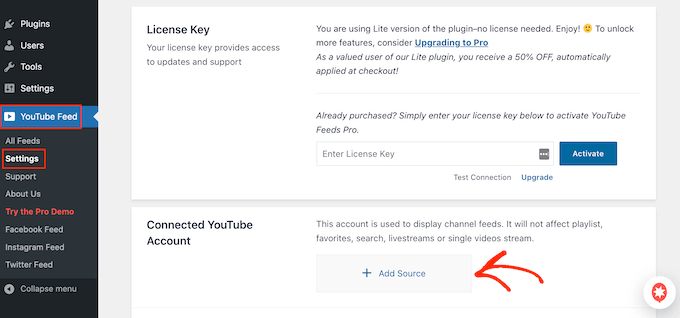
Nella schermata successiva, fare clic su “Connetti a YouTube tramite Google”. Smash Balloon mostrerà ora tutti i vostri account Google.
È possibile scegliere un account dall’elenco o fare clic su “Usa un altro account” e aggiungere un nuovo account Google.
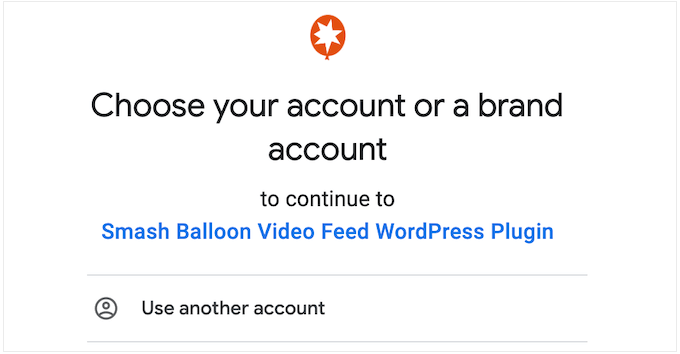
Successivamente, verrà visualizzato un avviso che indica che Smash Balloon sarà in grado di accedere alle informazioni sul vostro canale YouTube.
Se siete d’accordo, fate clic su “Continua”.
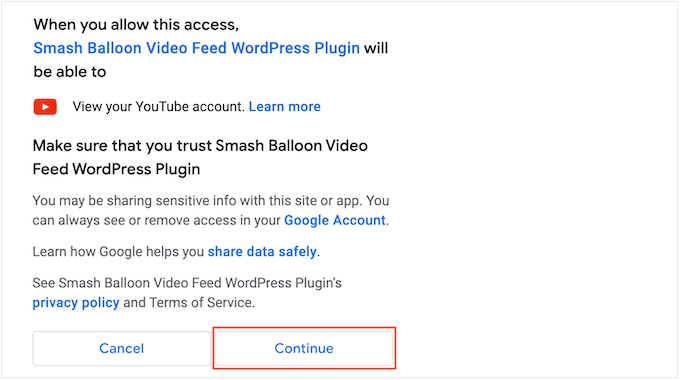
A questo punto, dovrete aggiungere l’ID o il nome utente del vostro canale YouTube.
Per ottenere queste informazioni, visitate il sito web di YouTube e cliccate sulla vostra immagine del profilo nell’angolo in alto a destra. Quindi, selezionare “Il tuo canale”.
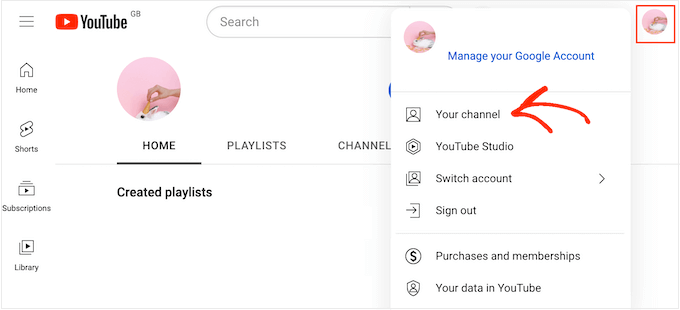
Ora guardate la barra degli indirizzi del vostro browser. Se vedete del testo dopo “user/”, questo è il nome utente del vostro canale.
Se si vede “channel/” seguito da una stringa di numeri e lettere, si tratta dell’ID del canale, come si può vedere nell’immagine seguente.
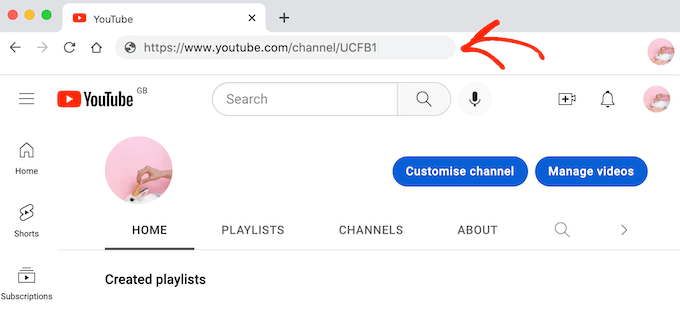
È sufficiente copiare il valore e tornare alla dashboard di WordPress. A questo punto, incollate il valore nel campo “Inserisci l’ID del canale o il nome utente”.
A questo punto, fare clic sul pulsante “Avanti”.
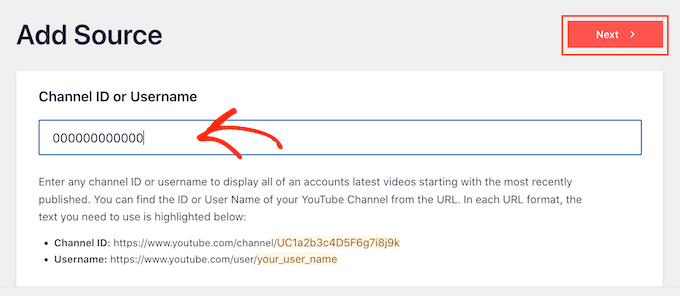
Passo 2: Creare una chiave API di YouTube in Google Console
A questo punto, verrà visualizzato il seguente messaggio: No API Key Entered.
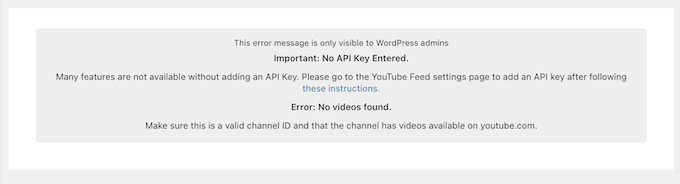
Per evitare interruzioni, vi consigliamo di creare una chiave API di YouTube e di aggiungerla al vostro blog o sito web WordPress.
È possibile visualizzare i miei video di YouTube senza una chiave API?
La risposta è sì, è così. Tuttavia, Smash Balloon non consiglia di saltare questo passaggio perché fornisce un accesso più stabile e costante ai dati di YouTube nel tempo. Questo riduce al minimo la possibilità di interruzioni nell’aggiornamento del feed.
In una nuova scheda, accedere a Google Console ed effettuare l’accesso con il proprio account Google.
Una volta effettuato l’accesso alla console, fare clic sul menu a discesa nella barra degli strumenti. Per impostazione predefinita, questo mostra il nome dell’ultimo progetto di Google Console.
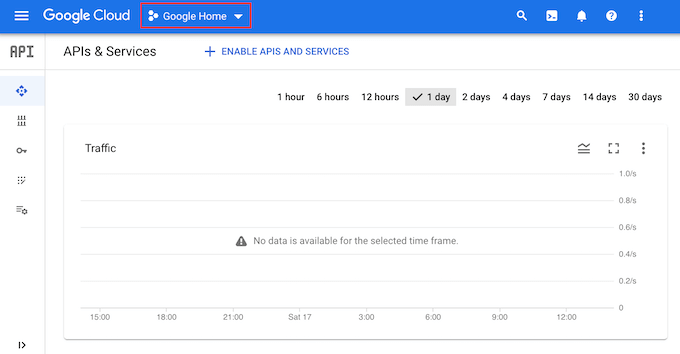
Se è la prima volta che si accede a Google Console, è necessario accettare i termini e le condizioni.
A questo punto, fare clic su “Nuovo progetto”.
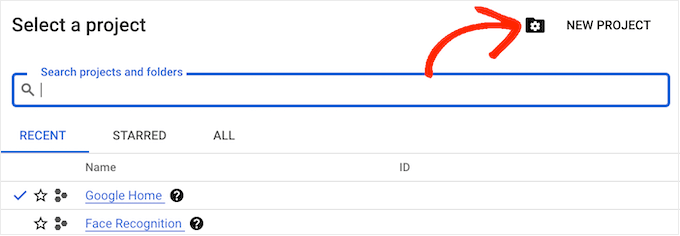
Ora è possibile digitare un nome per il progetto. Questo è solo un riferimento, quindi potete usare qualsiasi cosa vogliate.
Una volta fatto ciò, fare clic su “Crea”.
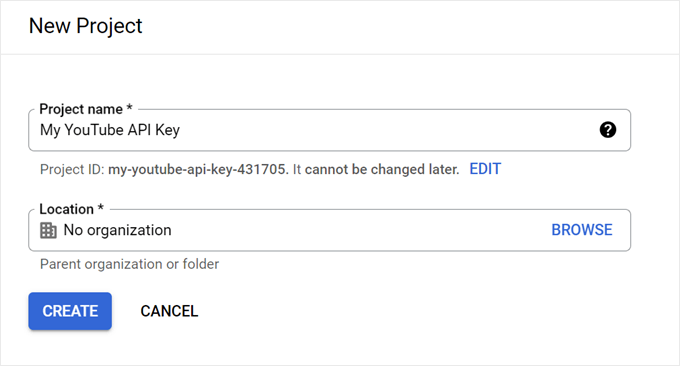
A questo punto, fare clic sull’icona “Cerca” e digitare “YouTube Data API”.
Alla voce “Mercato”, trovare l’API dei dati di YouTube e fare clic.
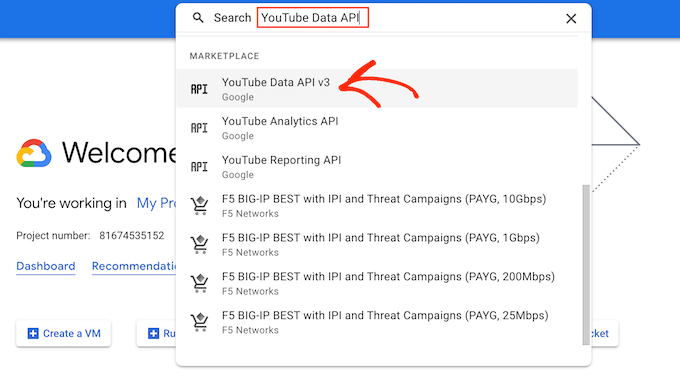
Si accede così a una schermata in cui è possibile attivare la chiave per effettuare le richieste API di YouTube.
A tal fine, è sufficiente fare clic sul pulsante “Abilita”.
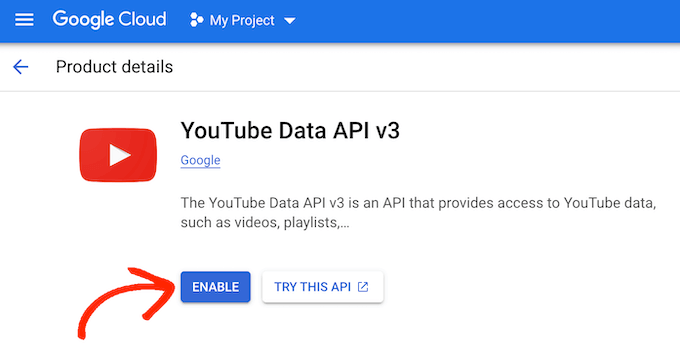
Nel menu di sinistra, fare clic su “Credenziali”.
A questo punto, selezionare “Crea credenziali”.
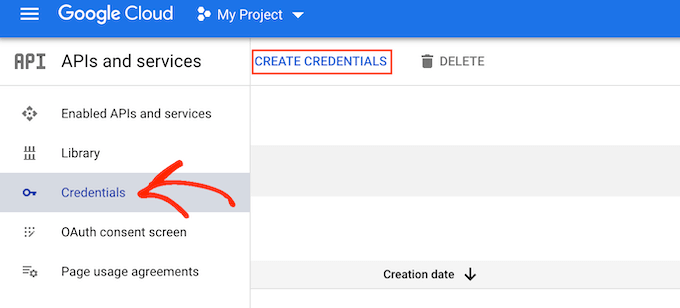
Nel menu a discesa, fare clic su “Chiave API”.
Dopo qualche istante, verrà visualizzato un popup “Chiave API creata”. Dovrete aggiungere questa informazione al vostro sito web, quindi annotatela.
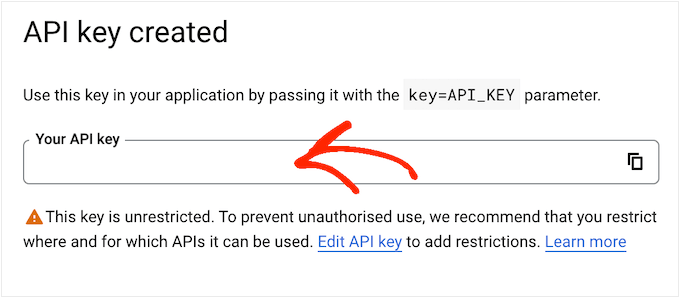
Per impostazione predefinita, la chiave API di YouTube è illimitata. Per impedire ad altre persone di utilizzare la chiave API, è opportuno limitarla facendo clic sul link “Modifica chiave API” all’interno del popup.
Si apre una schermata che mostra tutte le chiavi API di Google. È sufficiente trovare la chiave appena creata e fare clic su di essa.
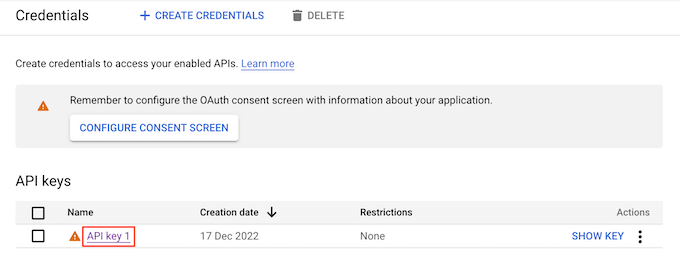
Nota: se il popup è stato chiuso per sbaglio, niente panico. È possibile accedere alla stessa schermata selezionando “Credenziali” dal menu di sinistra. Allo stesso modo, se non si è registrata la chiave API, è sufficiente fare clic su “Mostra chiave” per visualizzare le credenziali.
In “Imposta restrizione applicazione” selezionate l’opzione “Siti web”.
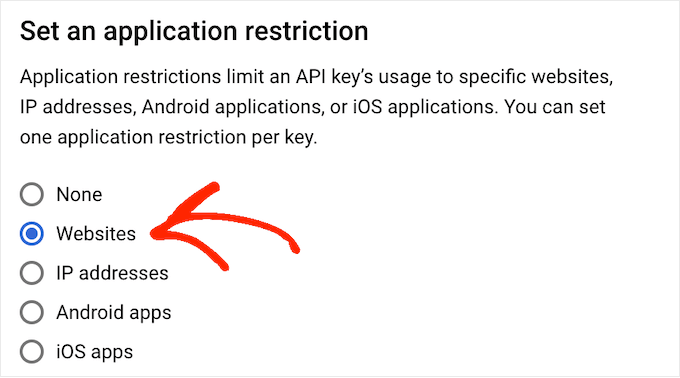
In “Restrizioni del sito web”, fare clic su “Aggiungi”.
A questo punto potete digitare l’indirizzo del vostro sito web e fare clic su “Fatto”.
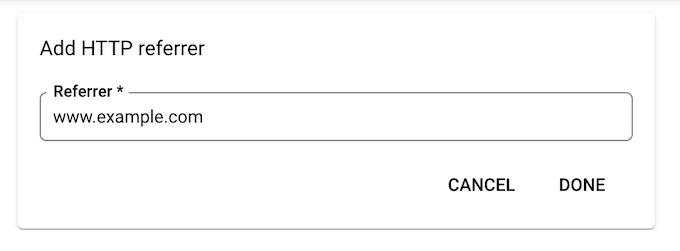
Per dare a Smash Balloon l’accesso all’API, è necessario digitare anche www.googleapis.com e fare clic su “Fatto”.
In “Restrizioni API”, selezionare il pulsante accanto a “Limita chiave”.
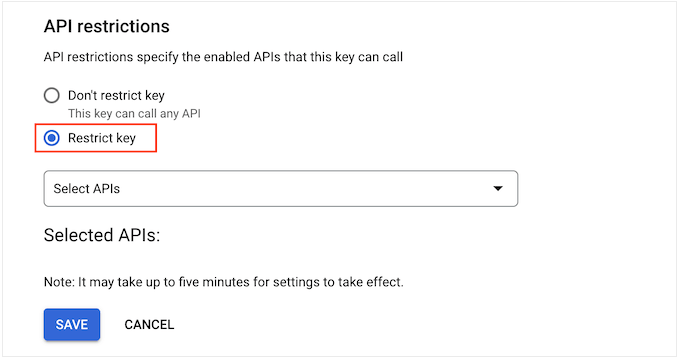
A questo punto, fare clic sul menu a discesa “Seleziona API” e selezionare la casella accanto a “YouTube Data API”.
Dopodiché, fare clic su “OK”.
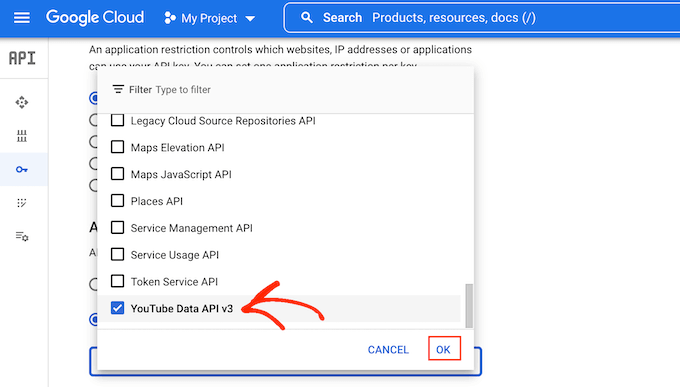
Quando si è soddisfatti della configurazione della chiave API di YouTube, fare clic su “Salva”.
Ora siete pronti ad aggiungere la chiave API al vostro sito web WordPress. Nella dashboard di WordPress, andate su YouTube Feed ” Impostazioni.
Infine, incollare la chiave nel campo “Chiave API” e fare clic su “Aggiungi”.
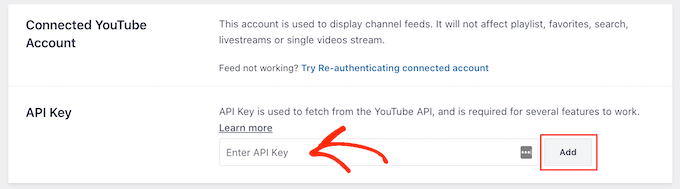
Fase 3: Creare e personalizzare il feed di un canale YouTube
Dopo aver collegato il vostro sito WordPress a YouTube, potete creare una galleria video del vostro canale.
Basta andare su YouTube Feed ” Tutti i feed e cliccare su “Aggiungi nuovo”.
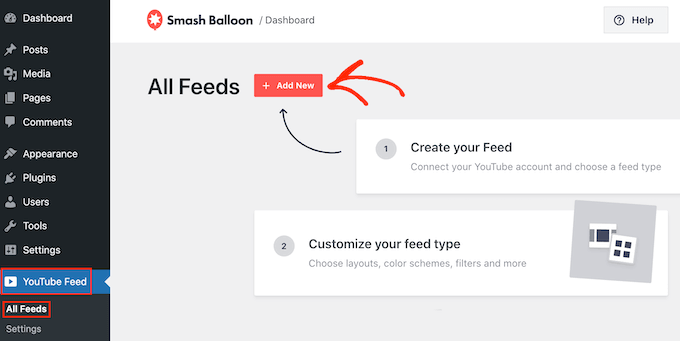
YouTube Feed Pro consente di incorporare singoli video di YouTube, playlist, livestream e altro ancora.
È anche possibile creare un social wall combinando le pubblicazioni di più piattaforme sociali. Ad esempio, si possono incorporare gli stati di Facebook, aggiungere foto di Instagram e altro ancora.
Poiché si utilizza il plugin gratuito, è sufficiente fare clic su “Canale” e selezionare “Avanti”.
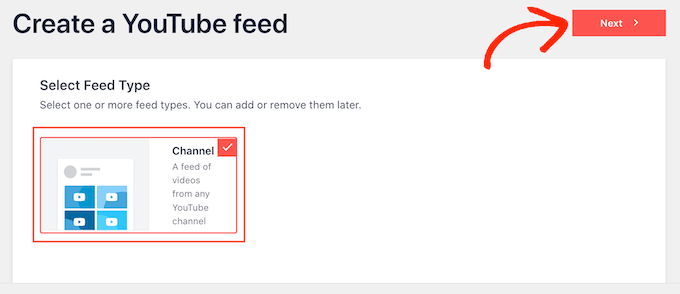
Si apre l’editor, che mostra un’anteprima del feed di YouTube sulla destra.
Sul lato sinistro sono presenti tutte le diverse impostazioni che si possono utilizzare per regolare l’aspetto dei video di YouTube.
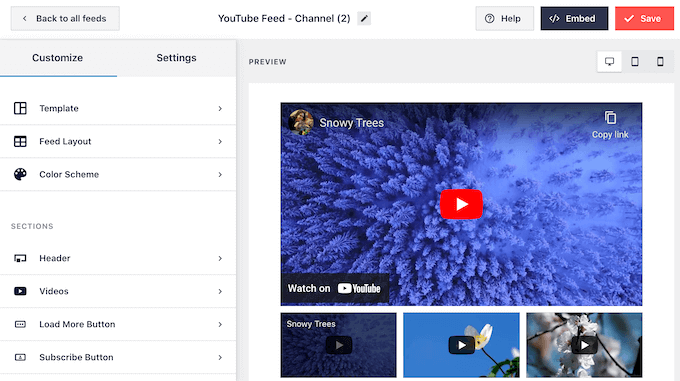
Le impostazioni sono semplici: è sufficiente fare clic su ciascuna opzione nel menu di sinistra e apportare le modifiche desiderate.
Man mano che si modificano le impostazioni, l’anteprima dal vivo si aggiorna automaticamente, in modo da poter provare diverse impostazioni per vedere quale sia l’aspetto migliore per il vostro sito web.
Per iniziare, è possibile modificare la modalità di visualizzazione dei video facendo clic su “Layout del feed”. In questa schermata è possibile scegliere tra i layout griglia, galleria, elenco e carosello.
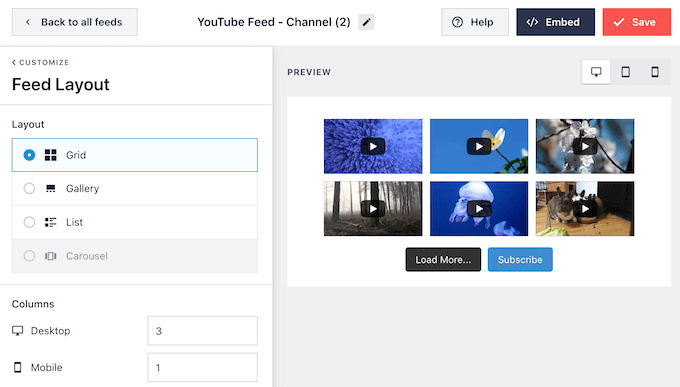
A seconda del layout scelto, è possibile accedere ad alcune impostazioni aggiuntive.
Ad esempio, se si seleziona “Elenco”, è possibile modificare il numero di video che Smash Balloon mostra nell’elenco e creare più spazio tra i video di YouTube.
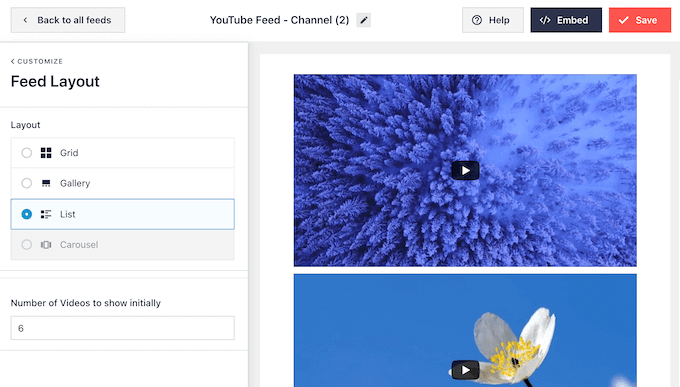
Gli studi dimostrano che il 90% dei consumatori guarda i video sui propri dispositivi mobili e il 70% delle persone visita YouTube utilizzando uno smartphone o un tablet. Per questo motivo, dovrete assicurarvi che i vostri video più recenti siano altrettanto belli su mobile che su desktop.
È possibile visualizzare un’anteprima dell’aspetto del feed di YouTube su computer desktop, tablet e smartphone utilizzando la fila di pulsanti nell’angolo in alto a destra.
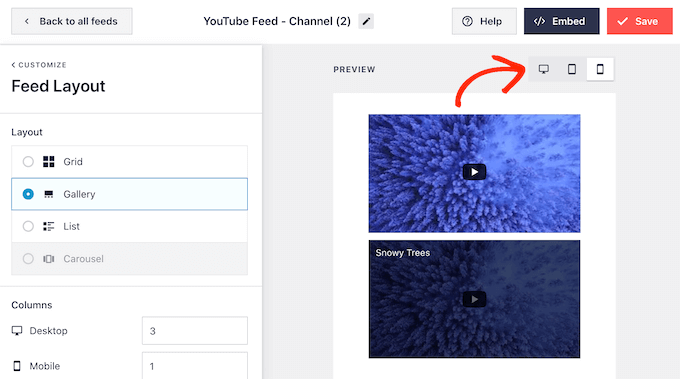
Si consiglia inoltre di modificare il numero di video visualizzati su smartphone e tablet. In questo modo i video di YouTube si adattano comodamente alle schermate più piccole di tablet e smartphone.
Per impostazione predefinita, Smash Balloon mostra un numero diverso di colonne sui dispositivi mobili e sui computer desktop. Per modificare queste impostazioni predefinite, è sufficiente digitare nuovi numeri nella sezione “Colonne”.
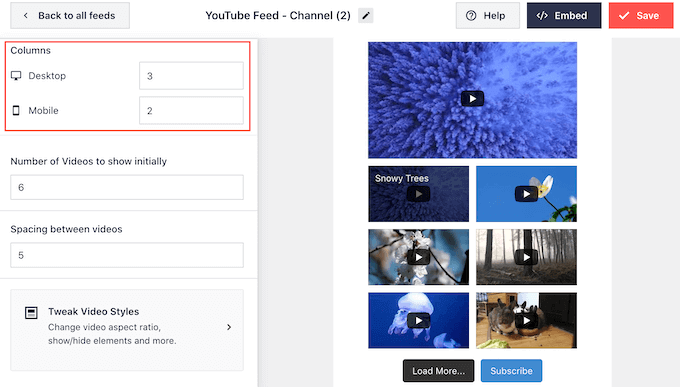
Ora siete pronti per esplorare la schermata successiva delle impostazioni, ovvero “Schema di colore”.
Per impostazione predefinita, Feeds for YouTube utilizza lo stesso schema di colori del tema di WordPress. Tuttavia, è possibile utilizzare uno schema di colori “chiaro” o “scuro” per il feed video.
È anche possibile creare uno schema di colori personalizzato selezionando “Personalizzato” e utilizzando le impostazioni per modificare il colore dei link, il colore del testo, il colore di sfondo e altro ancora.
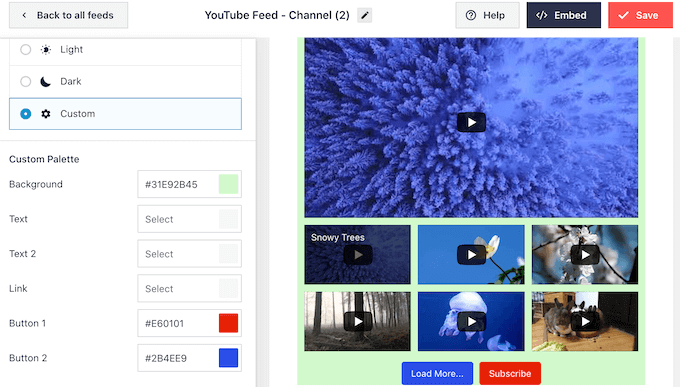
Smash Balloon può anche aggiungere un’intestazione sopra il feed video di YouTube. Questa intestazione mostra l’immagine del profilo di YouTube e il nome del canale, in modo che i visitatori possano vedere esattamente la provenienza dei contenuti.
Per personalizzare questa sezione, fare clic su “Intestazione” nel menu di sinistra.
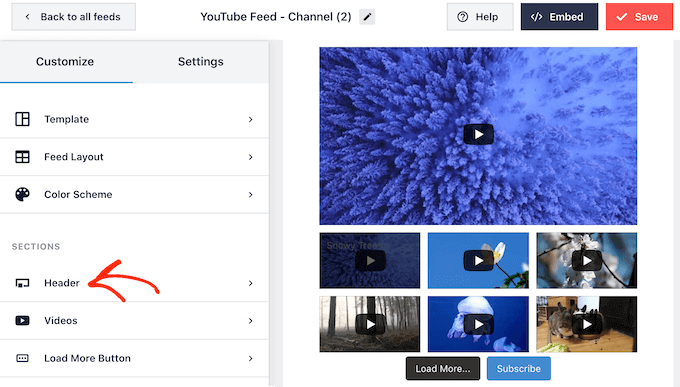
Qui è possibile utilizzare i controlli per passare dagli stili di intestazione standard a quelli di testo.
Se si sceglie “Testo”, è possibile modificare il colore del testo e la dimensione del font. Di default, l’header mostra il messaggio “Siamo su YouTube”. È possibile sostituirlo con un messaggio personalizzato digitandolo nella casella “Testo”.
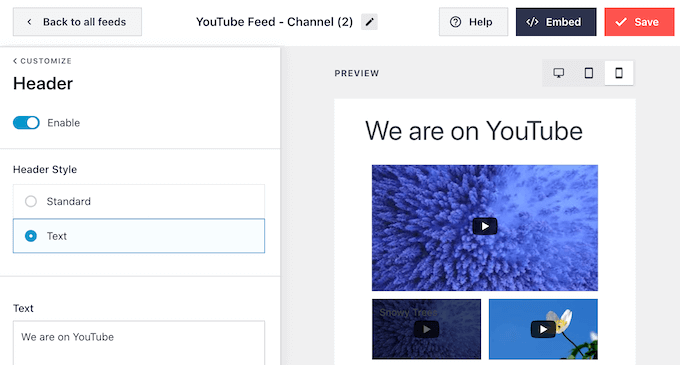
Quando si è soddisfatti dell’aspetto dell’intestazione, la schermata successiva delle impostazioni è “Video”.
Si accede così a una nuova schermata in cui è possibile regolare l’aspetto predefinito di ciascun video di YouTube, quando un visitatore vi passa sopra con il mouse e quando il video è in riproduzione.
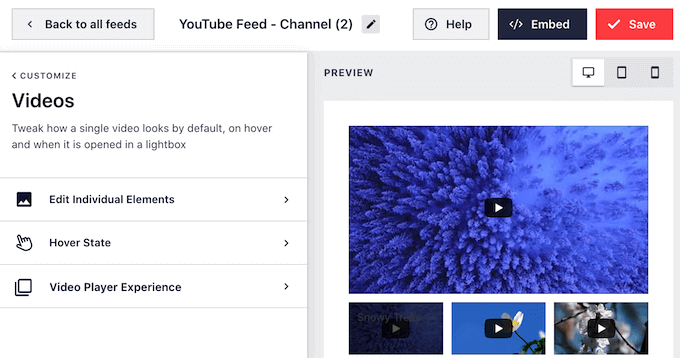
Se si fa clic su “Modifica singoli elementi”, si può scegliere se mostrare o nascondere l’icona “Play”.
Nell’immagine seguente, aggiungiamo un’icona “Play” a ogni video nel feed di YouTube.
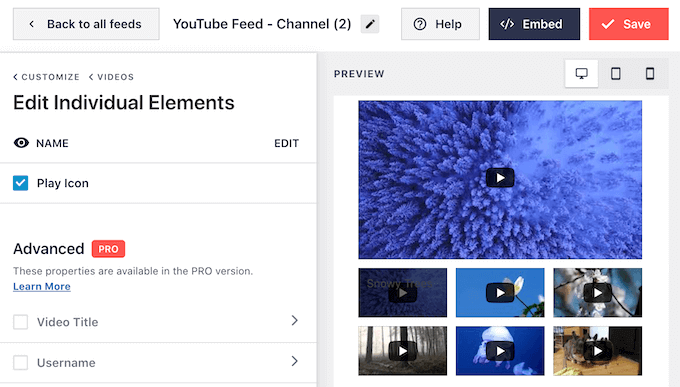
Quando si è soddisfatti delle modifiche, fare clic sul link “Video”.
Si torna così alla schermata precedente, dove è possibile selezionare “Stato Hover”.
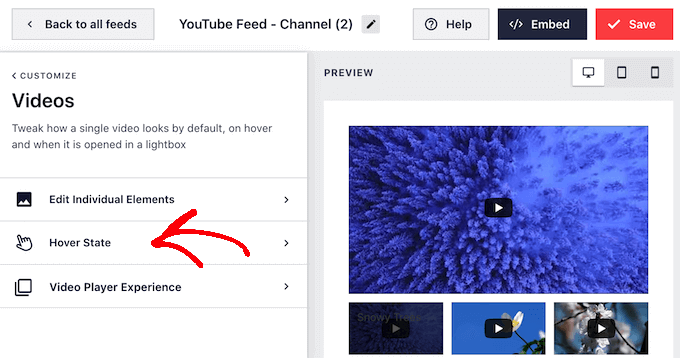
Qui si può scegliere se mostrare il titolo del video quando il visitatore ci passa sopra.
Il titolo può fornire ulteriori informazioni utili e incoraggiare i visitatori a riprodurre il video. Per questo motivo, si consiglia di selezionare la casella accanto a “Titolo del video”.
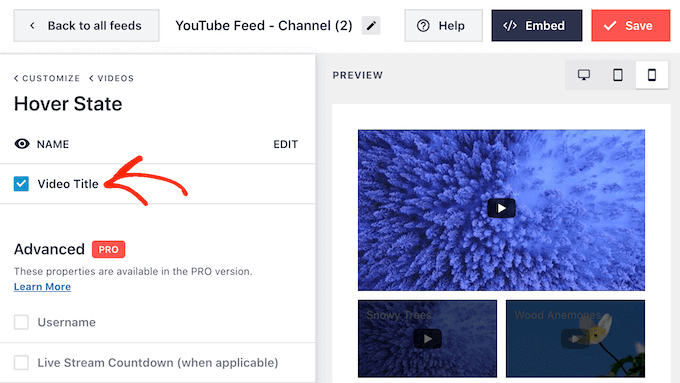
Quando un visitatore fa clic su un video, inizia la riproduzione in un lettore video incorporato.
È possibile modificare il comportamento e l’aspetto del lettore facendo clic su “Esperienza del lettore video”.
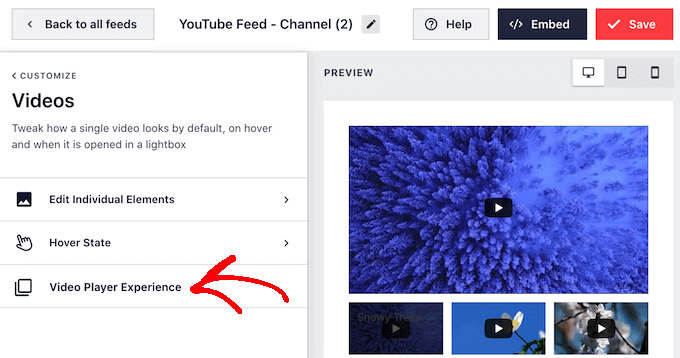
Qui è possibile modificare il rapporto di aspetto del player e scegliere se la riproduzione del video deve iniziare automaticamente o attendere che il visitatore faccia clic sul pulsante di riproduzione.
Quando si è soddisfatti di come è impostato il lettore video, fare clic sul link “Personalizza” per tornare alla schermata principale dell’editor di Smash Balloon.
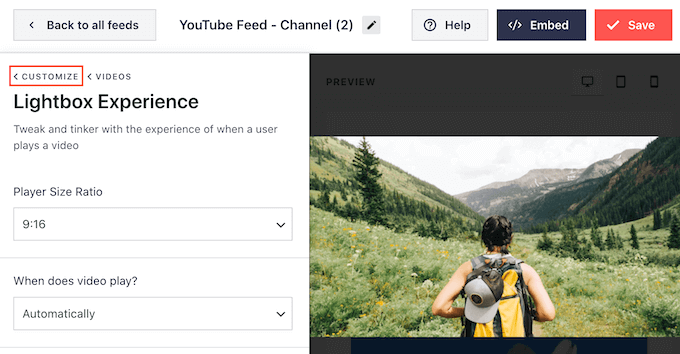
Qui, selezionate “Carica altro pulsante” dal menu di sinistra.
I visitatori possono utilizzare il pulsante “Carica altro” per vedere altri video di YouTube. In questo modo i visitatori restano più a lungo sul vostro sito web e aumentano il coinvolgimento e le visualizzazioni del vostro canale YouTube.
Per questo motivo, è possibile far risaltare il pulsante “Carica altro” modificandone il colore di sfondo, lo stato di passaggio e il colore del testo.
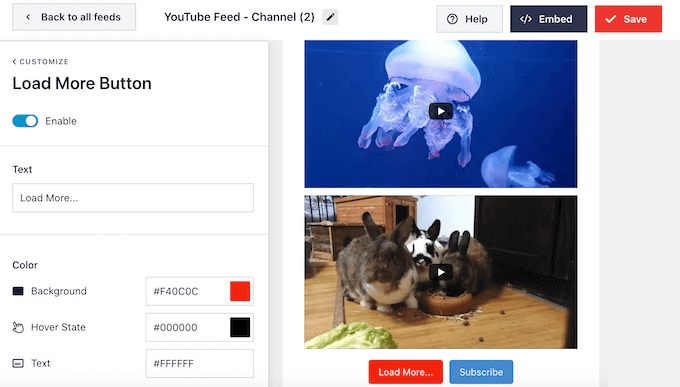
Questo pulsante mostra “Carica altro…” per impostazione predefinita, ma è possibile sostituirlo con una chiamata all’azione unica digitando il campo “Testo”.
Per impostazione predefinita, Smash Balloon mostra un pulsante “Iscriviti” sotto i video recenti di YouTube.
Questo incoraggia i visitatori a iscriversi al vostro canale YouTube. Per ottenere un maggior numero di iscritti, è possibile personalizzare il pulsante selezionando “Pulsante di iscrizione” dalla schermata principale delle impostazioni di Smash Balloon.
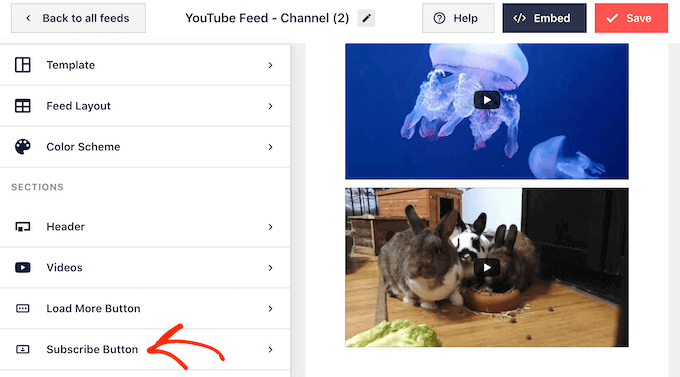
In questa schermata è possibile aggiungere e rimuovere il pulsante “Iscriviti” facendo clic su “Abilita”.
È inoltre possibile modificare il colore di sfondo del pulsante, lo stato di passaggio e il colore del testo.
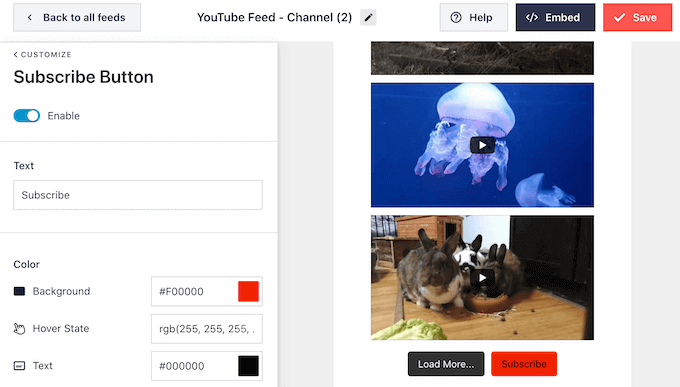
Per impostazione predefinita, questo pulsante mostra un invito all’azione “Iscriviti”.
È possibile sostituirlo con un proprio messaggio digitandolo nella casella “Testo”.
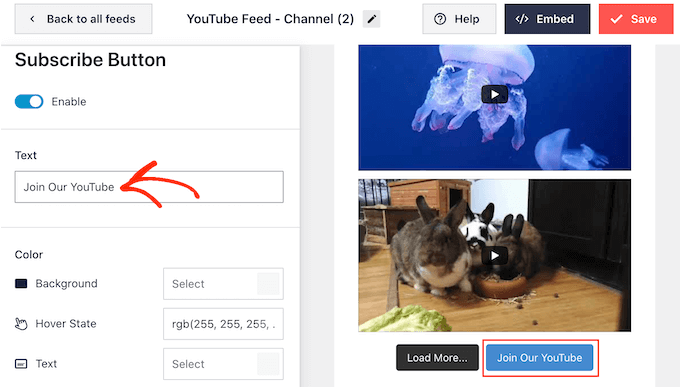
Quando siete soddisfatti dell’aspetto del feed video, non dimenticate di fare clic su “Salva” per memorizzare le modifiche. Ora siete pronti ad aggiungere gli ultimi video di YouTube al vostro sito WordPress.
Passo 4: incorporare gli ultimi video del canale YouTube in WordPress
È possibile aggiungere il feed video di YouTube a WordPress utilizzando un blocco, un widget o uno shortcode.
Se avete creato più di un feed utilizzando il plugin Feeds for YouTube, dovrete conoscere lo shortcode del feed se intendete utilizzare un blocco o un widget.
Per ottenere il codice, andate su YouTube Feed “ Tutti i feed e copiate il testo sotto “Shortcode”.
Nell’esempio che segue, dovremo utilizzare youtube-feed feed=2.
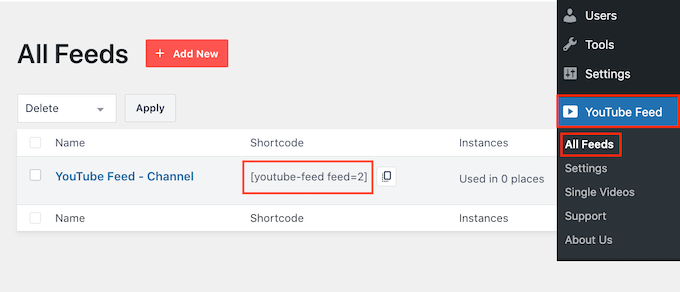
Se si desidera mostrare gli ultimi video in una pagina o in un post, si consiglia di utilizzare il blocco “Feed per YouTube”.
È sufficiente aprire la pagina o il post in cui si desidera mostrare i video di YouTube. Quindi, fare clic sull’icona “+ Aggiungi blocco” per aggiungere un nuovo blocco e iniziare a digitare “Feed per YouTube”.
Quando viene visualizzato il blocco giusto, fare clic per aggiungerlo alla pagina o al post.
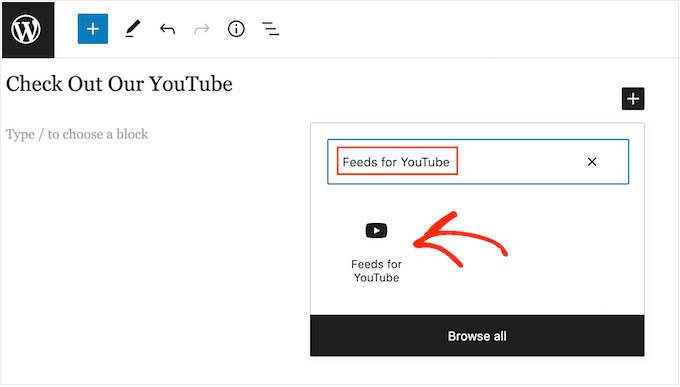
Per impostazione predefinita, il blocco mostrerà uno dei feed di YouTube. Se invece si desidera utilizzare un feed diverso, trovare “Impostazioni shortcode” nel menu a destra.
Ora è possibile aggiungere lo shortcode a questa casella. Una volta fatto, fare clic sul pulsante “Applica modifiche”.
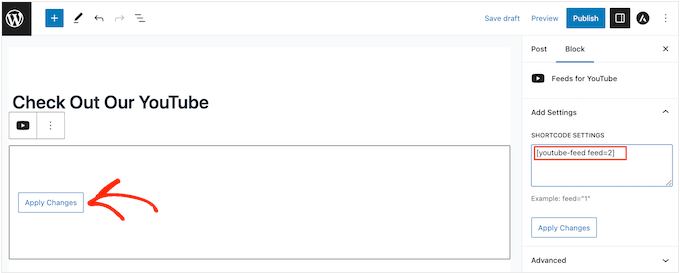
Il blocco mostrerà ora gli ultimi video del vostro canale YouTube. È sufficiente pubblicare o aggiornare la pagina per rendere attivo il feed dei social media di YouTube.
Se si utilizza un tema abilitato ai blocchi, è possibile utilizzare l’editor del sito completo per aggiungere il blocco Feeds for YouTube in qualsiasi punto del sito. I passaggi sono per lo più simili a quelli spiegati sopra, basta sapere a quale modello o schema aggiungere il blocco.
Per ulteriori informazioni, potete leggere la nostra guida completa alla modifica completa del sito WordPress.
È inoltre possibile aggiungere il feed a qualsiasi area predisposta per i widget, come la barra laterale. In questo modo è possibile mostrare gli ultimi video di YouTube su tutto il sito web.
Per farlo, andate su Aspetto ” Widget nella dashboard di WordPress e fate clic sul pulsante ‘+’.
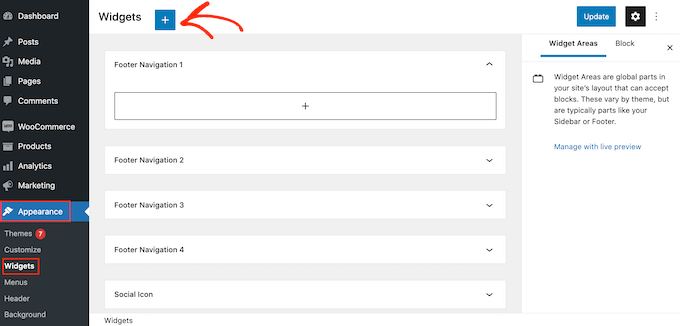
Ora, iniziate a digitare “Feeds for YouTube” nella barra di ricerca per trovare il widget giusto.
È quindi possibile trascinare il widget nell’area in cui si desidera mostrare gli ultimi video del proprio canale YouTube.
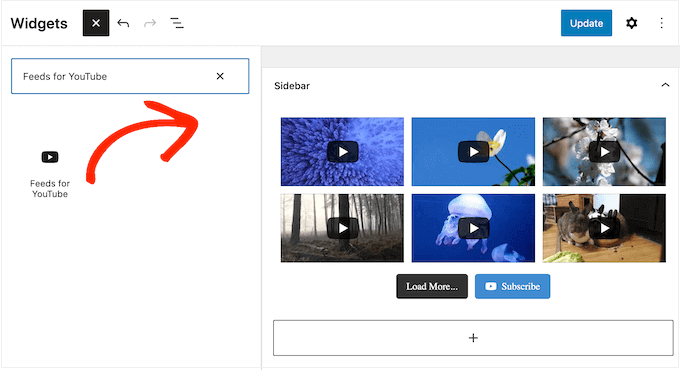
Per impostazione predefinita, il widget mostrerà uno dei feed creati con Feeds for YouTube.
Per mostrare invece un feed diverso, digitare il codice del feed nella casella “Impostazioni shortcode”. Quindi, fare clic su “Applica modifiche”.
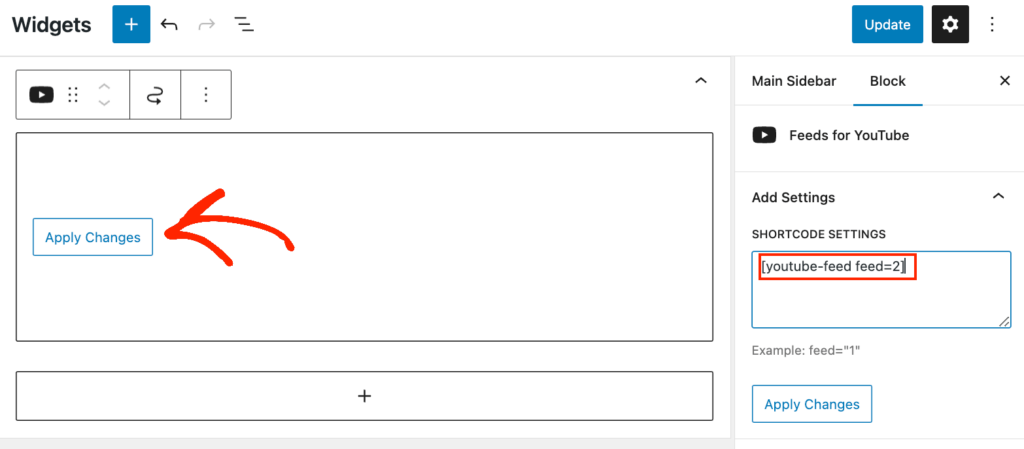
Infine, fare clic sul pulsante “Aggiorna” per rendere attivo il widget.
Per ulteriori informazioni, consultare la nostra guida dettagliata su come aggiungere e utilizzare i widget.
Un’altra possibilità è quella di incorporare i video più recenti in qualsiasi pagina, post o area predisposta per i widget, utilizzando uno shortcode. Per ottenere lo shortcode giusto, basta andare su YouTube Feed “ All Feeds e copiare il valore nella colonna ‘Shortcode’.
A questo punto, è sufficiente aggiungere questo codice al vostro sito. Per ulteriori informazioni, consultare la nostra guida dettagliata su come aggiungere uno shortcode in WordPress.
Altri suggerimenti per gestire un canale YouTube e un sito WordPress
Volete saperne di più sulla visualizzazione dei video di YouTube sul vostro sito WordPress? O forse avete bisogno di altri consigli per gestire un canale YouTube?
Consultate questi articoli per trovare le risposte:
- Come avviare un canale YouTube di successo per la propria azienda
- I migliori plugin per la galleria di video di YouTube per WordPress
- Meglio un blog o un canale YouTube? (Guida per principianti)
- Come creare automaticamente una pubblicazionedi WordPress da un video di YouTube
- Come monitorare i dati analitici dei video in WordPress (passo dopo passo)
- Come ottimizzare i video per il vostro sito WordPress
- Ricerca: La verità dietro i video per fare soldi online su YouTube e TikTok
Speriamo che questo articolo vi abbia aiutato ad aggiungere gli ultimi video del vostro canale YouTube al vostro sito web WordPress. Potreste anche voler selezionare la nostra guida su come incorporare un video di Facebook in WordPress e le nostre verifiche sui migliori plugin per i social media di WordPress.
Se questo articolo vi è piaciuto, iscrivetevi al nostro canale YouTube per le esercitazioni video su WordPress. Potete trovarci anche su Twitter e Facebook.





THANKGOD JONATHAN
I think this method will help both the website and the y
Youtube channel aswell. But I have not heard you mention, does this Improve my website SEO?
WPBeginner Support
It would normally be an indirect increase to your SEO, your visitors would learn about your YouTube channel through the latest videos feed and your channel would grow then if you mention your site in your videos you can grow your audience that way.
Admin
Sona
How can I give pagination for videos?
gnfb
Your articles are very helpful thanks you
joan
brilliant, thanks so much for these clear instructions…i was searching everywhere for an answer.
Robert Thompson
Nice article. I have a Youtube video player on my website’s homepage. Also my template is touch responsive.
Marika
Hello! I really like this plugin.. But I am wondering if it is possible to get all my user videos on page? Now there are visible only 9 of them…
Mike Johnson
How can I remove the video player AND let the videos play within themselves, rather than opening in YouTube?
Emma
This is awesome! Love your tips!
Ramesh Joshi
Its fantastic and easy way to learn. Thanks a lot to provide a good method to know more about wordpress.
Nancy Seeger
This looks great. Any idea is this works with WordPress 3.8? On wordpress.org it shows it is compatible up to 3.5.2 and no one has commented yet if it works with 3.8.
WPBeginner Support
Yes we tested it with WordPress 3.8 and it works fine.
Admin