Il monitoraggio delle prestazioni delle e-mail è importante per capire come il pubblico interagisce con i contenuti, in modo da poter migliorare le iniziative di e-mail marketing.
Impostando il monitoraggio delle e-mail in WordPress, potete monitorare metriche come aperture, clic e altri dati di engagement per ottimizzare le vostre campagne e far crescere il vostro business. Inoltre, questo monitoraggio assicura che tutte le vostre e-mail importanti siano consegnate in tempo e vi aiuta a reinviare le e-mail che non sono state consegnate ai destinatari.
Noi di WPBeginner inviamo e-mail di newsletter ai nostri lettori per indirizzare il traffico verso il nostro sito. Monitoriamo anche i tassi di apertura e di clic per vedere quanti utenti si impegnano con i nostri contenuti e identificare i modi per migliorare le nostre strategie di email marketing.
In questo articolo vi mostreremo come impostare facilmente il monitoraggio delle email su WordPress e come accedere a dati preziosi sulle prestazioni delle vostre email.
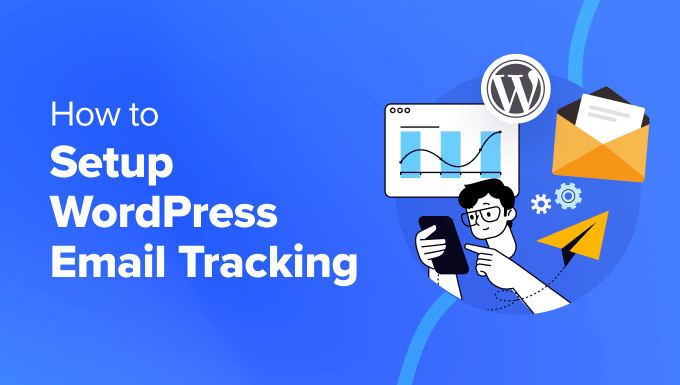
Nota: questo articolo è specificamente dedicato alle email inviate dal vostro sito WordPress, come le ricevute degli ordini, le email di reimpostazioni della password, i follower dei moduli di contatto e altro ancora. Non è utile per le email di marketing inviate con il vostro servizio di email marketing, perché queste hanno già il monitoraggio delle aperture e dei clic incorporato.
Perché impostare il tracciamento delle e-mail in WordPress?
Tracciando le email del vostro sito WordPress, potrete vedere chi apre e fa clic sulle vostre email. Inoltre, potrete ottenere report dettagliati su chi siamo.
Questo aiuta a garantire che tutte le email del sito web raggiungano gli utenti. Il tracciamento delle email può aiutarvi a svolgere i seguenti compiti:
- Vedere quali link nelle vostre e-mail vengono cliccati.
- Assicuratevi che vengano inviate le e-mail importanti per il sito di iscrizione e per i corsi online.
- Controllare se le e-mail inviate da un determinato plugin vengono consegnate.
- Assicuratevi che gli ordini e le email di conferma del negozio online arrivino agli utenti.
- Migliorare la deliverability delle informazioni di registrazione dei nuovi utenti, delle email di reimpostazioni della password, dei commenti, delle email di aggiornamento di WordPress e altro ancora.
Che si tratti di un blog o di un sito web di una piccola azienda, WordPress invia automaticamente notifiche via e-mail agli utenti. Pertanto, dovete assicurarvi che tutte le e-mail provenienti dal vostro sito web arrivino alla casella di posta degli utenti e non alla cartella dello spam.
Il modo migliore per farlo è utilizzare un provider di servizi SMTP per migliorare la deliverability delle email. Per maggiori dettagli, consultate la nostra guida su come correggere il problema di WordPress che non invia email.
Detto questo, vediamo come impostare il monitoraggio delle e-mail su WordPress passo dopo passo.
Come impostare il tracciamento delle email in WordPress
Il modo più semplice per impostare il monitoraggio delle email in WordPress è utilizzare WP Mail SMTP. È il miglior plugin SMTP sul mercato ed è utilizzato da oltre 3 milioni di siti web.
Consente di inviare facilmente tutte le email di WordPress utilizzando un server SMTP e migliorando la deliverability delle email.

Inoltre, il plugin consente di tracciare i tassi di apertura e di clic, di identificare i problemi di consegna, di abilitare il connesso alle email e di generare report con le statistiche di deliverability.
Passo 1: Installare e configurare WP Mail SMTP
Per prima cosa, è necessario installare e attivare il plugin WP Mail SMTP. Per maggiori dettagli, consultate la nostra guida per principianti su come installare un plugin di WordPress.
Nota: il plugin ha una versione gratuita. Tuttavia, è necessario il piano pro per sbloccare il monitoraggio e l’accedi alle email.
Dopo l’attivazione, accedere alla pagina WP Mail SMTP ” Impostazioni dalla dashboard di WordPress per inserire la chiave di licenza. Dopodiché, fate clic sul pulsante “Verifica chiave”.
È possibile ottenere queste informazioni dal proprio account sul sito web di WP Mail SMTP.

Una volta fatto ciò, scorrere giù fino alla sezione “Mailer” per scegliere un provider di servizi SMTP da collegare al plugin.
Questo servizio lavora insieme a WP Mail SMTP per garantire la deliverability delle email.
Sono disponibili opzioni di configurazione semplici per i provider più diffusi, tra cui SendLayer (consigliato), SMTP.com, Brevo, Gmail, Outlook, SendGrid, Amazon SES e altri ancora.

Fate clic sul mailer che desiderate utilizzare. Verranno fornite istruzioni dettagliate su come impostarlo correttamente. L’opzione predefinita prevede l’uso del mailer PHP. Tuttavia, non consigliamo questo metodo perché non è affidabile.
Se avete bisogno di aiuto per l’impostazione del server SMTP, consultate la nostra guida passo-passo su come utilizzare un server SMTP gratuito per inviare email con WordPress.
Passo 2: Abilitare il monitoraggio delle e-mail di WordPress
Ora che avete impostato il plugin, è il momento di accendere le caratteristiche di registrazione e tracciamento delle email.
Una volta attivato, il plugin aggiungerà automaticamente un pixel di tracciamento a ogni e-mail inviata da WordPress.
Per farlo, visitare la pagina “Impostazioni” di WP Mail SMTP e passare alla scheda “Registro email”. Dopodiché, è sufficiente attivare/disattivare l’interruttore “Registro” su “on”.
Questa caratteristica registra i dettagli di base di chi siamo e li memorizza nel database di WordPress. Dovrete abilitarla anche se volete reinviare le email in WordPress.
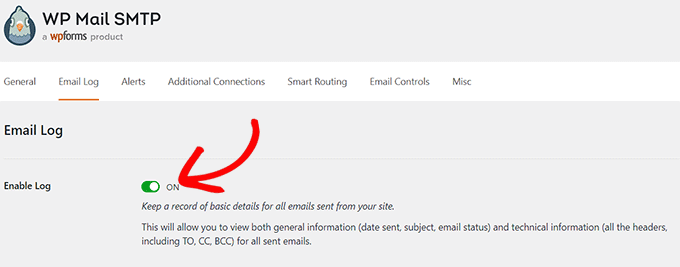
Qui sono presenti altri interruttori che consentono di attivare ulteriori opzioni di tracciamento delle email. Si consiglia di attivare/disattivare tutti gli interruttori per avere a disposizione più dati sul tracciamento delle email.
Innanzitutto, è possibile scegliere di salvare una copia del contenuto dell’email. Ciò consente di cercare il contenuto delle email e di inviare nuovamente l’intera email se non viene ricevuta. A tal fine, è necessario abilitare l’interruttore “Registra contenuto email”.
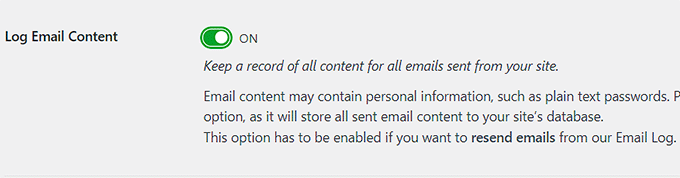
È poi possibile attivare/disattivare l’interruttore “Salva allegati” per salvare una copia degli allegati inviati dal sito. Questo può essere utile se un’email non viene inviata e si deve inviare nuovamente l’allegato.
In seguito, è possibile monitorare quando un’e-mail viene aperta e quali link vengono cliccati. Attivate gli interruttori ‘Open Email Tracking’ e ‘Click Link Tracking’.
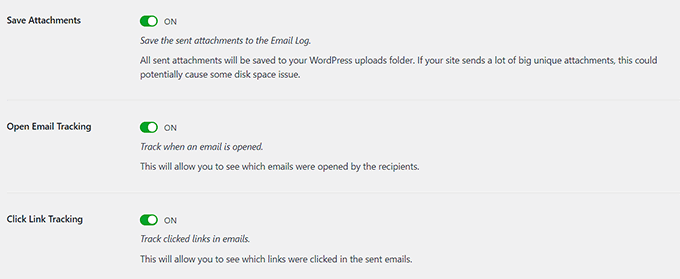
Una volta fatto ciò, è possibile impostare un periodo di tempo per cui salvare gli accedi alle email. Se siete preoccupati per lo spazio su disco, potete modificare l’impostazione qui.
Selezionare il tempo dal menu a discesa “Periodo di conservazione dei registri”. Quindi, non dimenticate di cliccare sul pulsante “Salva modifiche” per memorizzare le impostazioni.
Per ulteriori informazioni, consultate il nostro tutorial su come impostare gli accedi alle email di WordPress.
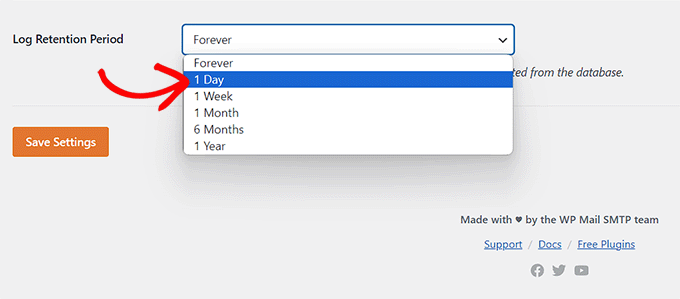
Passo 3: Controllare i dati analitici del tracciamento delle e-mail in WordPress
Una volta impostato il plugin e inviate le e-mail di WordPress, è possibile visualizzare i dati di monitoraggio e analisi delle e-mail.
A tal fine, accedete alla pagina WP Mail SMTP ” Registro email nel pannello di amministrazione di WordPress. Qui vi verranno mostrati i dati di base delle email, tra cui le aperture e i clic, dandovi una rapida panoramica dell’engagement del vostro pubblico.
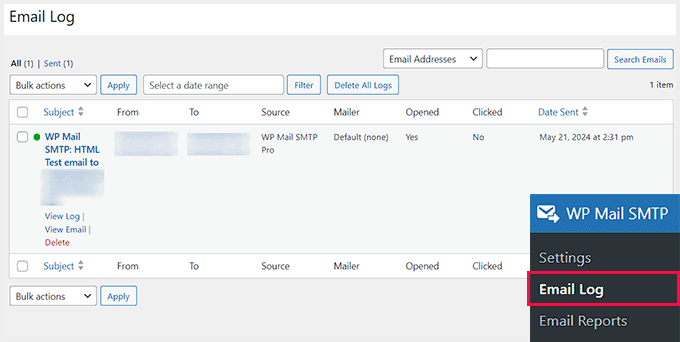
È anche possibile aprire i singoli registri delle email per visualizzare informazioni approfondite sulle email. A tale scopo, è sufficiente passare il mouse su un’email e fare clic sul link “Visualizza registro”.
Si aprirà una nuova schermata in cui si potranno vedere i dettagli dell’e-mail, come la data di invio, l’oggetto, se l’e-mail è stata aperta e altro ancora.
Da qui è possibile anche esportare e stampare il registro delle email individuali.
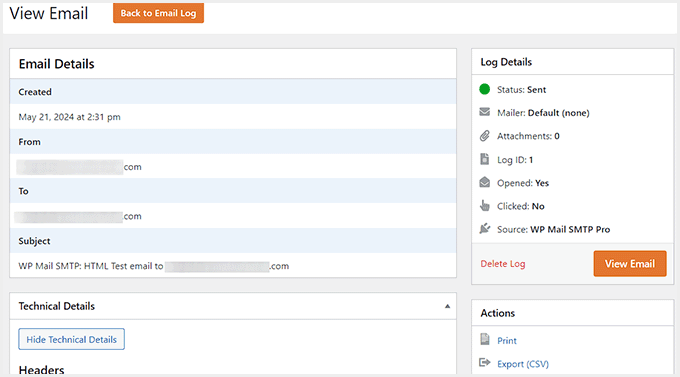
Reinvio delle e-mail dei nuovi utenti in WordPress
Un’altra grande caratteristica di WP Mail SMTP è la possibilità di reinviare le email. È possibile eseguire questa operazione visitando la pagina WP Mail SMTP ” Registro email.
Questa pagina mostra tutte le e-mail inviate e se sono state consegnate o meno. Il punto rosso indica che l’e-mail non è stata inviata, mentre il punto verde indica che è stata consegnata.
Per inviare nuovamente un’email, passare il mouse sull’email non inviata e fare clic sul link “Visualizza registro”.
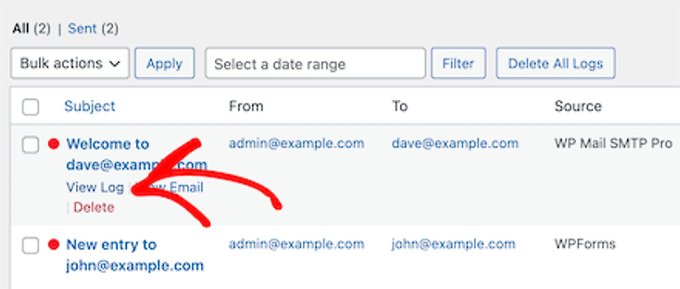
In questo modo si accede alla schermata del registro di quella singola email.
A questo punto, è necessario scorrere verso il basso fino alla sezione “Azione” sulla destra e fare clic sul pulsante “Reinvia”.
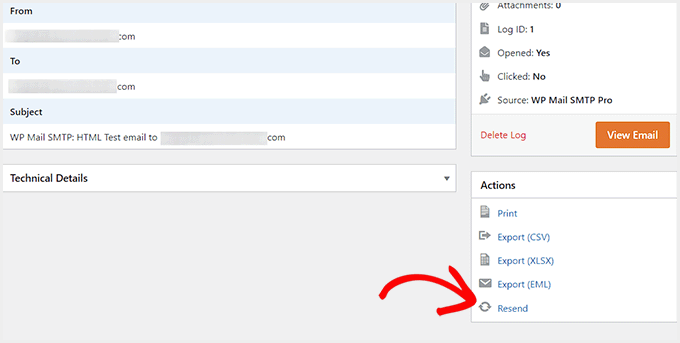
In questo modo si aprirà un prompt che confermerà l’indirizzo email utilizzato per l’invio delle email.
Fate clic sul pulsante “Sì” per inviare nuovamente la posta.
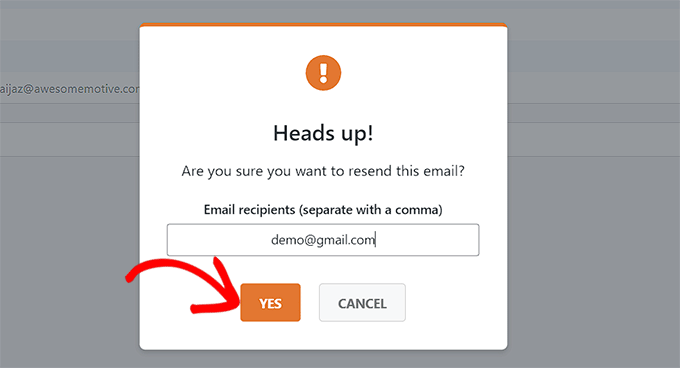
Se ci sono più email non riuscite, è possibile utilizzare la caratteristica di reinvio di massa dalla schermata del registro delle email.
È sufficiente selezionare la casella accanto alle email che non sono state inviate e scegliere “Reinvia” dal menu a discesa. Dopodiché, non dimenticate di fare clic sul pulsante “Applica”.
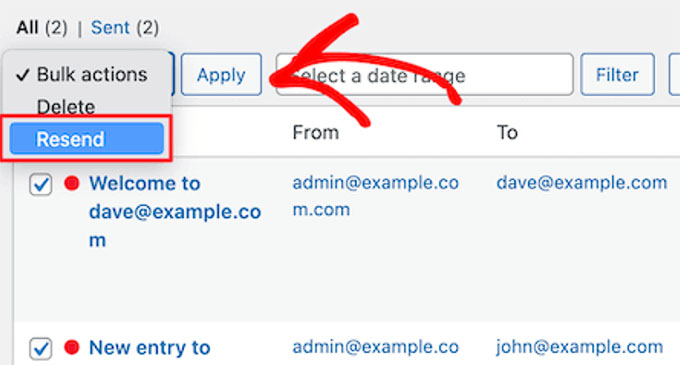
Si aprirà una finestra a comparsa simile sulla schermata.
A questo punto, è sufficiente fare clic sul pulsante ‘Sì’ per inviare nuovamente l’email a più utenti.
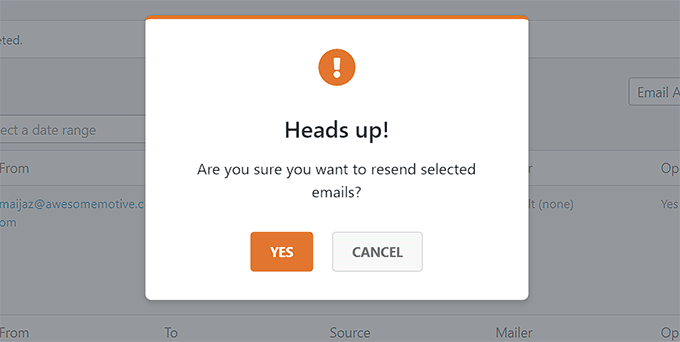
Visualizza le statistiche sul coinvolgimento delle e-mail di WordPress
È inoltre possibile visualizzare i dati completi di tracciamento e report delle email andando alla pagina WP Mail SMTP ” Email Reports.
Si accede così a una schermata con statistiche dettagliate sui tassi di apertura e sulla deliverability delle e-mail.
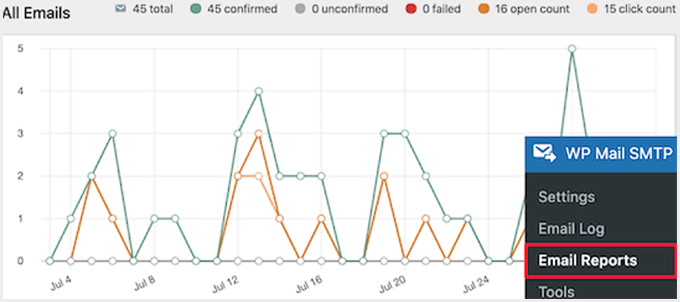
Sotto il grafico principale, troverete una ripartizione dell’andamento delle vostre singole e-mail.
Da qui è possibile visualizzare i tassi di apertura, i tassi di clic, le ripartizioni della deliverability e altri dati.
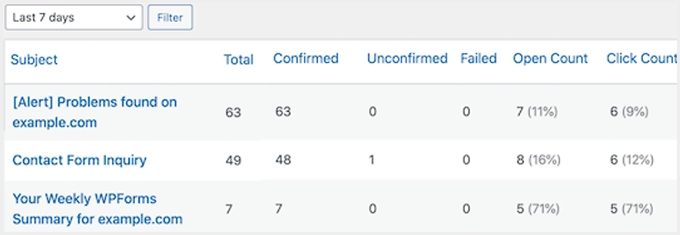
Bonus: Usare i moduli di contatto per far crescere la vostra mailing list
Ora che avete impostato il tracciamento delle email, è il momento di far crescere la vostra mailing list. Il modo più semplice per catturare i contatti è utilizzare i moduli di contatto.
Questi moduli offrono agli utenti un modo sicuro per porre domande, prenotare i vostri servizi o inviare feedback, aiutandovi a raccogliere i dati degli utenti.
È anche possibile collegare questi moduli con servizi di email marketing per inviare email automatiche, aumentare gli abbonati, creare newsletter e altro ancora.
Per costruire una mailing list con i moduli, consigliamo WPForms, che è il miglior plugin per moduli di contatto per WordPress sul mercato.

È dotato di un builder trascina e rilascia, oltre 2.000 template già pronti (compresi quelli per i moduli email), logica condizionale e protezione completa dallo spam.
Inoltre, è possibile integrare lo strumento con servizi di email marketing come Constant Contact per impostare campagne Drip, inviare messaggi di benvenuto, ridurre il tasso di abbandono dei carrelli e creare mailing list di utenti segmentati.
Per maggiori dettagli, consultate il nostro tutorial su come utilizzare un modulo di contatto per far crescere la vostra mailing list.
Speriamo che questo articolo vi abbia aiutato a capire come impostare il tracciamento delle e-mail in WordPress. Vi consigliamo di consultare anche la nostra guida per principianti su come configurare correttamente le impostazioni email di WordPress e il nostro tutorial su come tracciare i percorsi dei clienti utilizzando MemberPress.
Se questo articolo vi è piaciuto, iscrivetevi al nostro canale YouTube per le esercitazioni video su WordPress. Potete trovarci anche su Twitter e Facebook.





Have a question or suggestion? Please leave a comment to start the discussion.