Volete configurare WP Mail SMTP sul vostro sito WordPress?
WP Mail SMTP è il miglior plugin SMTP per WordPress che vi permette di inviare facilmente e-mail in WordPress utilizzando un semplice protocollo di trasferimento della posta (SMTP). Assicura che le vostre e-mail arrivino alla casella di posta degli utenti e non alla cartella spam.
In questo articolo vi mostreremo come configurare facilmente WP Mail SMTP con qualsiasi host o servizio SMTP di terze parti.
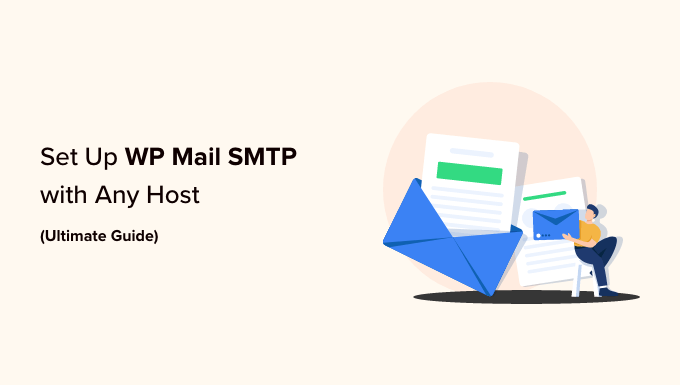
Questo articolo è molto lungo, quindi abbiamo aggiunto un indice. Se sapete cosa state cercando, potete fare clic sul link per passare a quella sezione:
- What Is WP Mail SMTP, and Why Do You Need It to Send WordPress Emails?
- Hosting SMTP Server vs. Third-Party SMTP Server – Which One Should You Use?
- Installing and Setting Up WP Mail SMTP
- Setting Up WP Mail SMTP on Bluehost
- Setting Up WP Mail SMTP on SiteGround
- Setting Up WP Mail SMTP on HostGator
- Setting Up WP Mail SMTP on DreamHost
- Setting Up WP Mail SMTP on InMotion Hosting
- Setting Up WP Mail SMTP on GoDaddy
- Setting Up WP Mail SMTP on iPage
- Setting Up WP Mail SMTP on GreenGeeks
- Setting Up WP Mail SMTP on JustHost
- Setting Up WP Mail SMTP With Third-Party Email Services
- Best WordPress Guides for Email
Che cos’è WP Mail SMTP e perché ne avete bisogno per inviare e-mail con WordPress?
WP Mail SMTP è il miglior plugin SMTP per WordPress presente sul mercato. Consente di inviare tutte le email di WordPress utilizzando un server SMTP.
Una volta configurato il vostro sito WordPress, potreste notare che non ricevete alcuna e-mail da WordPress. Queste includono le e-mail di notifica di WordPress e le e-mail del plugin del modulo di contatto di WordPress.
Il motivo per cui non si ricevono email è che WordPress utilizza la funzione mail di PHP per inviarle.
La maggior parte delle società di hosting WordPress non configura correttamente questa funzione e alcune la disabilitano semplicemente per evitare abusi.
La soluzione più semplice per questo problema è utilizzare SMTP per inviare le e-mail di WordPress.
SMTP è l’acronimo di “simple mail transfer protocol” (protocollo semplice di trasferimento della posta) ed è praticamente il modo standard per inviare e-mail. Per inviare le e-mail è necessario accedere a un server di posta. Questo impedisce l’abuso del server di hosting e migliora la deliverability delle e-mail, il che significa che voi e i vostri utenti riceverete tutte le e-mail di WordPress.
Server SMTP di hosting vs. Server SMTP di terze parti: quale utilizzare?
La maggior parte delle società di hosting WordPress offre indirizzi e-mail aziendali gratuiti che potete utilizzare con il vostro nome di dominio.
Si consiglia di creare un indirizzo e-mail separato per il vostro sito web WordPress. Può essere qualsiasi cosa come support@example.com o info@example.com.
Tuttavia, il vostro provider di hosting WordPress non è specializzato nell’invio di e-mail. I loro server SMTP sono di base e hanno limiti severi sul numero di e-mail che è possibile inviare.
Se gestite un sito web di una piccola azienda o un blog, probabilmente vi troverete bene con i server SMTP del vostro provider di hosting.
D’altra parte, se gestite un negozio online o un sito web di iscrizione, le e-mail diventano fondamentali per la vostra attività. Volete assicurarvi che i vostri clienti ricevano le notifiche importanti via e-mail nella loro casella di posta.
In questo caso è necessario un fornitore di servizi SMTP di terze parti. Queste aziende sono specializzate nell’invio sicuro di un gran numero di e-mail senza attivare i filtri antispam, sia che si tratti di SMTP transazionali che di newsletter.
Per la maggior parte delle aziende online consigliamo di utilizzare SendLayer, Brevo o SMTP.com. Hanno prezzi ragionevoli e possono essere scalati in base alla crescita dell’azienda.
Per ulteriori informazioni, potete consultare il nostro articolo sui migliori fornitori di servizi SMTP.
Una volta scelto il metodo di consegna delle e-mail, il passo successivo consiste nel collegare il vostro sito WordPress al server di posta.
È qui che entra in gioco il plugin WP Mail SMTP. Permette di inviare e-mail di WordPress via SMTP inserendo le proprie credenziali SMTP.
WP Mail SMTP è la soluzione SMTP più popolare per WordPress ed è attualmente utilizzata da oltre 3 milioni di siti web. È gestita dallo stesso team di WPForms.
Esiste anche una versione gratuita di WP Mail SMTP lite che è completamente funzionale e può essere utilizzata con qualsiasi società di hosting WordPress o fornitore di servizi SMTP di terze parti.
La versione pro del plugin WP Mail SMTP supporta tutti i più importanti fornitori di servizi SMTP e funziona con qualsiasi fornitore di hosting WordPress che offra account email.
È inoltre dotato di potenti funzioni come i registri delle e-mail, i controlli delle e-mail, l’assistenza prioritaria e una configurazione in guanti bianchi.
Per ulteriori informazioni, potete consultare la nostra recensione completa di WP Mail SMTP.
Installazione e configurazione di WP Mail SMTP
La prima cosa da fare è installare e attivare il plugin WP Mail SMTP. Per maggiori dettagli, consultate la nostra guida passo passo su come installare un plugin di WordPress.
Dopo l’attivazione, verrà visualizzata la configurazione guidata. Potete saltarla, perché vi mostreremo come configurare WP Mail SMTP manualmente.

Basta fare clic su “Torna alla dashboard”.
Successivamente, è necessario visitare la pagina WP Mail SMTP “ Impostazioni dalla Bacheca di WordPress per configurare le impostazioni del plugin.
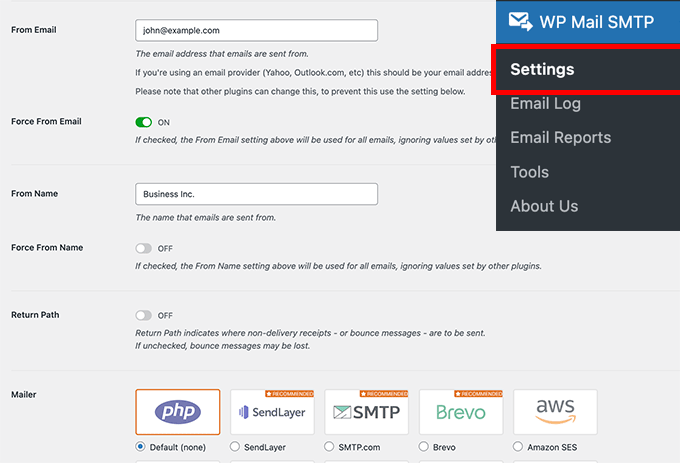
È necessario inserire le impostazioni SMTP per utilizzare WP Mail SMTP. La prima parte delle impostazioni sarà simile a prescindere dalla società di hosting. Essa comprende i seguenti campi:
- Da e-mail – Questo indirizzo e-mail sarà utilizzato per inviare tutte le e-mail di WordPress.
- From Name – Questo nome verrà utilizzato per inviare le e-mail. Si consiglia di utilizzare il titolo del proprio sito web.
- Percorso di ritorno – Selezionare questa casella per ricevere notifiche di consegna o messaggi respinti.
- Mailer – È necessario selezionare ‘Other SMTP’ (altro SMTP), in quanto l’invio delle e-mail avverrà tramite il server SMTP dell’host.
Nota: se desiderate utilizzare mailer di terze parti, seguite questa guida per inviare e-mail di WordPress tramite Gmail SMTP. Abbiamo anche una guida simile per la configurazione di Brevo SMTP.
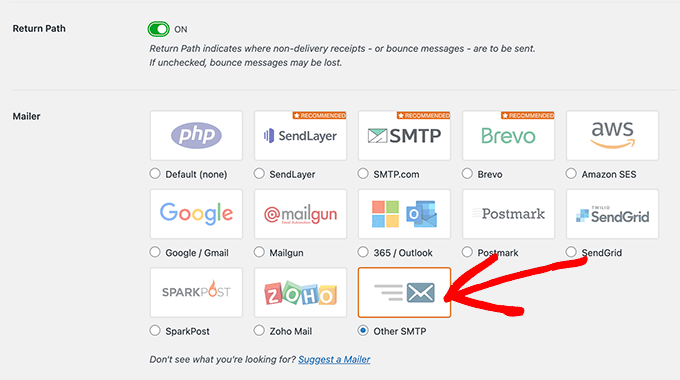
Se si desidera continuare a utilizzare il proprio host, è necessario selezionare “Altro SMTP” e inserire le impostazioni del server SMTP fornite dalla società di hosting.
- Host SMTP – L’indirizzo host SMTP fornito dalla società di hosting.
- Crittografia – Il metodo di crittografia utilizzato dal server di posta per inviare le e-mail. Di solito è TLS.
- Porta SMTP – La porta utilizzata dal server di posta in uscita.
- Auto TLS – Questa impostazione deve essere impostata su On.
- Autenticazione – Deve essere attiva.
- Nome utente SMTP – Di solito, l’indirizzo e-mail che si utilizza per inviare le e-mail.
- Password SMTP – La password dell’account di posta elettronica utilizzato per inviare le e-mail. Si sconsiglia di salvare qui le password SMTP. È invece necessario memorizzare la password nel file wp-config.php.

Queste impostazioni sono necessarie per connettersi a qualsiasi server SMTP. Tuttavia, i loro valori possono differire da una società di hosting WordPress all’altra.
Vediamo come configurare il plugin WP Mail SMTP con diverse società di hosting.
Impostazione di WP Mail SMTP su Bluehost
Bluehost è una delle più grandi società di hosting al mondo e un fornitore di hosting WordPress ufficialmente raccomandato.
Raccomandiamo Bluehost a tutti gli utenti che stanno avviando un blog WordPress o realizzando un sito web di una piccola impresa.
Ecco le impostazioni SMTP da utilizzare per collegare WP Mail SMTP al server SMTP di Bluehost:
- Host SMTP – mail.example.com
- Crittografia – TLS
- Porta SMTP – 587
- Nome utente SMTP – L’indirizzo e-mail (ad esempio, wordpress@example.com).
- SMTP Password – La password dell’account di posta elettronica
Non dimenticate di sostituire example.com con il vostro dominio. Una volta terminato, non dimenticate di fare clic sul pulsante “Salva impostazioni” per memorizzare le modifiche.

Impostazione di WP Mail SMTP su SiteGround
SiteGround è un’altra popolare società di hosting WordPress. Offre eccellenti servizi di hosting condiviso, gestito e WooCommerce.
Ecco le impostazioni SMTP da utilizzare per collegare WP Mail SMTP con i server SiteGround:
- Host SMTP – mail.example.com
- Crittografia – TLS
- Porta SMTP – 587
- Nome utente SMTP – L’indirizzo e-mail (ad esempio, wordpress@example.com).
- SMTP Password – La password dell’account di posta elettronica

Configurazione di WP Mail SMTP su HostGator
HostGator è un’altra popolare società di hosting per WordPress. WPBeginner è ospitato da HostGator, che utilizziamo da oltre un decennio.
Ecco le impostazioni SMTP da utilizzare per collegare WP Mail SMTP ai server di HostGator:
- Host SMTP – full.servername.com
- Crittografia – SSL
- Porta SMTP – 465
- Nome utente SMTP – L’indirizzo e-mail (ad esempio, wordpress@example.com).
- SMTP Password – La password dell’account di posta elettronica
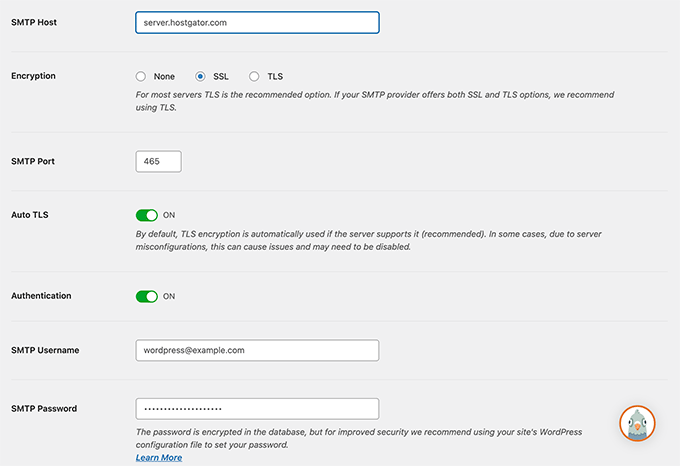
Noterete che invece di utilizzare il vostro dominio come host SMTP, utilizza il nome del server. Il nome del server si trova nel cruscotto del vostro hosting cPanel.
È sufficiente accedere al cPanel per visualizzare il nome completo del server nella colonna di destra, in basso.
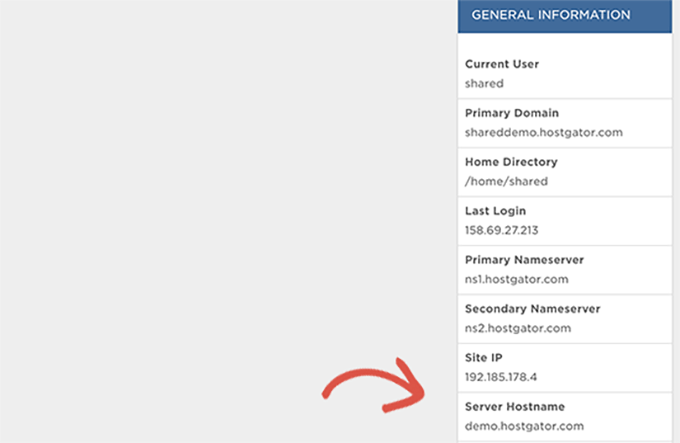
Configurazione di WP Mail SMTP su DreamHost
DreamHost è una popolare società di hosting WordPress. Esiste dal 1997 (molto prima di WordPress, Google o Facebook) e offre piani di hosting WordPress condivisi, gestiti e VPS.
Ecco le impostazioni SMTP da utilizzare per collegare WP Mail SMTP ai server DreamHost:
- Host SMTP – full.servername.com
- Crittografia – SSL
- Porta SMTP – 465
- Nome utente SMTP – L’indirizzo e-mail (ad esempio, wordpress@example.com).
- SMTP Password – La password dell’account di posta elettronica
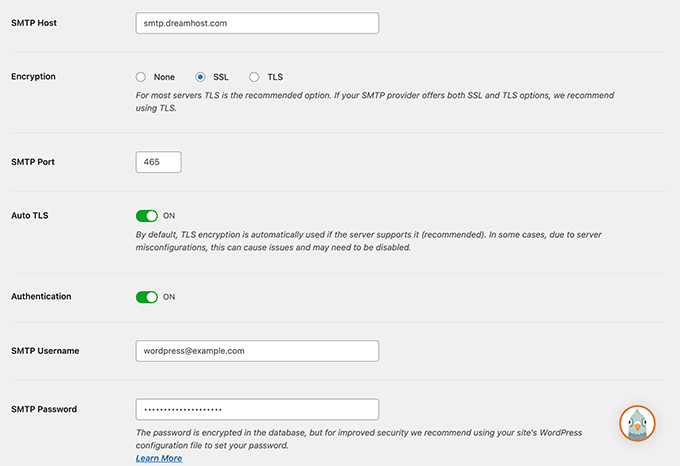
Noterete che Dreamhost non utilizza il vostro nome di dominio come server di posta. Al contrario, utilizza diversi server per gestire le e-mail e dovrete scoprire quale è quello utilizzato dal vostro account di hosting.
Potete farlo accedendo al vostro pannello di hosting DreamHost e andando alla pagina Supporto ” Centri dati. Da qui, è necessario scorrere verso il basso fino alla sezione Servizio di posta.
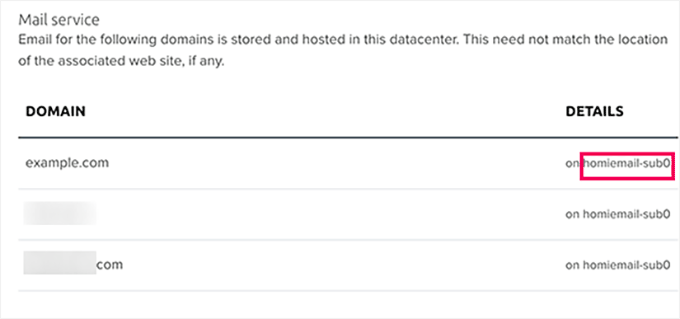
Il nome del cluster di posta elettronica si trova nella colonna Dettagli accanto al nome del dominio.
Successivamente, è necessario visitare la pagina di configurazione della posta elettronica di DreamHost e scorrere fino alla sezione “Dove trovare il nome dell’hostname (cluster) di posta”.
Qui è possibile abbinare il proprio cluster di e-mail ai nomi presenti nella tabella e copiare l’indirizzo del server in uscita accanto ad esso.
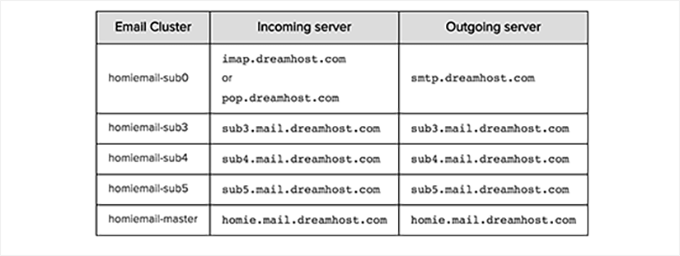
Impostazione di WP Mail SMTP sull’hosting InMotion
Ecco le impostazioni SMTP da utilizzare per collegare WP Mail SMTP ai server di InMotion Hosting:
- Host SMTP – server##.inmotionhosting.com
- Crittografia – SSL
- Porta SMTP – 465
- Nome utente SMTP – L’indirizzo e-mail (ad esempio, wordpress@example.com).
- SMTP Password – La password dell’account di posta elettronica
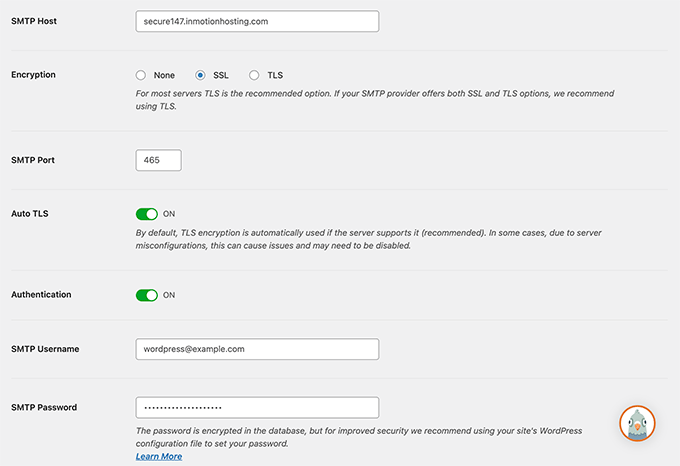
Nel campo host SMTP, è necessario sostituire ## con il numero del server.
È possibile trovarlo accedendo alla dashboard di cPanel e facendo clic sull’icona “Dettagli tecnici dell’account”.
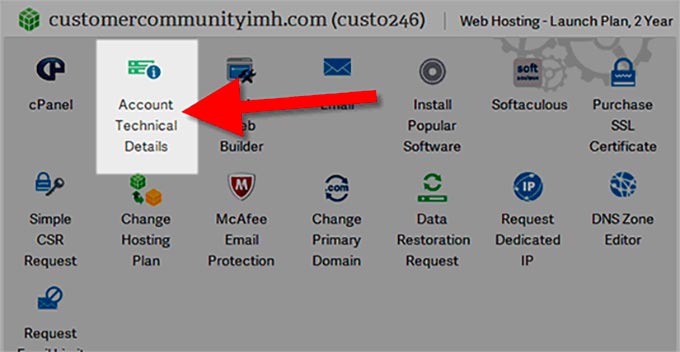
Impostazione di WP Mail SMTP su GoDaddy
GoDaddy è la società di registrazione di nomi di dominio più famosa al mondo e gestisce più di 84 milioni di nomi di dominio per oltre 22 milioni di clienti. Offre anche diversi piani di hosting (per maggiori dettagli, consultate il nostro articolo sulla differenza tra nome di dominio e web hosting).
Ecco le impostazioni SMTP da utilizzare per collegare WP Mail SMTP ai piani di hosting condiviso GoDaddy:
- Host SMTP – mail.example.com
- Crittografia – TLS
- Porta SMTP – 587
- Nome utente SMTP – L’indirizzo e-mail (ad esempio, wordpress@example.com).
- SMTP Password – La password dell’account di posta elettronica

Impostazione di WP Mail SMTP su iPage
Ecco le impostazioni SMTP da utilizzare per collegare WP Mail SMTP ai server di hosting iPage:
- Host SMTP – smtp.ipage.com
- Crittografia – TLS
- Porta SMTP – 587
- Nome utente SMTP – L’indirizzo e-mail (ad esempio, wordpress@example.com).
- SMTP Password – La password dell’account di posta elettronica
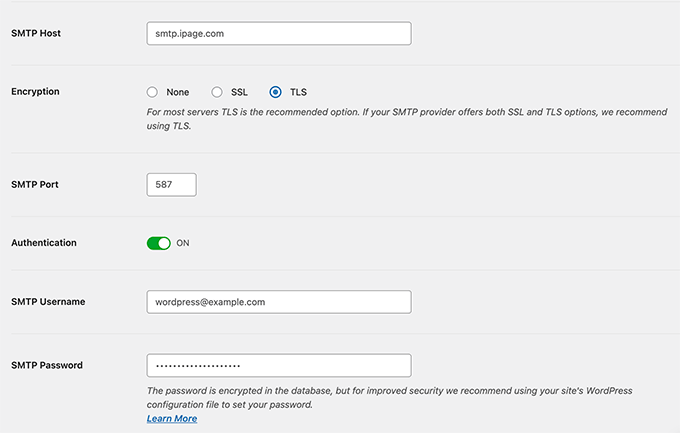
Configurazione di WP Mail SMTP su GreenGeeks
Ecco le impostazioni SMTP da utilizzare per collegare WP Mail SMTP con GreenGeeks:
- Host SMTP – mail.example.com
- Crittografia – SSL
- Porta SMTP – 465
- Nome utente SMTP – Il vostro indirizzo e-mail (ad es. wordpress@example.com).
- SMTP Password – La password dell’account di posta elettronica
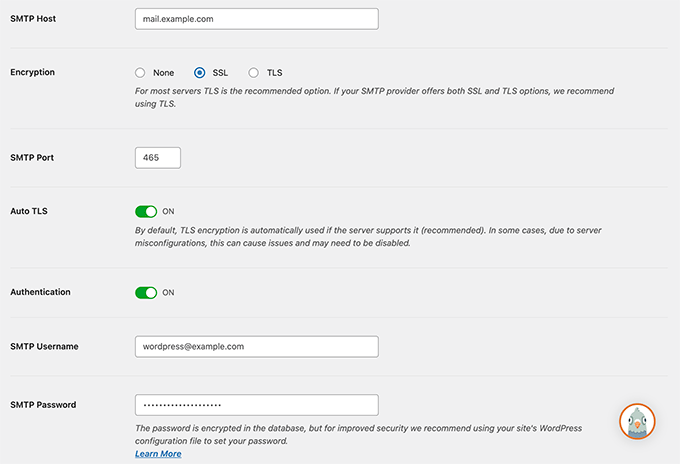
Configurazione di WP Mail SMTP su JustHost
Ecco le impostazioni SMTP da utilizzare per connettere WP Mail SMTP con JustHost:
- Host SMTP – mail.example.com
- Crittografia – SSL
- Porta SMTP – 465
- Nome utente SMTP – L’indirizzo e-mail (ad esempio, wordpress@example.com).
- SMTP Password – La password dell’account di posta elettronica
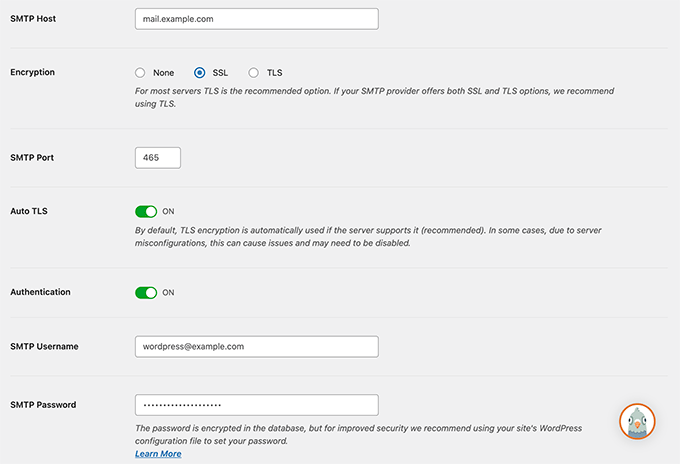
Configurazione di WP Mail SMTP con servizi e-mail di terze parti
Alcune società di hosting WordPress gestite non offrono servizi di posta elettronica come parte dei loro piani di hosting. Pertanto, per inviare le e-mail è necessario utilizzare un fornitore di servizi SMTP di terze parti.
WP Mail SMTP supporta diversi servizi di mailing popolari, tra cui SendLayer, Google Apps for Work, Microsoft Outlook e Office 360, Brevo (Sendinblue), SMTP.com e altri ancora.
È sufficiente fare clic sul servizio di mailer e il plugin mostrerà le informazioni necessarie per utilizzarlo.
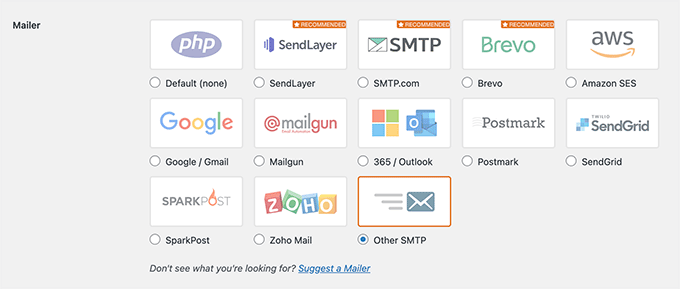
Per i dettagli, potete consultare il nostro tutorial su come utilizzare un server SMTP gratuito per inviare e-mail a WordPress.
Speriamo che questo articolo vi abbia aiutato a capire come configurare WP Mail SMTP con qualsiasi host. Potreste anche dare un’occhiata alle altre guide di WordPress per l’utilizzo della posta elettronica sul vostro sito.
Le migliori guide WordPress per le e-mail
- Perché non si dovrebbe mai usare WordPress per inviare e-mail di newsletter
- Come migliorare la deliverability delle email di WordPress con SendGrid
- I migliori plugin per newsletter di WordPress (facili da usare e potenti)
- Come ottenere un dominio e-mail gratuito (metodi semplici e veloci)
- Come reinviare le e-mail di benvenuto ai nuovi utenti in WordPress
- Guida per principianti all’automazione dell’email marketing su WordPress
- Come configurare correttamente le impostazioni e-mail di WordPress
- Come inviare un’email di prova da WordPress (in modo semplice)
Se questo articolo vi è piaciuto, iscrivetevi al nostro canale YouTube per le esercitazioni video su WordPress. Potete trovarci anche su Twitter e Facebook.





John Rothra
Under “Other SMTP,” how can I see what version of TLS is being used by this plugin?
WPBeginner Support
If you reach out to the plugin’s support they can let you know the current state of the plugin
Admin
THANKGOD JONATHAN
The first time I read this article was on Dec 28 of last year when I was having issues installing WP Email SMTP. However, after reading this WPBeginner’s ultimate guide on setting up WP Mail SMTP, it helped me resolve this issue in no time. And felled I had to come back and write another comment. I highly recommend this guide to anyone facing similar issues with email deliverability on their WordPress site.
mohadese esmaeeli
I have been using this plugin for several years, but the major issue I face is that almost every month or few weeks, the email delivery stops. I have to pause the connection with the email, then re-establish the connection and select the email again. Since my website is an online store, during this time, emails are not sent to customers and management.
WPBeginner Support
In a situation like that we would recommend reaching out to the plugin’s support and they would be able to help diagnose and fix this issue.
Admin
Moinuddin Waheed
Great guide to setup wp SMTP for all the leading hosting providers.
I have used many of these hosting providers and have not setup wp SMTP for sure email deliverability.
Though I have used Gmail api to connect with WordPress contact form.
This list will help me setup SMTP for any of these hosts.
THANKGOD JONATHAN
i have just installed WP Email SMTP plugin and trying to set it up. However, I am having issues setting it up. Now I realized where I have been doing it wrongly. I hope to have a great experience with WP Email SMTP.
WPBeginner Support
Glad our guide was able to help!
Admin
Margaret
Your article recommends storing the email password in the wp-config.php file rather than entering it into the WP Mail SMTP settings page. Did I miss something? What would I enter into the wp-config.php file and how would that password then get used by the WP Mail SMTP plugin?
WPBeginner Support
The plugin has a learn more link in the plugin settings for the steps to take
Admin
Ralph
Is it useful for wordpress emails only or can this improve our newsletters? I want more people to see my mails which is hard if they end up in spam folder.
WPBeginner Support
It would depend on what you use to send your newsletter, if it is a plugin then this could help but if it is a service like Constant Contact then those services work to ensure your emails are delivered.
Admin
Jiří Vaněk
Great list, it’ll be handy to keep it saved in case I ever need to configure anything other than my own domain on my server and Gmail, where I’ve already learned to do things more intricately using their API. Saving it and thank you.
Roger M. Jenson
SMTP stands for Simple Mail Transfer Protocol NOT Secure Mail Transfer Protocol.
WPBeginner Support
Thanks for catching that typo, it should be fixed now
Admin
Anshu Mathur
Does this plugin help in any way to reduce spam messages through the contact form?
Juan Rojo
Just wondering if the plugin can handle multiple email addresses?
WPBeginner Support
The plugin is made to use a single address at the moment.
Admin
Nico
If you have woo commerce is SMTP + autoresponder a good combination for sending Transactional Emails? Thank you!
WPBeginner Support
WooCommerce has built-in transactional emails we would recommend setting up SMTP but additional plugins shouldn’t be needed normally for what it sounds like you’re wanting.
Admin
Chris Grigoriadis
Thanks for the great work…I have three web sites in SiteGround, but when I created them I didn’t create emails in their server, I just put in wordpress settings the mail that I use in GMX. Whatever messages come from readers I always reply from this gmx email, that is, from a server completely independent of SiteGround. For incoming messages I use a simple contact form. Based on these features do I need a smtp plugin?
WPBeginner Support
You may still want to use SMTP to ensure your messages get sent to your email properly.
Admin
Marsha Windross
This was really very useful for me. I wish I could rate the article here.
WPBeginner Support
Thank you, glad our article was helpful
Admin
Ben
I don’t seem to have the ‘sender’ app tab on my wpadmin panel after i install the wp mail smtp plugin. What gives? I’m guessing this tab would allow me the function of sending out emails. . . ? Otherwise, I’ve set up the plugin properly I believe.
WPBeginner Support
There isn’t a sender tab but if you’re having trouble with the plugin you can reach out to the plugin’s support for them to assist
Admin
April
One other suggestion if you use BuddyPress. After completing the above recommended improvements, I still was not receiving “account activation” emails. They came back as: “Mail delivery failed: returning message to sender …smtp; 550 This message has been reported as spam by other users.” I knew that they hadn’t been reported, because I was testing them only to myself. This was probably due to a lot of trial and error on my part.
It turned out that using: “WordPress Dashboard > Tools > BuddyPress > BuddyPress Tools > Repair tools > Reinstall emails (delete and restore from defaults)” …was the final perfect solution to my problem!
WPBeginner Support
Thanks for sharing your solution
Admin
Musarrof
Hi. Thanks for very helpful article. I have tried to configure the Gmail SMTP but It’s not working. I found this error: redirect_uri_mismatch
And SendGrid is working but E-mail going to spam folder. How can I fix it. ??
WPBeginner Support
You would want to ensure you set up your API correctly or you can reach out to the plugin’s support and they should be able to assist.
Admin