I commenti di WordPress incoraggiano le discussioni sul contenuto dei post del blog. Ma potreste scoprire che i commenti irrilevanti, brevi o troppo lunghi non sono molto utili.
Limitare la lunghezza dei commenti può prevenire lo spam, migliorare la leggibilità e garantire che i contributi degli utenti rimangano di valore. Questo può portare a interazioni più significative e a una migliore esperienza utente.
Noi di WPBeginner usiamo i commenti per aumentare l’engagement sul nostro blog. Nel corso degli anni, abbiamo provato diversi trucchi e suggerimenti per ottimizzare la nostra sezione di discussione e incoraggiare più visitatori a lasciare commenti. Questo ci ha aiutato a comprendere meglio il nostro pubblico.
In questo articolo vi mostreremo come limitare facilmente la lunghezza dei commenti in WordPress.
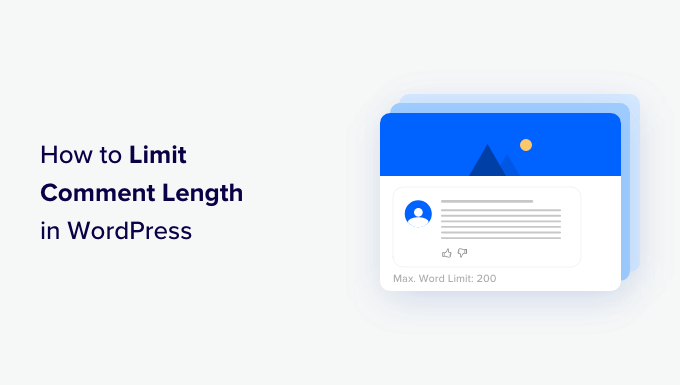
Perché limitare la lunghezza dei commenti in WordPress?
Un’area commenti attiva è un ottimo modo per creare una comunità intorno al vostro blog WordPress. I visitatori possono dare un feedback, fare domande e offrire il proprio punto di vista sull’argomento.
Tuttavia, non tutti i commenti sono utili.
Moderiamo i commenti su WordPress da oltre un decennio. In base alla nostra esperienza, abbiamo scoperto che i commenti più utili sono quelli di lunghezza superiore a 60 caratteri e inferiore a 5000 caratteri.
I commenti di una sola parola di solito non sono molto utili. Nella maggior parte dei casi, si tratta di commenti di spam in cui l’autore vuole solo un backlink dal vostro sito.
D’altra parte, i commenti lunghi oltre i 5.000 caratteri sono spesso sproloqui o lamentele. A volte non sono nemmeno pertinenti all’articolo.
L’impostazione di limiti di lunghezza dei commenti in WordPress può migliorare la qualità complessiva dei commenti e scoraggiare i commenti di spam. Tuttavia, non esiste un modo integrato per farlo in WordPress.
Detto questo, vediamo come controllare la lunghezza dei commenti in WordPress impostando limiti minimi e massimi.
Come limitare la lunghezza dei commenti in WordPress
È possibile limitare la lunghezza dei commenti in WordPress aggiungendo un codice al file functions.php. Tuttavia, tenete presente che anche il più piccolo errore nell’inserimento del codice può rompere il vostro sito e renderlo inaccessibile.
Ecco perché consigliamo di utilizzare sempre WPCode per inserire gli snippet di codice nel vostro sito WordPress. È il miglior plugin per snippet di codice per WordPress sul mercato che rende sicura e facile l’aggiunta di codice personalizzato.
Per prima cosa, è necessario installare e attivare il plugin WPCode. Per istruzioni dettagliate, consultate la nostra guida passo passo su come installare un plugin di WordPress.
Nota: WPCode ha anche una versione gratuita che si può utilizzare per questa esercitazione. Tuttavia, l’aggiornamento al piano a pagamento vi darà accesso a ulteriori caratteristiche, come una libreria di snippet di codice più ampia, la logica condizionale e altro ancora.
Dopo l’attivazione, visitare la pagina Code Snippets ” + Add Snippet dalla barra laterale dell’amministrazione di WordPress.
Qui, fare clic sul pulsante “Usa snippet” sotto l’opzione “Aggiungi il tuo codice personalizzato (nuovo snippet)”.

Si accede così alla pagina “Crea snippet personalizzato”, dove si può iniziare aggiungendo un titolo per il proprio snippet di codice. Questo nome non verrà visualizzato sul front-end del sito e può essere qualsiasi cosa si desideri.
Quindi, scegliere l’opzione “Snippet PHP” come tipo di codice dal menu a discesa nell’angolo destro dello schermo.
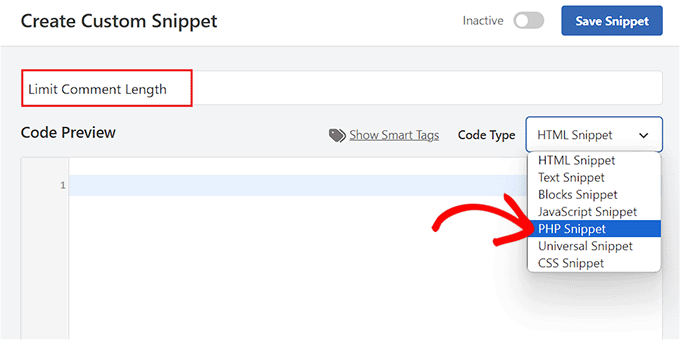
Una volta fatto ciò, è sufficiente copiare e incollare il seguente frammento di codice nella casella “Anteprima codice”:
1 2 3 4 5 6 7 8 9 10 11 | add_filter( 'preprocess_comment', 'wpb_preprocess_comment' ); function wpb_preprocess_comment($comment) { if ( strlen( $comment['comment_content'] ) > 5000 ) { wp_die('Comment is too long. Please keep your comment under 5000 characters.'); }if ( strlen( $comment['comment_content'] ) < 60 ) { wp_die('Comment is too short. Please use at least 60 characters.'); } return $comment;} |
Questo frammento di codice funziona aggiungendo un hook di filtro a preprocess_comment. Questo filtro viene eseguito prima che WordPress salvi i commenti nel database o esegua una qualsiasi pre-elaborazione dei commenti inviati.
Controlla la lunghezza del commento e visualizza un messaggio di errore se è troppo corto o troppo lungo. Per impostazione predefinita, in questo frammento il limite dei commenti è impostato su un minimo di 60 caratteri e un massimo di 5.000 caratteri.
Tuttavia, per impostare il proprio limite di commenti, è sufficiente sostituire il numero 5.000 nel codice con il proprio limite massimo.
Allo stesso modo, potete sostituire il numero 60 nel codice per impostare un diverso limite minimo di commenti sul vostro sito WordPress.
È anche possibile modificare il messaggio che verrà visualizzato sul sito web quando un utente supera o non raggiunge il limite di commenti. È sufficiente digitare la frase che si desidera visualizzare dopo le righe di wp_die nel codice.
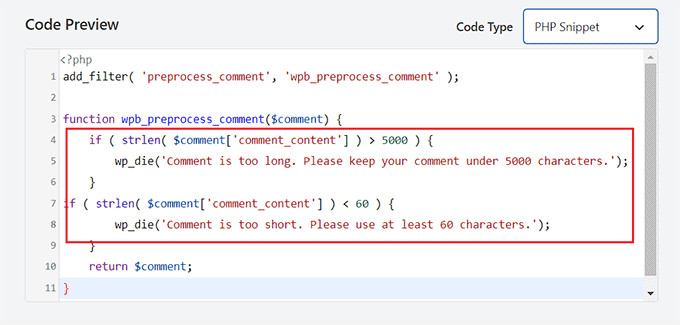
Quindi, scorrere fino alla sezione ‘Inserimento’ e scegliere la modalità ‘Inserimento automatico’.
Il codice personalizzato verrà eseguito automaticamente sul vostro sito web al momento dell’attivazione.

Se si desidera limitare la lunghezza dei commenti solo su pagine specifiche del sito web, è possibile farlo.
È sufficiente scorrere la sezione “Logica condizionale” e attivare l’interruttore “Abilita logica”.
Quindi, scegliere l’opzione “Mostra” dal menu a discesa “Condizioni” e fare clic sul pulsante “+ Aggiungi nuovo gruppo”.
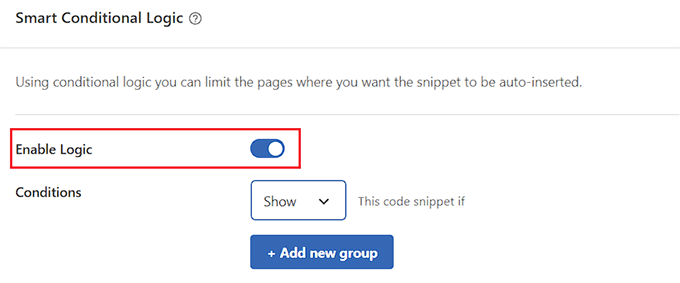
Si aprirà una nuova scheda in cui si dovrà selezionare l’opzione “URL della pagina” dal menu a discesa a sinistra.
Digitare quindi l’URL della pagina in cui si desidera limitare la lunghezza dei commenti nel campo a destra.
Ora, lo snippet di codice verrà attivato solo nella pagina con l’URL appena inserito.
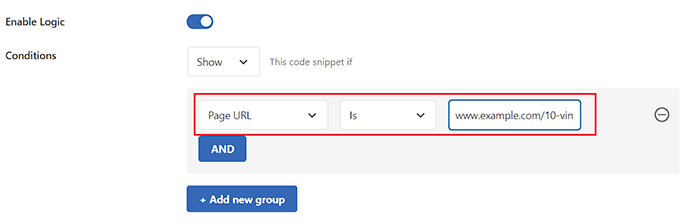
Tornare all’inizio della pagina e spostare l’interruttore “Inattivo” su “Attivo”.
Infine, fare clic sul pulsante “Salva frammento” per memorizzare le impostazioni.
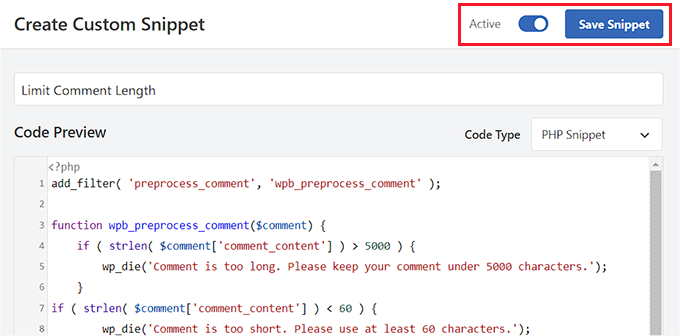
Ora, quando un utente digita un commento più breve della lunghezza minima del commento, viene visualizzato questo messaggio sulla schermata.
Gli utenti non saranno in grado di inviare un commento finché non avrà raggiunto la lunghezza minima scelta.
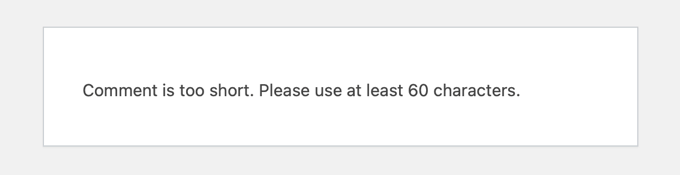
Allo stesso modo, quando un utente digita un commento che supera il limite massimo, questo messaggio viene visualizzato sulla sua schermata.
In questo modo si ridurranno gli sproloqui e i commenti di spam sul vostro sito web.
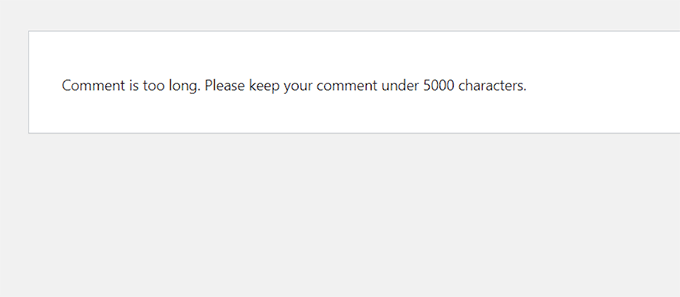
Bonus: Migliorare il coinvolgimento dei commenti sul vostro sito WordPress
Controllare la lunghezza dei commenti è solo un modo per aumentare l’engagement nella sezione commenti di WordPress. Questo è ottimo per mantenere i visitatori sul vostro sito più a lungo e può persino giovare alla SEO del vostro sito quando i commenti degli utenti contengono parole chiave pertinenti e add-on al vostro contenuto.
Potete anche migliorare ulteriormente la sezione dei commenti sul vostro sito web utilizzando Thrive Comments.

È il miglior plugin per i commenti di WordPress, dotato di un pannello di moderazione dedicato, consente di caricare i commenti in modo pigro, permette agli utenti di lasciare commenti con i loro profili sui media e altro ancora.
Inoltre, lo strumento consente di aggiungere una funzionalità di upvote/downvote per ridurre lo spam e incoraggiare commenti interessanti sul vostro sito web.
Thrive Comments permette anche di mettere in evidenza i commenti incoraggianti in alto e di seppellire i commenti offensivi o irrilevanti in fondo alla sezione di discussione.

In questo modo è possibile premiare gli utenti che aggiungono il maggior valore alla discussione, scoraggiando al contempo gli altri utenti dal lasciare commenti non utili.
Per istruzioni dettagliate, potete consultare il nostro tutorial su come inserire o nascondere i commenti in WordPress.
Speriamo che questo tutorial vi abbia aiutato a capire come limitare la lunghezza dei commenti in WordPress. Potreste anche voler imparare ad add-on un semplice sistema di classificazione degli utenti per i commenti su WordPress o controllare il nostro elenco di modi per ottenere più commenti sui vostri blog WordPress.
Se questo articolo vi è piaciuto, iscrivetevi al nostro canale YouTube per le esercitazioni video su WordPress. Potete trovarci anche su Twitter e Facebook.





Harsh Lahre
Thank you for this code, I was tired deleting comments, each one is more than 20 thousand characters. This helps me a lot.
WPBeginner Support
Glad we could help protect your site from those comments.
Admin
connie mergel
The control comment length plugin is no longer available> Do you have any suggestions about another plugin that will do the same thing.
Thanks
WPBeginner Support
While we don’t have a recommendation at the moment, we will be sure to update this article when we find a plugin we would recommend.
Admin
Binh Pham
Awsome! Thank you so much for the tip.
WPBeginner Support
You’re welcome, glad you found our guide helpful
Admin
Efe Obasuyi
For your information, the “Control Comment Length” is no longer on WordPress directory. Thanks
WPBeginner Support
Thank you for letting us know, we’ll be sure to keep an eye out for an alternative plugin
Admin
Stephen
The plugin is no longer available. Update your article!
WPBeginner Support
Thanks for letting us know, we’ll be sure to look for an alternative
Admin
ghost
hi,
first thanks for your code
and how can i stay in my page and open a popup message showing the message error ?
thanks
Charlie Lynburg
I am thrilled to have found this! It’s life-changing in a site like mine!
Can you give me a code to add that EXEMPTS this limit for myself (admins)? Thanks
MGK
is there any way to add read more tag on comment?
Bharat Sharma
Hi,
The plugin is no longer in WordPress directory, but the code works very well. However, I want to know is there a way we can “gray out” or “disable” the submit button if the comment length conditions are not met. Right now, what this code do is it allow the user to submit comment and they get an error message if their comment length is not as per code criteria. By greying out the button we will be able to stop users from getting irritated and their will be no need to hit the back button.
stanley
hi where can i download the wordpress application?
can you give the link?or send it thru my gmail? thanks
Abdul Halim
Can I do comment length limit 50 to 500 instead of 5000? What will be code for that?
WPBeginner Support
You can use the same code to set set the character limit to whatever you want.
Admin
paunkumar
add_filter( ‘preprocess_comment’, ‘wpb_preprocess_comment’ );
function wpb_preprocess_comment($comment) {
if ( strlen( $comment[‘comment_content’] ) > 5000 ) {
wp_die(‘Comment is too long. Please keep your comment under 5000 characters.’);
}
if ( strlen( $comment[‘comment_content’] ) < 60 ) {
wp_die('Comment is too short. Please use at least 60 characters.');
}
return $comment;
}
Tom
Is there any way to limit comments, and if the limit is exceeded a new page will be created and the rest of the comment is on a new page?