Volete inviare un’email di benvenuto personalizzata a chi si iscrive come utente sul vostro sito web WordPress? Vi consigliamo di farlo, perché vi consente di offrire un’esperienza personalizzata ai vostri nuovi utenti.
Per impostazione predefinita, se consentite la registrazione degli utenti sul vostro sito WordPress, ogni nuovo utente riceve un’email per impostare la password di WordPress. Tuttavia, non ricevono una vera e propria email di benvenuto specifica per il vostro sito web.
In questo articolo vi mostreremo come inviare facilmente un benvenuto personalizzato ai vostri nuovi utenti di WordPress, passo dopo passo, in modo da offrire loro un’introduzione più coinvolgente al vostro sito.
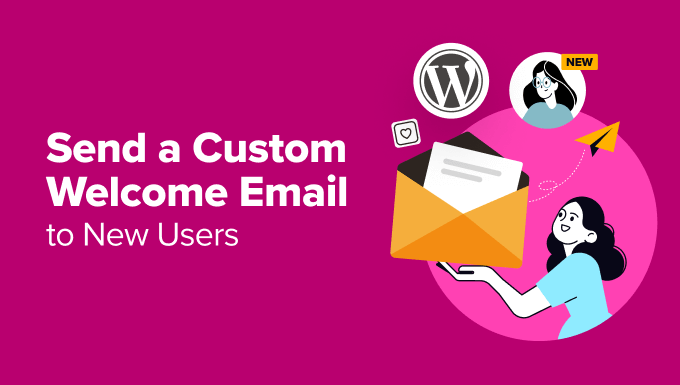
Perché inviare un’e-mail di benvenuto personalizzata ai nuovi utenti in WordPress?
Di default, WordPress invia un’email ai nuovi utenti quando si iscrivono. Tuttavia, questa email non è personalizzata per ogni singolo sito web o blog.
Ecco alcuni scenari comuni in cui un’e-mail di benvenuto può aiutarvi a impostare un processo di onboarding adeguato per i vostri nuovi utenti:
- Se gestite un sito web associativo in WordPress, potreste voler informare gli utenti su dove possono trovare tutti i vantaggi del loro piano associativo.
- In un negozio di e-commerce, è possibile indirizzare gli utenti verso i prodotti di loro gradimento, le impostazioni del loro account o la pagina del carrello.
- Su un sito web multi-autore, potete indicare ai nuovi autori la vostra guida di stile, chiedere loro di inserire la loro biografia e i loro link sociali o mostrare loro come iniziare.
Un’e-mail di benvenuto personalizzata può migliorare l’esperienza degli utenti e garantire che non si dimentichino del vostro sito web dopo aver creato un account.
Detto questo, vediamo come impostare facilmente un’email di benvenuto personalizzata per i nuovi utenti in WordPress. Per questo tutorial, verranno coperti due metodi e potete usare i link sottostanti per passare a quello di vostra scelta:
Metodo 1: Impostazione di un’e-mail di benvenuto personalizzata tramite un plugin
Se state cercando un modo semplice e gratuito per inviare un’email di benvenuto personalizzata, questo metodo fa al caso vostro. Tuttavia, tenete presente che potrete inviare una sola email di benvenuto ai nuovi utenti che si registrano sul vostro sito web.
Per prima cosa, è necessario installare e attivare il plugin Better Notifiche for WP. Per maggiori dettagli, consultate la nostra guida per principianti su come installare un plugin per WordPress.
Dopo l’attivazione, visitare la pagina Notifiche ” Aggiungi nuovo per creare l’email personalizzata di benvenuto. Qui si può iniziare aggiungendo un titolo per la notifica.
Una volta fatto ciò, selezionare l’opzione “Nuovo utente – Email di registrazione pubblica” dal menu a discesa “Notifiche”. Ora l’email creata sarà inviata agli utenti che si registrano sul vostro sito web.
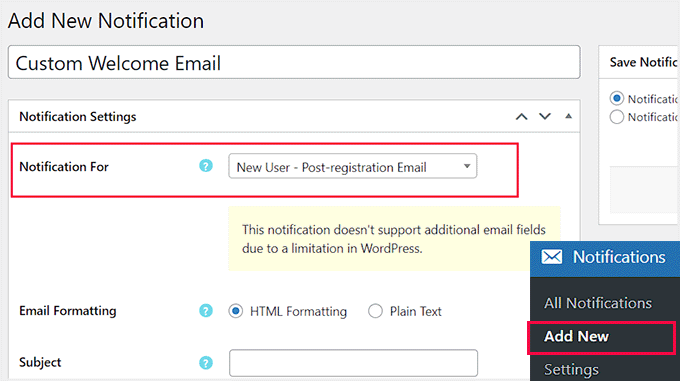
Poi, si può scorrere verso il basso per aggiungere un argomento all’email di benvenuto. Dopodiché, si può iniziare a bozzare il messaggio di benvenuto nella sezione “Contenuto del messaggio”.
È anche possibile fare clic sul pulsante “Trova shortcode” per visualizzare un elenco di shortcode da utilizzare nel messaggio email.
Ad esempio, per visualizzare il nome dell’utente, si può usare lo shortcode [email_user_display_name].
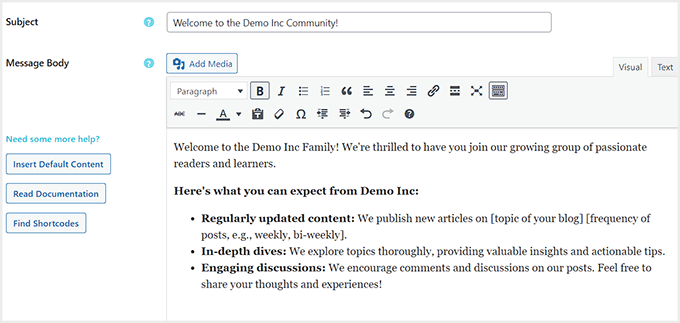
Una volta terminato, assicurarsi che l’opzione “Notifica abilitata” sia selezionata nella sezione “Salva notifica”. Quindi, fare clic sul pulsante “Salva” per salvare le impostazioni.
In questo modo, il plugin consente di inviare una notifica di prova.
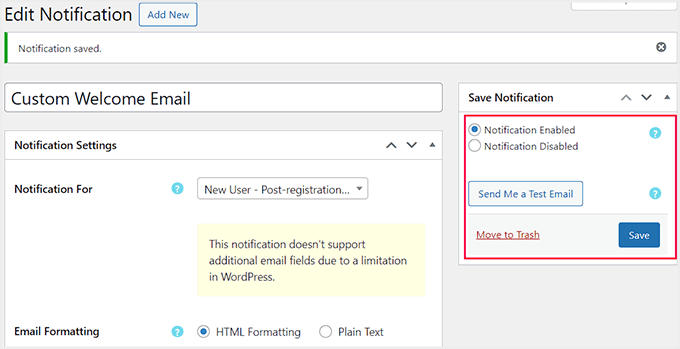
Basta fare clic sul pulsante “Inviami un’email di prova” e vi verrà inviata un’email di benvenuto al vostro indirizzo email aziendale.
Ecco come apparirà l’email personalizzata di benvenuto ai nuovi utenti.
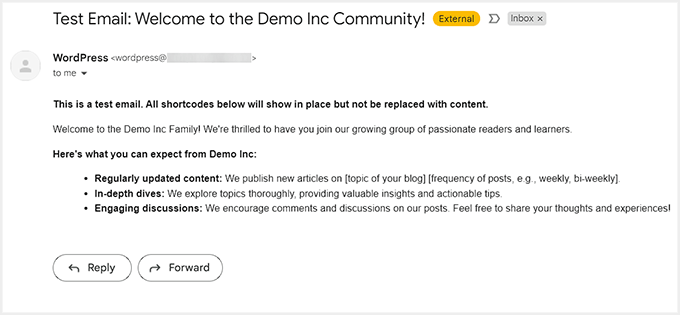
Metodo 2: Inviare email di benvenuto personalizzate ai nuovi utenti con Constant Contact
Il primo metodo vi permette di inviare solo un’email quando gli utenti compiono un’azione sul vostro sito web. Si tratta di un metodo un po’ limitato e che non consente un controllo completo.
Questo secondo metodo consente di personalizzare l’email di benvenuto utilizzando diversi template e di inviarla agli utenti che si iscrivono alla vostra mailing list. Per questo tutorial utilizzeremo Constant Contact, uno dei migliori servizi di email marketing per le piccole imprese.
Per prima cosa, è necessario visitare il sito web di Constant Contact e registrarsi per un account inserendo il proprio indirizzo email.
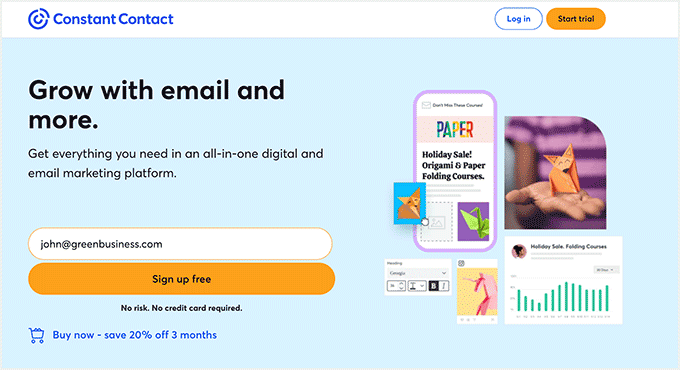
Una volta fatto ciò, la vostra dashboard di Constant Contact verrà lanciata sulla schermata.
Da qui si deve passare alla pagina Contatti ” Elenchi in alto e cliccare sul pulsante “Crea elenco” sulla destra della schermata.
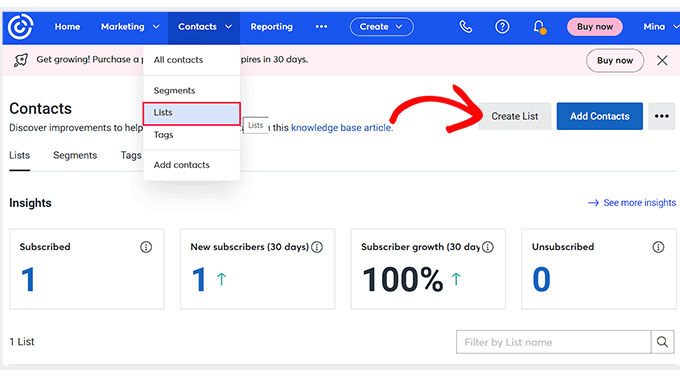
Si aprirà un prompt in cui sarà possibile aggiungere un nome per la mailing list che si sta creando. Questo sarà l’elenco in cui memorizzare tutti gli indirizzi email dei propri contatti.
È sufficiente inserire un nome per l’elenco e fare clic sul pulsante “Salva”.
Si consiglia di seguire questo passaggio prima di creare un’email di benvenuto per costruire una mailing list e generare contatti.
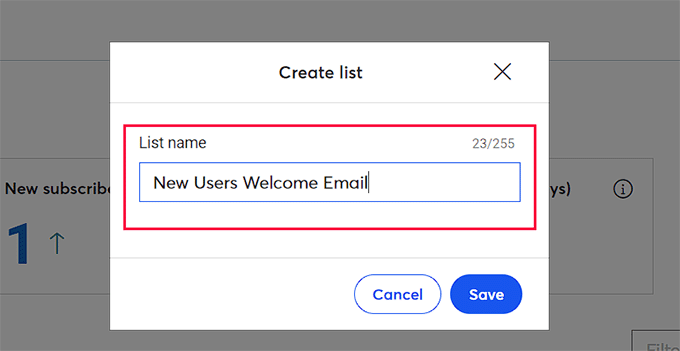
Successivamente, visitare la dashboard di WordPress per installare e attivare il plugin Constant Contact Forms. Per maggiori dettagli, consultate la nostra guida passo-passo su come installare un plugin di WordPress.
Questo plugin funge da connettore tra il vostro sito web e Constant Contact.
Dopo l’attivazione, è sufficiente visitare la pagina Modulo di contatto ” Connettiti ora e cliccare sul pulsante “Ottieni codice”.
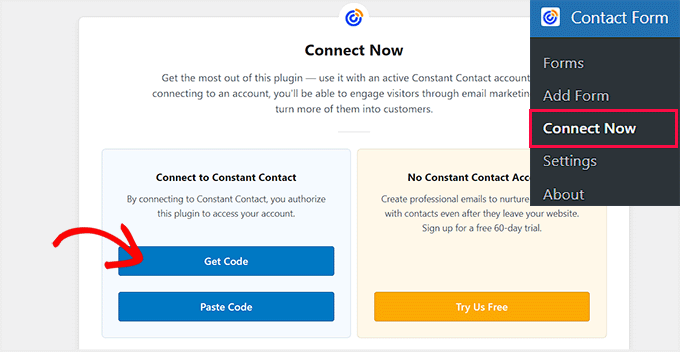
Si aprirà la pagina “Autorizzazione dell’applicazione” in una nuova scheda, dove dovrete copiare il codice fornito per collegare Constant Contact al vostro sito web.
A tal fine, fare clic sul pulsante “Copia codice”.
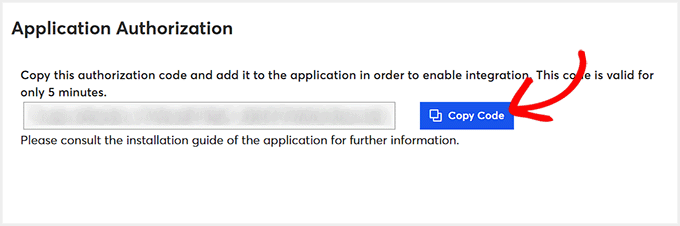
Quindi, tornare alla dashboard di WordPress e fare clic sull’opzione “Incolla codice”.
Si accede a un’altra pagina in cui si deve incollare il codice copiato e cliccare sul pulsante “Salva modifiche”.
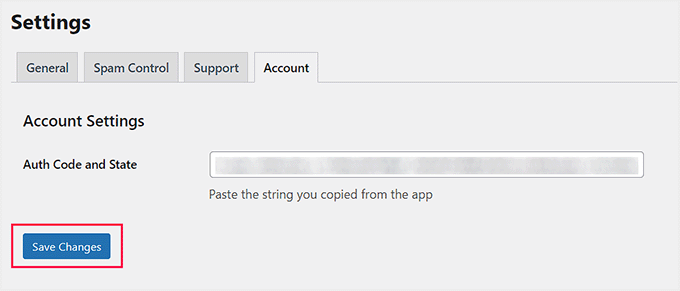
Ora che Constant Contact è stato collegato, andate alla pagina delle impostazioni del modulo di contatto.
Qui, scorrere giù fino alla sezione “Optin avanzato” e selezionare la casella accanto all’opzione “Aggiungi un checkbox alla pagina di registrazione dell’utente di WordPress”.
A questo punto, selezionate la mailing list creata in precedenza dall’elenco visualizzato accanto all’opzione “Aggiungi abbonati a”.
A questo punto, è possibile add-on un messaggio che gli utenti vedranno sulla schermata. Quindi, cliccate sul pulsante “Salva modifiche” per memorizzare le impostazioni.
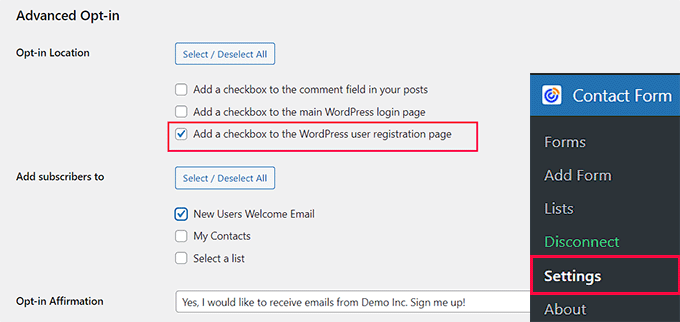
È quindi possibile visitare la pagina di registrazione di WordPress per vederla in azione.
Ora è presente un checkbox che consente agli utenti di iscriversi alla mailing list quando registrano un account sul vostro sito web.
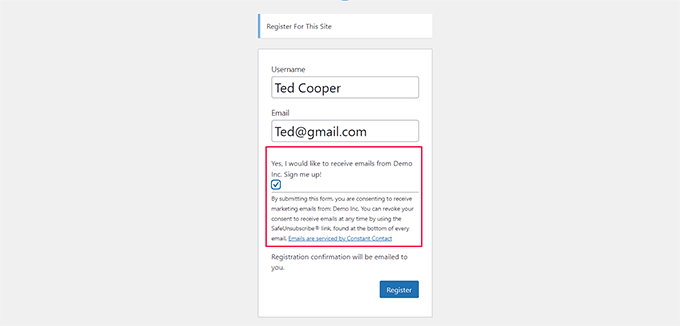
Suggerimento: è possibile creare un modulo di registrazione utenti di WordPress completamente personalizzato che si integra perfettamente anche con Constant Contact.
Ora che avete iniziato a costruire una mailing list, è il momento di creare un’email di benvenuto personalizzata. Per farlo, visitate la dashboard di Constant Contact e passate alla scheda “Home”. Quindi, fate clic sul pulsante “Crea”.
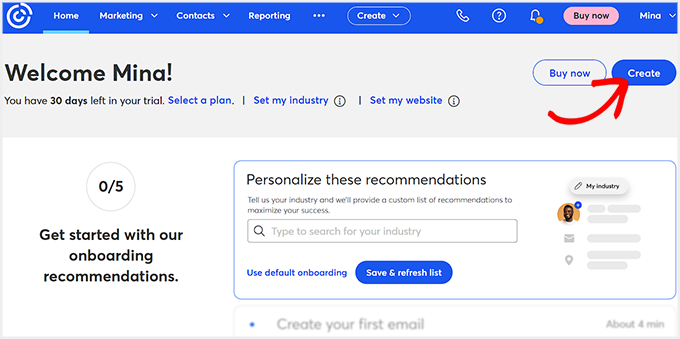
Si aprirà una schermata in cui si potrà scegliere il tipo di campagna.
Poiché vogliamo inviare un’email di benvenuto automatica ai nuovi utenti, selezioneremo l’opzione “Email”.
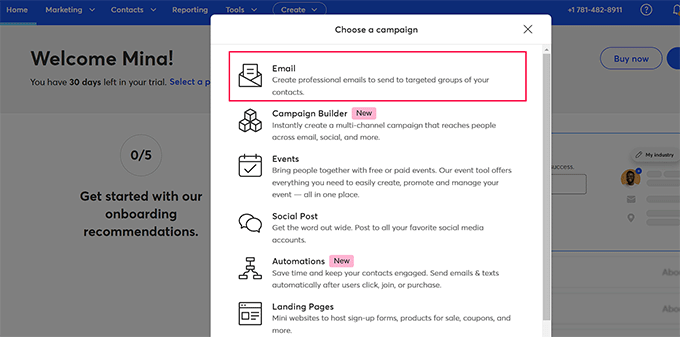
Ora vedrete un elenco di template predefiniti di Constant Contact per tutti i tipi di eventi, annunci e vendite.
Da qui, cliccate sul pulsante “Seleziona” per il template di email di benvenuto che preferite.
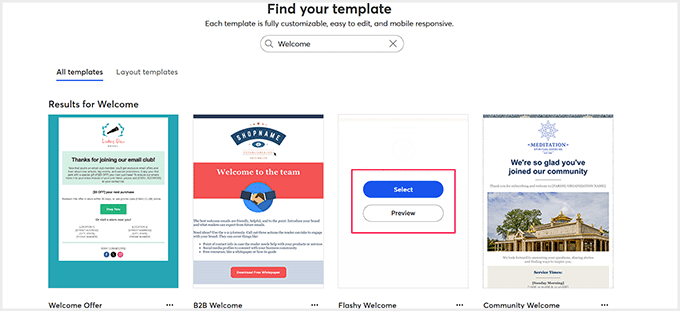
Si aprirà il builder di Constant Contact con trascina e rilascia, dove si può iniziare aggiungendo un nome al template.
Successivamente, è possibile eliminare, riorganizzare o aggiungere blocchi diversi al template dalla colonna di sinistra. È anche possibile modificare il testo a proprio piacimento facendo clic su di esso nell’anteprima.
Al termine, fare clic sul pulsante “Continua” in alto.
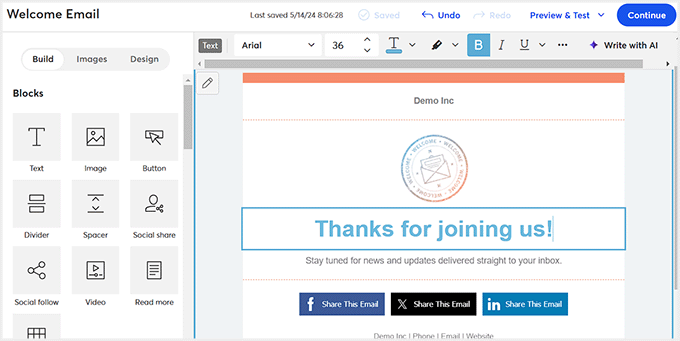
Si accede così a un’altra schermata in cui è possibile scegliere a chi inviare l’email. Da qui, è necessario selezionare la mailing list appena creata dalla sezione ‘Seleziona destinatari’.
È possibile fare clic su “Salva” per memorizzare le impostazioni o su “Invia ora” se si è pronti a utilizzare l’email di benvenuto personalizzata per gli utenti.
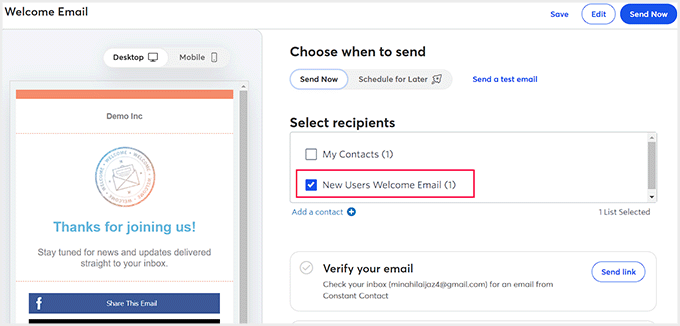
Ora gli utenti che si registrano sul vostro sito web e accettano di far parte della vostra mailing list riceveranno automaticamente questa email al momento della registrazione.
Ecco un’anteprima dell’email di benvenuto creata con questo strumento.
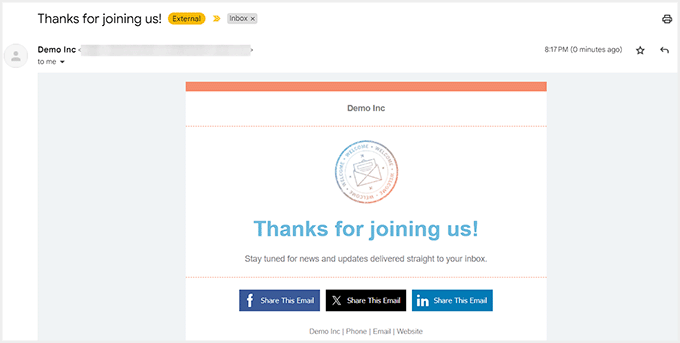
Con Constant Contact è anche possibile creare una campagna di drip, in cui una sequenza di email viene inviata agli utenti nel corso del tempo. Tuttavia, è necessaria la versione pro del software.
Per ulteriori informazioni, potete consultare il nostro tutorial su come impostare notifiche Drip automatiche in WordPress.
Bonus: Garantire la deliverability delle email in WordPress
Ora che avete creato un’email personalizzata di benvenuto per i nuovi utenti, vorrete davvero assicurarvi che nessuna delle vostre email finisca nella cartella spam. Le impostazioni predefinite di WordPress utilizzano la funzione PHP mail () per inviare le email, il che può farle finire direttamente nello spam.
Inoltre, la maggior parte degli host WordPress non ha configurato correttamente questa funzione di posta. Per evitare che i loro server vengano abusati, molte società di hosting la disattivano completamente.
Tuttavia, potete facilmente assicurarvi che le vostre email vengano consegnate utilizzando WP Mail SMTP, che è il miglior plugin WordPress SMTP sul mercato.

Utilizza il protocollo SMTP (Simple Mail Transfer Protocol) per inviare email agli utenti e può connettersi con i più diffusi fornitori di servizi SMTP, come SendLayer, Brevo e altri.
Lo strumento è inoltre dotato di caratteristiche potenti come gli accedi alle email, i controlli delle email e il supporto prioritario. Per maggiori dettagli, potete consultare il nostro tutorial su come correggere il problema del mancato invio di email da parte di WordPress.
Speriamo che questo articolo vi abbia aiutato a imparare come inviare facilmente un’email di benvenuto personalizzata ai nuovi utenti in WordPress. Potreste anche leggere la nostra guida per principianti sull’automazione dell’email marketing in WordPress e i nostri consigli su come usare un modulo di contatto per far crescere la vostra mailing list in WordPress.
Se questo articolo vi è piaciuto, iscrivetevi al nostro canale YouTube per le esercitazioni video su WordPress. Potete trovarci anche su Twitter e Facebook.





Edis Duhan
So general Question,
does Costumers recieve this kind of email, when he is signing up with Google login ?
And my other Question is, is it possible with this plugin to create a Link, that he must click on it, only if it is clicked Profile is active, like on most platforms.
WPBeginner Support
It would depend on what tool you are using for the Google login for your first question. For the second question, you would need a membership plugin or similar plugin to add that functionality.
Admin
Angel Chacon
Good afternoon, would it be possible to send the welcome email to different types of users? I have different types of users and I would like to send an email according to the type of user. Thank you
WPBeginner Support
The plugin from the first method currently has a paid upgrade to allow that functionality.
Admin
Adam Smith
Nice article. The problem with method 2 is that if users don’t check the box, they don’t get the custom email…
WPBeginner Support
That is correct, you would require the user’s consent to send them an email.
Admin
Riccardo
Hi! Thank you for this tutorial, it really helped me. I have a question about the Method 1: when I use Better Notifications to set a custom post-registration email, the plugin overrides the original one containing the set-password link for the new user. How can I get this link in order to insert it in the new email?
WPBeginner Support
You would want to check the plugin’s shortcodes for what is able to be included in the email.
Admin
Mujahid Aftab
Nice tutorial. You are doing a fantastic job. Can you Please tell me what should I do so that every time customer receive my customized email like my name and address at the end of each email?
Thanks.
WPBeginner Support
Depending on what you’re using you would want to see if there’s an option to add a signature. If you’re using the plugin from this article, you should be able to manually add that information.
Admin