Avete appena colpito “Pubblica” sul vostro ultimo capolavoro di WordPress. Ora arriva la danza familiare di saltare da una piattaforma all’altra per condividere manualmente i vostri contenuti. Esauriente, vero?
Noi di WPBeginner consigliamo di utilizzare ClickSocial per automatizzare la condivisione dei media sul vostro sito WordPress. Ma sappiamo che ogni azienda ha esigenze e budget diversi, ed è per questo che spesso consigliamo Buffer ai nostri lettori che hanno appena iniziato.
Buffer è un popolare strumento freemium che consente di programmare e gestire i post sui social media su più piattaforme da un’unica dashboard. Se integrato con WordPress, condivide automaticamente i nuovi post sui vostri account sociali.
In questa guida vi mostreremo come programmare i post di WordPress per i media utilizzando uno di questi strumenti. Inizieremo con Buffer, poiché è più diffuso, e condivideremo poi l’uso di ClickSocial per alcuni dei nostri siti web.

Perché programmare gli articoli di WordPress per i media?
Imedia sono un’importante fonte di traffico per molti siti web, tra cui WPBeginner.
Un modo semplice per incoraggiare i visitatori a condividere i vostri contenuti è l’aggiunta di pulsanti di condivisione sociale in WordPress.
Tuttavia, le piattaforme dei social media richiedono un impegno attivo. Un modo per farlo è quello di pubblicare con regolarità gli aggiornamenti sui vostri account sui social media.
Può diventare dispendioso in termini di tempo fare articoli più volte al giorno e dedicare tempo a ogni piattaforma sociale.
Non sarebbe bello se poteste automatizzare e programmare parte di questo lavoro in modo da potervi concentrare sulla crescita della vostra attività?
Questo è ciò che fa Buffer. Permette di programmare gli articoli sui social media e anche di programmare automaticamente la condivisione dei blog sui social media da WordPress.
Che cos’è Buffer?
Buffer è un’applicazione basata sul web che permette di pubblicare articoli su vari network o reti.
Secondo le loro stesse parole, Buffer è un modo più intelligente di condividere le cose. Permette di integrare Facebook, X/Twitter e LinkedIn in un unico account Buffer.
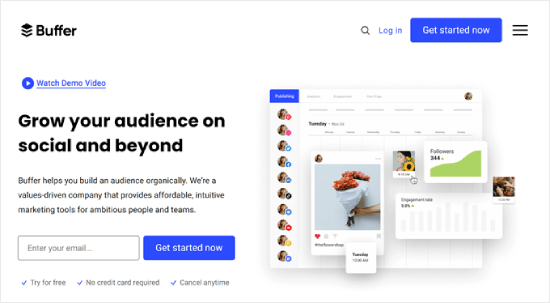
È possibile utilizzare un’unica dashboard per condividere i contenuti su tutti i network. Offre anche analisi, una facile programmazione degli articoli e l’abbreviazione degli URL.
È anche possibile aggiungere membri del team, il che è ottimo per suddividere le attività sui social media.
Detto questo, vediamo come programmare e pubblicare automaticamente i post di WordPress per i profili dei media con Buffer. Per navigare nel tutorial, potete utilizzare i clic rapidi riportati di seguito:
Come programmare i post di WordPress per i social media con Buffer
Passo 1: Impostare un account Buffer
La prima cosa da fare è andare sulla homepage di Buffer e fare clic sul pulsante “Inizia subito” nell’angolo in alto a destra.
Quindi, seguite la procedura guidata di Buffer. Per iniziare, fate clic su “Connetti i canali” nella sezione “Fai crescere il tuo pubblico”.
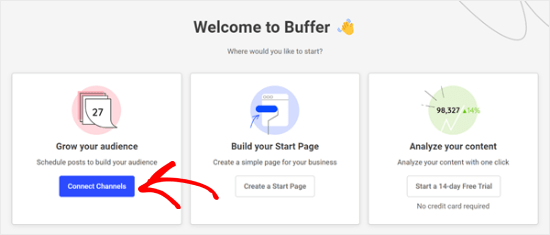
Una volta terminato, verranno visualizzate alcune opzioni di canali di social media che è possibile collegare a Buffer.
In questo esempio, utilizzeremo Facebook.
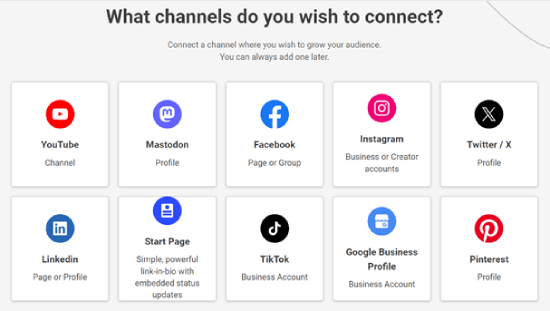
A questo punto, dovrete selezionare il tipo di account Facebook da collegare a Buffer. A titolo dimostrativo, abbiamo scelto l’opzione Pagina Facebook.
Una volta fatto, fai clic su “Avvia connessione”.
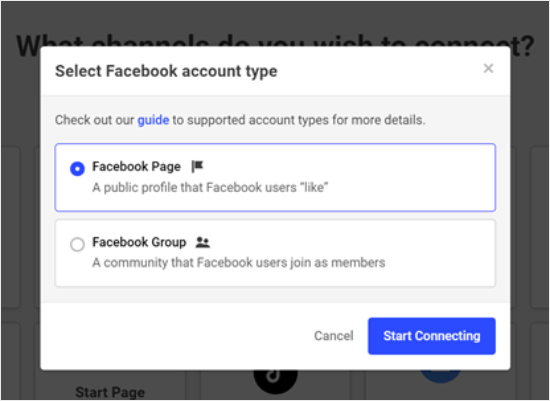
Il passo successivo è consentire a Buffer di accedere al vostro account Facebook.
Fate clic su “Continua come …” per procedere.
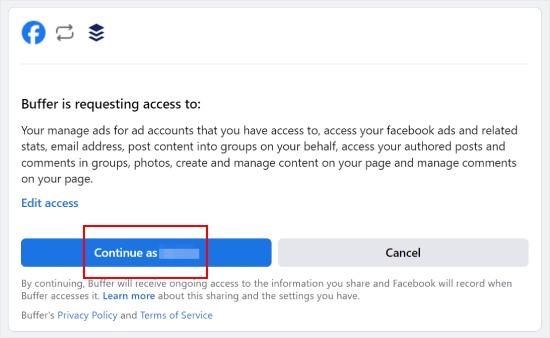
Una volta fatto, si arriva alla Bacheca di Buffer.
Qui basta selezionare la pagina Facebook che avete collegato a Buffer in precedenza, come qui sotto.
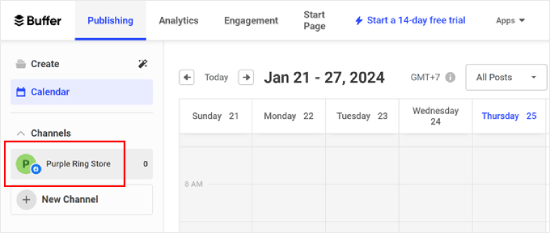
La prossima cosa che vorrete fare è assicurarvi di aver creato degli orari specifici per postare sui vostri account social nella dashboard di Buffer.
È sufficiente passare alla scheda “Impostazioni” e fare clic su “Programma di pubblicazione”. Da qui è possibile impostare l’orario degli articoli. Potete aggiungerne quanti ne volete.
Una volta fatto questo, fai clic su “Aggiungi articolo”.
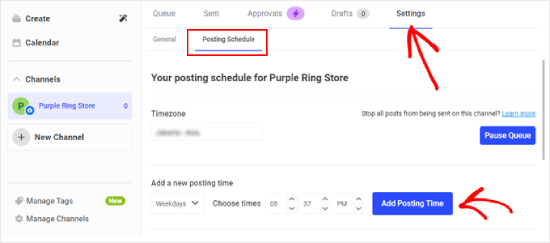
Passo 2: Collegare WordPress a Buffer con WP to Buffer
Ora che avete creato un account Buffer, la prossima cosa da fare è collegarlo al vostro sito web WordPress.
Per farlo, è necessario installare e attivare il plugin WP to Buffer sul proprio sito. Per maggiori dettagli, consultate la nostra guida definitiva su come installare un plugin per WordPress.
Dopo aver attivato il plugin, andate su WP to Buffer ” Impostazioni e fate clic sul pulsante ‘Autorizza plugin’.
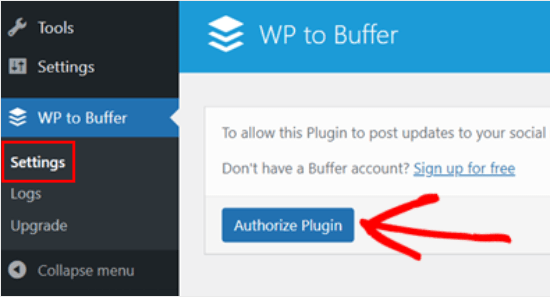
A questo punto dovrebbe apparire lo schermo seguente.
Dovrete fare clic sul pulsante “Consenti accesso” per collegare il vostro sito WordPress al vostro account Buffer.
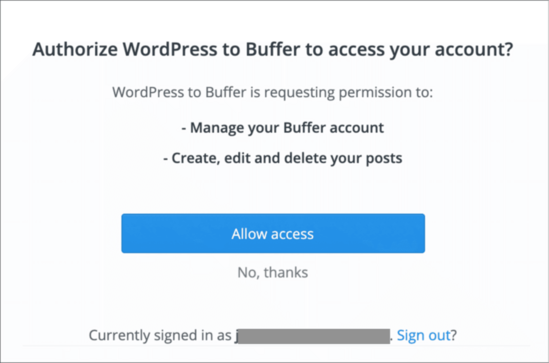
Ora che il vostro account Buffer è collegato all’area di amministrazione di WordPress, vedrete l’opzione del plugin WP to Buffer.
Ecco come appare la pagina del plugin:
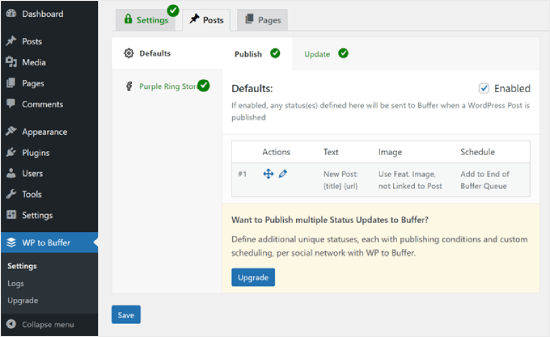
Fase 3: pubblicare un post sul blog per testare il programma di pubblicazione
Per condividere automaticamente i post di WordPress su Buffer quando vengono pubblicati, è necessario andare su WP to Buffer ” Impostazioni e andare alla scheda Post.
Quindi, passate alla scheda del canale dei media sociali che avete aggiunto in Buffer. In questo caso, si tratta della pagina Facebook che abbiamo aggiunto in precedenza.
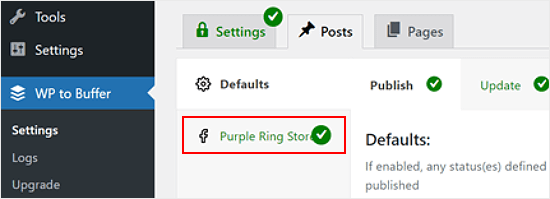
Successivamente, spuntare la casella “Account abilitato”.
Quindi, fai clic su “Salva”.
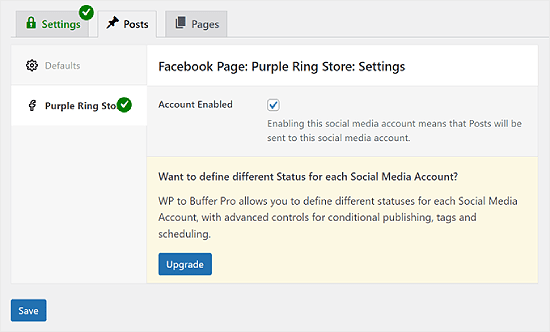
Ora, ogni volta che pubblicherete un nuovo post sul vostro blog WordPress, Buffer lo pubblicherà automaticamente in base al programma scelto.
Potete fare una prova sulla versione locale del vostro sito web o sul vostro sito di staging. In questo modo, non pubblicherete accidentalmente un articolo di prova sul vostro blog WordPress dal vivo.
Una volta pubblicato l’articolo su WordPress, si può andare su WP to Buffer ” Logs. Dovreste vedere quali articoli sono in coda per essere pubblicati in futuro.
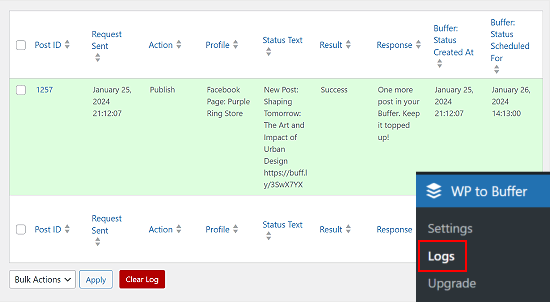
Video tutorial
Se non vi piacciono le istruzioni scritte, potete seguire il nostro video tutorial:
Metodo alternativo: Programmare i post di WordPress per i social media con ClickSocial
Se state cercando un’alternativa a Buffer, vi consigliamo ClickSocial. È un potente strumento di programmazione dei media sociali che utilizziamo su siti web partner di WPBeginner come SeedProd.
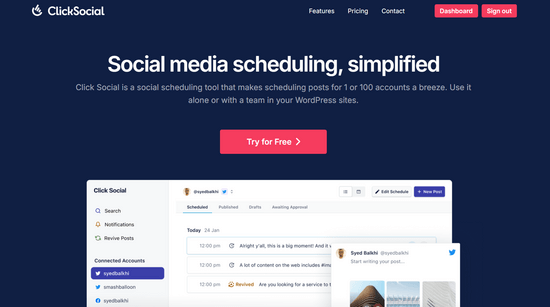
Con ClickSocial, potete creare e programmare i post sui social media per Instagram, Facebook e Twitter, direttamente dalla vostra dashboard di WordPress.
È anche possibile impostare campagne di rilancio per condividere automaticamente i post del blog su base normale. Per saperne di più, potete consultare la nostra recensione dettagliata di ClickSocial.
Passo 1: Configurare ClickSocial
Per iniziare, è necessario visitare il sito web di ClickSocial e fare clic sul pulsante “Prova gratis” per registrare un account.
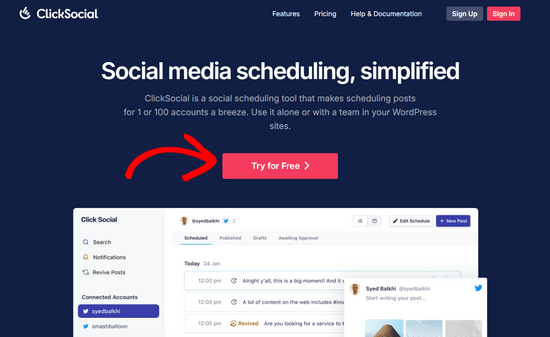
Dopo aver sottoscritto un account, è necessario installare e attivare il plugin gratuito ClickSocial. Se avete bisogno di aiuto, consultate la nostra guida su come installare un plugin di WordPress.
Una volta attivato il plugin, tornate al vostro account sul sito web di ClickSocial per generare una chiave API. In questo modo è possibile collegare ClickSocial al proprio sito WordPress.
Dalla dashboard di ClickSocial, è sufficiente fare clic sul pulsante “Genera chiave API”.
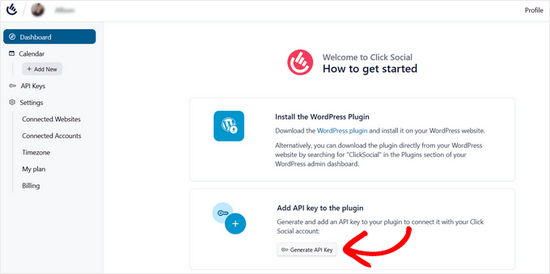
Quindi, nella pagina seguente, è necessario fare clic sul pulsante “Aggiungi nuovo”.
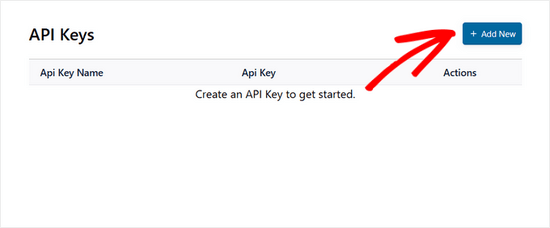
Nel popup che appare, è possibile aggiungere un nome per la chiave API, ad esempio il nome del proprio sito web. Quindi, fare clic su “Genera chiave API”.
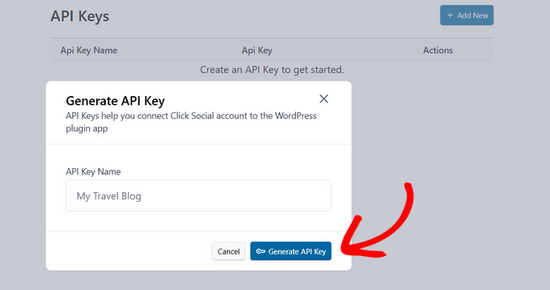
A questo punto verrà generata la chiave API. Fare clic sul pulsante “Copia” per copiare la chiave API e poi tornare al sito WordPress.
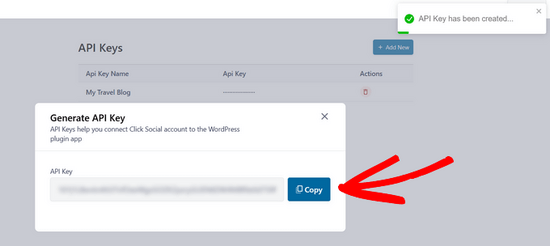
Dalla dashboard di WordPress, andate alla voce di menu ClickSocial e fate clic sul pulsante “Configura il mio account”.
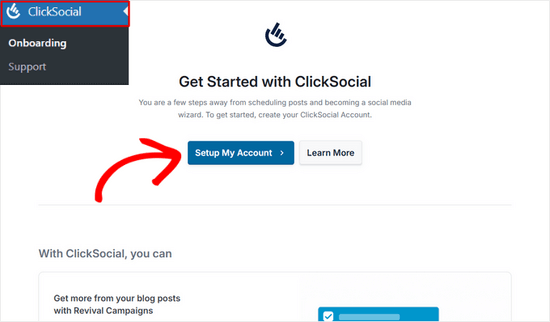
Quindi, incollare la chiave API copiata in precedenza nel campo e fare clic sul pulsante “Connetti”.
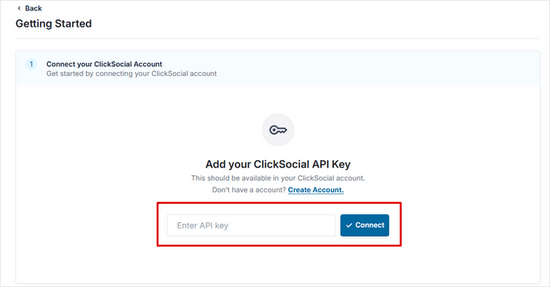
Fase 2: Collegare gli account social
Successivamente, è possibile iniziare a collegare gli account dei social media facendo clic sul pulsante “Aggiungi account”.
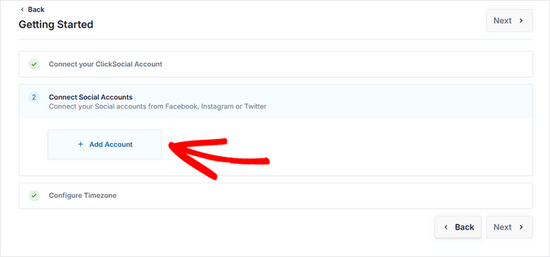
Con ClickSocial è possibile collegarsi a Facebook, Instagram e Twitter. Per questa esercitazione, sceglieremo l’opzione “Connetti a Twitter”.
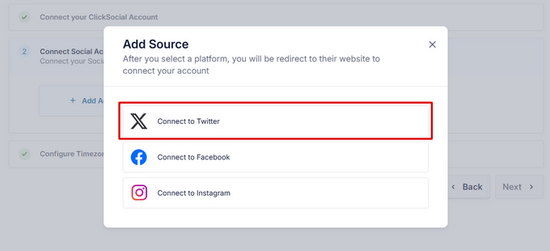
Verrete quindi reindirizzati al sito web di Twitter, dove dovrete accedere al vostro account e fare clic sul pulsante “Autorizza app”.
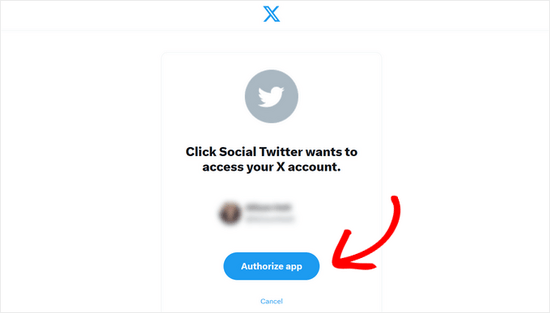
Dopodiché, sarete reindirizzati al vostro sito web. Se si desidera connettersi anche a Instagram e Facebook, è sufficiente fare nuovamente clic su “Aggiungi account” e seguire le indicazioni sullo schermo.
Una volta terminata la connessione degli account dei social media, è possibile scegliere il fuso orario in cui programmare i post. Per questo tutorial utilizzeremo il fuso orario del nostro sito WordPress.
Quindi, fare clic sul pulsante “Fine dell’installazione”.
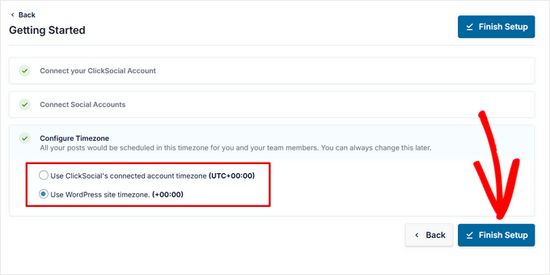
Passo 3: Creare una campagna di rilancio in ClickSocial
Una volta configurato ClickSocial e collegati gli account dei social media, è possibile creare una campagna di rilancio per condividere automaticamente i post di WordPress.
Per farlo, andate su ClickSocial ” Calendario dalla dashboard di amministrazione di WordPress.
Da qui, passare alla scheda “Revive Posts” e fare clic sul pulsante “Setup Revival Posts”.
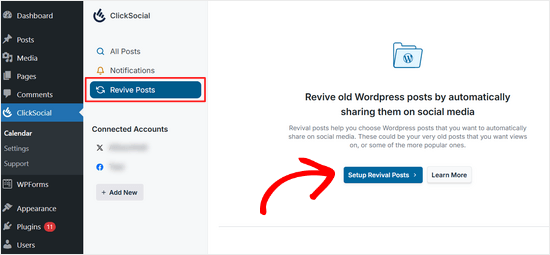
Quindi, è possibile configurare dei filtri per decidere quali post di WordPress si desidera condividere automaticamente sui social media.
È possibile filtrare i post per data di pubblicazione, tag e autori. Dopo aver impostato i filtri, fare clic sul pulsante “Avanti”.
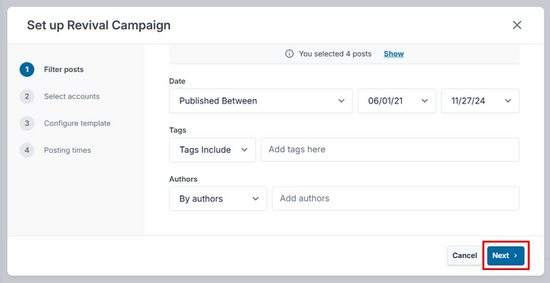
Quindi, selezionare gli account dei social media su cui si desidera condividere i post e fare clic su “Avanti” per continuare.
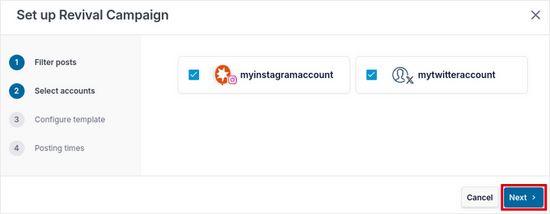
In questa fase è possibile creare un modello di post per i social media.
È possibile digitare manualmente il testo che si desidera visualizzare quando i post vengono condivisi, nonché aggiungere contenuti dinamici come il titolo del post, l’estratto, il link al post breve e le categorie come hashtag.
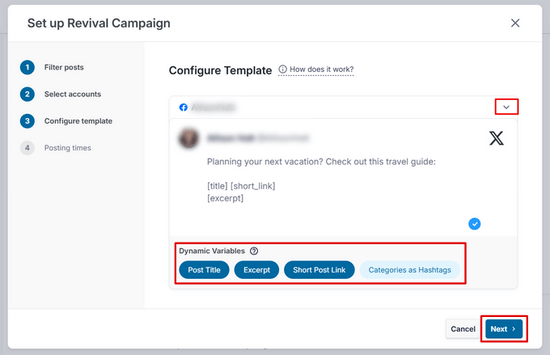
Nota: se sono stati selezionati più account su cui pubblicare, è necessario creare un modello separato per ogni piattaforma facendo clic sulla freccia rivolta verso il basso accanto al nome dell’account.
Infine, è possibile programmare la data di condivisione dei post sui social media. È possibile selezionare i giorni e gli orari dei post. È anche possibile aggiungere più orari di pubblicazione al giorno facendo clic sull’icona ‘+’.
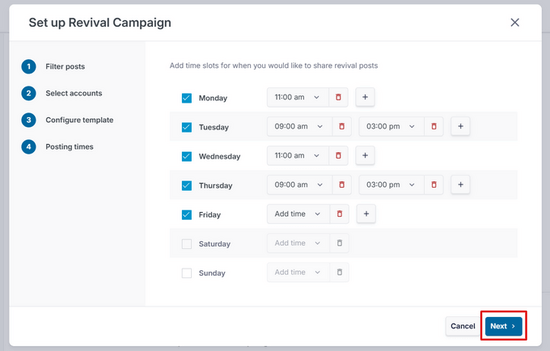
Quando siete soddisfatti del vostro programma di pubblicazione, fate clic sul pulsante “Avanti”.
Ecco fatto! Ora potete vedere dalla scheda “Pianificato” che i vostri post su WordPress saranno condivisi automaticamente nei giorni da voi scelti.
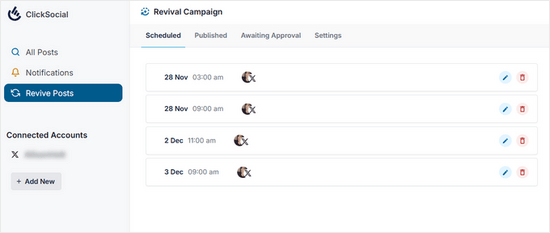
Altri modi per automatizzare la strategia di WordPress per i social media
Oltre alla pubblicazione automatica e alla programmazione dei vostri articoli pubblici su WordPress, ci sono molti modi per portare l’automazione dei social media su WordPress a un livello superiore. Verificate queste guide intelligenti sui social media per iniziare:
- Come condividere automaticamente i vecchi articoli del blog WordPress (passo dopo passo) – Mantenete in circolazione i vostri contenuti sempreverdi condividendo automaticamente gli articoli meno recenti sui media.
- Come pubblicare automaticamente da WordPress a Instagram – Learn come ottimizzare la vostra strategia Instagram condividendo automaticamente i contenuti di WordPress.
- Come pubblicare automaticamente su Facebook da WordPress – Scoprite i metodi per mantenere attiva la vostra pagina Facebook con le vostre ultime pubblicazioni su WordPress senza dover fare sforzi manuali.
- Come twittare automaticamente i nuovi post in WordPress – Assicuratevi che i vostri follower su Twitter vedano sempre i vostri ultimi contenuti, impostando i tweet automatici per le nuove pubblicazioni.
- Come pubblicare automaticamente nuove foto di Instagram su WordPress – Mostrate automaticamente i vostri contenuti di Instagram sul vostro sito WordPress per creare una presenza online coesa.
- Come creare automaticamente un post su WordPress da un video di YouTube – Semplificate il processo di creazione dei contenuti trasformando i video di YouTube in post su WordPress in modo automatico.
Speriamo che questo articolo vi abbia aiutato a capire come programmare i post di WordPress per i media sociali con Buffer. Potreste anche consultare la nostra guida su come creare un feed fotografico personalizzato di Instagram in WordPress e le nostre scelte degli esperti sui migliori plugin per i social media per WordPress.
Se questo articolo vi è piaciuto, iscrivetevi al nostro canale YouTube per le esercitazioni video su WordPress. Potete trovarci anche su Twitter e Facebook.





Yadian
Can I change this ?: “Published by Buffer”
for this: “Published by site_name”
WPBeginner Support
Sadly not at the moment, that is a limitation set by the social media platform rather than buffer itself.
Admin
Tayo
Can buffer auto publish articles from blogspot blogs?
WPBeginner Support
Hi Tayo,
We are not sure it can do that. You can try using it with IFTTT that may work.
Admin
Dave
For Some reason the Buffer plugin, brings my Google Chrome to a standstill whenever I try to load a post or page in the admin, anyone else had this?
Davide Corizzo
Hey guys, thanks for writing this interesting article!
It’s been a while I wanted to automatize publishing my blog articles as the way you made it and was successful.
Just an issue with WP to Buffer plugin… I’d like to get the same result when I copy & paste manually the URL of the article using Facebook Open Graph and Twitter Cards features.
At the moment, the plugin just publish a very basic {title} {url} #{category} plus the image of the article. How could I fix it and get your same result?
Thanks for your attention.
Cheers,
Davide
Sach
If I schedule a post within WordPress, will it still be scheduled to go to Buffer when it was scheduled to be posted within WordPress? Thanks.
WPBeginner Support
Yes.
Admin
Mike
Hi guys, I’m wondering if we can have our Buffer posts or IFTTT or Pocket post updates directly to our WordPress blog page (not home page)? So not WP -> Buffer but reverse and have things auto posted to my blog page on my WP site through Buffer or IFTTT or Pocket.
This would be extremely useful for posting important articles from the web to my website and then my Get Response feed that is already set up.
Any help is much appreciated!
Thanks
Mike
Cristian O. Balan
Work also for Facebook page (and not the profile page)?
David Pappas
What’s the use case? If I can schedule posts within WordPress and publish directly to different social media sites, under what circumstance is this a useful service?
Editorial Staff
Buffer allows you to space your tweets out. If the only thing you do is tweet links for your site, then you don’t need buffer. It is also great for sharing in general aside from WordPress.
Admin
François
Thanks for your tuto, I followed all the steps to successfully set my buffer account.
It’s a pitty that google+ is not supported by buffer, do you know a solutions to deal with it please ?
Thanks for your answer !
Editorial Staff
Google+ doesn’t have the API to allow for that, so we don’t know of any solutions just yet.
Admin
Abdul Rahim
Very nice post, WordPress have already schedule post option, but BufferApp provide more option for publishing post and share on social network automatically.
I like this app
Gurjit Singh Khehra
Nice Service for WordPress Users. Do you know something similar for Blogger Users? That would be much helpful.
Thanks and Regards.
Editorial Staff
Buffer is a third party service and it works for blogger as well. You have to jump through an extra hoop by using IFTTT with combination of Buffer.
Admin