A nostro avviso, mantenere aggiornati il core, i temi e i plugin di WordPress è una delle cose più importanti che potete fare per la sicurezza di WordPress. Ma aggiornare un plugin di WordPress alla versione più recente a volte può rompere il vostro sito web.
Questo può essere estremamente frustrante ed è uno dei motivi principali per cui molti principianti non aggiornano sempre i plugin.
In questo articolo vi mostreremo come eseguire il rollback dei plugin di WordPress come sistema di controllo di versione per i principianti.
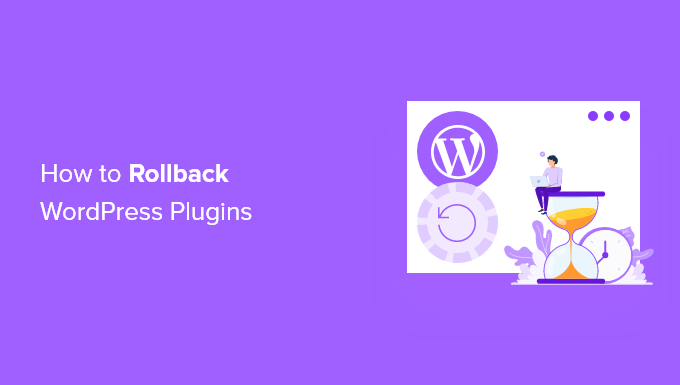
Quando è necessario eseguire il rollback dei plugin di WordPress?
È buona norma mantenere aggiornato il vostro sito web WordPress. Ciò significa che dovreste sempre utilizzare l’ultima versione di WordPress, i plugin e i temi.
Purtroppo, in rare occasioni, gli aggiornamenti possono rompere il sito web. Questo può accadere se c’è un bug nel codice o se l’aggiornamento introduce un qualche tipo di conflitto con il tema o un altro plugin.
Per questo motivo consigliamo sempre di creare un backup completo di WordPress prima di eseguire qualsiasi aggiornamento.
Tuttavia, il ripristino dell’intero sito da un backup può essere una seccatura e si potrebbero perdere altre modifiche recenti che si desidera conservare. Quindi, invece di ripristinare un backup, se sapete quale plugin ha causato il problema, potete facilmente ripristinare le modifiche e segnalare il problema allo sviluppatore in modo che possa essere corretto.
In alternativa, è possibile installare manualmente la versione precedente del plugin. Ma se riuscite ancora ad accedere all’area di amministrazione di WordPress, allora è più efficiente eseguire un semplice rollback della versione del plugin.
Suggerimento dell’esperto: Preferite lasciare la risoluzione dei problemi di WordPress ai professionisti? Il nostro team di esperti è in grado di correggere qualsiasi errore di WordPress sul vostro sito web e di riportarlo in funzione in pochissimo tempo. Verificate oggi stesso i nostri servizi di assistenza WordPress Premium!
Vediamo come eseguire facilmente il rollback dei plugin di WordPress utilizzando un controllo di versione progettato per i principianti assoluti. Ma prima vi mostreremo come correggere il vostro sito web se è rotto e non riuscite ad accedervi:
Cosa succede se si è bloccati fuori dal proprio sito web?
Prima di poter eseguire il rollback di un plugin o di un tema, è necessario effettuare l’accesso al sito web.
Ma cosa succede se il plugin o il tema aggiornato ha completamente danneggiato il vostro sito web e visualizza l’errore critico o la schermata bianca della morte? O forse il vostro sito è ancora funzionante, ma siete bloccati fuori dall’amministrazione di WordPress?
In questi casi, è necessario disattivare manualmente il plugin o il tema.
Disattivare manualmente i plugin di WordPress
Se l’aggiornamento di un plugin ha causato un problema serio al vostro sito WordPress, vi consigliamo di disattivare tutti i plugin e di riattivarli uno per uno.
Dovrete consultare la nostra guida su come disattivare tutti i plugin quando non potete accedere a wp-admin e seguire uno dei due metodi per disattivare manualmente tutti i vostri plugin.
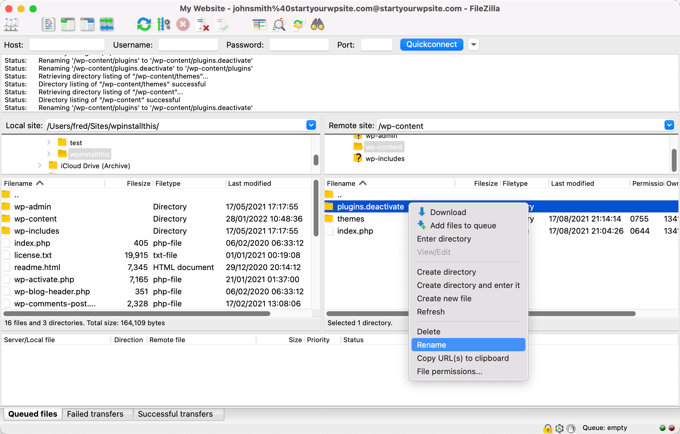
Ora dovreste essere in grado di accedere all’area di amministrazione di WordPress. Potete passare alla seconda sezione qui sotto e imparare a riportare il plugin problematico a una versione precedente. Dopodiché, potete riattivare i vostri plugin uno per uno.
Disattivare manualmente i temi di WordPress
Se la causa dei problemi del vostro sito web è un tema aggiornato, vi consigliamo di scaricare una copia del tema sul vostro computer e di eliminarlo.
Potete imparare a farlo nella nostra guida passo-passo su come disinstallare ed eliminare un tema di WordPress.
Dovrete seguire attentamente le sezioni su come prepararsi prima di eliminare un tema di WordPress e su come eliminare il tema tramite FTP o il File Manager del cPanel.
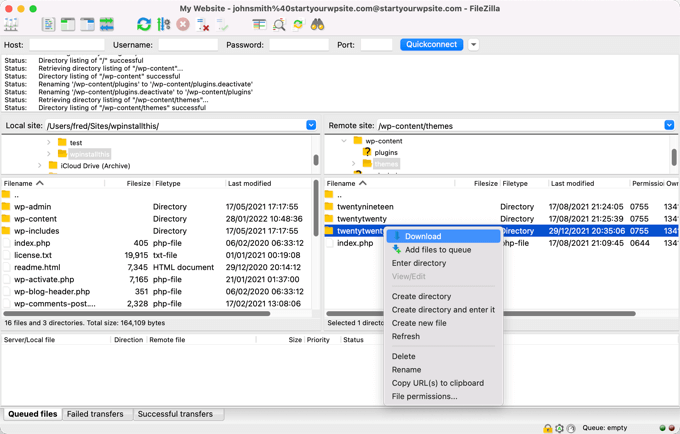
Dopodiché, dovreste essere in grado di accedere nuovamente all’area di amministrazione di WordPress. Dovrete caricare la cartella del tema dal computer al sito web e poi scendere fino alla terza sezione per scoprire come ripristinare il plugin a una versione precedente.
Si vede ancora un messaggio di errore?
Se continuate a visualizzare un messaggio di errore che vi impedisce di accedere a WordPress, prendete nota dell’errore e verificate se la nostra guida su cosa fare quando si è bloccati dall’amministrazione di WordPress offre una soluzione per l’errore.
In caso contrario, controllate il nostro elenco dei 50 errori più comuni di WordPress e come risolverli. Potete anche consultare la nostra guida su come richiedere correttamente l’assistenza di WordPress per avere più opzioni per ottenere aiuto con l’errore.
Video tutorial
Se preferite le istruzioni scritte, continuate a leggere.
Riportare un plugin di WordPress a una versione precedente
La prima cosa da fare è installare e attivare il plugin WP Rollback. Per maggiori dettagli, consultate la nostra guida passo-passo su come installare un plugin di WordPress.
Dopo l’attivazione, andate alla pagina Plugin ” Plugin attivati e noterete un nuovo link “Rollback” sotto ogni plugin installato dalla directory dei plugin di WordPress.org.
Nota: non sarà possibile eseguire il rollback di plugin di terze parti che non sono presenti nella directory ufficiale dei plugin di WordPress.

Per tornare a una versione precedente del plugin, è sufficiente visitare la pagina dei plugin e fare clic sul link “Rollback” sotto il plugin.
Il plugin WP Rollback porta a una pagina in cui si può vedere quale versione è stata installata e a quali versioni si può fare il rollback.
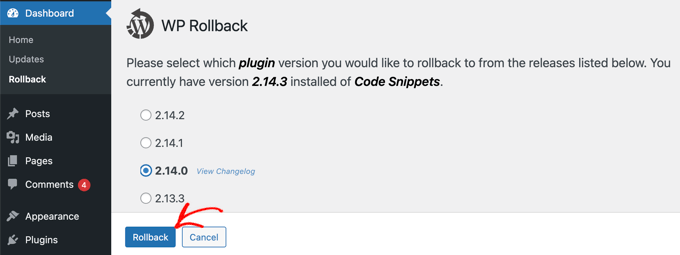
È sufficiente selezionare una versione precedente e fare clic sul pulsante “Rollback”.
A questo punto il plugin visualizzerà un messaggio di avviso. Questo messaggio informa semplicemente che è necessario creare un backup completo di WordPress prima di procedere.
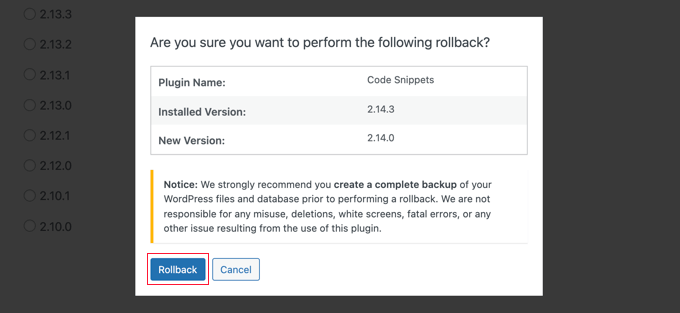
Se avete già un backup recente del vostro sito WordPress, potete continuare facendo clic sul pulsante “Rollback”.
WP Rollback scaricherà e sostituirà la versione attuale con quella selezionata. Quando siete pronti, ricordatevi di fare clic sul link “Attiva plugin”.
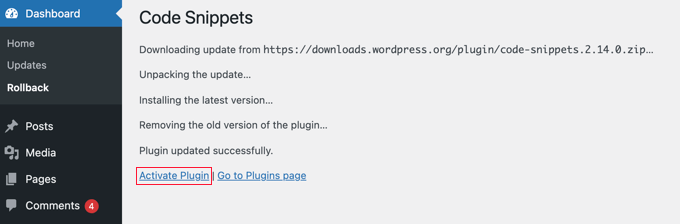
Riportare i temi di WordPress alla versione precedente
Se si utilizza un tema gratuito scaricato dalla directory dei temi di WordPress.org, WP Rollback può anche eseguire il rollback del tema.
Basta andare alla pagina Aspetto ” Temi e fare clic sul tema che si desidera ripristinare.
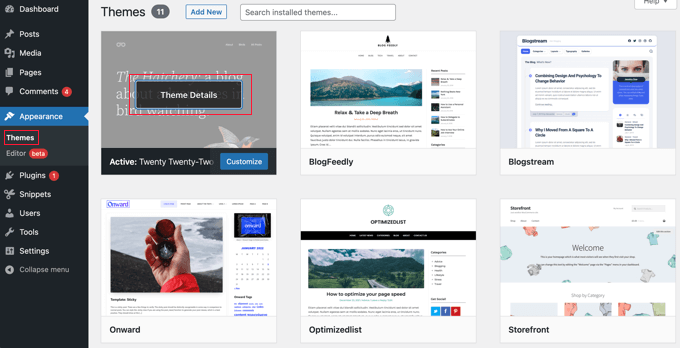
Apparirà il popup “Dettagli del tema”, che mostra il nome e la descrizione del plugin, un link per abilitare gli aggiornamenti automatici e un pulsante per personalizzare il tema.
Si noterà anche un pulsante “Rollback” nell’angolo in basso a destra.
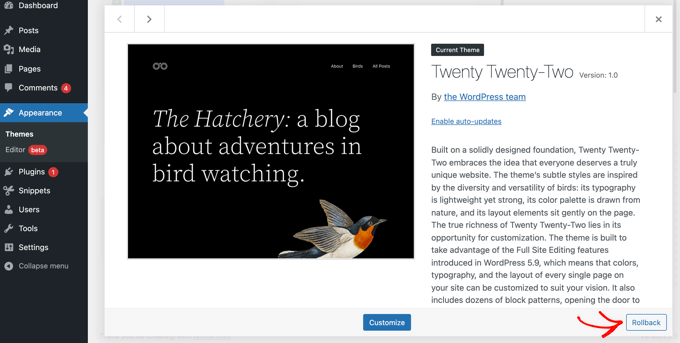
Se non viene visualizzata un’opzione di rollback, assicurarsi innanzitutto che il tema provenga dalla directory dei temi di WordPress.org. Il plugin non funziona sui temi scaricati da altre fonti.
Se si è certi che il tema di cui si sta cercando il rollback proviene dalla directory di WordPress.org, è sufficiente visitare la pagina Bacheca ” Aggiornamenti. Questo costringerà WordPress a verificare la presenza di aggiornamenti.
Tornare alla pagina dei temi e fare clic sul tema di cui si desidera eseguire il rollback. A questo punto dovrebbe essere possibile fare clic sul pulsante “Rollback”.
In questo modo si accede a una pagina in cui è possibile vedere la versione del tema attualmente installata e un elenco di versioni a cui è possibile tornare indietro.
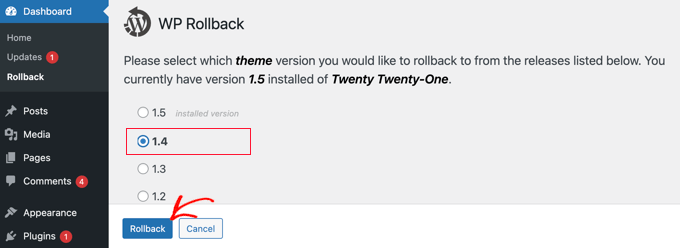
È sufficiente selezionare una versione precedente e fare clic sul pulsante “Rollback”.
Viene visualizzato un messaggio di avviso che ricorda di completare il backup prima di continuare.
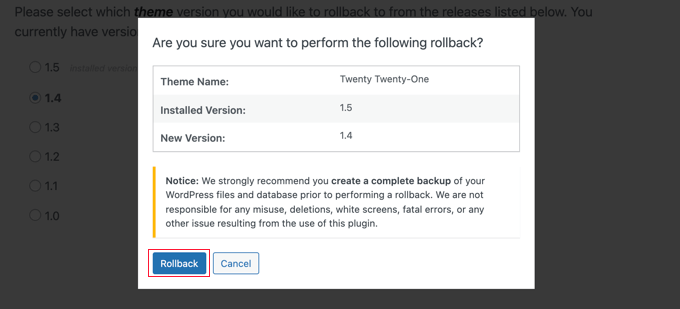
Se è stato creato di recente un backup del sito, si può fare tranquillamente clic sul pulsante “Rollback”.
La versione del tema selezionata verrà scaricata e sostituirà quella attuale. Se si desidera utilizzare il tema sul proprio sito web, è necessario fare clic sul link “Attiva”.
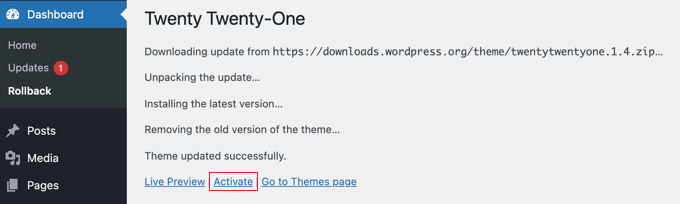
Come proteggere le personalizzazioni di WordPress dal futuro
Spesso gli utenti aggiungono frammenti di codice personalizzati al file functions.php o style.css del tema per aggiungere personalizzazioni al sito web. Queste modifiche vengono sovrascritte quando si aggiorna una nuova versione del tema.
Anche quando si esegue il rollback dell’aggiornamento del tema, le personalizzazioni non vengono ripristinate. L’unico modo per annullarlo è ripristinare da un backup di WordPress.
Per questo motivo consigliamo ai nostri utenti di utilizzare il plugin gratuito WPCode per aggiungere snippet di codice personalizzati sui loro siti web. Questo plugin vi aiuta a rendere il vostro sito web personalizzato a prova di futuro.
Si può usare per aggiungere qualsiasi tipo di snippet personalizzato, aggiungere logica condizionale per migliorare la velocità del sito web e molto altro ancora. La cosa migliore è che potete attivare o disattivare selettivamente gli snippet personalizzati.
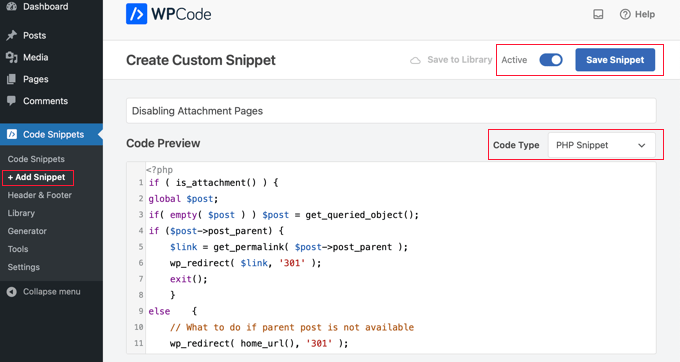
E se si acquista la versione pro di WPCode, si ottiene anche l’accesso alle revisioni del codice.
Ciò consente di aggiungere il controllo di versione agli snippet personalizzati, in modo da poter tenere traccia di tutte le modifiche apportate a ogni snippet e ripristinarle se necessario.
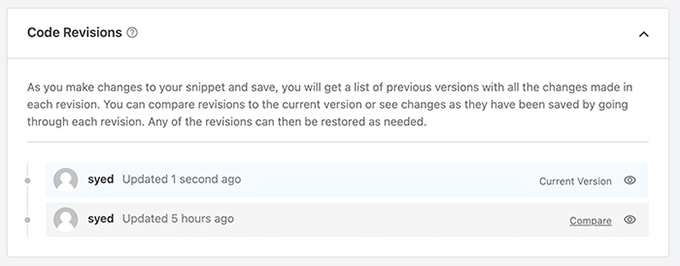
Oltre a ciò, WPCode è dotato anche di una libreria di snippet di codice, di un generatore di codice personalizzato e di molto altro ancora. È sicuramente un plugin indispensabile per tutti i siti web WordPress.
Speriamo che questo tutorial vi abbia aiutato a imparare come eseguire il rollback dei plugin di WordPress come un sistema di controllo di versione per principianti. Potreste anche voler apprendere come risolvere gli errori di WordPress o selezionare il nostro elenco degli errori più comuni di WordPress e come correggerli.
Se questo articolo vi è piaciuto, iscrivetevi al nostro canale YouTube per le esercitazioni video su WordPress. Potete trovarci anche su Twitter e Facebook.





Paulo
The roolback option does not appear to be available in WP Version 5.4.2. Any other alternatives?
WPBeginner Support
You would first want to reach out to the plugin’s support and they should be able to assist.
Admin
Tom
Newbie here. Updating an older, unmonitored website and was wondering if I should update the WordPress core, themes, or plugins first?
I have updraft plus installed, but an older version. I will update that first and run a new backup with the newest version of updraft plus.
I will install WP Rollback next as long as it works with my current version of WordPress.
Whats the next step?
I have a security plugin saying I need a newer version of PHP installed too. Argh! Is there a general order of importance of which should get updated in what order?
WPBeginner Support
Once you have a solid backup ready, you would want to update core, then plugins and themes are personal preference on what to update first. For PHP you should be able to reach out to your hosting provider to be able to update that for you.
Admin
Anelia Dobreva
This really saved my sanity!
Over the last couple of days two plugins essential to my site got updated and I lost several important functions all at once. Plus the post editor started crashing every time I tried to save an edit to a reusable block. Rolling back both plugins restored a stable version of the site and I am so thankful I don’t have to worry about such problems anymore. They are really common with the post editor I’m using.
I also liked MARIOS ALEXANDROU’s warning bellow. All plugins have shortcomings and we have to take them into account but the solution saved me anyway.
WPBeginner Support
Glad our article and recommendations from others’ comments were able to help
Admin
tej
You saved me
WPBeginner Support
Glad we helped
Admin
Marios Alexandrou
The rollback plugin assumes 2 things:
1. The old version of the plugin you want to rollback exists in the repository. This isn’t a certainty as plugin developers must actually submit the tagged version and many don’t bother.
2. The version of the plugin you installed didn’t make database changes or update settings so significantly that rolling back results in problems i.e. it doesn’t do a true rollback, but rather just installs an old version of the plugin.
You’re probably safe most of the time, but people should be aware of the above if they’ve decided to rely on this plugin 100%.
WPBeginner Support
Thanks Marios for adding this.
Admin
Masen Yaffee
This is a great tip. I wasn’t aware of the WP Rollback plugin but I am constantly frustrated by plugin or theme updates that break my client’s sites. Ultimately, I want to fix those breaks so that I can keep a given WordPress site fully up to date but I don’t always have time to fix them and rolling back is a good option. Another challenge of maintaining our client’s sites is even KNOWING when a plugin breaks something. This service visually monitors your site or sites and alerts you if some type of update substantially changes your site
Muhammad Imran
This is really awesome post for one, wants to know how to get old version. Useful information, Thanks for sharing.
Derek
Is there a rollback plugin for premium wordpress SEO? This plugin is causing issues with my blog and I want to rollback to previous version till the updates fix my issues.
WPBeginner Support
The rollback only works for plugins downloaded from WordPress.org plugins.
Admin
Derek
Hey,
Just wanted to tell you that there support staff has fixed the issue with Yoast Premium and now the plugin functions like it should. Took a few days with support emails but they resolved it. Next time when a major release comes out, i’ll just wait a few weeks before upgrading.
Angelica
Best tip ever!!
I use one plugin that was updated and lost a feature reallly important to me, this is gonna help me a lot.
Deepak Gera
Great Article, Just to add on to this, There may be situation where we had to do some code modifications to make plugin work. Make sure to keep track of those changed files and rollback these files once your plugin is rolled back successfully.
WPBeginner Support
It is not a good idea to make direct changes to a plugin’s files.
Admin