Molte aziende hanno bisogno di controllare quali utenti possono accedere a determinate pagine dei loro siti web WordPress. Alcune pagine possono contenere informazioni sensibili e dare l’accesso a tutti può essere pericoloso. In alternativa, alcuni contenuti potrebbero essere riservati agli abbonati paganti.
Nel corso degli anni, abbiamo impostato pagine con limitazioni di ruolo nei nostri brand. Per esempio, se acquistate uno dei nostri prodotti partner, come WPForms o MonsterInsights, potrete visualizzare pagine diverse all’interno dell’area account come abbonati.
In questo articolo vi mostreremo come limitare facilmente l’accesso a determinate pagine di WordPress in base al ruolo dell’utente.
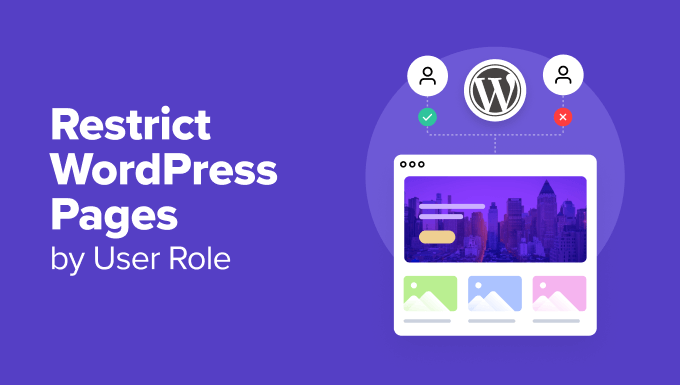
Perché limitare le pagine di WordPress in base al ruolo dell’utente?
Quando si avvia un sito WordPress, si potrebbe voler limitare alcune aree e pagine in base al ruolo dell’utente. Ad esempio, se avete un sito con più autori, potete limitare l’accesso a pagine specifiche per scrittori e redattori.
La limitazione delle pagine in base ai ruoli degli utenti è un caso d’uso comune per i siti associativi. È possibile limitare le pagine del sito in base al livello di appartenenza dell’utente. Ad esempio, solo gli abbonati possono visualizzare la pagina dei video o quella dei corsi online.
Per impostazione predefinita, WordPress dispone di una serie limitata di strumenti per limitare i contenuti del sito web. È possibile creare pubblicazioni private e protette da password, ma queste caratteristiche non consentono di limitare l’accesso in base al ruolo dell’utente.
Fortunatamente, esistono diversi plugin per WordPress che consentono di fare proprio questo. Potete sceglierne uno per limitare le pagine a determinati utenti, gruppi di utenti o ruoli di utenti.
Utilizzando questi plugin, è possibile creare siti web per i soci, siti web con visualizzazioni a pagamento o anche blog familiari. È anche possibile monetizzare i contenuti aggiungendo abbonamenti a pagamento.
Detto questo, vediamo come limitare correttamente le pagine di WordPress in base al ruolo dell’utente. Vi mostreremo diversi plugin in modo che possiate scegliere quello più adatto alle vostre esigenze:
1. Limitare le pagine in base all’iscrizione utilizzando MemberPress
MemberPress è uno dei migliori plugin per l’iscrizione a WordPress presenti sul mercato. Permette di creare facilmente siti web con abbonamenti a pagamento. È possibile impostare restrizioni sui contenuti e consentire l’accesso solo a ruoli di utenti specifici.
MemberPress è un plugin premium ed è necessario registrare un account. Visitate semplicemente il sito web e fate clic sul pulsante “Get MemberPress for WordPress”.

Successivamente, è necessario installare e attivare il plugin MemberPress. Per maggiori dettagli, consultate la nostra guida passo passo su come installare un plugin di WordPress.
Dopo l’attivazione, visitate la pagina MemberPress ” Impostazioni per inserire la chiave di licenza. Potete trovare la chiave nell’area del vostro account sul sito Web di MemberPress.

Successivamente, è necessario dirigersi verso la scheda “Pagamenti” per impostare i pagamenti.
Per iniziare, è sufficiente cliccare sull’opzione “+ Aggiungi metodo di pagamento”.

MemberPress supporta PayPal (Standard, Express e Pro), Stripe, Authorize.net e altri ancora. È possibile selezionare i metodi di pagamento che si desidera utilizzare e fornire le credenziali necessarie.
Successivamente, è necessario visitare la pagina MemberPress ” Memberships dalla Bacheca di WordPress e fare clic sul pulsante “Add-on” per creare un piano di iscrizione.

Si inizierà fornendo un titolo per questo piano associativo e impostando i prezzi, il tipo di fatturazione e le impostazioni di scadenza.
Quindi, scorrere verso il basso fino al meta-quadro “Opzioni di iscrizione” sotto l’editor dei post. Qui è possibile impostare diverse opzioni per questo particolare piano di iscrizione.
Fare clic sulla scheda “Avanzate” sotto le opzioni dell’iscrizione e cliccare sul checkbox “Ruoli utente per questa iscrizione”.
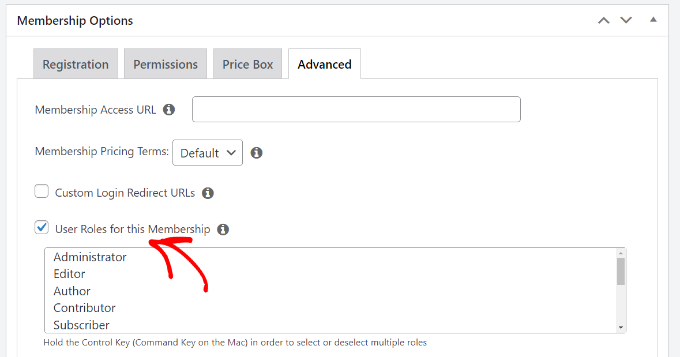
Successivamente, si può semplicemente scegliere il ruolo dell’utente dall’elenco fornito.
Fate attenzione quando scegliete un ruolo utente, perché ogni ruolo utente in WordPress ha i propri permessi. Se necessario, è possibile creare un ruolo utente personalizzato per i piani di adesione del proprio sito web.
Ora è possibile pubblicare il piano di adesione.
Se si desidera aggiungere altri piani di adesione, è possibile ripetere la procedura per aggiungerli.
Una volta creato un piano di iscrizione, è il momento di impostare le regole per limitare l’accesso ai contenuti.
Andate alla pagina MemberPress ” Regole dalla dashboard di WordPress e fate clic sul pulsante “Aggiungi nuovo” in alto.

Si accede così alla pagina di modifica delle regole, dove è possibile selezionare diverse condizioni e scegliere quali pagine limitare.
È possibile fare clic sul menu a discesa sotto “Proteggi contenuto” e scegliere una regola.
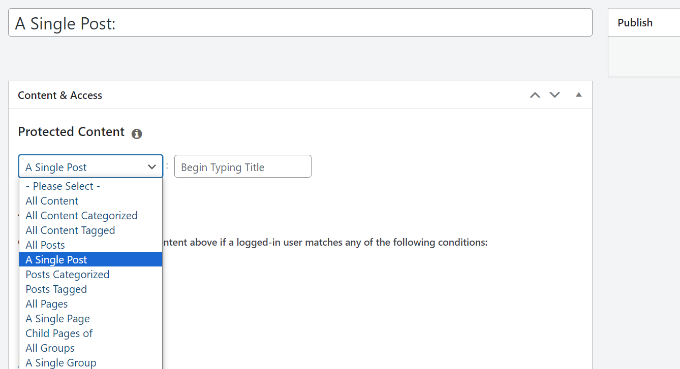
Ad esempio, è possibile selezionare tutti i contenuti che corrispondono a un particolare tag o categoria per renderli disponibili solo ai membri con un piano di iscrizione creato in precedenza. Oppure si può selezionare una singola pagina per limitarne l’accesso.
Se si sceglie una categoria o un tag per bloccare l’accesso, è necessario assicurarsi che il contenuto sia aggiunto a quella particolare categoria o tag.
Potete consultare la nostra guida su come aggiungere categorie e tag in WordPress.
Tutto-in-uno. Siete riusciti a limitare le pagine di WordPress in base al ruolo dell’utente e all’iscrizione utilizzando MemberPress.
2. Limitare l’accesso alle pagine in base al ruolo dell’utente con Restrict Content Pro
Restrict Content Pro è un’ottima opzione per controllare chi ha accesso ai contenuti del vostro sito web. Permette inoltre di aggiungere abbonamenti a pagamento e di guadagnare online dal vostro sito web di membership.
Per iniziare, è necessario visitare il sito web di Restricted Content Pro e fare clic sul pulsante “Get Started”.

Successivamente, è necessario registrare un account.
Per impostare le restrizioni delle pagine in base ai ruoli degli utenti, è possibile utilizzare il piano gratuito. È sufficiente fare clic sul pulsante “Inizia” sotto il piano gratuito.
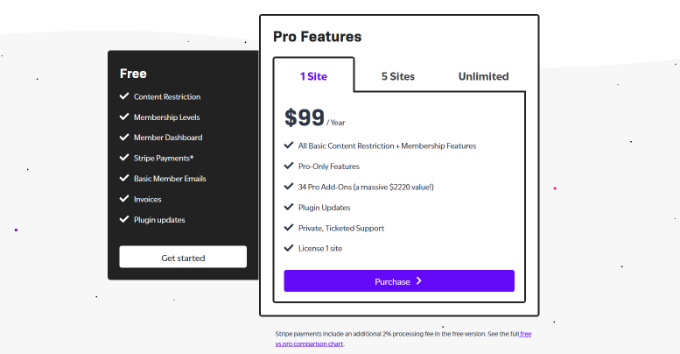
Successivamente, si aprirà una finestra pop-up.
È possibile inserire un indirizzo email e fare clic sul pulsante “Ottieni il tuo plugin gratuito”.

Successivamente, riceverete un’email da Restrict Content Pro con il link per il download del plugin gratuito.
Scaricate il plugin sul vostro computer.
Da qui, è necessario installare e attivare il plugin gratuito Restrict Content Pro. Per maggiori dettagli, consultate la nostra guida passo passo su come installare un plugin di WordPress.
Dopo l’attivazione, è possibile visitare la pagina Restrict ” Settings dalla dashboard di WordPress e accedere alla scheda “General”.

Qui è possibile modificare diverse pagine che il plugin imposterà automaticamente per il vostro sito web.
Successivamente, è necessario scendere fino alla sezione “Messaggio contenuto limitato” e aggiungere il testo che gli utenti visualizzeranno se non sono autorizzati a visualizzare una pagina.
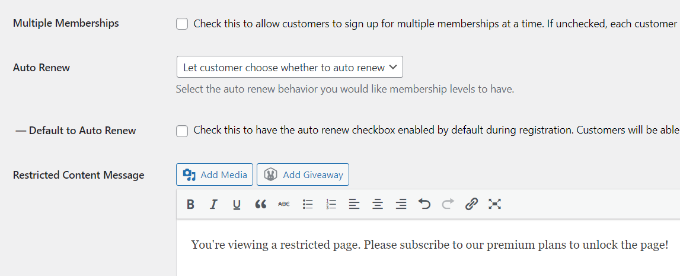
Successivamente, è necessario passare alla scheda “Pagamenti” per selezionare un gateway di pagamento.
Restrict Content Pro consente di accettare pagamenti tramite PayPal, Stripe, Braintree e Authorize.net.
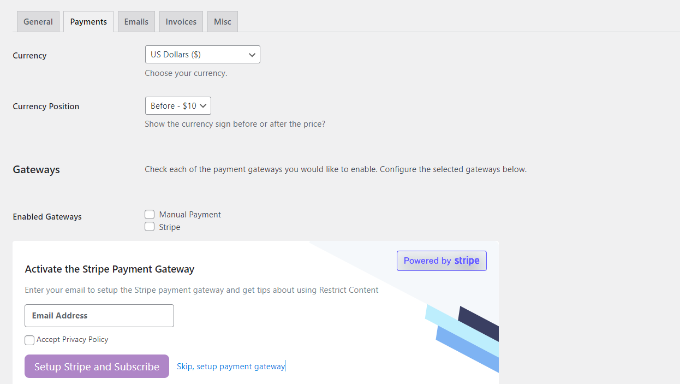
Dopo aver selezionato un metodo di pagamento, sarà possibile aggiungere le credenziali per ogni metodo di pagamento.
Non dimenticate di salvare le impostazioni una volta terminate.
A questo punto, è necessario modificare le pagine o i post che si desidera siano limitati dai ruoli degli utenti.
Una volta entrati nell’editor dei contenuti di WordPress, è sufficiente scorrere giù fino alla meta boxed “Limita questo contenuto”.
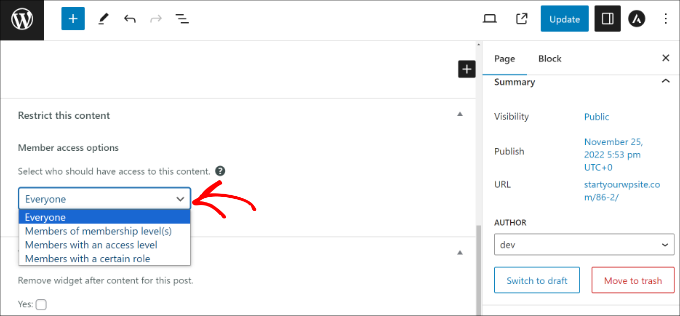
Da qui, fare clic sul menu a discesa sotto la sezione Opzioni di accesso dei membri e selezionare l’opzione “Membri con un determinato ruolo”.
Successivamente, è possibile scegliere il ruolo dell’utente che si desidera autorizzare a visualizzare la pagina.
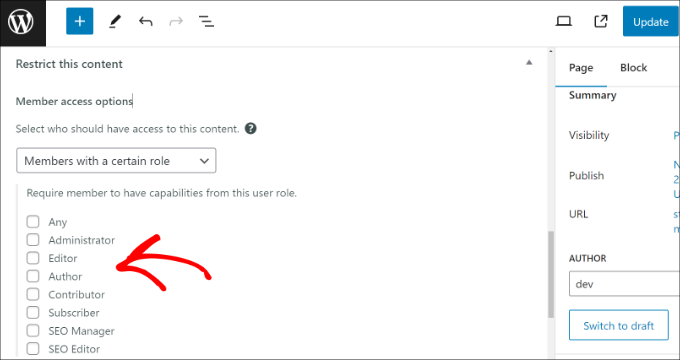
Una volta terminato, è sufficiente aggiornare o pubblicare i contenuti.
Restrict Content Pro consente anche di creare livelli di abbonamento. Per istruzioni più dettagliate, consultate la nostra guida su come limitare i contenuti agli utenti registrati in WordPress.
3. Bloccare l’accesso alle pagine del corso online con Thrive Apprentice
Thrive Apprentice è uno dei migliori plugin LMS per WordPress che consente di creare e vendere corsi online. È possibile utilizzare il suo builder di corsi trascina e rilascia per creare lezioni, quiz e altro ancora.
È dotato di abbonamenti integrati, che consentono agli utenti di iscriversi a un corso prima di poterne vedere i contenuti. Ciò consente di limitare l’accesso alle pagine dei corsi e di monetizzare il sito web.
Per prima cosa, è necessario visitare il sito web di Thrive Apprentice e registrarsi per creare un account.
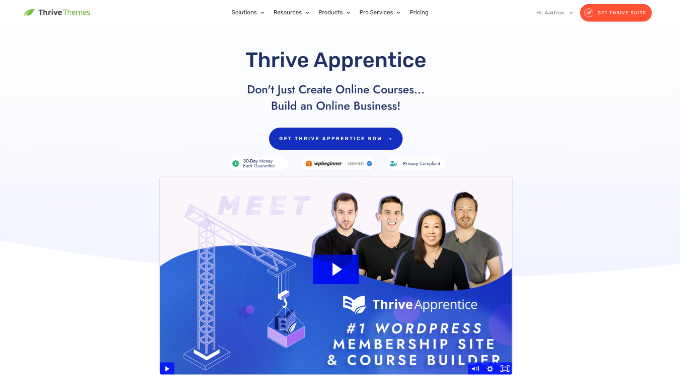
Dopo aver creato un nuovo account, si può accedere all’area account.
Da qui, è sufficiente scaricare il plugin Thrive Product Manager.

Successivamente, è possibile installare e attivare il plugin Thrive Product Manager sul sito. Per maggiori dettagli, consultate la nostra guida passo-passo su come installare un plugin per WordPress.
Dopo l’attivazione, è necessario visitare la pagina Product Manager dalla dashboard di WordPress e fare clic sul pulsante “Accedi al mio account”.
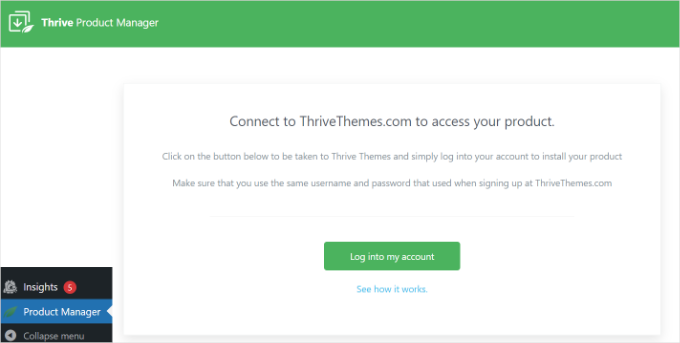
Nella schermata successiva, vedrete diversi temi di Thrive.
Da qui, è necessario installare Thrive Apprentice. È sufficiente selezionare le opzioni “Installa prodotto” e cliccare sul pulsante “Installa prodotti selezionati” in basso.
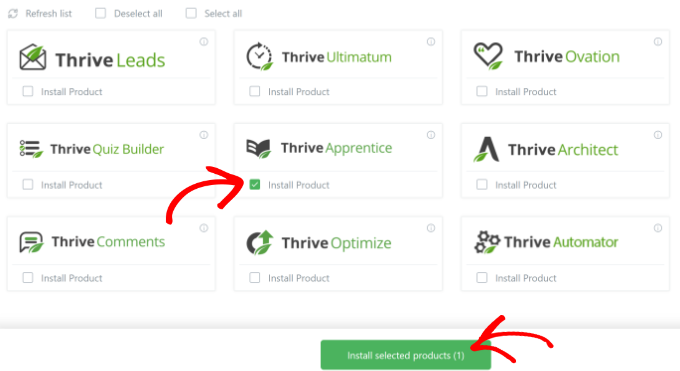
Una volta completata l’installazione, verrà visualizzato lo stato “Pronto all’uso”.
Basta cliccare sul pulsante “Vai alla Bacheca di Thrive Themes” in basso.
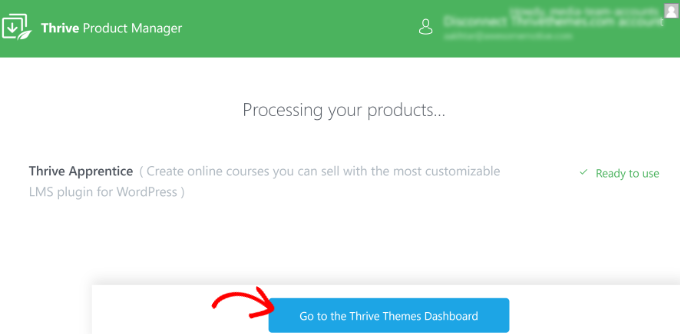
Nella schermata successiva, verrà visualizzata la Bacheca di Thrive.
Fare clic sul pulsante “Bacheca apprendisti”.
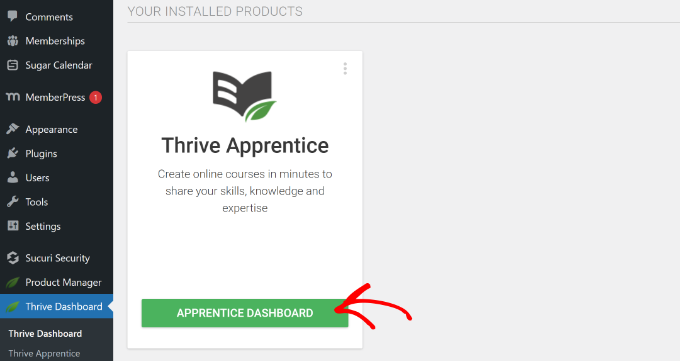
Successivamente, il builder dei corsi Thrive Apprentice si avvierà e verrà visualizzata una schermata di benvenuto.
È sufficiente fare clic sul pulsante “Inizia” per continuare.
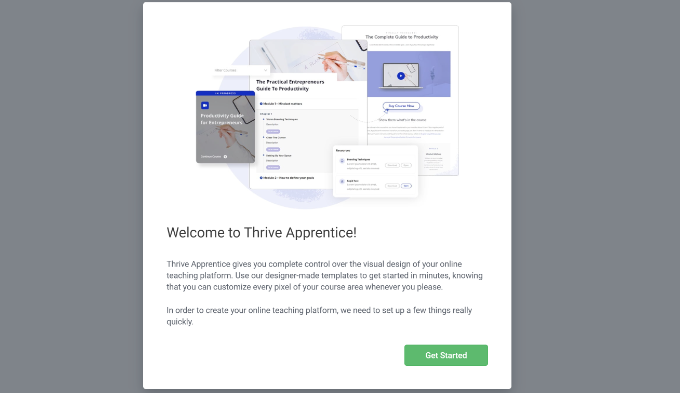
Dopodiché, dovrete scegliere una pagina in cui inserire tutti i contenuti del corso.
È possibile aggiungere una nuova pagina o semplicemente sceglierne una esistente. Per questo tutorial, creeremo una nuova pagina.
Inserite un nome per la vostra pagina e fate clic sul pulsante “Aggiungi pagina”.
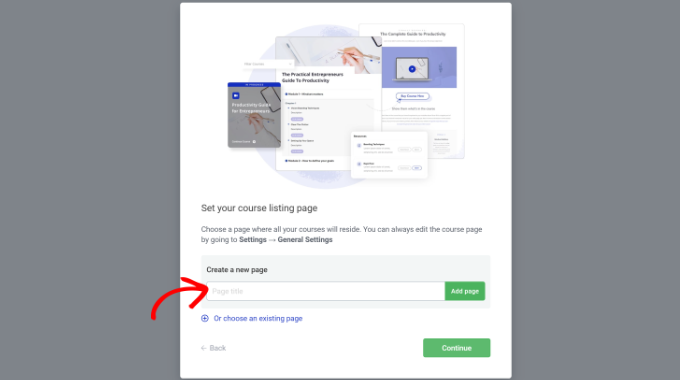
Una volta fatto ciò, è sufficiente fare clic sul pulsante “Continua”.
Dopodiché, Thrive Apprentice chiederà di dare un nome a un nuovo progetto per il corso. Inserite un nome e fate clic sul pulsante “Crea nuovo progetto”.
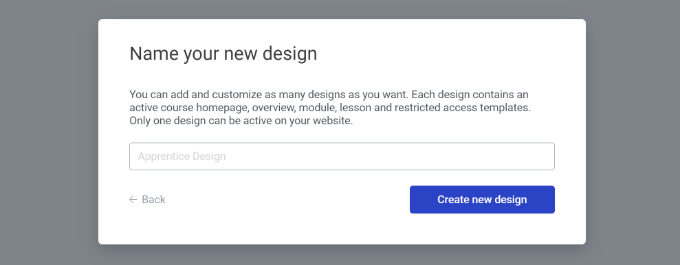
Successivamente, verrà avviata la procedura guidata della Scuola per apprendisti. È possibile utilizzarla per personalizzare il design del corso online.
È sufficiente cliccare sul pulsante “Inizia” e seguire le istruzioni sullo schermo per modificare l’aspetto.
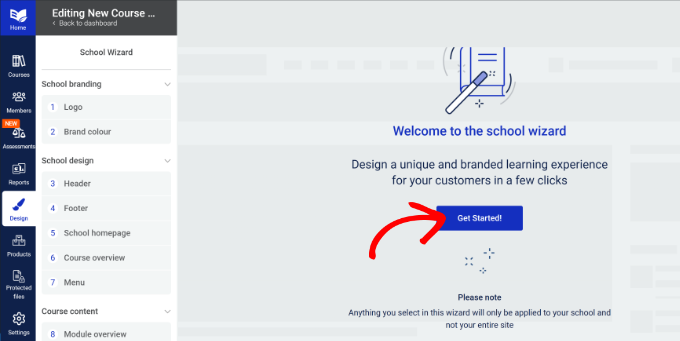
Ad esempio, la procedura guidata vi chiederà di caricare il logo del brand, di scegliere il colore del marchio, di selezionare un header per la scuola, di modificare la homepage della scuola, di selezionare una barra di navigazione, di scegliere i template per le diverse sezioni del corso e altro ancora.
Dopo aver personalizzato il design, si può andare alla scheda “Corso” dal menu a sinistra e cliccare sul pulsante “+ Aggiungi corso”.
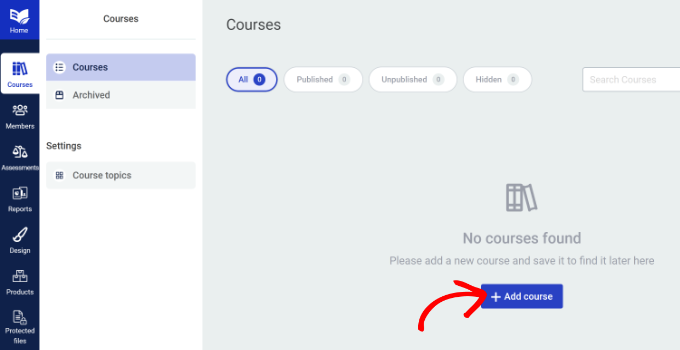
Nella schermata successiva, in alto è possibile inserire il nome del corso.
Oltre a questo, ci sono anche opzioni per modificare l’URL, inserire la panoramica del corso, l’immagine di copertina e altro ancora.
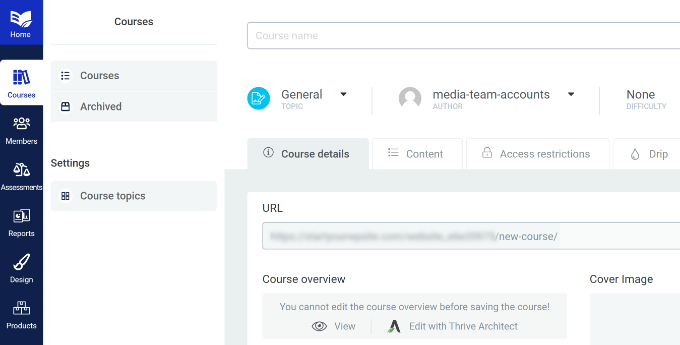
Successivamente, è necessario passare alla scheda “Contenuto”.
Qui si possono inserire i diversi componenti del corso, come lezioni, valutazioni, capitoli e moduli.
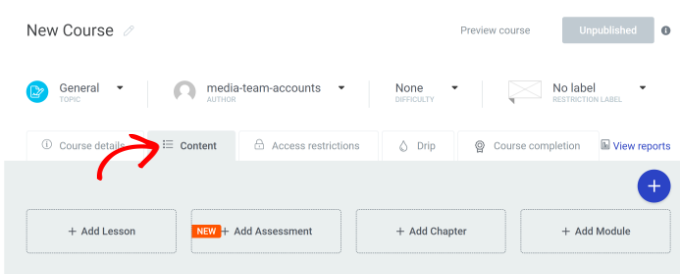
Ad esempio, se si desidera creare una lezione, è sufficiente fare clic sul pulsante “+ Aggiungi lezione”.
Quando si apre una finestra popup, inserite il titolo della lezione, l’URL, il riassunto della lezione e altro ancora.
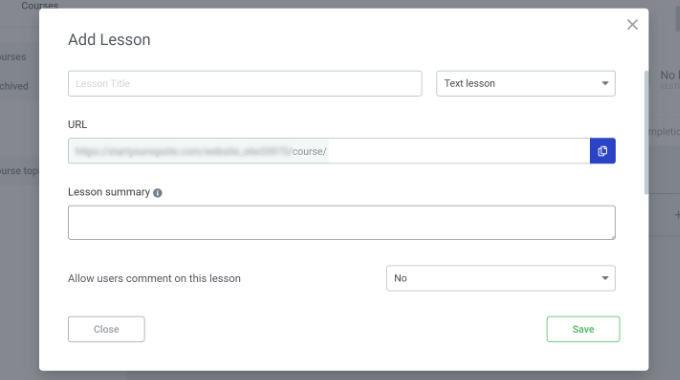
Dopo aver inserito questi dati, fare clic sul pulsante “Salva”.
La lezione appare ora nella scheda Contenuto. È necessario fare clic sull’opzione “Pubblica” per la lezione appena creata.
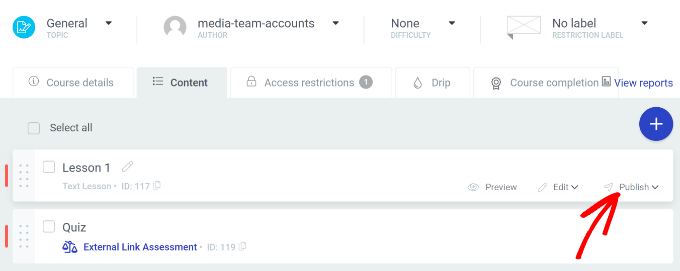
Successivamente, è necessario passare alla scheda “Restrizioni di accesso”.
Da qui è sufficiente fare clic sul pulsante “+ Crea un prodotto basato su questo corso”.
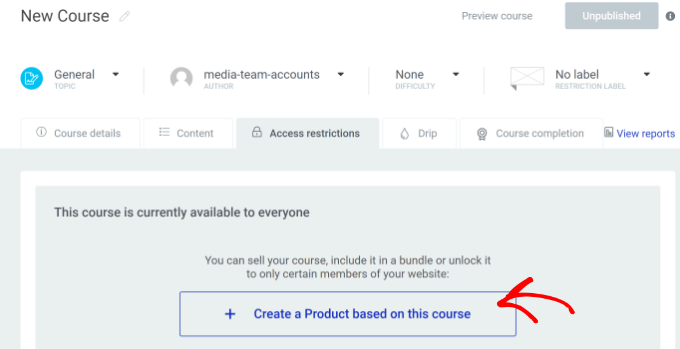
Inserite quindi il nome del prodotto e selezionate il corso che volete includere.
Dopo aver inserito questi dati, è sufficiente fare clic sul pulsante “Fatto”.
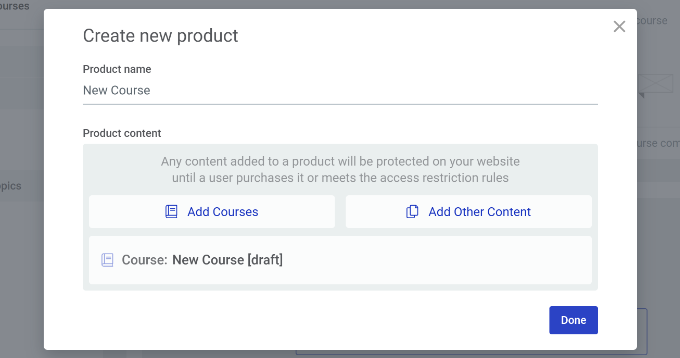
Successivamente, sul lato sinistro appariranno altre opzioni per il prodotto. Passate alla scheda “Requisiti di accesso”.
Da qui è possibile selezionare i ruoli degli utenti di WordPress che possono accedere a questo corso.
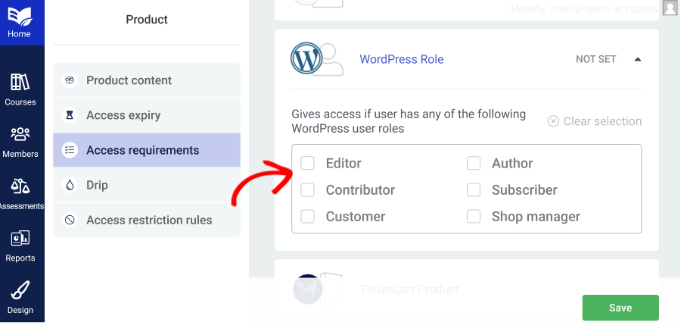
Al termine, è sufficiente fare clic sul pulsante “Salva”.
Ora è possibile pubblicare il corso in modo che gli utenti con ruoli specifici possano accedervi. Per farlo, si può tornare alla scheda “Corso”.
Successivamente, si può fare clic sul menu a discesa “Non pubblicato” in alto a destra del corso. Dal menu a discesa, selezionare l’opzione “Pubblica”.
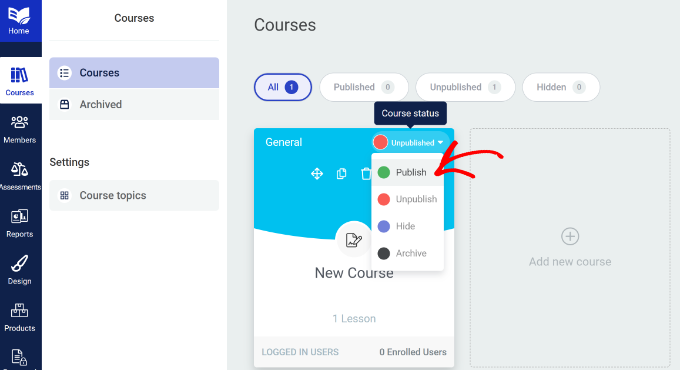
Per ora è tutto. Speriamo che questo articolo vi abbia aiutato a capire come limitare facilmente le pagine di WordPress in base al ruolo dell’utente. Potreste anche voler vedere il nostro ultimo articolo su come aggiungere un ruolo di SEO editor in WordPress e su come condividere utenti e accessi tra più siti WordPress.
Se questo articolo vi è piaciuto, iscrivetevi al nostro canale YouTube per le esercitazioni video su WordPress. Potete trovarci anche su Twitter e Facebook.





Jiří Vaněk
Thank you for the tutorial. I have a blog that also deals with technical guides, and I’m considering how to set up a paid section. Today, many people go the route of Patreon or HeroHero, but I would like to have everything completely under the control of my website. It’s great what WordPress can do now with the help of plugins.
WPBeginner Support
We would recommend taking a look at membership plugins for what it sounds like you’re wanting to do. Our list below should help find one that works for you
https://www.wpbeginner.com/plugins/5-best-wordpress-membership-plugins-compared/
Admin
Jiří Vaněk
Thanks for the reply, I looked at the article, but also at the other member press topics you write about and it looks like exactly what I need. Thanks again.
Konrad
using a plugin like those mentioned is definitely the easiest and safest way to do this
Remember, always back up your site before making any changes!
Ralph
This is really good tutorial for membership sites. I plan on doing website with mix of free and paid articles and this is great way of doing that. Free basic articles for everybody and more advanced are only for paying members. Didn’t think this could be so easy.
WPBeginner Support
Happy to hear we could simplify the process for you
Admin
Moinuddin Waheed
Memberpress is the best choice when it comes to making a website where you can restrict the content based on certain users criteria.
it is specially good when it comes to making courses to sell and at the same time having some of them as free resources.
it has all the features that is required to make a good course selling website and restricting the content to the paid subscribers only.
subscription based website can easily made with this plugin.
Mike Shannon
I am setting up a webpage for a club. I want to develop a blog page in which only I and the club president can post to but which all users can see. How can I do this? Or can I?
WPBeginner Support
From what it sounds like, you would want your users to be admins or editors and unless others need to post on your site, they shouldn’t need more than an author role. You can see more about users and roles in our article below:
https://www.wpbeginner.com/beginners-guide/wordpress-user-roles-and-permissions/
Admin