Ci sono state volte in cui abbiamo completamente ingombrato un sito di prova con troppi plugin, temi e contenuti demo. Invece di correggere le cose una per una, volevamo semplicemente fare tabula rasa e ricominciare da capo.
È qui che la reimposta del database di WordPress si rivela utile. Rimuove istantaneamente tutti i contenuti, le impostazioni e i personalizzazioni, consentendo di avere una nuova installazione senza dover reinstallare WordPress.
Se siete sviluppatori o state provando diversi plugin e temi, questo può salvare un sacco di tempo. È anche un modo utile per ripulire un sito prima di affidarlo a qualcun altro.
In questa guida vi mostreremo come reimpostare il database di WordPress in modo sicuro utilizzando un plugin. In questo modo, potrete ricominciare da capo senza perdere l’accesso al vostro sito o interrompere qualcosa di importante.

Ecco una rapida panoramica dei passaggi che tratteremo in questa esercitazione:
Perché reimpostare il database di WordPress alle impostazioni predefinite?
Spesso utilizziamo un server locale o un sito di staging per testare nuovi plugin, temi o idee di design senza rischiare un sito web dal vivo. Se anche voi state facendo lo stesso, la reimposta del database di WordPress può essere di grande aiuto.
È comune riempire un sito di sviluppo con contenuti e impostazioni fittizie durante un progetto. Dopo un po’, tutto ciò inizia ad accumularsi e a rallentare le cose.
Eliminare manualmente tutto è noioso ed è facile perdersi qualcosa. Ci siamo passati anche noi, passando troppo tempo a cercare di ripulire un sito di test disordinato.
Ecco perché preferiamo usare un plugin per reimpostare il database tutto-in-uno. È più veloce, più facile e consente di fare tabula rasa senza stress.
Passo 1: Preparare un backup di WordPress prima della reimposta 💾
WordPress memorizza tutto, dalle pagine e dai post alle impostazioni dei plugin, all’interno del database. Quando lo si reimposta, tutto-in-uno viene cancellato.
Abbiamo già perso accidentalmente del lavoro saltando la fase di backup e, credeteci, non è divertente 😔. Una reimposta non può essere annullata ⚠️, quindi è meglio avere una rete di sicurezza.
Si consiglia di creare un backup completo di WordPress prima di procedere. Se siete interessati a salvare solo il database, potete invece eseguire il backup del database.
Metodo 1: Eseguire il backup del database di WordPress utilizzando Duplicator
Duplicator è il nostro strumento preferito quando abbiamo bisogno di eseguire rapidamente il backup di siti WordPress. È anche presente nella nostra carrellata di plugin di backup per un motivo: funziona e basta.
Lo usiamo normalmente su WPBeginner e altri siti di prova. Consente di archiviare facilmente i backup in modo sicuro e di ripristinarli con un solo clic. Potete anche selezionare la nostra recensione completa per approfondire chi siamo.
Per iniziare, installare e attivare il plugin Duplicator. Se avete bisogno di aiuto, seguite la nostra guida su come installare un plugin.
Nota: è possibile utilizzare la versione gratuita di Duplicator, ma si consiglia il piano a pagamento se si desidera accedere a caratteristiche avanzate come i backup programmati e l’archiviazione su cloud.
Dopo l’attivazione, andare su Duplicator ” Backup nella propria dashboard e fare clic sul pulsante “Aggiungi nuovo”.

Date un nome al vostro backup. Duplicator consente anche di utilizzare tag dinamici, come la data o il nome del sito, per crearlo automaticamente.
Una volta pronti, fate clic sul pulsante “Avanti” per continuare.
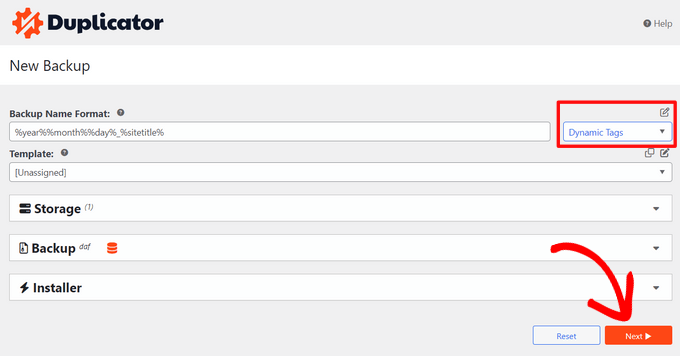
Duplicator scansiona il sito e mostra un riepilogo dei risultati. Potreste vedere avvisi come la mancanza di un plugin di sicurezza o l’utilizzo di una versione precedente di WordPress.
Se non sono applicabili alla vostra configurazione, potete ignorarli. Se tutto sembra a posto, fate clic sul pulsante “Crea backup”.
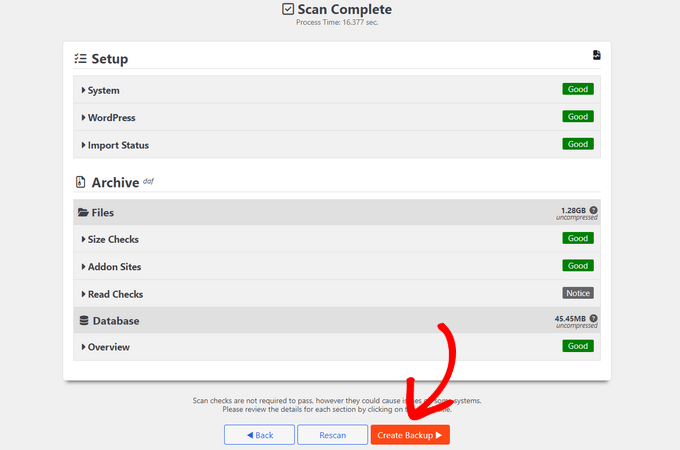
Una volta completato il backup, Duplicator mostrerà le opzioni di download per i file dell’archivio e del programma di installazione.
Fare clic su “Download” e selezionare “Entrambi i file” per salvarli sul computer.

Ecco fatto! Il database di WordPress è stato salvato e siete pronti per il prossimo passo.
Metodo 2: Creare un backup del database utilizzando la reimposta avanzata di WP
Se avete intenzione di reimpostare il vostro sito WordPress usando il plugin Advanced WP Reset, potete usarlo per creare prima una rapida istantanea del database.
Abbiamo usato questo metodo per piccoli siti di prova in cui non avevamo bisogno di un plugin per il backup completo. È leggero e fa il suo lavoro, ma c’è un problema.
Se si utilizza questo metodo, è necessario ripristinare il database manualmente utilizzando phpMyAdmin. Non è difficile, ma è sicuramente più tecnico rispetto all’uso di Duplicator.
Innanzitutto, installare e attivare il plugin Advanced WP Reset. Una volta attivato, andate su Strumenti ” Ripristino avanzato di WP e fate clic sulla scheda ‘Istantanee’.

Assegnate un nome all’istantanea e poi colpite il pulsante “Scatta l’istantanea”. Ci vuole solo un attimo.
Il plugin creerà un backup del database e lo mostrerà nella sezione “Istantanee disponibili”.

Importa: se si reimposta il sito senza salvare l’istantanea, anche questa verrà eliminata. È consigliabile scaricarla prima di andare avanti.
Fare clic sull’icona più [+] per espandere le opzioni dell’istantanea, quindi fare clic su “Scarica”.

Il backup verrà scaricato come file .sql. Tenetevi stretto quel file, vi servirà se volete ripristinare il database manualmente.
Passo 2: reimpostare il database di WordPress alle impostazioni predefinite 🔃
Per reimpostare il database di WordPress, è necessario il plugin Advanced WP Reset. Se non l’avete ancora installato, fatelo prima. Se necessario, potete seguire la nostra guida su come installare un plugin.
Una volta attivato, andare su Strumenti ” Ripristino avanzato di WP e fare clic sulla scheda “Reimposta”.

Qui viene visualizzato un elenco di tutto ciò che il plugin elimina quando si esegue la reimposta. Questo include:
- Tutti i post, le pagine e i commenti
- Tabelle di database personalizzate create da plugin o manualmente
- Tutti gli account utente, ad eccezione dell’amministratore corrente, sono stati cancellati.
- Dati dei plugin da Advanced WP Reset, incluse le vostre istantanee
Mostra anche ciò che non verrà eliminato. Si tratta di cose come:
- L’attuale account utente dell’amministratore
- File, temi e plugin caricati (nota: i dati dei plugin/temi nel database saranno cancellati)
- Impostazioni di base di WordPress come il titolo del sito, il fuso orario e la lingua
- Tabelle non WordPress con prefissi diversi
Se tutto sembra a posto, scorrere giù fino all’area di attenzione. Digitare “Reset” nel campo e fare clic sul pulsante “reimposta”.

Verrà visualizzato un popup che chiede di confermare.
Fare clic su “reimposta ora” per continuare.

Il plugin reimposta il database e riporta WordPress a uno stato pulito.
Al termine, verrà visualizzato un messaggio di successo che conferma il completamento della reimposta.

Ora potete ricominciare da capo con il vostro sito utilizzando le impostazioni predefinite del database di WordPress.
📝Nota: dopo la reimposta, WordPress aggiunge nuovamente il suo contenuto di esempio predefinito. Questo include una pubblicazione “Hello World”, una pagina di esempio e un commento. Se volete, potete eliminarli manualmente.
Passo 3: Ripristinare il database di WordPress dal backup (facoltativo)
Se la reimposta del database di WordPress non è andata come previsto, non preoccupatevi. È possibile ripristinare le cose ripristinando il backup creato in precedenza.
Metodo 1: Ripristino del backup del database di Duplicator
Se avete usato il plugin Duplicator per eseguire il backup del vostro sito, ecco come riportarlo indietro in modo sicuro.
Dopo la reimposta, il plugin Advanced WP Reset disattiva tutti i plugin. Quindi, per prima cosa, andare alla pagina dei plugin nella Bacheca e riattivare Duplicator.

Una volta attivato, andare su Duplicator ” Importa backup.
Caricare il file di archivio scaricato al momento della creazione del backup.
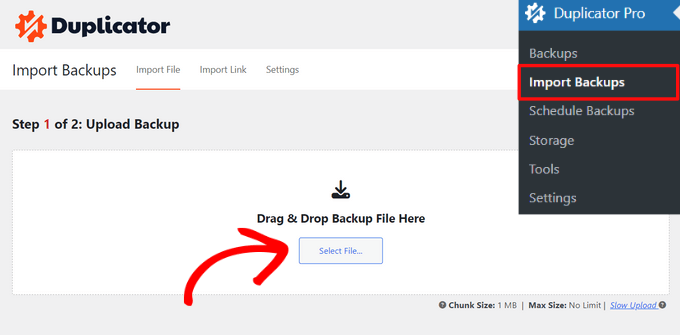
Duplicator scansiona l’archivio e mostra i dettagli del backup.
Se tutto sembra a posto, fate clic sul pulsante “Continua”.

Potrebbe essere richiesto se si desidera procedere senza creare un punto di ripristino.
Poiché si dispone già di un backup, è possibile continuare.

Scorrete verso il basso e vedrete un riepilogo dei vostri contenuti.
Fate clic su “Avvia installatore” per procedere.

Il programma di installazione di Duplicator viene avviato.
Verrà automaticamente selezionato “Ripristina sito singolo” come tipo di importazione.

Scorrere fino alla sezione Valida.
A questo punto, selezionate la casella per confermare di aver letto i termini e le avvertenze.

È necessario fare clic su “Avanti” per avviare il processo di ripristino.
Duplicator mostrerà un popup di conferma con le impostazioni selezionate. Fare clic su “OK” per procedere.

Il plugin inizierà a ripristinare il backup e a importare il database originale.
Una volta terminato, verrà visualizzato un messaggio di successo con l’opzione di accedere nuovamente all’area di amministrazione di WordPress.

Metodo 2: Ripristino del backup del database dal file SQL
Se si è utilizzato lo strumento Istantanee del plugin Advanced WP reimposta, il backup viene salvato come file SQL. Ecco come ripristinarlo utilizzando phpMyAdmin o uno strumento simile per i database.
Iniziate aprendo phpMyAdmin. È un’applicazione basata sul web che consente di gestire i database con un’interfaccia semplice.
Se il sito è ospitato online, accedi al pannello di controllo del tuo hosting WordPress (di solito cPanel).
Cercare la sezione Database e fare clic sull’opzione “phpMyAdmin”.

Questo aprirà phpMyAdmin in una nuova scheda del browser.
Se si lavora in corso, aprire phpMyAdmin o lo strumento di database fornito con la configurazione del sito locale.
Si consiglia di utilizzare Local per lo sviluppo locale di WordPress. Non include phpMyAdmin, ma utilizza Open Adminer, che funziona altrettanto bene.

Una volta entrati in phpMyAdmin, selezionate il database di WordPress dalla barra laterale di sinistra.
Scorrere verso il basso, fare clic su “Seleziona tutto” per selezionare tutte le tabelle, quindi scegliere “Elimina” dal menu a discesa per eliminarle.

In questo modo si cancella il database corrente e si può importare il backup.
Passare quindi alla scheda “Importa” in alto e fare clic sul pulsante “Scegli file” per caricare il file SQL salvato.

Per la maggior parte dei siti è possibile lasciare le impostazioni predefinite così come sono. Di solito funzionano bene.
Scorrere verso il basso e fare clic sul pulsante “Importa” per avviare il processo.

phpMyAdmin caricherà ed eseguirà il file SQL. Di solito ci vogliono solo pochi secondi.
Una volta completato, verrà visualizzato un messaggio di successo in alto nella schermata.

Ora potete visitare il vostro sito web e accedervi. Il database di WordPress dovrebbe essere tornato come prima della reimposta.
🛠️ Mantenete il vostro sito WordPress in perfetta efficienza con la manutenzione di un esperto!
Avete bisogno di aiuto per le reimpostazioni del database, gli aggiornamenti, i backup o le verifiche di sicurezza? Il nostro servizio di manutenzione di WordPress assicura che il vostro sito sia sempre in alto, salvandovi tempo e problemi.
👉 O ttenete oggi una manutenzione professionale di WordPress!
Altre risorse utili sui database di WordPress
Una volta acquisita familiarità con la reimpostazione e il ripristino del sito, è bene approfondire il funzionamento del database di WordPress dietro le quinte. Questo può salvare tempo, evitare errori e aiutarvi a correggere i problemi più velocemente.
Ecco alcune delle nostre guide più utili per aiutarvi a comprendere e gestire con sicurezza il vostro database WordPress:
- Guida per principianti alla gestione del database di WordPress con phpMyAdmin
- Come ottimizzare il database di WordPress (facendo un clic)
- Correzione dell'”Errore nello stabilire una connessione al database” in WordPress
- Come ripristinare un sito WordPress utilizzando solo un backup del database
- Trovare e sostituire il testo nel database di WordPress (in modo semplice)
Speriamo che questo articolo vi abbia aiutato a capire come reimpostare il database di WordPress alle impostazioni predefinite. Potreste anche voler selezionare la nostra guida alla sicurezza di WordPress per mantenere i vostri dati al sicuro o dare un’occhiata alla nostra selezione dei migliori plugin per database WordPress per una gestione più semplice del database.
Se questo articolo vi è piaciuto, iscrivetevi al nostro canale YouTube per le esercitazioni video su WordPress. Potete trovarci anche su Twitter e Facebook.





A Owadud Bhuiyan
I have heard that our database will automatically take back up from our hosting.
How do I find out where is my database backup file?
WPBeginner Support
It would depend on your hosting provider for if they do that and where the backup would be located. If you reach out to your host they should be able to let you know!
Admin
Jiří Vaněk
It’s different for every provider. Backups are usually available in an FTP folder, which is embedded there as a symlink to the backup server. Another option is in the form of a control panel, which is available for the website (but does not have to be). Another possibility is that backups are available from the service administration of your web hosting provider. And the last option is on request. This means that backups are not available, but the provider will provide them to you upon request, or, if it is better and has excellent customer support, it can restore the database directly from the backup. It’s more of a web provider question.
Konrad
Thanks for simplyfing the process, it may come in handy someday. Also remember that backup is crucial!
WPBeginner Support
Creating a backup in case it is needed is very important.
Admin
THANKGOD JONATHAN
Please if I choose to use the ADVANCE WP RESET plugins to backup my database, can I still use it to restore the database? Because I didn’t hear you mention it.
And secondly please, if for instance I thing my wordpress site has been compromised can I use this method to remove the maliciouse codes?
Thank you for considering this question.
WPBeginner Support
The plugin has recently added a way to restore your backup created with the plugin.
For a hacked WordPress site, we would recommend taking a look at our article below
https://www.wpbeginner.com/beginners-guide/beginners-step-step-guide-fixing-hacked-wordpress-site/
Admin
Jiří Vaněk
Isn’t it easier to delete the database content through PHPmyAdmin? After calling the domain or localhost, a reinstallation will take place, and everything should be reset. The data on FTP will remain, including the folder with plugins, which can simply be activated if necessary.
Backup DB can be done also in PHPmyAdmin.
WPBeginner Support
If you are comfortable with using the editing interface then you can use phpmyadmin’s interface but for most beginner users we would recommend the route from our article to prevent accidental deletion of something that they would want to keep
Admin
Jackson
Wow, thank you so much!
You saved the life of my fingernails and allot of frustration!
WPBeginner Support
Glad our guide could help
Admin
dai
hi there.. i see i face same issue as many others here.
since i resat it all..i have and error while trying to get to my wordpress page : “Sorry, you are not allowed to access this page.”
how to fix it up ???
thanks.
maurice
hey I wonder if I have a subdomain such as test.example.com and i reset the whole db with this tool. Will the DB for example.com stay untouched or will this also be resetted?
Want to reset just the testpage so I can check a new theme but want to leave the live page untouched…
thx
WPBeginner Support
Hey Maurice,
They will remain untouched. But as a precaution you should always create complete database backups before performing any operations on your WordPress database. It is also recommended that you use different database for each WordPress website.
Admin
Villy
I used the database reset on my site , and now I can’t log in. I think it’s because I deleted the wP-users file. I tried to change passwords but didn’t receive an email. How do I fix this..
Latha
How to get rid of your problem.Bcoz still I’m facing that problem:(
Joe
My wordpress post didnt show date and time and cant change the site timezone, can it solve my problem?
WPBeginner Support
We can’t say that it would. First, you should try to find out why you are unable to change the site timezone. Time settings can be found on Settings » General page inside WordPress admin area. You may also want to try these WordPress troubleshooting tips first.
Admin
Nathan
I used this plugin-in and after I reset everything, my site no longer exist. How do I get it back? I can’t get into my admin permissions.
Gozie Prosper
What option can i select so as to reset my WordPress without loosing my users, my plugins and my pages. Even if I loose my themes, I have no issue with it.
Thanks a lot
WPBeginner Support
Your WordPress database contains all your data like posts, pages, comments, users, etc. Make sure you backup your WordPress database. You also need to backup your plugins folder.
Admin
Gozie Prosper
Please guide me on the tables I can select using this plugging and reset large part of my data base without loosing my pages and plugins only.
Thanks
Gozie Prosper
please guide me on which tables to select in the list of tables as the pluggin displays which when selected will reset large parts of my WordPress site without resetting my pages.
Jan
Will this delete original blog posts on WordPress? I want to get rid of my duplicates but I do not want to lose my work
WPBeginner Support
It will delete all your blog posts. You will have an empty WordPress site with clean DB.
Admin
Louise
After reading reams of information which might as well have been written in a foreign language, I came across this and it solved my problem beautifully. Thank you.
Asim Khan
Hi i have a problem that when i go to add new post my HTML and Text buttons are hidden and i cannot type my text so plz help me
WPBeginner Support
Please see how to fix white text and missing buttons in WordPress visual editor.
Admin
Mohammed
I have reset the wordpress. But now i cant visit my site iam worried if i click on my site its coming white empty pls help
Special
Apparently I am a complete idot and I just wiped my clients entire website. Nope, apparently not smart enough to create a back and it is due next week. First big project…I need help….ASAP!!!
hass annac
Thank you for this tip, save me time and hassle.
Thank you
Gerrit Smit
I have users reset with the plugin, now I can not login to wordpress.
I get message
“” You do not have enough rights for this page ‘
Who can help me please
thanx
Gerrit Smit
for me is unable to login, what did i do wrong
Muhammad Amir
it worked .. but once signed out ..unable to login its nt accepting my current password or the 1st one ..
..
Villy
How did you resolve this
Joe
If this works you’re a lifesaver! Thanks.
Joe
Is there a plugin/way to delete all content on a site but keep themes and plugins intact?
Thanks.
WPBeginner Support
You can go to phpmyAdmin and empty your database tables. Keep a backup in case you want to revert back.
Admin
Luke
Thanks a lot. I was doing my head in over my messed up site. Time to start again!
Big help
stacy
Any chance this can be run from a cron job so it’s automated? I’m trying to setup a demo site and would like the content to be reset once an hour.
On that note, any ideas on how to get the wordpress site to also delete any new images that were uploaded during that time?
Thanks for your help!
Joseph
Hi, really cool post but I do have a question…will this affect my themes? I have some premium themes i don’t want to lose.
Editorial Staff
Yes it will.
Admin
jim
AMAZING, thank you so much, solved my problem when i pretty much ruined my wp.
Zaadu
Thanks for this! All the times before I used to make changes to the db and make anew install of wordpress…No more from now on
namaserajesh
Useful plugin for me, I’m using WordPress on localhost so It’ll help me to reset database to default settings.