Avendo gestito decine di siti WordPress nel corso degli anni, abbiamo avuto a che fare con innumerevoli commenti spam. Una delle nostre tecniche più efficaci per combattere lo spam è la rimozione del campo URL del sito web dai moduli di commento.
Sebbene i plugin per lo spam dei commenti siano utili, molti spammer continuano ad aggiungere manualmente link promozionali attraverso il campo URL del sito web nel modulo dei commenti. Rimuovendo questo campo URL, è possibile ridurre significativamente i tentativi di spam mantenendo aperta la sezione commenti.
In questo articolo vi mostreremo diversi modi per rimuovere il campo URL del sito web dal modulo di commento di WordPress, da semplici soluzioni con plugin a un facile metodo di codice.
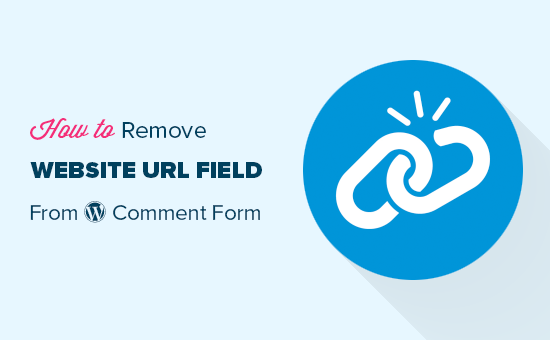
Perché le persone inviano commenti di spam?
Poiché la maggior parte dello spam è generato da bot automatici, è possibile combattere facilmente lo spam dei commenti utilizzando strumenti e plugin gratuiti. Tuttavia, è molto più difficile bloccare i commenti spam inviati dalle persone.
Questi commenti sono spesso fuori tema, irrilevanti e non aggiungono alcun valore alla conversazione.
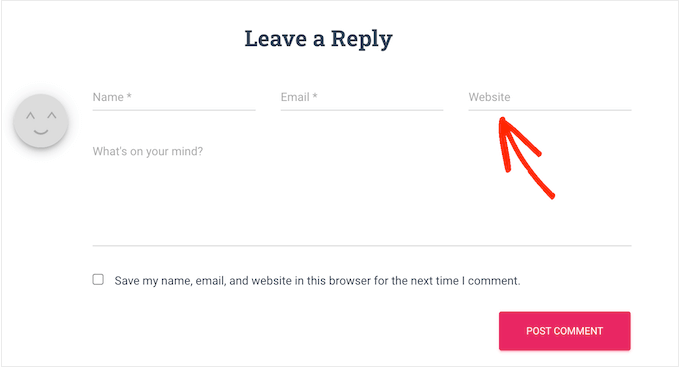
Quando mostra i commenti, WordPress collega automaticamente il nome utente della persona con l’URL del sito web che ha fornito. Gli spammer possono utilizzare questo campo per ottenere backlink o per cercare di migliorare il posizionamento per parole chiave specifiche.
Rimuovendo il campo URL del sito web, potete scoraggiare gli spammer dal pubblicare sul vostro blog o sito web WordPress. Come potete vedere nel nostro modulo di commento di WPBeginner, abbiamo disabilitato questa caratteristica in questo modo:
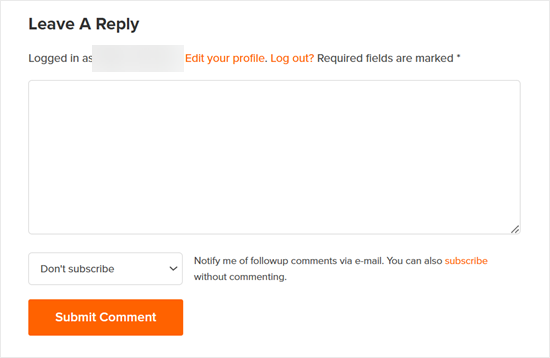
Lo facciamo perché crediamo che gli utenti autentici lasceranno un commento indipendentemente dal fatto che ottengano o meno un backlink. Quindi questo non dovrebbe influire sul numero di commenti di qualità che si ottengono.
Detto questo, diamo un’occhiata a 3 diversi metodi per rimuovere il campo sito web dal modulo di commento del vostro sito WordPress. Potete utilizzare i link rapidi qui sotto per passare direttamente al metodo che desiderate utilizzare:
Metodo 1: Rimuovere il campo URL del sito web con Thrive Comments (consigliato)
Il primo metodo utilizza Thrive Comments, il miglior plugin per commenti per WordPress.
Oltre a evitare che gli utenti inseriscano pannelli di inserimento di URL spam, è possibile utilizzare il plugin per aumentare l’engagement dei commenti. Ad esempio, è possibile consentire agli utenti di mettere “mi piace” e “non mi piace” ai commenti e persino reindirizzare i commentatori a una pagina pubblica pertinente per aumentare le visualizzazioni.
Per maggiori informazioni, date un’occhiata alla nostra recensione completa di Thrive Themes, dove parliamo in modo più approfondito di Thrive Comments.
Per prima cosa, andare sul sito web di Thrive Themes per creare un nuovo account e ottenere un piano a pagamento.

Una volta effettuata l’iscrizione, è sufficiente accedere alla Bacheca degli account.
Facendo clic sul link “Scarica e installa il plugin Thrive Product Manager”.

A questo punto, è possibile installare il plugin Thrive Product Manager sul proprio sito WordPress. Per maggiori dettagli, consultate la nostra guida su come installare un plugin per WordPress.
A questo punto, andate alla pagina Product Manager dall’area di amministrazione di WordPress e fate clic sul pulsante “Accedi al mio account”.

Ora si dovrebbe vedere la Bacheca di Thrive Product Manager.
Qui, basta selezionare Thrive Comments e fare clic sul pulsante “Installa i prodotti selezionati”.

Una volta terminata l’installazione, dovrebbe apparire un messaggio di successo con scritto “Pronto per l’uso”.
A questo punto, basta fare clic sul pulsante “Vai alla Bacheca di Thrive Themes” in basso.

Nella pagina successiva, verranno visualizzati tutti i plugin installati nella suite.
Fare clic sul pulsante “Thrive Comments” per iniziare a utilizzare il plugin.

Nella pagina dei Thrive Comments, aprite il menu “Iscrizione ai commenti”.
Quindi, disabilitare l’impostazione “Consenti agli ospiti di inserire gli URL dei loro siti web”.
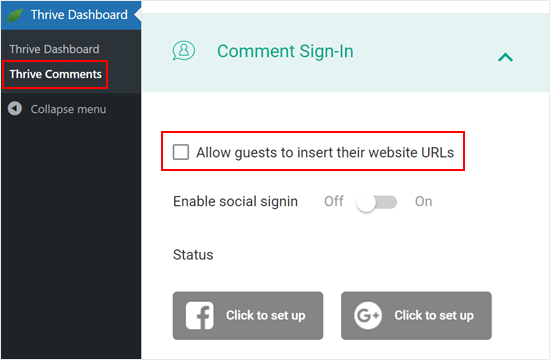
Questa opzione rimuove il campo URL del sito web dal vostro sito WordPress.
In questo modo, la sezione dei commenti rimarrà gratuita e i commentatori autentici non cliccheranno accidentalmente su link dannosi.
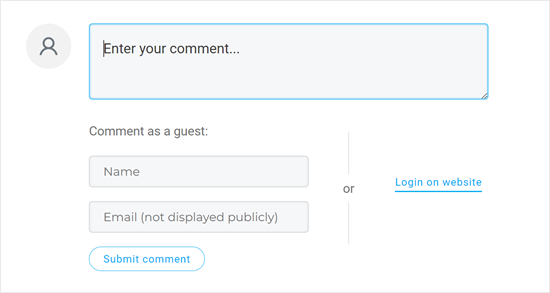
Questo è tutto. Se siete interessati a utilizzare Thrive Comments per migliorare la vostra sezione commenti, ecco altre guide che potete consultare:
- Come caratterizzare o seppellire i commenti in WordPress
- Come permettere agli utenti di iscriversi ai commenti in WordPress
- Come consentire agli utenti del blog di modera i commenti in WordPress
Metodo 2: Rimuovere il campo URL del sito web con un plugin gratuito
Se volete rimuovere il campo URL dal modulo dei commenti di WordPress con un plugin gratuito, consultate Comment Link Remove e Comment Tools.
Questo plugin consente di rimuovere il campo e di eliminare i link dai commenti già approvati.
Innanzitutto, è necessario installare e attivare il plugin Comment Link Remove e Comment Tools. Per istruzioni dettagliate, consultate la nostra guida su come installare un plugin di WordPress.
Dopo l’attivazione, cliccate su Strumenti per i commenti “ Strumenti per i commenti nella dashboard di WordPress.
Qui, selezionare la casella accanto a “Rimuovi il campo SITO WEB dal modulo di commento”. Questo scoraggerà gli spammer dall’inserire i loro link.
Tuttavia, tutti i commenti approvati in precedenza continueranno a contenere un link. Per rimuovere questi URL, è sufficiente selezionare la casella accanto a “Rimuovi il collegamento ipertestuale dall’autore del commento Bio”.
Si consiglia inoltre di selezionare l’impostazione “Disabilita la trasformazione degli URL in link ipertestuali nei commenti”. Questa opzione impedisce di visualizzare gli URL nei commenti come collegamenti ipertestuali cliccabili.
Oltre a ciò, è possibile abilitare l’opzione “Rimuovi tag HTML link nei commenti”. Questa impostazione rimuove i tag HTML che creano collegamenti ipertestuali nei commenti. In questo modo, gli URL o i link presenti nei commenti non vengono visualizzati come collegamenti cliccabili.
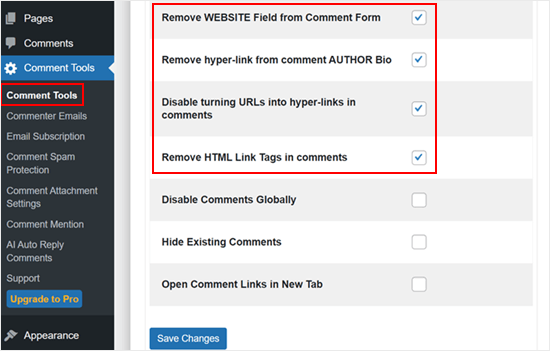
Una volta fatto, basta scorrere fino alla fine della pagina e cliccare sul pulsante “Salva modifiche” per memorizzare le impostazioni.
Per vedere questa modifica in azione, è sufficiente uscire dal proprio account o visitare il proprio sito web in una scheda in incognito.
Si noterà che il modulo dei commenti non ha più un campo per l’URL del sito web.
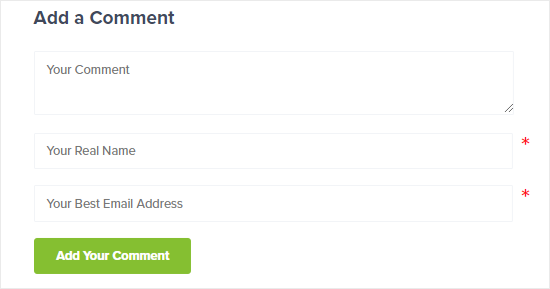
Inoltre, i nomi degli autori dei commenti che prima avevano dei link non li avranno più e gli utenti non potranno più cliccarci sopra.
Uno dei segni rivelatori di ciò è che il colore del testo del nome dell’autore del commento che aveva i link sarà lo stesso di quello che non li ha più.
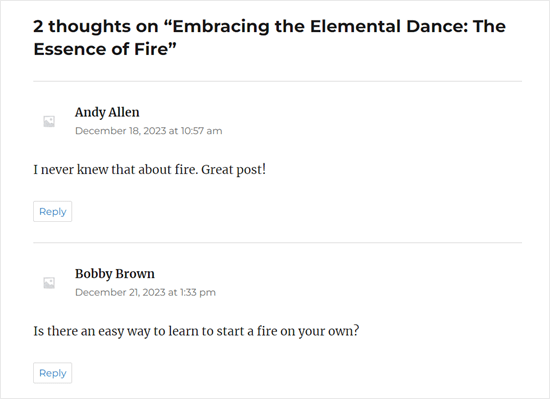
Metodo 3: Rimuovere il campo URL del sito web con il codice
Un’altra opzione è quella di rimuovere il campo sito web dal modulo di commento di WordPress utilizzando uno snippet di codice.
Il motivo per cui vogliamo mostrarvi questo metodo è che, mentre il plugin può rimuovere il campo dell’URL, mantiene comunque la casella di controllo “Salva il mio nome, l’e-mail e il sito web in questo browser per la prossima volta che commento” in basso.
Per mantenere la coerenza, vogliamo cambiare questo testo in “Salva il mio nome e la mia e-mail in questo browser per la prossima volta che commento”. Possiamo farlo utilizzando un codice personalizzato.
Spesso i tutorial indicano di aggiungere snippet di codice personalizzati al file functions.php del tema.
Tuttavia, non lo consigliamo perché anche un piccolo errore nel codice potrebbe causare una serie di errori comuni di WordPress o addirittura rompere completamente il sito. Questo approccio richiede anche la creazione di un tema child, in modo che il tema genitore non venga influenzato.
Invece di fare tutto questo, vi consigliamo di usare WPCode. È il modo più semplice e sicuro per aggiungere codice personalizzato in WordPress senza dover modificare i file del tema principale.
Nota: sebbene esista un plugin WPCode gratuito, per questa esercitazione utilizzeremo la versione premium.
La prima cosa da fare è installare e attivare il plugin WPCode sul vostro sito web. Per maggiori dettagli, consultate la nostra guida passo-passo su come installare un plugin di WordPress.
Aggiunta di codice per rimuovere il campo URL dal modulo di commento di WordPress
Dopo l’attivazione, andare su Code Snippets “ Add Snippet.
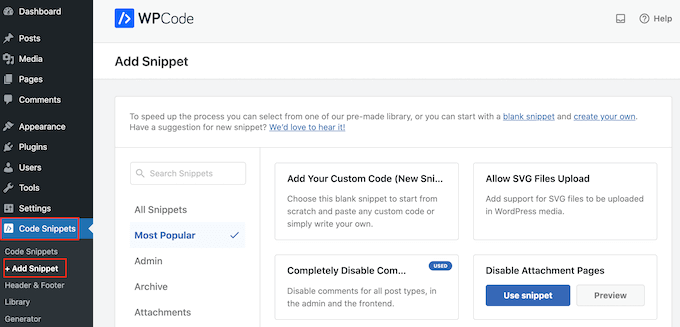
Quindi, passare alla scheda “Commenti” e trovare lo snippet “Disabilita URL del sito web del modulo di commento”.
Se non ci si è ancora collegati alla libreria WPCode, si dovrà fare clic sul pulsante “Connetti alla libreria per sbloccare (gratis)”.
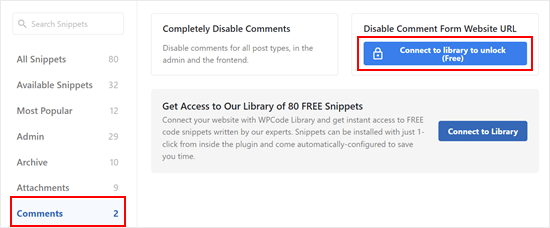
A questo punto, è sufficiente accedere al proprio account WPCode.
Dopodiché, basta tornare alla pagina precedente del plugin WPCode. Ora si vedrà che il pulsante è cambiato in “Usa snippet”. Fare clic su di esso per utilizzarlo.
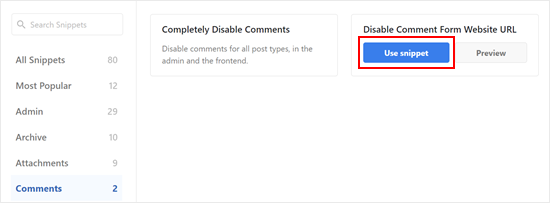
Ora verrà visualizzata la schermata dell’editor di snippet di codice con il codice per rimuovere il campo URL del sito web dal modulo dei commenti.
A questo punto, è sufficiente fare clic sulla levetta “Inattivo”, in modo da visualizzare “Attivo”. Quindi, fare clic su ‘Aggiorna’ per rendere attivo questo snippet.
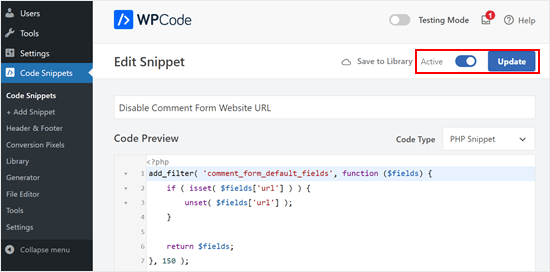
Ora i visitatori non possono più aggiungere l’URL di un sito web ai loro commenti.
Aggiunta di codice per rimuovere i collegamenti esistenti nei nomi degli autori dei commenti
Il codice del passo precedente rimuove solo il campo dell’URL del sito web dai moduli dei commenti, ma i commenti esistenti con i nomi degli autori collegati continueranno ad avere dei link.
Fortunatamente, è possibile rimuoverli facilmente anche con WPCode. È necessario tornare a Code Snippets “ Add Snippet. Quindi, fare clic su “Usa snippet” sotto “Aggiungi codice personalizzato (nuovo snippet)”.

A questo punto, si può dare un nome a questo frammento di codice per renderlo facilmente identificabile. Può essere qualcosa di semplice come “Rimuovi i collegamenti ipertestuali nel nome dell’autore del commento”.
Successivamente, cambiare il tipo di codice in “Snippet PHP”.
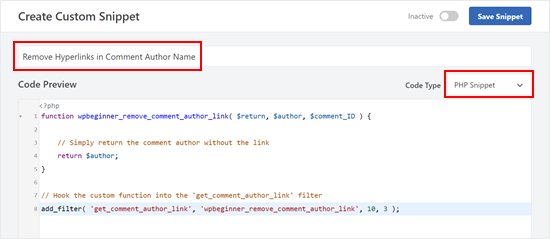
Una volta fatto, copiare e incollare il seguente snippet nel riquadro dell’anteprima del codice:
1 2 3 4 5 6 7 8 | function wpbeginner_remove_comment_author_link( $return, $author, $comment_ID ) { // Simply return the comment author without the link return $author;}// Hook the custom function into the 'get_comment_author_link' filteradd_filter( 'get_comment_author_link', 'wpbeginner_remove_comment_author_link', 10, 3 ); |
Scorrendo verso il basso, assicurarsi che il metodo di inserimento sia “Inserisci automaticamente” e che la posizione sia “Esegui ovunque”.
Dopodiché, basta rendere attivo il codice e fare clic su “Salva snippet”.

Ora non si vedranno più i vecchi nomi degli autori dei commenti con i link.
Aggiunta di codice per sostituire il testodella casella di controllo Commenti Cookies Opt-In
Se si sceglie di mostrare la casella di controllo per l’opt-in dei cookie dei commenti nel modulo di commento, molto probabilmente verrà visualizzato il testo di questa casella di controllo: “Salva il mio nome, email e sito web in questo browser per il prossimo commento”.
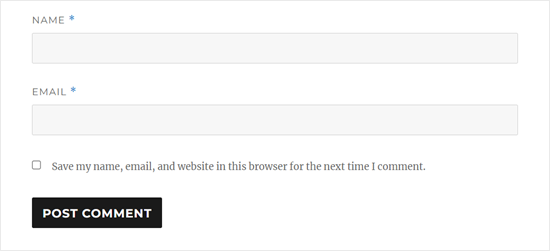
L’aspetto di questa casella di controllo, se non si dispone più del campo URL del sito web, risulterà piuttosto scomodo. Quindi, è una buona idea sostituire questo testo.
Per farlo, basta creare un nuovo snippet come nel passo precedente e rendere il tipo di codice “Snippet PHP”. Si può dare a questo codice il nome “Sostituire i commenti Cookies Opt-In Checkbox Text”.
A questo punto, copiate e incollate il frammento di codice sottostante nella casella Anteprima codice:
1 2 3 4 5 6 7 8 9 10 11 12 13 14 | // Hook a custom function 'remove_website_from_checkbox_text' into the 'gettext' filteradd_filter('gettext', 'remove_website_from_checkbox_text');function remove_website_from_checkbox_text($translated_text) { // Replace the original text with the modified text $translated_text = str_replace( 'Save my name, email, and website', // Original text to find 'Save my name and email', // Replacement text $translated_text // The text being processed ); // Return the modified translated text return $translated_text;} |
Le impostazioni di Metodo di inserimento e Posizione possono essere uguali a quelle precedenti.
Una volta fatto ciò, basta rendere attivo il codice e fare clic su “Salva snippet”.
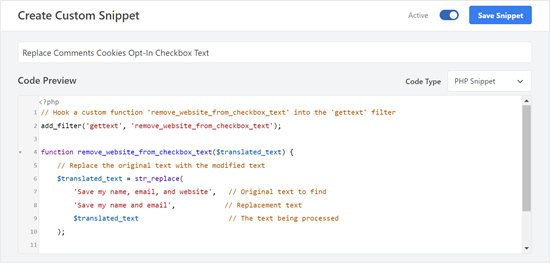
Se il codice ha successo, il testo dell’opt-in dovrebbe essere cambiato in “Salva il mio nome e la mia e-mail in questo browser per la prossima volta che commento”.
Ecco come appare il testo dell’opt-in sul nostro sito di prova:
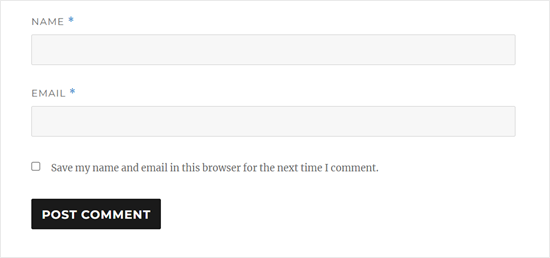
Speriamo che questo articolo vi abbia aiutato a capire come rimuovere il campo URL del sito web dal modulo di commento di WordPress. Potreste anche consultare la nostra guida per principianti su come modera i commenti in WordPress e le nostre scelte degli esperti sui migliori plugin per moduli di contatto.
Se questo articolo vi è piaciuto, iscrivetevi al nostro canale YouTube per le esercitazioni video su WordPress. Potete trovarci anche su Twitter e Facebook.





Leslie
I don’t know, do it with the instruction, and some websites don’t work.
WPBeginner Support
If it does not work on a site, it likely means that the theme being used is overriding the default comment form.
Admin
Dipu
Hello, thank you for creating a valuable blog post as it was a question of many about how to remove the website field from the comment form.
I want to know that if allowed the website filed, is it helpful for SEO, because they are nofollow links?
WPBeginner Support
It should not be a major factor in your site’s SEO with either choice.
Admin
Tal
Thanks the php code works great!
WPBeginner Support
Glad it was able to help you!
Admin
osama
well done, and thank you for your great work
WPBeginner Support
You’re welcome, glad you found our guide helpful!
Admin